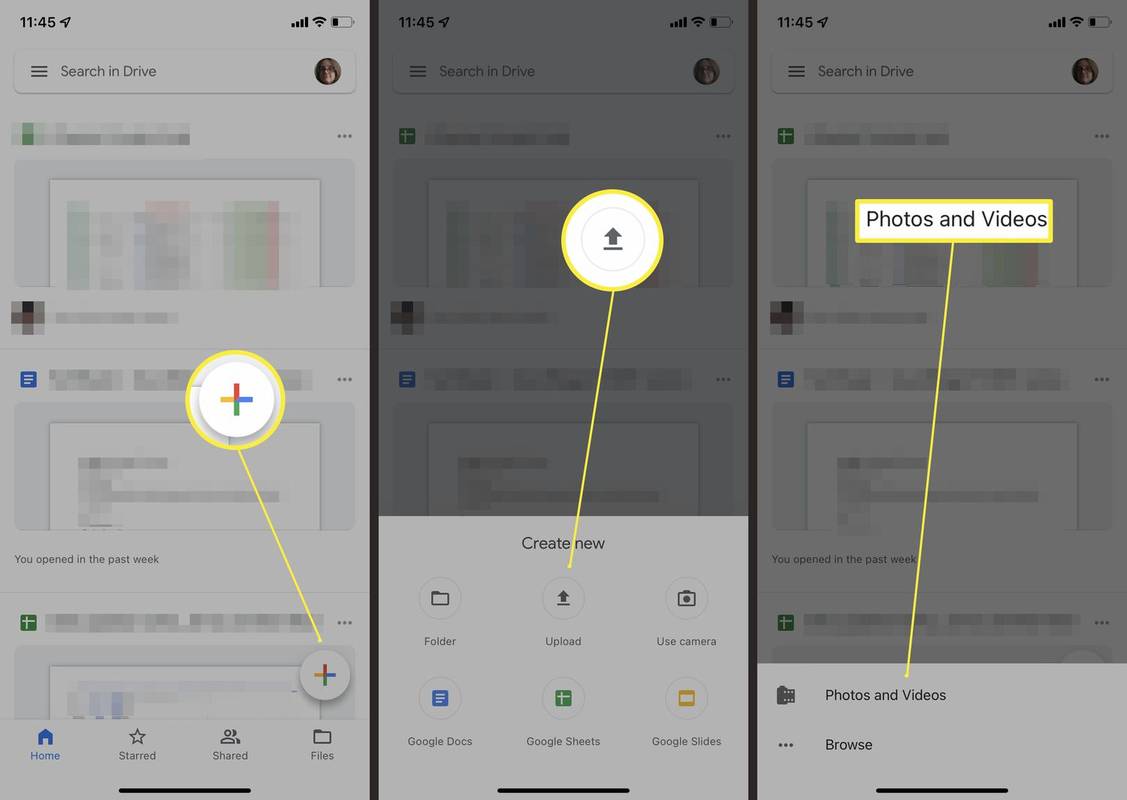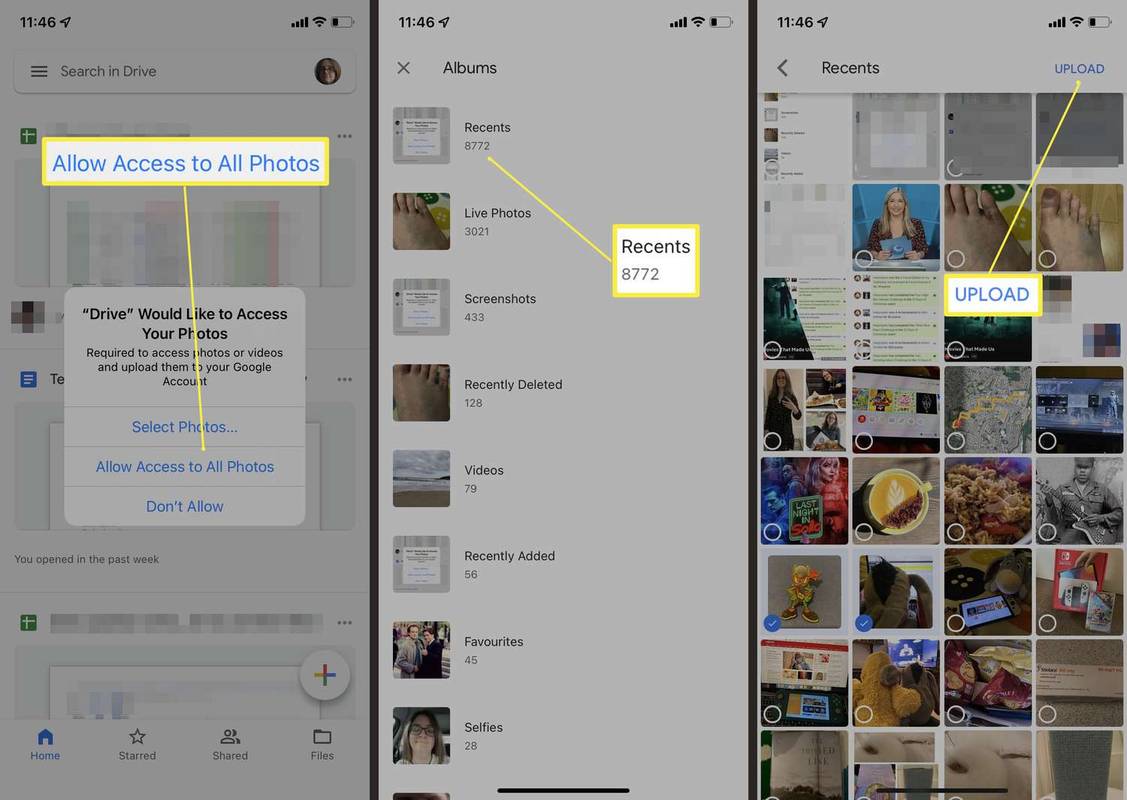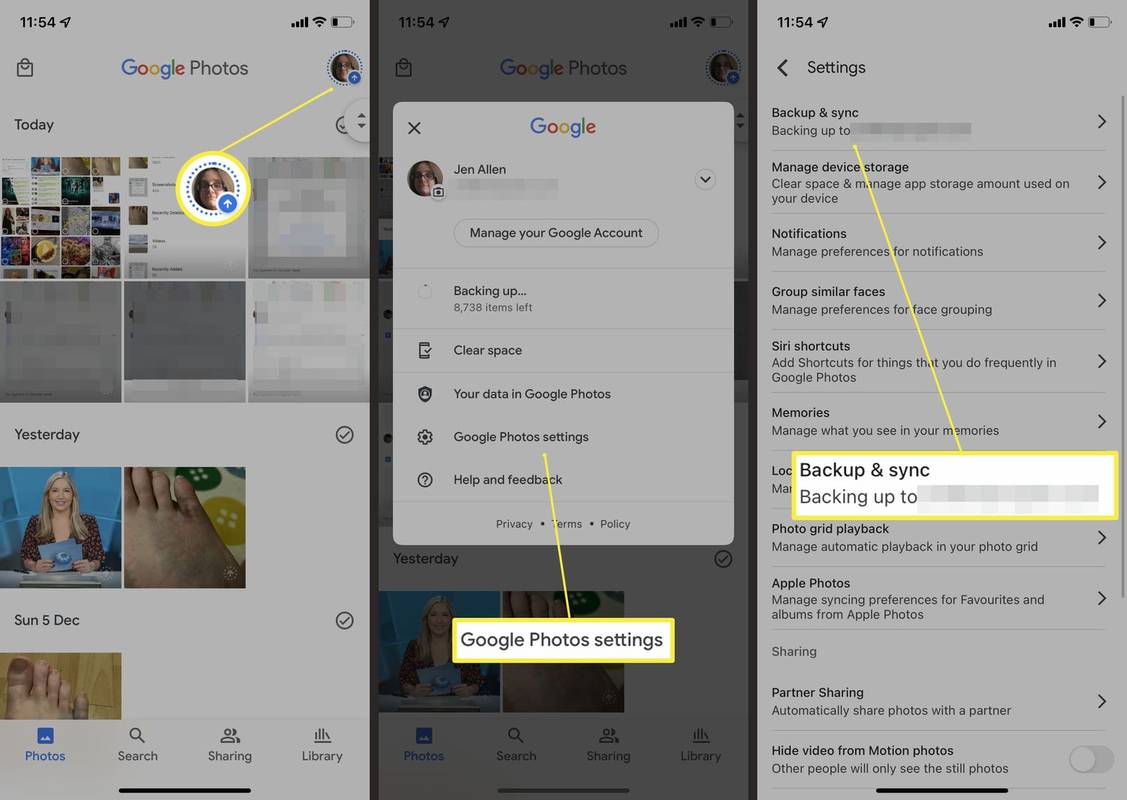Hvad skal man vide
- Upload billeder til Google Drev ved at trykke på + symbol > Upload > Fotos og videoer > tryk på hvert billede .
- Sikkerhedskopier automatisk alle dine billeder ved hjælp af Google Fotos.
- Når du sikkerhedskopierer alle dine billeder, kan du overveje at opgradere til et betalt Google Drev-abonnement for at få mere lagerplads.
Denne artikel viser dig, hvordan du uploader billeder til Google Drev fra din iPhone.
Hvordan masseoverloader jeg billeder til Google Drev fra min iPhone?
Flytning af billeder fra din iPhone til Google Drev kræver, at du har Google Drev-appen installeret på din iPhone og har en Google-konto oprettet. Derfra er det en forholdsvis enkel proces. Her er hvad du skal gøre.
Sørg for at oprette forbindelse til Wi-Fi, før du uploader flere filer, da det kan være langsommere og mere tidskrævende, når du bruger mobildata.
hvor kan jeg udskrive papirer
-
Åbn Google Drev-appen på din iPhone.
-
Tryk på den flerfarvede + symbol.
-
Tryk på Upload .
-
Tryk på Fotos og videoer .
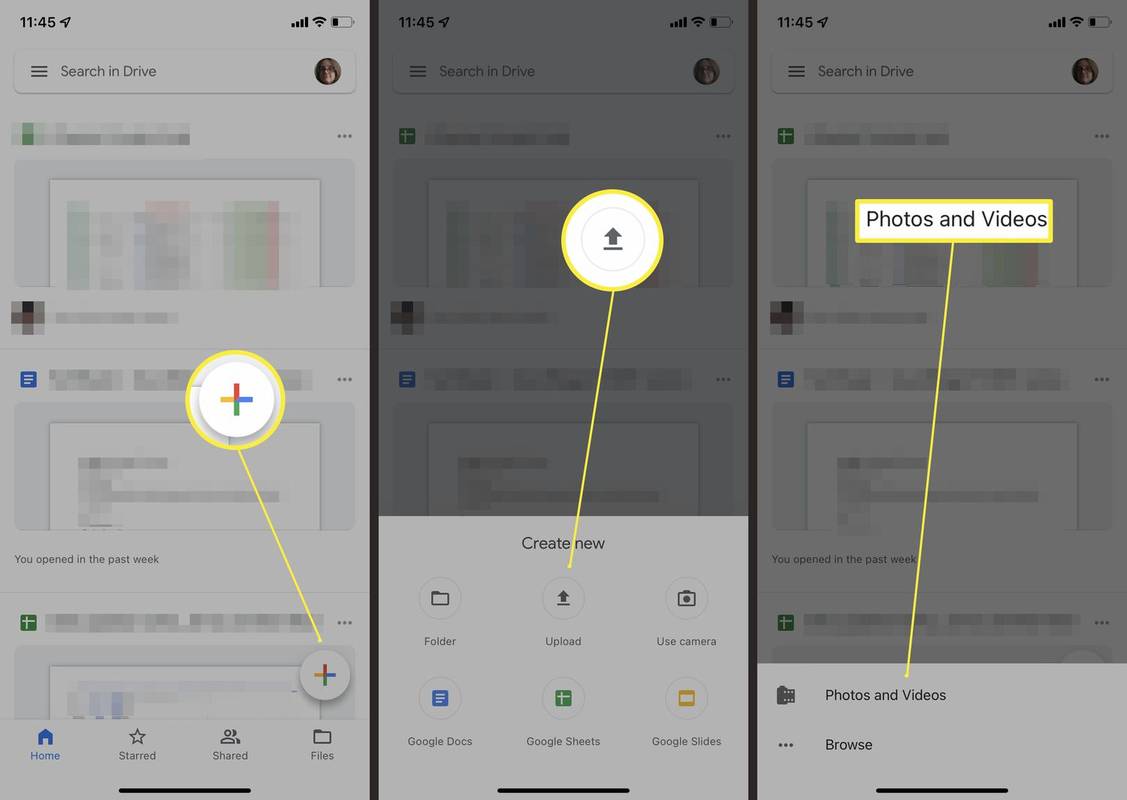
-
Tryk på Tillad adgang til alle billeder.
-
Gennemse dine iPhone-album for at finde de billeder, du vil uploade til Google Drev.
-
For at uploade flere billeder på én gang skal du trykke på hvert enkelt.
-
Tryk på Upload .
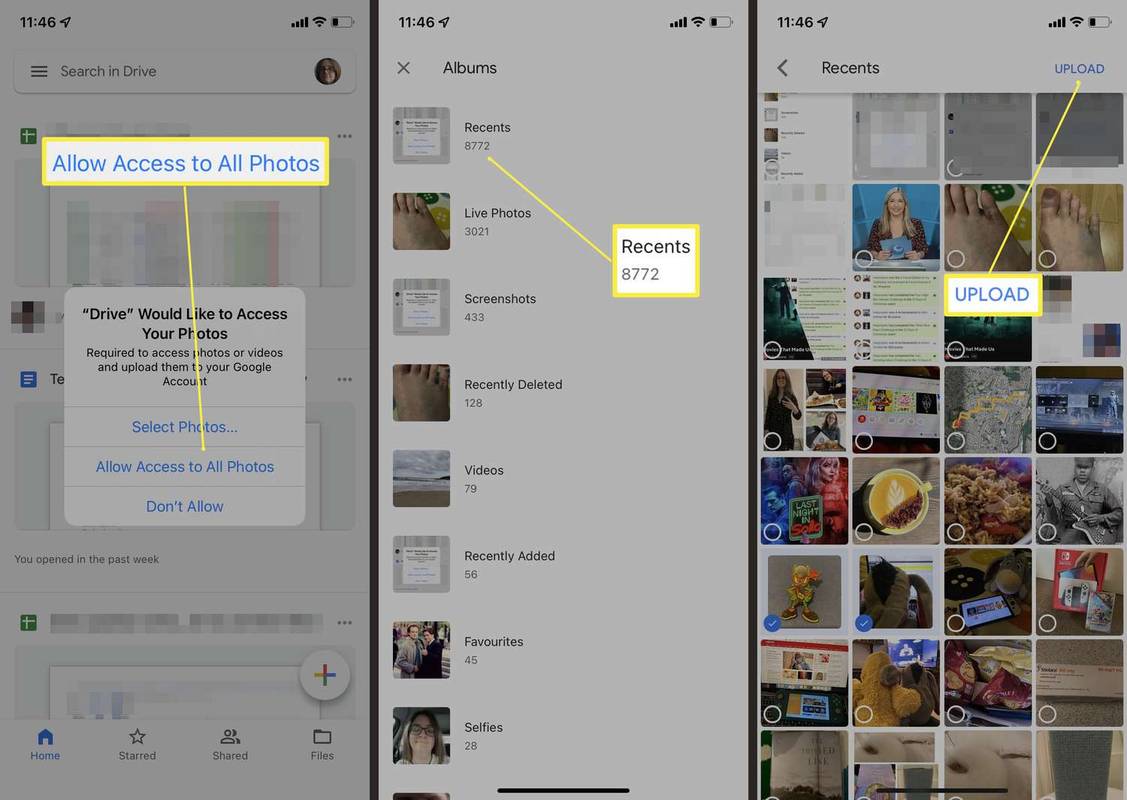
-
Billederne vil nu blive uploadet til din Google Drev-konto.
Hvordan synkroniserer jeg automatisk billeder fra iPhone til Google Drev?
For automatisk at få alle dine iPhone-billeder til at flytte til din Google Drev-konto, skal du bruge Google Fotos-appen til iOS. Sådan konfigurerer du det.
Generelt, når du bruger det for første gang, sikkerhedskopierer Google Fotos automatisk alle dine billeder, men hvis det ikke gør det, skal du følge disse trin.
-
Åbn Google Fotos.
-
Tryk på dit profilbillede.
-
Tryk på Indstillinger for Google Fotos.
-
Tryk på Sikkerhedskopiering og synkronisering.
-
Slå Sikkerhedskopiering og synkronisering til Til.
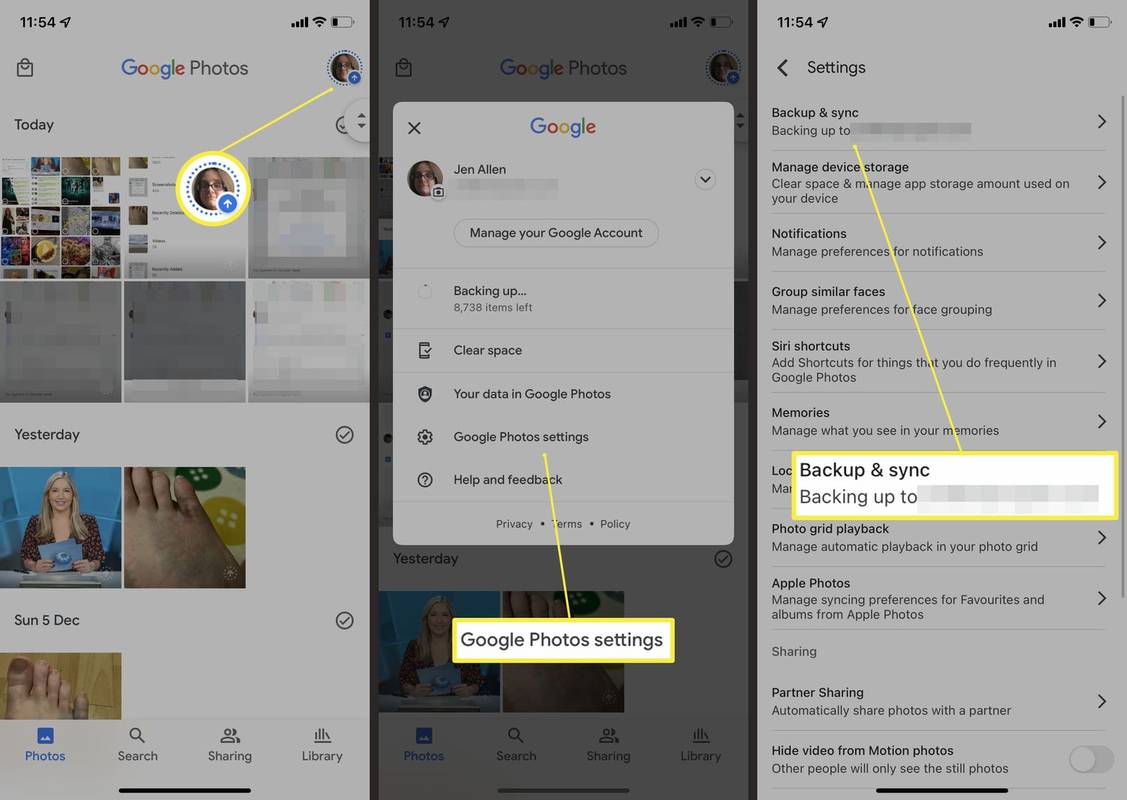
-
Dine billeder vil nu blive uploadet til Google Drev. Dette kan tage noget tid, afhængigt af hvor mange billeder du har på din iPhone.
Kan jeg uploade alle mine billeder til Google Drev?
Ja, men der er nogle ting, du skal overveje, før du gør det.
- Hvordan sikkerhedskopierer jeg min iPhone til Google Drev?
For at sikkerhedskopiere dine billeder, kontakter og kalendere skal du åbne Google Drev-appen og gå til Menu > Indstillinger > Backup > Start backup . Næste gang du sikkerhedskopierer din enhed, gemmer den kun nye billeder og overskriver dine gamle kontakter og kalendere.
- Hvordan konfigurerer og bruger jeg Google Drev på min Mac?
Til bruge Google Drev på en Mac , download Google Drev-appen til Mac og fuldfør opsætningsprocessen. Placer filer i Google Drev-mappen for at få adgang til dem fra dine andre enheder.
- Hvordan sletter jeg filer fra mit Google Drev på min iPhone?
I Google Drev-appen skal du trykke og holde på den fil, du vil slette. Tryk på andre filer, du vil vælge, og tryk derefter på Affald ikon.
- Hvordan udskriver jeg fra mit Google Drev på iPhone?
Åbn den fil, du vil udskrive, i appen Google Docs, Sheets eller Slides. Tryk på tre prikker > Del & eksporter > Print .
FAQ
Interessante Artikler
Redaktørens Valg

Sådan parres Echo Dot med Firestick
Echo Dot er en af mange versioner af det berømte Echo, Amazons konkurrent på markedet for smarthøjttalere. Som standard er det parret med Alexa, ligesom Google Home har Google Assistent, og Apple HomePod bruger

HP Pavilion dv6 anmeldelse
15.6in Pavilion dv6 bærer HPs karakteristiske sort og kromfarve, og for at være ærlig ser det lidt prangende ud på en bærbar computer i denne størrelse. Det numeriske tastatur på siden af tastaturet er ubehageligt klemt

Sådan finder du ud af, hvilken bruger der kører en proces i Windows 10
Som du måske allerede ved, er Windows 10 et flerbruger-operativsystem. I dag vil vi se, hvordan vi finder ud af, hvilken brugerkonto der kører en proces i Windows 10.

Sådan laver du en styrkedrik i Minecraft
Potions i Minecraft tilbyder masser af fordele, der gør det lige så let at overleve som en gåtur i parken, mens andre kan være katastrofale, når de indtages. The Potion of Strength er en af de bedste at brygge, fordi den giver

Microsoft tilføjer 4K-temaer til Windows 10 til Microsoft Store
Fra og med Windows 7 opfandt Microsoft et nyt temaformat - themepack. Det blev oprettet, så alle temaressourcerne ville blive pakket i en enkelt fil, og deling af sådanne temaer ville være let. I Windows 8 blev filformatet revideret til deskthemepack og understøttet med angivelse af, om vinduesfarven automatisk ville være

Sådan justeres musens følsomhed på MacBook
MacBook-brugere har en tendens til at elske udseendet og følelsen af deres enheder. Alt, hvad Apple virker så problemfrit og glat. Men hvad sker der, når din Macbook-mus er lidt for glat? Nå, du kan ende med at skyde din markør halvvejs