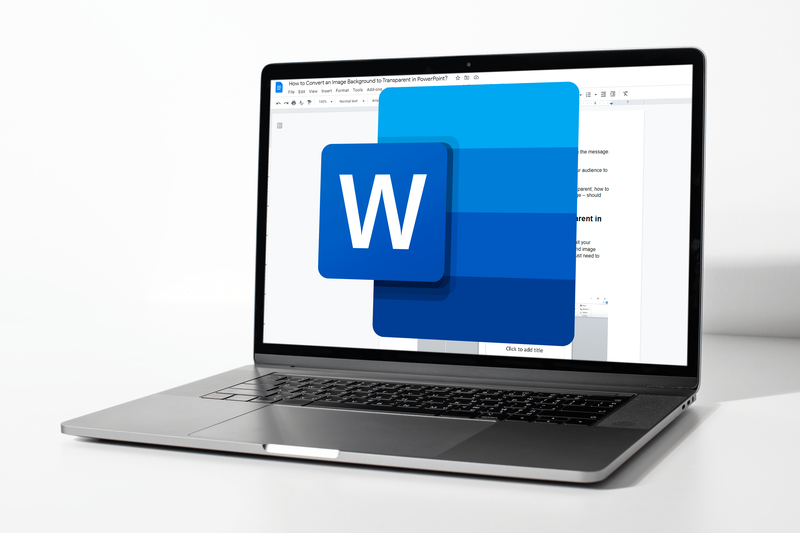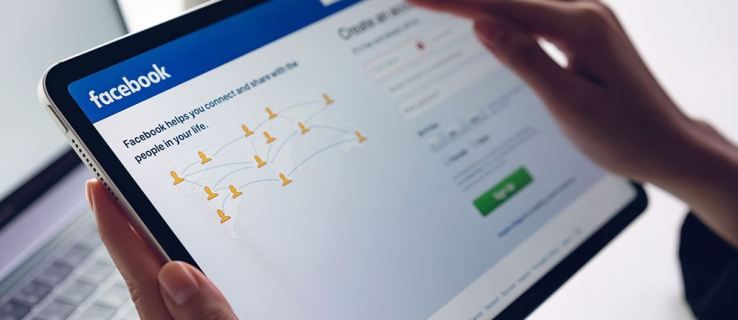Uanset om Microsoft Edge er standardbrowseren på din computer eller downloadet den manuelt, fungerer tingene nogle gange bare ikke, og du skal muligvis afinstallere den. Der er mange grunde til, at man måske ønsker at afinstallere Microsoft Edge. For eksempel oplever folk, der bruger browseren, ofte at halter og går ned, når den startes. Eller måske har du bare en præference for Firefox eller Chrome.

I denne artikel viser vi dig, hvordan du afinstallerer Microsoft Edge på forskellige operativsystemer. Derudover vil du lære, hvordan du geninstallerer det på din enhed, hvis du skulle ændre mening.
Sådan afinstalleres Microsoft Edge på en Windows 10-pc
Microsoft Edge er standard webbrowser til Windows. Hvad mere er, er Microsoft Edge integreret med den nye Windows 10-opdatering, som understøtter mange applikationer på dette operativsystem. Ifølge Microsoft kan denne webbrowser ikke afinstalleres, da den er en vigtig komponent i Windows. Mens du altid kan installere andre browsere og bruge dem i stedet, forbliver Microsoft Edge på dit skrivebord og din menu.
Selvom Microsoft hævder, at det ikke kan lade sig gøre, er det muligt at afinstallere Microsoft Edge fra din Windows 10. Afhængigt af om det blev installeret automatisk eller installeret manuelt, er der to måder at gøre dette på.
Hvis du har installeret Microsoft Edge på din Windows manuelt, er det sådan, du kan afinstallere det:
google docs hvordan man indstiller margener
- Klik på Start-ikonet i nederste venstre hjørne af skærmen.

- Gå til Indstillinger i venstre sidebjælke.

- Vælg Apps i det nye vindue.

- Fortsæt til Apps og funktioner i venstre side af vinduet.

- Find Microsoft Edge på listen over apps, og klik på den.

- Vælg knappen Afinstaller.

- Bekræft, at du vil afinstallere Microsoft Edge.

Det er alt, hvad der er til det. På den anden side, hvis Microsoft Edge automatisk blev installeret på din Windows 10, ville afinstallationsprocessen være lidt mere kompliceret. Men det er ikke umuligt.
For at gøre dette bruger vi kommandoprompten. Følg disse instruktioner nedenfor for at se, hvordan det gøres:
- Åbn Microsoft Edge.

- Klik på de tre prikker i øverste højre hjørne, og vælg Hjælp og feedback.

- Fortsæt til Om Microsoft Edge i rullemenuen.

- Kopier Microsoft Edge-versionsnummeret og gem det et sted.

- Indtast kommandoprompt i søgefeltet på din computer, og vælg Kør som administrator.

- Kopier denne kommando og indsæt den i kommandopromptvinduet:
|_+_| Bemærk : Erstat xxx med det Microsoft Edge-versionsnummer, du gemte tidligere.
- Tryk på Enter på dit tastatur.
- Gør det samme med følgende kommando:
|_+_|
- Tryk på Enter igen.

Denne kommando vil straks afinstallere Microsoft Edge fra din Windows 10. Du behøver ikke engang at genstarte din enhed. Selvom du har afinstalleret Microsoft Edge, kan den dog automatisk geninstalleres med din næste Windows 10-opdatering. Hvis du vil sikre dig, at dette ikke sker, er dette, hvad du skal gøre:
- Gå til søgefeltet i nederste venstre hjørne af din skærm og skriv Regedit.

- Vælg Kør som administrator.

- Kopiér denne kode og indsæt den i registreringseditoren:
|_+_|
- Klik på knappen OK.

- Find Microsoft-mappen i registreringseditoren, og højreklik på den.

- Vælg Ny i pop op-menuen, og vælg derefter indstillingen Nøgle.

- Giv den navnet |_+_|.

- Højreklik på |_+_| mappe og vælg Ny igen.

- Fortsæt til |_+_|.

- Navngiv mappen |_+_|.

- Dobbeltklik på værdien.

- Indtast 1 under Værdidata

- Vælg OK.

Nu hvor du har gjort dette, bliver Microsoft permanent slettet fra din Windows 10. Selvom denne proces kan virke kompliceret, tager det kun et par minutter, hvis du følger alle trinene fra denne vejledning.
Sådan afinstalleres Microsoft Edge på en Mac
I modsætning til Windows 10 er det meget nemmere at afinstallere Microsoft Edge fra din Mac, det tager dig kun et par minutter. Følg nedenstående trin for at finde ud af, hvordan det gøres:
- Vælg fanen Gå øverst på skærmen.

- Vælg Programmer fra rullemenuen.

- Find Microsoft Edge fra listen over apps.

- Højreklik på ikonet og gå til Flyt til bin.

- Bekræft, at du vil afinstallere Microsoft Edge.
Nu hvor du med succes har fjernet Microsoft Edge fra din Mac, glem ikke at slette alle cache og resterende data. Sådan fjerner du de gamle data:
- Vælg fanen Gå igen, men denne gang skal du vælge Gå til mappe i rullemenuen.

- Indtast |_+_| i søgefeltet i det nye vindue.

- Vælg Gå.

- Find alle de mapper, der er forbundet til Microsoft Edge, og højreklik på dem.

- Vælg Flyt til bin for hver af mapperne.

Dette er nogle af de mapper, der indeholder Microsoft Edge-rester:
- Bibliotek/WebKit/
- Bibliotek/Applikationssupport/
- Bibliotek/Gemt applikationstilstand/
- Bibliotek/Præferencer/
- Bibliotek/Cache/
Sådan afinstalleres Microsoft Edge og geninstalleres
Nogle brugere foretrækker at afinstallere og geninstallere browseren. Ved at gøre dette er der en chance for, at webbrowseren vil arbejde meget hurtigere og ikke halter eller går ned længere. Faktisk kan du ved at gøre dette også løse mange andre problemer. Først vil vi dække, hvordan du kan afinstallere Microsoft Edge fra din enhed:
- Start Microsoft Edge og gå til de tre prikker i øverste højre hjørne.

- Fortsæt til Hjælp og feedback på rullemenuen.

- Vælg indstillingen Om Microsoft Edge.

- Find Microsoft Edge-versionsnummeret øverst på siden, og gem det et sted.

- Åbn kommandoprompt og vælg Kør som administrator.

- Kopier denne kommando og indsæt den i kommandopromptvinduet, men erstat xxx med Microsoft Edge-versionsnummeret:
|_+_|
- Tryk på Enter på dit tastatur.
- Kopier og indsæt følgende kommando:
|_+_|
- Tryk på Enter igen.
Nu hvor du har afinstalleret Microsoft Edge, lad os se, hvordan du vil geninstallere det:
- Åbn din browser og gå til Microsoft Edge internet side.

- Rul ned for at finde dit operativsystem. Microsoft Edge er tilgængelig til Windows, Mac, iOS og Android-enheder.

- Klik på knappen Download.

- Vælg Accepter og download.

- Klik på knappen Luk.

Det handler om det. Nu hvor du har installeret Microsoft Edge tilbage på din enhed, bliver du nødt til at tillade den at importere data fra din enhed igen. Du har også mulighed for at importere alle dine bogmærker og autofylddata fra Google Chrome.
Kan du afinstallere Microsoft Edge på en Xbox One?
En af de største grunde til, at nogen måske vil afinstallere Microsoft Edge fra deres Xbox One, er, at de simpelthen ikke bruger det. En anden grund er, at Microsoft Edge har tendens til at halte på denne konsol. Når du bruger denne browser, skal du muligvis konstant genstarte enheden eller bruge en fabriksnulstilling for at få browseren til at fungere igen.
Microsoft Edge er dog indlejret i systemet på Xbox One-konsollen. Derfor kan du ikke deaktivere, slette eller blokere Microsoft Edge på din Xbox One. Det eneste, du kan gøre, er at blokere bestemte websteder på din Xbox One-konsol for at sikre, at ingen kan få adgang til dem. Denne mulighed giver dig dog kun mulighed for at blokere bestemte websteder, ikke webbrowsere.
hvordan man sletter pof-app-konto
Fjern Microsoft Edge fra din enhed
Ikke alle bruger Microsoft Edge, og dem, der bruger det, kan blive trætte af dets konstante forsinkelse. Afhængigt af hvilket operativsystem du bruger, kan afinstallation af Microsoft Edge være relativt simpelt eller være noget kompliceret. Ikke desto mindre, hvis du følger trinene fra denne vejledning, vil du være i stand til at afinstallere Microsoft Edge fra din enhed på ingen tid.
Har du nogensinde afinstalleret Microsoft Edge fra din enhed? Hvorfor afinstallerede du det, og hvilken metode brugte du? Fortæl os det i kommentarerne.