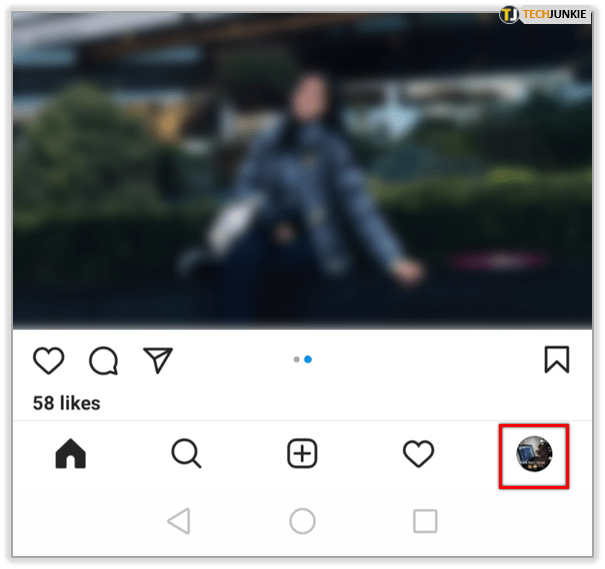Eksponenter findes normalt i matematiske udtryk og videnskabelige skalaer. De har dog også en praktisk anvendelse. Især bruger vi dem til måling af størrelse og volumen.

At lære at skrive tal og bogstaver i eksponentform kan være nyttigt. I denne artikel viser vi dig, hvordan du skriver eksponenter på en Chromebook, og hvordan du også bruger andre specialtegn.
Sådan skriver du eksponenter på en Chromebook?
Eksponenter (eller beføjelser) er bogstaver eller tal, der er placeret lidt over basislinjen på højre side. De bruges mest i matematiske ligninger for at indikere komplicerede operationer. Hvis du f.eks. Vil multiplicere antallet 3 fem gange i sig selv, bruger du en eksponent (35).
Du kan også finde dem på Richter-skalaen og andre videnskabelige skalaer som målinger. Selvfølgelig behøver du ikke være videnskabsmand for at håndtere eksponenter. Vi bruger dem i hverdagen, når vi diskuterer længden, bredden og højden af et bestemt område. Firkantede og kubiske enheder udtrykkes også ved hjælp af tal med overskrift.
Der er en række måder, du kan tilføje talopskrifter til din tekstfil. Hvis du ejer en Chromebook, arbejder du sandsynligvis med Google Docs regelmæssigt. Chrome OS tekstbehandler tilbyder en bred vifte af tekstformateringsfunktioner. Sådan skriver du eksponenter på en Chromebook ved hjælp af Google Docs:
hvordan man åbner dmg filer på windows
- Åbn din fil i Google Docs.
- Vælg det nummer eller det bogstav, du vil omdanne til en eksponent.

- Gå til menulinjen over filen. Åbn fanen Format, og klik på Tekst.

- Vælg Superscript-funktionen i rullemenuen. Klik for at aktivere det.

Det fremhævede tegn vises nu i eksponentform. Du kan gentage den samme proces i andre dele af din tekst.

Du kan også bruge en tastaturgenvej til at skrive tegn i eksponentform. Sådan gør du:
- Tryk på '' CTRL + / '' for at få adgang til listen over funktioner.
- Find sektionen Tekstformatering.

- Vælg Superscript fra listen over muligheder.
- På højre side vil du se genvejen '' CTRL +. ''. Brug det til at få nummeret eller bogstavet i din tekst til at vises i eksponentform.

Sådan skriver du specialtegn med en Chromebook?
Eksponenter er ikke de eneste specialtegn, der er tilgængelige på Chromebook. Google Docs og Slides understøtter en bred vifte af symboler, figurer og diakritiske tegn. Sådan skriver du specialtegn med en Chromebook:
- Åbn din Google Docs- eller Slides-fil.
- Flyt markøren til den del af teksten, hvor du vil have tegnet indsat.
- Åbn fanen Indsæt på menulinjen over dokumentet.

- Vælg indstillingen Specialtegn.

- Et nyt vindue åbnes med en liste med tegn. Karaktererne er opdelt i kategorier. Find den, du har brug for, og klik på den.

Desværre gælder denne metode ikke for Google Sheets. Indtil videre er der ingen indbygget funktion, der giver dig mulighed for at indsætte specialtegn. Hvis du har brug for at medtage en i dit regneark, er det bedst at kopiere den fra din Google Docs-fil.
Sådan bruges Unicode med en Chromebook?
Kort sagt, Unicode er den standardiserede numeriske repræsentation af skrevet tekst. Formålet med dette system er at skabe et universelt kodningssprog. Unicode-tegn kan bruges på alle platforme, enheder og operativsystemer.
Den stadigt voksende database vedligeholdes omhyggeligt af en nonprofitorganisation kaldet Unicode Consortium. Den understøtter i øjeblikket over 140.000 tegn.
For at indarbejde Unicode i din tekst skal du gøre dig bekendt med tegnkodepunkterne. Heldigvis er der flere websteder, du kan bruge som reference. Mest især er Unicode-tabel tilbyder en detaljeret beskrivelse af hvert tegn.
Når du kender kodningen, kan du anvende den i din tekstfil. I dette tilfælde er der flere måder at gøre det på. Sådan bruger du Unicode med en Chromebook:
- Åbn din Google Docs-fil.
- Hold '' CTRL + SHIFT + U '', indtil en lille understreget u vises på skærmen.

- Slip tasterne.
- Indtast kodepunktet for det ønskede Unicode-tegn.

- Tryk på Enter.

En anden måde at gøre det på er at installere en udvidelse til din browser. Sådan gør du:
- Gå til Chrome Webshop .
- Type
utf-8i søgefeltet.
- Klik på knappen Føj til Chrome på højre side.

- Tilføjelsesikonet vises nu i din browser. Klik på den for at åbne en liste med tegn.

- Kopier den ønskede, og indsæt den i dit dokument. Du kan bruge tastaturgenveje '' CTRL + C og CTRL + V ''.

Yderligere ofte stillede spørgsmål
Hvordan skriver du i kraft af 2 på en Chromebook?
Kraften i to (2n) er et godt eksempel på en eksponent. Hvis du har brug for at inkorporere den i din tekstfil, kan du bruge funktionen Equation Toolbar. Sådan gør du:
1. Åbn din fil i Google Docs.
2. Klik på Indsæt i menulinjen øverst på skærmen.

3. Du ser en lille πtotegn ved siden af ordet ligning. Klik på den for at åbne ligningsværktøjslinjen.

4. Under menulinjen får du vist en liste med muligheder. Klik på matematikoperationen for at åbne en rullemenu.

5. Vælg xbfra menuen. Indtast værdien.

Hvordan bruges tastaturgenveje på en Chromebook?
Når du opretter en tekstfil, kan tastaturgenveje virkelig komme til nytte. I stedet for at formatere hele dokumentet manuelt kan du tilpasse det ved blot at trykke på et par knapper.
Chromebook understøtter en bred vifte af tekstredigeringsgenveje. Bortset fra standardformateringsfunktionerne kan du også tilføje bestemte specialtegn. Her er en liste over de mest populære tastaturgenveje:
• CTRL + (Superscript / Eksponent).
• CTRL +, (abonnement).
• Søg + Alt; Launcher + Alt (Slå Caps Lock til og fra).
• CTRL + x (klip).
• CTRL + C (kopi).
• CTRL + V (Sæt ind).
• Ctrl + Backspace (Slet det forrige ord).
• Alt + Backspace (Videreslet sletning).
• Skift + Ctrl + venstre pil (vælg det forrige ord eller bogstav).
• Ctrl + z (Fortryd din sidste handling).
• Skift + Ctrl + z (Gentag din sidste handling).
Kører Word på Chromebook?
Chromebook kører faktisk Microsoft Word. Faktisk kan du downloade tekstbehandleren fra Google Play Butik . Sådan gør du:
1. Åbn din browser, og gå til Google Play Butik.
2. Skriv Microsoft Word i søgefeltet øverst på skærmen.

3. Klik på den grønne knap på højre side, der siger Install.

4. Når downloadingen er afsluttet, vil den grønne knap nu læse Åbn. Klik for at logge ind på din Microsoft-konto.
5. En række pop op-vinduer vises. Microsoft beder om tilladelse til at få adgang til dine computerfiler. Klik på Tillad, indtil det sidste vindue lukkes.
6. Hvis du ikke har en konto, kan du konfigurere den nu. Log ind med din e-mail-adresse eller telefonnummer, og opret en adgangskode. Klik på Enter, når du er færdig.
Når installationen er færdig, omdirigerer Chromebook dig automatisk til Word-startsiden.
Hvis du nyder Microsoft Office, kan du også downloade andre apps, herunder Excel og PowerPoint.
Hvordan skriver du et abonnement på en Chromebook?
Hvis du hellere vil holde dig til Googles tekstbehandler, skal du her skrive, hvordan du skriver et abonnement i Google Docs:
1. Fremhæv det tegn, du vil være i abonnementsform.

2. Åbn fanen Format på menulinjen ovenfor.

3. Klik på Tekst for at få adgang til rullemenuen.

4. Vælg Subscript på højre side.

Det markerede tal eller bogstav placeres nu lidt under typelinjen.
Du kan også skrive et abonnement på Chromebook ved hjælp af funktionen Google Docs Special Character. Sådan gør du:
hvordan man får adgang til bitmoji-tastatur på samsung
1. Marker det sted, hvor du vil indsætte tegnet.
2. Åbn fanen Indsæt i menulinjen over dokumentet.
3. Klik på Specialtegn for at åbne pop op-vinduet.

4. Skriv abonnement i søgefeltet.
5. Vælg det tegn, du vil medtage i din tekst.
De kræfter, der er
Som du kan se, er der mere end én måde at skrive eksponenter eller beføjelser på en Chromebook på. Du kan bruge de indbyggede tekstformateringsfunktioner til at få ethvert tegn til at vises i eksponentform. Selvfølgelig er du ikke begrænset til talopskrifter. Apps som Google Docs og Slides understøtter en bred vifte af specialtegn.
Som enhver anden enhed giver Chromebook dig også mulighed for at bruge Unicode. Der er to måder, du kan gøre det på - ved hjælp af en tastaturgenvej eller ved at installere en udvidelse på din browser.
Hvor ofte bruger du Unicode-tegn i dine tekstfiler? Ved du, hvordan du bruger tastaturgenveje på Chromebook? Kommenter nedenfor, og fortæl os, om der er en anden måde at indsætte specialtegn på i dit dokument.