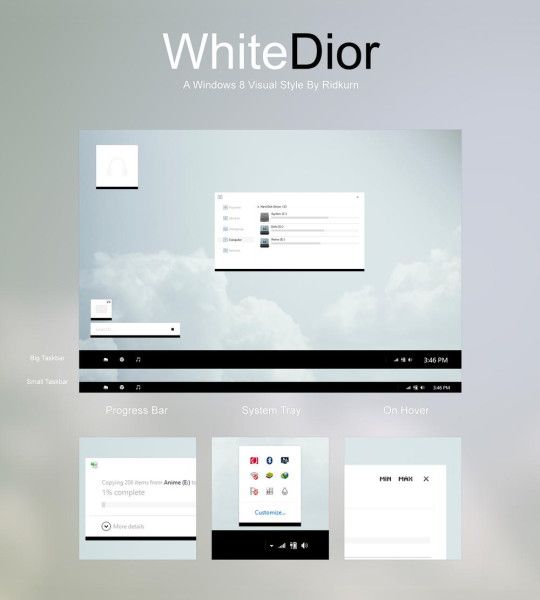Undertekster kan være en meget praktisk funktion på dit Hisense TV. Uanset om du ser en actionfyldt film eller et dramatisk tv-program fra et andet land, giver undertekster på dit modersmål dig mulighed for at bygge bro over sprogkløften. Som et resultat kan du nyde mere indhold. Men hvordan slår man undertekster til?

I denne artikel viser vi dig, hvordan du aktiverer undertekster på dit Hisense TV. Du vil også lære, hvordan du gør det på Netflix, Disney Plus og finde ud af mere nyttig information.
Sådan slår du undertekster til og fra på et Hisense-tv
Her er, hvad du skal gøre for at aktivere eller deaktivere undertekster på dit Hisense TV:
beskær flere billeder på én gang windows 10
- Tryk på underteksttasten på fjernbetjeningen. Det skal være under 9-tasten.

- Dette vil afsløre et vindue med navnet Undertekst.
- Tryk på tænd- eller sluk-knappen med fjernbetjeningens piletast.
Dit Hisense TV giver dig også mulighed for at ændre sproget på underteksterne. Tag følgende trin for at gøre det:
- Tryk på Quick menu på fjernbetjeningen.
- Naviger gennem menuen og rul til afsnittet Indstillinger.
- Tryk på OK-knappen på fjernbetjeningen.
- Gå til System og tryk på OK igen.
- Gå til Sprog og Placering, og tryk på OK-knappen.
- Tryk på OK igen, når du har nået vinduet Primær undertekst.
- Find dit ønskede sprog og tryk på OK.
- Vend tilbage til programmet med Exit-knappen på fjernbetjeningen.
Sådan slår du undertekster til og fra i Netflix på et Hisense-tv
Før du kan aktivere eller deaktivere Netflix-undertekster på et Hisense-tv, skal du først linke din enhed til din profil. Mere specifikt skal du forbinde din Hisense Google TV-medieafspiller eller Hisense TV til en Netflix-profil.
Udfør følgende trin, hvis fjernbetjeningen indeholder en [email protected] knap:
- Tryk på knappen [email protected] på fjernbetjeningen.
- Vælg Netflix, og vælg indstillingen Medlemslogon.
- Indtast din Netflix-konto-e-mail og adgangskode. Hvis du ikke har oprettet din Netflix-profil, skal du først blive medlem.
- Tryk på Fortsæt.
Din enhed skulle nu være forbundet til Netflix.
Processen er lidt anderledes, hvis din fjernbetjening har knappen Alle apps:
- Tryk på Alle apps på fjernbetjeningen, og vælg Netflix.
- Vælg indstillingen Medlemslogon.
- Indtast din adgangskode og e-mailadresse. Igen, konfigurer din konto, hvis du ikke allerede har gjort det.
- Tryk på Fortsæt for at afslutte processen.
Endelig, her er hvad du skal gøre, hvis du har et Hisense Roku TV:
hvordan du rydder alle meddelelser om uoverensstemmelse
- Naviger til din startskærm, og åbn Netflix.
- Vælg indstillingen Log ind. Hvis der ikke er en login-skærm, skal du vælge Ja, når du bliver spurgt, om du er abonnent på Netflix. Hvis du ikke har oprettet din konto, skal du gøre det, før du fortsætter.
- Indtast din e-mailadresse.
- Vælg Næste.
- Indtast din adgangskode, og tryk på Log ind.
- Vælg Start, og din enhed skal være tilsluttet.
For at logge ind med en anden e-mailadresse eller starte forfra, skal du bruge følgende piletastkombination:
- Op
- Op
- ned
- ned
- Venstre
- Ret
- Venstre
- Ret
- Op
- Op
- Op
- Op
Hvis den indtastes korrekt, vil sekvensen lade dig vælge mellem Deaktiver, Start forfra og Log ud.
Efter at have linket dit Hisense TV og Netflix, kan du endelig aktivere og deaktivere undertekster. Heldigvis skulle du ikke have svært ved at finde denne funktion med den nyeste version af platformen:
- Start Netflix på dit Hisense-tv.
- Vælg en film eller et tv-program.
- Tryk på indstillingen Lyd og undertekster fra panelet.
- Vælg de foretrukne undertekst- eller lydindstillinger.
- Vælg knappen Tilbage for at gå tilbage til det forrige panel.
- Tryk på Afspil, og du er godt i gang.
Du kan muligvis også få adgang til undertekstindstillinger, mens din film eller tv-udsendelse er i gang:
- Åbn Netflix på dit tv.
- Afspil en film eller et tv-program.
- Mens filmen eller tv-serien kører, skal du trykke på din pil op.
- Tryk på knappen Dialog. Tryk på pil ned for at få adgang til undertekst- og lydmenuen, hvis knappen ikke vises.
- Slå underteksterne til og fra.
Aktivering og deaktivering af undertekster på tidligere Netflix-versioner er ret ens:
- Gå til din Netflix-app på dit Hisense-tv.
- Vælg og afspil en film eller et tv-program.
- Brug din fjernbetjening til at trykke på knappen CC eller undertekst. En anden mulighed er at trykke to gange på piletasten.
- Vælg Lyd og undertekster.
- Tryk på Undertekster, og du vil være i stand til at slå underteksterne til eller fra.
Sådan slår du undertekster til og fra i Disney Plus på et Hisense-tv
Disney Plus på Hisense lader dig nyde nogle af de mest populære programmer i verden, inklusive Mandalorian, Loki og Star Wars. Det bedste af det hele er, at du kan se dem med undertekster. Du kan aktivere dem på få sekunder:
- Download og start din Disney Plus.
- Vælg et tv-program eller en film, og begynd at afspille det.
- Tryk på stjerneknappen på appen eller din Roku TV-fjernbetjening.
- Tryk på din højre pil eller tryk på OK-knappen.
- Gå til vinduet Tilgængelighed.
- Rul til indstillingen Lukket billedtekst, og tryk på højre pil for at aktivere undertekster. For at deaktivere lukkede billedtekster skal du trykke på din højre pil, indtil knappen Fra vises.
Hvor er CC-knappen på en Hisense-fjernbetjening?
Din Hisense-fjernbetjening bør også komme med en CC-knap. På de fleste enheder er den placeret under 9-tasten.
På andre modeller kan du finde den i midtersektionen nær de røde, blå og gule taster. CC-knappen er grøn. Tryk på den, og den skulle åbne dine CC-indstillinger.

Åbner døren for timers sjov
Aktivering af undertekster på dit Hisense TV er en fantastisk måde at nyde tidligere utilgængeligt indhold. Det overvinder sprogbarrieren og giver dig adgang til de mest populære fremmedsprogede film og tv-shows. Det fungerer også godt til at tydeliggøre dæmpet lyd og lader dig forstå dine yndlingsindslag bedre.
hvordan man gemmer trækklip på computeren
Ser du dit Hisense tv-indhold med undertekster? Er de distraherende eller hjælpsomme? Fortæl os i kommentarfeltet nedenfor.