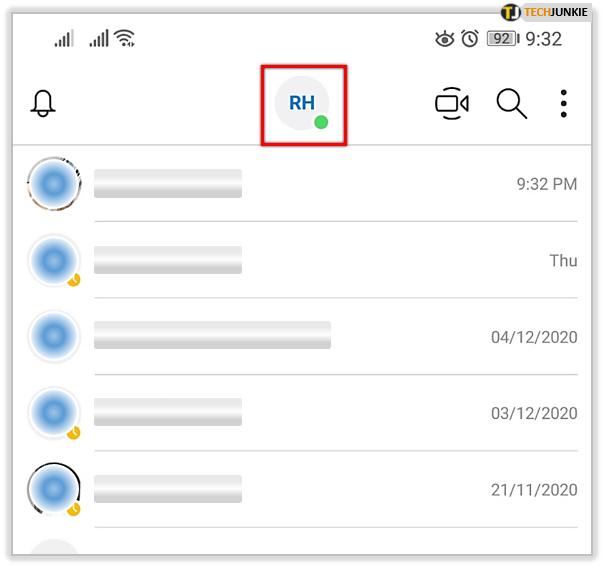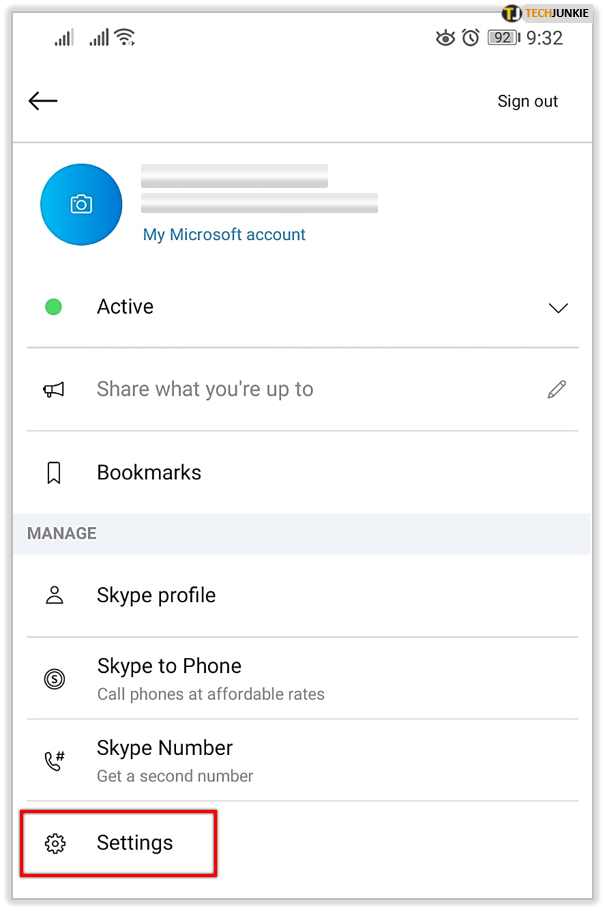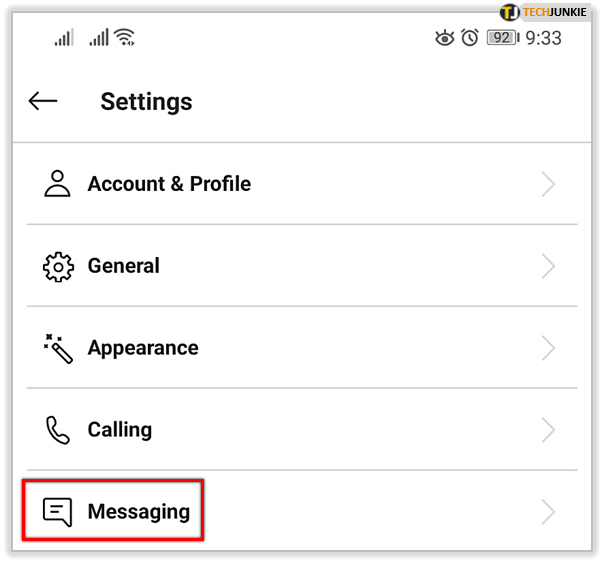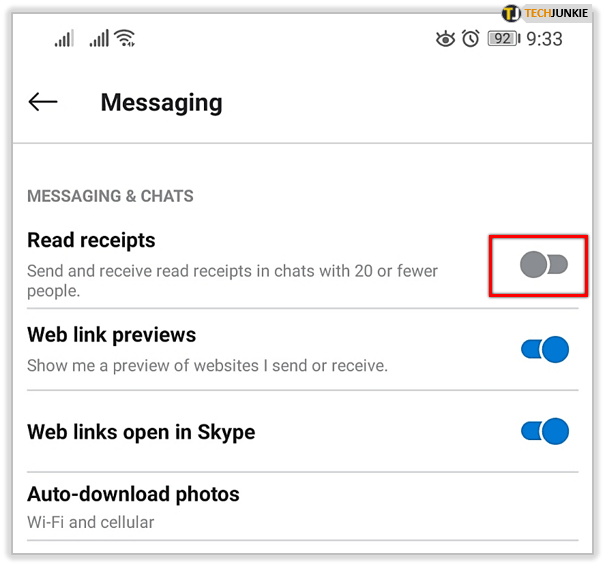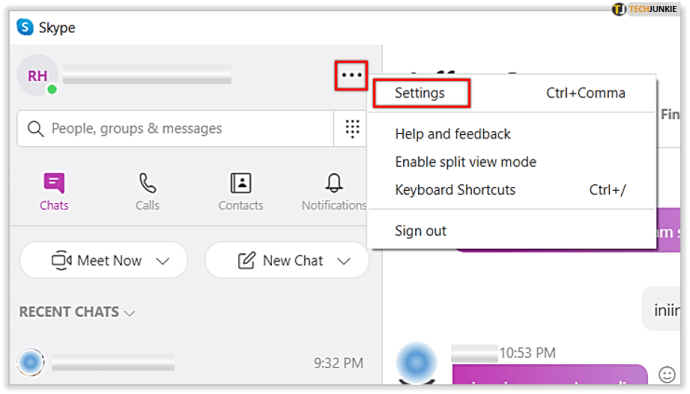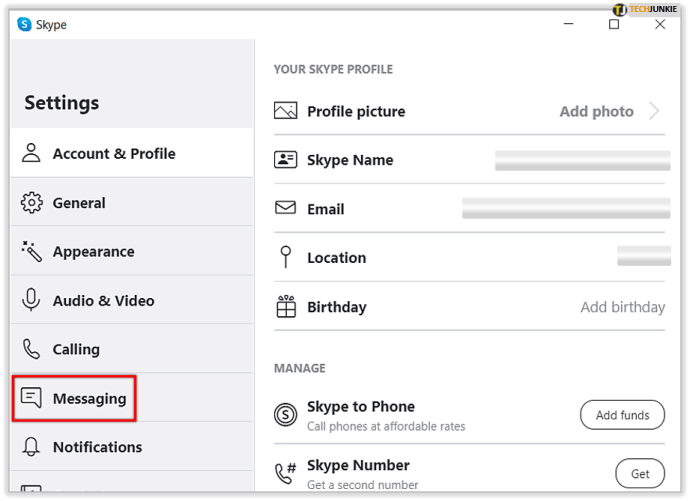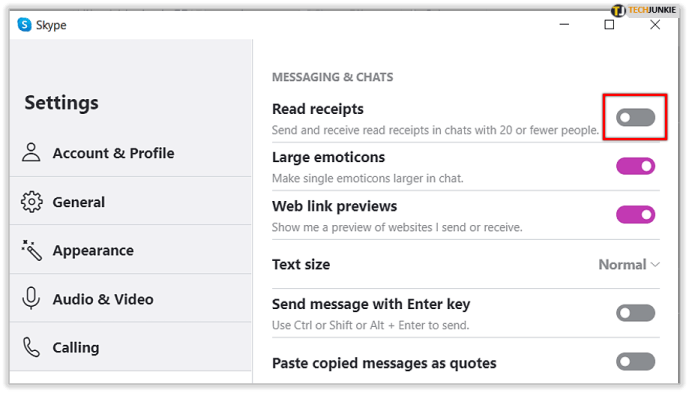Skype har været et langvarigt kommunikationsværktøj i den tekniske verden. Nyttigt til forretningsmæssige og personlige interaktioner online, Skype er tilgængelig i en applikation, der kan downloades på en mobiltelefon eller desktop.

Med læsekvitteringer bliver mere tilgængelige på forskellige platforme; Skype har vedtaget denne type alarm. Selvom nogle brugere måske foretrækker at holde deres beskedaktiviteter anonyme læsekvitteringer, tillader modtageren af en besked at holde styr på deres meddelelses levering. Fra skriveboblerne til en pop-up, der viser, at beskeden er blevet læst, kan være trøstende, men også irriterende for nogle.
Hvad er læsekvitteringer på Skype?
Skypes læsekvitteringer er ret enkle at forstå, forudsat at du ved, hvad du skal se efter.
Kun meddelelsen vises
Hvis du ikke ser noget over din besked, men tidsstemplet - Din besked er sendt, men ikke åben.
Profilikon
Når modtageren læser den besked, du har sendt, vil du se vedkommendes profilbillede vises lige over indholdet på højre side.
Skrivning af bobler
Hvis du ser skriveboblerne pop op på venstre side lige over feltet Skriv en meddelelse, skriver din modtager et svar.
Nogle brugere, især dem, der bruger Skype til at kommunikere til forretningsformål, kan nyde den ro i sindet, som læsekvitteringer giver. At vide, at meddelelsen er leveret, og at modtageren reagerer, kan spare tid og mindske enhver bekymring for fejlkommunikation.
Hvis det er en weekend, og du foretrækker ikke at vise din chef eller kollega, at du har læst en besked; Skype giver dig mulighed for at slå disse læsekvitteringer fra.
Sluk for Skype-læsekvitteringer til mobil
- Start Skype-appen, log ind, hvis det er nødvendigt, og tryk på dit brugerbillede øverst på skærmen (det skal være centreret øverst)
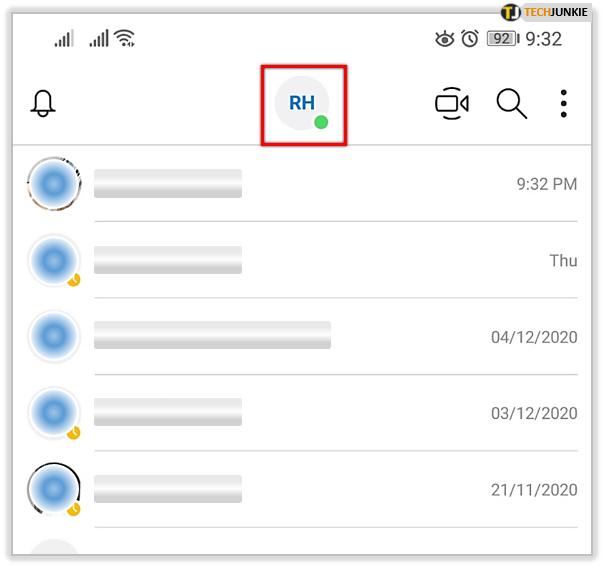
- Rul hele vejen ned, og tryk på Indstillinger.
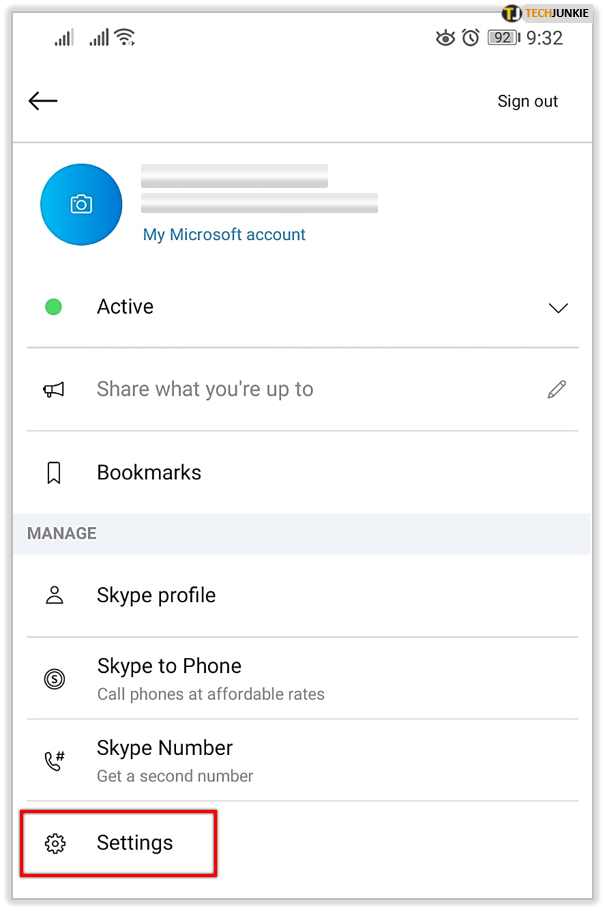
- Fra menuen Indstillinger skal du vælge Beskeder .
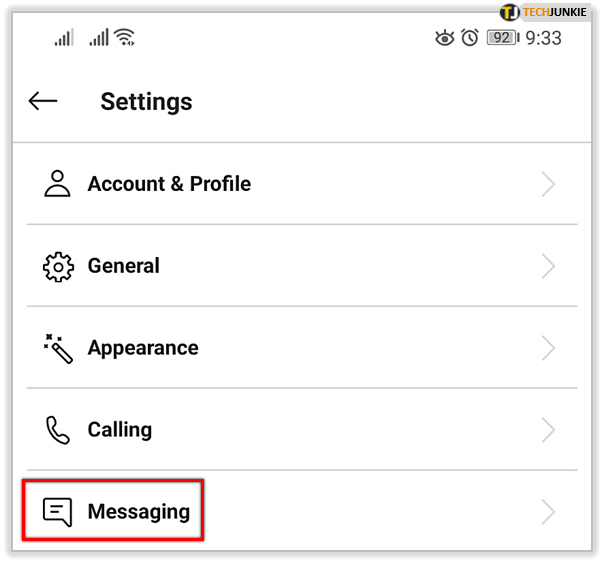
- Tryk på vippeknappen for at slukke Læs kvitteringer .
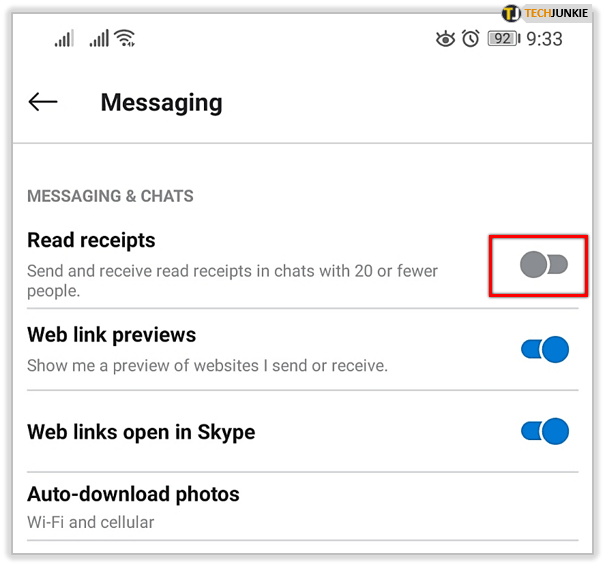
Sluk for Skype-læsekvitteringer til skrivebordet
- Start Skype-appen, log ind, hvis det er nødvendigt, og klik på de tre prikker til højre for dine brugeroplysninger. Vælg Indstillinger fra rullemenuen, der vises.
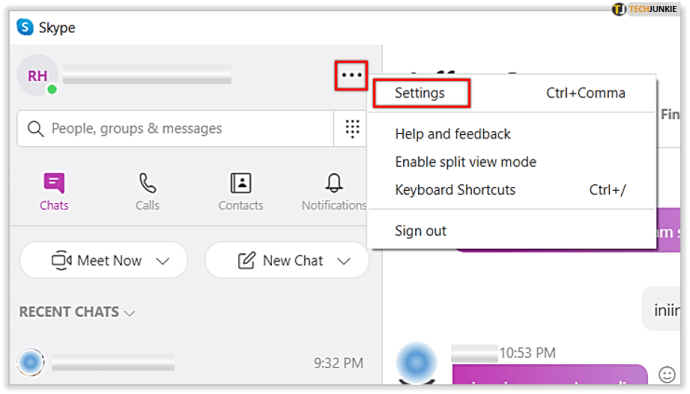
- Vælg Beskeder fra listen til venstre.
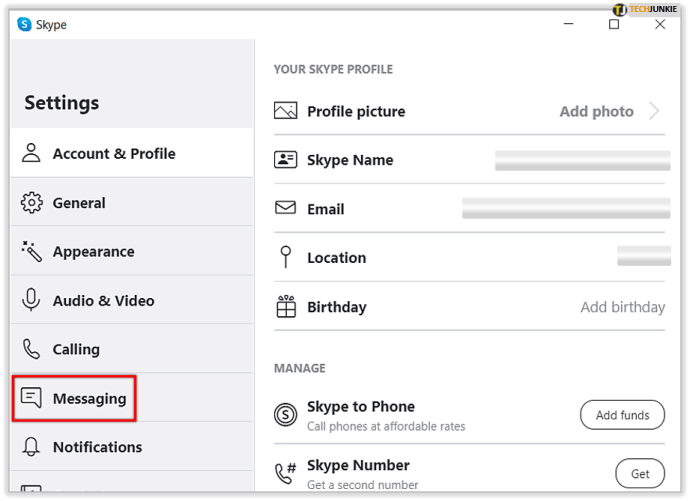
- Brug vippeknappen til at slukke Læs kvitteringer .
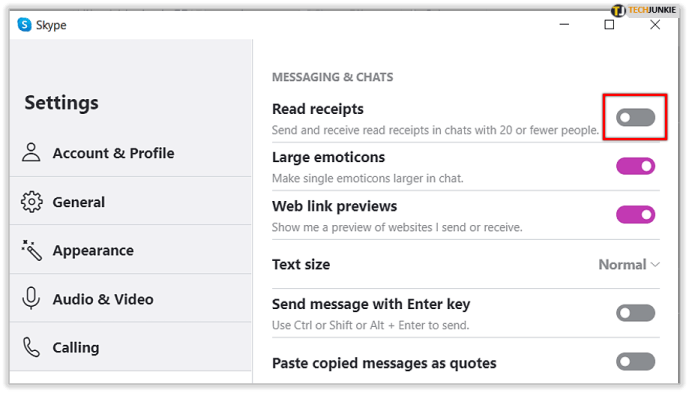
Når Skype-læsekvitteringer er deaktiveret, kan du stadig se læsekvitteringer for alle kontakter, der har funktionen aktiveret, men de kan ikke se, hvilke meddelelser du har læst. Hvis du ikke kan læse kvitteringer for kontakter, du forventer, skal du være opmærksom på, at der er nogle begrænsninger for funktionen.
For det første skal dine kontakter bruge en version af Skype, der understøtter læsekvitteringer. De skal også være logget ind med en synlig tilstedeværelsesindstilling. Samtaler med grupper på mere end 20 personer viser heller ikke læskvitteringer. Endelig kan du ikke se dem fra nogen, der har blokeret dig, selvom I begge fortsat er deltagere i en samtale med flere parter.
Skypes onlinestatusindstillinger
Afhængigt af din brug af Skype har udviklerne implementeret et andet nyttigt værktøj til at forbedre din online aktivitet eller privatliv . En online status fortæller andre, om du er tilgængelig til at chatte eller ej. Skype har fire muligheder:
Ledig
Dette betyder, at du er online og åben for chats og opkald. Karakteriseret ved den grønne prik; Tilgængelig er standard online-status.

Væk
Hvis du indstiller din onlinestatus til væk, ved andre, at du i øjeblikket har travlt med noget andet. Karakteriseret ved en orange prik; dem, der gerne vil sende dig en besked, forventer ikke et hurtigt svar. Denne onlinestatus udløses af en inaktiv computer, eller du kan indstille den manuelt i indstillingerne.

Forstyr ikke
Denne onlinestatus giver andre besked om, at du ikke accepterer meddelelser i øjeblikket. Forskellen mellem 'Forstyr ikke' fortæller typisk andre, at du ikke vil blive kontaktet lige nu. Mens denne online status er indstillet; du bliver ikke advaret om indgående beskeder. Dette er kendetegnet ved et rødt symbol.

Når du vælger muligheden 'Forstyr ikke', får du muligheden for at ændre meddelelsesindstillinger.
Usynlig
Den usynlige status er unik, da du stadig kan se beskedaktivitet, men afsenderen ved ikke, at du er online. Karakteriseret ved en grå og hvid prik; denne online status tjener til at holde dig i gang uden at fortælle andre, at du er online.

Læsekvitteringer slukkes automatisk, hvis online-status er indstillet til 'Usynlig'.
Sådan ændres din onlinestatus
Du kan opdatere din online status via skrivebordet eller din mobile enhed.
Desktop
Fra desktop-applikationen - Se efter dit navn i øverste venstre hjørne af appen.
- Klik på cirklen med dine initialer (eller profilbillede) i den og klik på den.
- Den første tilgængelige mulighed skal være din nuværende online status. Klik på den, så vises en pop op-vindue.
- Klik på en af de muligheder, du vil ændre din status til.

Mobil enhed
hvordan man får lokale kanaler på kodi 17
Efter start af Skype-applikationen på din telefon eller tablet -
- Tryk på cirklen med dine initialer (eller profilbillede) placeret i midten øverst i appen.
- Tryk på din aktuelle online status placeret øverst under dit navn og din e-mail-adresse.
- Vælg mellem de fire tilgængelige muligheder, og tryk på.

Sletning af Skype-meddelelser
Hvis du ved et uheld har sendt en besked til den forkerte person, og du venter spændt på tilbageslag ved at se læsekvitteringer, kan du slette beskeder, du har sendt. Der er et kort vindue til at gøre dette, men hvis du er hurtig nok, kan du afhjælpe enhver angst for fejlkommunikation.
Fra skrivebordet
- Hold markøren over den meddelelse, du vil forringe.
- Højreklik på meddelelsen
- Klik på Fjerne
- Bekræft, om popup-anmodningen vises

Fra mobilappen
- Hold den besked, du gerne vil fjerne, nede.
- Tryk på Fjern i pop op
- Bekræft, om indstillingen vises

Meddelelsesapplikationer der giver dig friheden til at vælge dit privatliv er vidunderlige tilføjelser til online kommunikationsmuligheder.