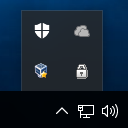Hvad skal man vide
- Chromecast-enheder har ikke en tænd/sluk-knap. Når du slukker for tv'et, forbliver enheden aktiv på hjemmenetværket.
- Sluk Chromecast-enheder ved at tage opladeren ud af strømporten.
- En mere elegant løsning er at tilslutte Chromecast til et smart stik, du styrer med en app på din telefon.
Denne artikel forklarer to måder at slukke en Chromecast-enhed på. Den indeholder også oplysninger om deaktivering af Chromecast-netværksmeddelelser og om, hvordan du stopper med at caste til Chromecast.
Sådan slukker du Chromecast helt
Chromecast-enheder leveres ikke med en tænd-sluk-knap. De er beregnet til at blive brugt som en enhed, der altid er tændt, med en startskærm, der vises på din tv-skærm, når enheden ikke er i brug. Nogle mennesker vil måske ikke bruge den altid tændte skærm, eller de ønsker ikke, at Chromecast-enheden vises på hjemmenetværket, mens den ikke er i brug.
Der er et par måder, du kan slukke for en Chromecast-enhed. En af nedenstående metoder fungerer til at slukke for Chromecast-enheder, så de ikke længere er forbundet til dit Wi-Fi-netværk.
Afbryd strømmen
Den nemmeste måde at slukke en Chromecast-enhed på er at afbryde strømmen. Chromecast-enheder leveres med en strømport, som du tilslutter vægopladeren til. Hvis du trækker opladeren ud af denne port, slukkes Chromecast-enheden.
Brug et smart stik
Hvis du ikke vil rejse dig op for at slukke din Chromecast-enhed, er et alternativ at slutte Chromecasten til et smart-stik . På denne måde kan du bruge smart plug-appen på din telefon til at tænde eller slukke for Chromecast.

Stephen Brashear/Getty Images
hvordan man slår meddelelser fra på diskord
Hvis du ikke vil slukke for strømmen til din Chromecast-enhed, kan du altid bare slukke for selve tv'et. Bare husk på, at dette vil holde Chromecasten forbundet til dit Wi-Fi-netværk og stadig vises som en aktiv enhed, når folk søger på dit netværk efter tilgængelige enheder at caste til.
Sådan deaktiverer du Chromecast-netværksmeddelelser
Et problem, folk ofte har, når de bruger flere Chromecast-enheder i samme hus, er, at alle kan styre enhver anden Chromecast. Det betyder, at når du er midt i at se noget, kan en anden afbryde din cast for at streame deres eget indhold.
Du kan forhindre dette ved at deaktivere netværksmeddelelser.
-
Start Google Home-appen på din telefon.
-
Rul til og tryk på den Chromecast-enhed, du vil deaktivere netværksmeddelelser for.
-
Tryk på på enhedens fjernbetjeningsskærm gear ikonet i øverste højre hjørne af skærmen. Dette åbner indstillingerne for den pågældende Chromecast-enhed.
-
Rul ned Enhedsindstillinger side og skifte Lad andre styre dine cast-medier til off for at deaktivere den.
kan jeg bruge min iphone uden sim-kort

-
Hvis du deaktiverer dette, deaktiveres meddelelsen på andre mobilenheder i hjemmet, der viser Chromecast-enheder, der er i brug. På grund af dette vil andre Chromecast-brugere ikke være i stand til at slå din egen Chromecast-stream fra for at caste deres egen.
Sådan stopper du med at caste til Chromecast
Der er nogle Chromecast-kompatible apps, som er kendt for at miste kontrollen over den Chromecast-stream, som du starter ved hjælp af denne app. Et par eksempler er Amazon Prime Video-afspilleren på mobilen og Hulu browserbaseret videoafspiller. Du kan opleve, at du har mistet muligheden for at fjernbetjene Chromecast og ikke længere kan styre lyden, ændre filmtidslinjen eller stoppe med at caste.
Når du ikke kan slukke for din Chromecast-stream fra disse apps, skal du følge disse trin for at genvinde kontrollen.
Bruger Google Chrome
-
Åbn en ny Google Chrome browser .
hvor ofte opdateres venner i nærheden
-
Vælg tre prikker i øverste højre hjørne for at åbne browserindstillingerne, og vælg derefter Cast .

-
Du bør se, at Chromecast-enheden i øjeblikket caster i blåt. For at stoppe denne Chromecast skal du vælge den på listen. Hvis Google Chrome er tilsluttet Chromecast-enheden korrekt, bør dette stoppe Chromecasten.

Brug af Google Home-appen
Hvis brugen af Chrome ikke virker, skal du åbne din Google Home-app på din mobilenhed, da den har fuld kontrol over alle Chromecast-enheder i huset. Tryk på den Chromecast-enhed, du vil stoppe, og vælg derefter på enhedens skærm Stop castingen på bunden.
FAQ- Hvordan nulstiller jeg Chromecast?
Til nulstil din Chromecast , start Google Home-appen på din iOS- eller Android-mobilenhed og vælg din Chromecast enhedsnavn. Tryk på Indstillinger > Fabriksindstilling af enhed . Tryk på Fabriksindstilling af enhed igen for at bekræfte.
- Hvordan forbinder jeg en Chromecast til Wi-Fi?
For at forbinde en Chromecast til Wi-Fi skal du starte Google Home-appen og følge instruktionerne for at konfigurere din Chromecast. Når du bliver bedt om at konfigurere Wi-Fi, skal du trykke på din Wi-Fi netværk og indtast dens adgangskode.
- Hvordan ændrer jeg Wi-Fi-netværket på en Chromecast?
Til ændre Chromecastens Wi-Fi-netværk , start Google Home-appen på din iOS- eller Android-enhed og tryk på Indstillinger > Trådløst internet > Glem dette netværk . Konfigurer enheden igen, og vælg et andet netværk, når du bliver bedt om at vælge et Wi-Fi-netværk.