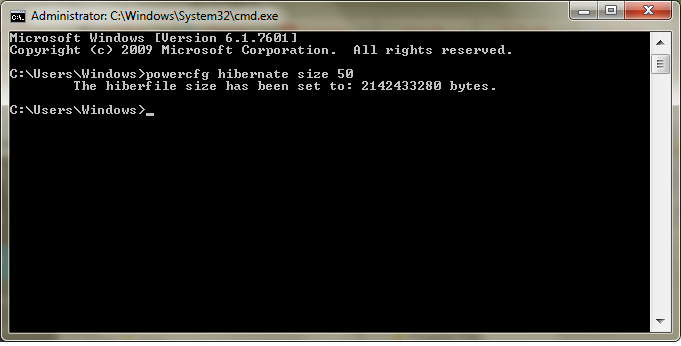Hvad skal man vide
- Tilslut din telefon eller tablet til dit Wi-Fi-netværk.
- Åbn Google Home-appen, og tryk på din Chromecast > Indstillinger > Trådløst internet > Glemme > Glem netværk .
- Følg vejledningen på skærmen for at forbinde din Chromecast til Wi-Fi.
Denne artikel forklarer, hvordan du ændrer Wi-Fi-netværket på en Chromecast, herunder nyttige tips til at løse problemer med Chromecast Wi-Fi-forbindelser.
Hvordan forbinder jeg min Chromecast til et andet Wi-Fi-netværk?
Når du konfigurerer din Chromecast for første gang, forbinder en del af opsætningsprocessen Chromecasten til dit Wi-Fi. Hvis du får en ny router, flytter eller ændrer dine Wi-Fi-indstillinger, skal du ændre netværket på din Chromecast.
Der er ingen mulighed for at ændre netværket direkte, så denne proces kræver, at du har Chromecasten til at glemme dit netværk og derefter konfigurere det igen.
Sådan ændrer du netværket på din Chromecast:
-
Tilslut din telefon eller tablet til dit Wi-Fi-netværk, og installer Google Home-appen, hvis du ikke allerede har den.
-
Åbn Google Home på din telefon eller tablet.
-
Tryk på din Chromecast.
-
Tryk på Indstillinger .
-
Tryk på Trådløst internet .

-
Tryk på Glem dette netværk .
-
Vælg Glem Wi-Fi-netværk og vent på, at din Chromecast glemmer det aktuelle netværk.

-
Sørg for, at din Chromecast er tilsluttet og tændt.
-
Fra Googles startskærm skal du trykke på plus (+) ikon.
-
Tryk på Konfigurer enheden .
-
Tryk på Nye enheder .

-
Vælg dit hjem, og tryk på Næste .
-
Vent på, at Google Home finder din Chromecast.
-
Tryk på Næste .

-
Vent på, at Google Home opretter forbindelse til din Chromecast.
-
Sammenlign koden, der vises på dit tv, med koden i appen, og tryk på Ja hvis de matcher. Eller brug din telefons kamera til at scanne en QR-kode.
-
Tryk på jeg er enig .

-
Tryk på Ja, jeg er med at dele data med Google, eller Nej tak for at forhindre Google i at indsamle data.
-
Vælg en placering, der skal knyttes til din Chromecast, og tryk på Næste .
-
Vælg dit Wi-Fi-netværk, og tryk på Næste .

-
Indtast adgangskoden til dit Wi-Fi-netværk, og tryk på Forbinde .
-
Vent på, at din Chromecast opretter forbindelse til netværket.
-
Du vil se en besked, når Chromecast er forbundet til det nye netværk.

Du har nu ændret Wi-Fi-netværket på din Chromecast og kan begynde at bruge det. Hvis du vil afslutte opsætningen på dette tidspunkt, skal du følge vejledningen på skærmen.
spille wii u spil på switch
Hvorfor vil min Chromecast ikke oprette forbindelse til mit nye Wi-Fi?
Hvis du får et nyt Wi-Fi-netværk af en eller anden grund, vil din Chromecast ikke automatisk oprette forbindelse til det. Chromecasten vil stadig have dine gamle Wi-Fi-oplysninger, så den ikke vil oprette forbindelse til det nye netværk. For at få Chromecasten forbundet til dit nye Wi-Fi, skal du følge trinene i det forrige afsnit for at få Chromecasten til at glemme dit gamle netværk og derefter konfigurere det med dit nye netværk.
Har du problemer med at oprette forbindelse til din Chromecast i Home-appen for at ændre netværket? hvis du gendan fabriksindstillingerne på din Chromecast , vil du være i stand til at konfigurere det igen og forbinde det til dit Wi-Fi, som om det var en ny enhed.
Rettelser til andre Wi-Fi-problemer på Chromecast
Her er nogle andre almindelige Chromecast Wi-Fi-problemer og løsninger:
- Hvordan nulstiller jeg en Chromecast?
For at nulstille din Chromecast skal du åbne Google Home-appen og trykke på din Chromecast-enhed > Indstillinger (tandhjulsikon). På en iOS-enhed skal du trykke på Fjern enhed ; på en Android skal du trykke på Mere (tre prikker). Tryk på Gendan fabriksindstillinger , og tryk derefter på Gendan fabriksindstillinger igen for at bekræfte.
- Hvordan Chromecaster jeg fra en iPhone?
Først skal du konfigurere din Chromecast ved hjælp af Google Home-appen til iOS. Tryk derefter på i Google Home-appen Medier ikon; under Administrer dit system , vælg, om du vil have adgang til musik-, video-, radio- eller podcasttjenester. Vælg Link på dine tilgængelige streaming-apps, såsom Netflix og Hulu, og følg derefter vejledningen for at linke din konto. Åbn det medie, du vil caste, klik på Casting-ikon på din iPhone, og vælg derefter din Chromecast-enhed.
Interessante Artikler
Redaktørens Valg

Sådan downloades al din Hotmail
Hvis du er den stolte ejer af en Hotmail-konto, tillykke, du er en del af en døende race. Hotmail blev, i mangel af en bedre periode, afbrudt af Microsoft helt tilbage i 2013. Dette var en del af et bredere træk

Tagarkiv: .net framework

Sådan finder du kontakter på Instagram
For at finde kontakter på Instagram skal du bruge funktionen Discover People til at synkronisere dine kontakter med Instagram-appen eller bruge søgeværktøjet til at finde personer.

Sådan afinstalleres og fjernes Insider Hub i Windows 10
Hvis du ikke har brug for Insider Hub-appen i Windows 10, kan du her slette den.

Sådan får du flere ruller i Mudae
At fange waifus og husbandos er hovedforretningen for Discord-boten kendt som Mudae. Botten giver dig chancer for at rulle efter karakterer, som du derefter skal hævde at tilføje til dit harem. Dog er rullerne begrænset,

Sådan oprettes et gendannelses-USB-drev til Windows 10
Windows 10 leveres med et meget nyttigt værktøj, der giver dig mulighed for at oprette et gendannelses-USB-drev. Det er nyttigt, når dit operativsystem ikke starter.