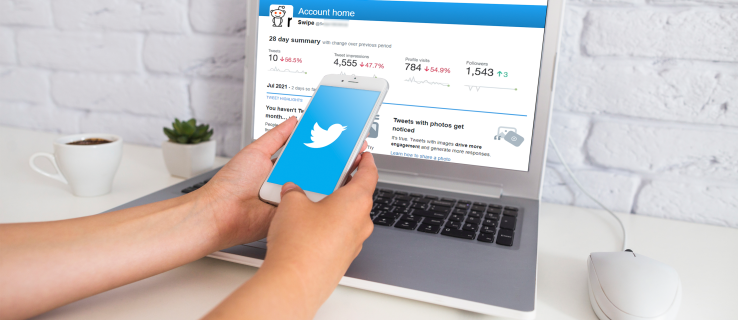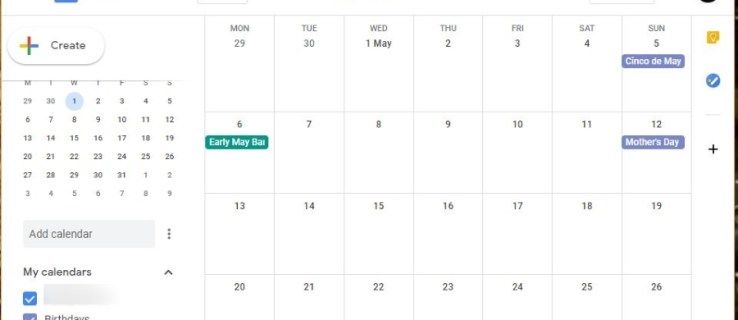Der er mange måder at trimme en video på, uanset om du vælger at gøre det med din enhed eller et program. Valgmulighederne er ikke kun uendelige, men det er også en forholdsvis ligetil proces. At vide, hvordan man trimmer en videofil er meget nyttig, da det kan gøre din video så meget bedre.

I denne vejledning viser vi dig, hvordan du trimmer en video ved hjælp af din enhed eller videoredigeringssoftware. Vi vil også liste nogle af de bedste videoredigeringsapps, du kan installere for at trimme dine videoer.
Hvordan trimmes videoer med enheder?
Processen med at trimme en video refererer til at klippe og fjerne begyndelsen eller slutningen af en video med trimningsværktøjet. Grunden til, at trimmeværktøjet er praktisk, er, at det giver dig mulighed for at fjerne unødvendigt eller kedeligt indhold. Det er normalt en integreret del af hvert videoredigeringsprogram.
Uanset hvilken enhed eller software du vælger, er processen med at trimme din video generelt ens, og den kræver kun et par hurtige trin.
På Mac
Når det kommer til Mac, er den bedste måde at trimme din video på med standardmedieafspilleren - Quick Time Player. Sådan gøres det:
- Åbn din video med Quick Time Player.

- Vælg Rediger på menulinjen.

- Klik på Trim på rullelisten med muligheder.

- Trimningsbjælken vil være indrammet af en gul kant.

- Flyt højre eller venstre håndtag på kanten for at trimme din video.

- Vælg Trim.

- Navngiv den trimmede video, og beslut i hvilken mappe du vil gemme den.

- Vælg Gem.

På Windows
Hvis du bruger Windows, finder du videotrimningsværktøjet i den forudinstallerede Fotos-app. Sådan gøres det:
- Åbn mappen, der indeholder den video, du vil trimme.

- Højreklik på videoen og naviger til Åbn med på listen over muligheder.

- Vælg Fotos.

- Når videoen vises i Fotos-appen, skal du gå til Rediger og opret på menulinjen.

- Vælg Trim på rullemenuen.
Bemærk : I nogle versioner vil Trim-indstillingen blive placeret på menulinjen.
- Der vises to cirkler i hver ende af videoafspilleren. Træk cirklerne mod hinanden for at bestemme, hvilke dele du vil klippe ud.

- Når du er færdig, skal du klikke på Gem en kopi på menulinjen.

Den trimmede video vil blive placeret i samme mappe som originalen. Du kan vælge, om du vil beholde den originale video eller ej.
På Windows 10 kaldes dette program Hidden Video Editor, men det fungerer i det væsentlige på samme måde som Photos-appen.
På en Amazon-brand
Hvis du vil redigere din video på en Amazon Fire-tablet, skal du downloade en tredjepartsapp. Vi anbefaler at installere VivaVideo – en gratis videoeditor. Sådan kan du bruge det til at trimme din video:
- Åbn videoredigeringsappen på din Amazon Fire-tablet.
- Vælg indstillingen Rediger.
- Upload den video, du vil trimme.
- Gå til Rediger og derefter Kliprediger.
- Tryk på Trim.
- Træk kanterne af trimmestangen mod hinanden for at trimme klippet.
- Tryk på Ok.
- Fik til Del og derefter Gem på enhed.
På en tablet
Hvis du vil trimme en video på en Android-tablet, skal du følge nedenstående trin:
- Vis videoen i dit galleri – Åbn den ikke.
- Vælg Action Overflow i menuen.
- Tryk på Trim.
- Træk kanterne af trimningsbjælken til venstre eller højre for at justere dit klip.
- Tryk på Udført.
Din nye video gemmes automatisk i dit Galleri.
hvordan man får gratis mønter til linjemærkat
På en iPad
Hvis du vil redigere din video på din iPad, skal du følge nedenstående trin:
- Åbn den video, du vil trimme.
- Tryk på Rediger.
- Træk skyderne til venstre eller højre mod midten af videoen med din finger.
- Gå til afspilningsknappen for at se en forhåndsvisning af din nye video.
- Når du er færdig, skal du vælge Udført.
- Tryk på Gem video eller Gem video som nyt klip.
Hvis du vælger den første mulighed, vil den nye version erstatte den originale. Hvis du vælger Gem video som nyt klip, vil begge versioner af videoen blive gemt.
På en Android
For at redigere din video på en Android-enhed kan du bruge den indbyggede Galleri-app. Følg nedenstående trin for at finde ud af hvordan:
- Åbn dit galleri.

- Find den video, du vil redigere, og tryk på den.

- Gå til blyant-/sakseikonet i nederste venstre hjørne af din skærm.

- Træk skyderne hen over videoafspilleren for at bestemme, hvor din video skal klippes.

- Når du er færdig, skal du vælge Gem i øverste højre hjørne af din skærm.

Den nye video bliver automatisk gemt og placeret ved siden af den originale.
På en iPhone
Processen med at trimme din video på din iPhone ligner, hvordan du ville gøre det på en iPad. Sådan gøres det:
- Åbn dit galleri, og gå til den video, du vil redigere.

- Tryk på Rediger i øverste højre hjørne af din skærm.

- Flyt de gule skydere til venstre eller højre side.

- Tryk på Udført i nederste højre hjørne af din videoeditor.

- Vælg enten Gem video som nyt klip eller Gem video.

Hvordan trimmes videoer med software?
Hvis du foretrækker at bruge tredjeparts videoredigeringsapps til at trimme dine videoer, er der masser af muligheder at vælge imellem. Derudover, hvis du blot ønsker at poste din video på en social medieplatform, kan du redigere videoen i appen.
Her er nogle apps og programmer, du kan bruge til at trimme dine videoer:
TikTok
Som en af de mest populære sociale medie-apps er TikTok en platform, hvor videokvalitet og indhold er vigtigere end noget andet. TikTok-videoer kan vare op til 60 sekunder, så brugere skal normalt trimme dem først.
Hvis du vil trimme en video, du lige har filmet med appen, skal du følge nedenstående trin:
- Skyd videoen.
- Gå til Juster klip i øverste højre hjørne af din skærm.
- Flyt højre og venstre skyder til den foretrukne længde.
- Tryk på Gem.
TikTok giver dig straks mulighed for at trimme videoer, som du har uploadet fra dit galleri. Når du er færdig med at redigere dit klip, kan du enten gemme det på din telefon eller poste det.
Adobe Premiere Pro
Følg nedenstående trin for at trimme og redigere klip i Adobe Premiere Pro:
- Åbn Adobe Premiere Pro på din computer.
- Vælg Nyt projekt på startskærmen.
- Navngiv dit nye projekt, og vælg i hvilken mappe du vil gemme det.
- Vælg den video, du vil uploade.
- Klik på markeringsværktøjet – det ligner en musemarkør.
- Klik på videoskyderne og flyt dem til venstre eller højre side.
- Klik på Gem, når du er færdig.
YouTube Video Editor
Følg de næste trin for at trimme din video ved hjælp af YouTube Video Editor:
- Gå til YouTube Studio.

- Klik på Indhold i venstre sidebjælke.

- Vælg den video, du vil trimme.
- Gå til Editor i venstre sidebjælke.

- Klik på Trim-indstillingen.

- Træk skyderne til venstre eller højre side af videoen.

- For at sikre, at alt ser godt ud, skal du gå til Eksempel.

- Når du er færdig, skal du klikke på Gem.

iMovie
Denne videoredigeringsapp er tilgængelig på alle iOS-enheder. Sådan kan du bruge det til at trimme dine klip:
- Start iMovie.

- Vælg Nyt projekt, og upload den video, du vil redigere.

- Tryk på videoen for at få den gule kant til at vises.

- Skub kanterne af rammen fra hver side til midten af videoen.

- Tryk på Udført i øverste venstre hjørne af din skærm.

VLC
VLC Media Player kan også bruges til videoredigering. Sådan kan du trimme en video ved hjælp af VLC:
- Åbn den video, du vil trimme, og sørg for, at VLC er standardvideoafspilleren.

- Gå til Vis i menulinjen og derefter til Avancerede kontroller.

- En rød optageknap vises under klippet.

- Afspil din video, og sæt den på pause i det nøjagtige sekund, du ønsker, at din trimmede video skal starte.

- Klik på optag-knappen.

- For at trimme slutningen af videoen, vent, indtil det sekund kommer, og klik på optageknappen igen.

Hvis du gør dette, gemmes den trimmede video automatisk i din mappe. Du behøver ikke selv at gemme ændringerne.
Windows Media Player
Da Windows Media Player generelt ikke bruges til at redigere videoer, skal du installere et plug-in for at trimme en video. Det pågældende plug-in er SolveigMM WMP Trimmer.
- Download trimmeren og installer plug-in'et på din computer.

- Åbn videoen med Windows Media Player.

- Gå til Værktøjer i menulinjen og derefter Plug-ins.

- Klik på SolveigMM WMP Trimmer Plug-in

- Afspil videoen.
- Flyt den venstre skyder til det sted, hvor du vil have videoen til at begynde, og klik på Start.

- Flyt den højre skyder til det sted, hvor du vil have videoen til at slutte, og klik på Afslut.

- Tryk på Trim-knappen.

- Gem din fil.

F ofte stillede spørgsmål
Hvordan komprimerer man videoer?
Den bedste måde at komprimere en video på er ved at konvertere den til en zip-fil. På denne måde vil størrelsen af filen blive reduceret, men kvaliteten forbliver den samme. Sådan gør du:
1. Højreklik på den videofil, du vil komprimere. – Afspil ikke videoen.
2. Vælg Send til i rullemenuen.
3. Gå til mappen Komprimeret (zippet).
4. Det vil tage et par sekunder for videoen at komprimere.
5. Omdøb filen.
Det har aldrig været så nemt at trimme dine videoer
Nu ved du, hvordan du trimmer videoer på alle enheder og forskellige videoredigeringsapps. Du ved også, hvordan man komprimerer videofiler. Ved at lære, hvordan du trimmer dine videoer, vil du forbedre deres kvalitet, fjerne alle de unødvendige dele og gøre dem mere interessante.
Har du nogensinde trimmet en video før? Hvilken enhed brugte du? Hvilken videoredigeringsapp synes du er den bedste til videotrimning? Fortæl os det i kommentarfeltet nedenfor.