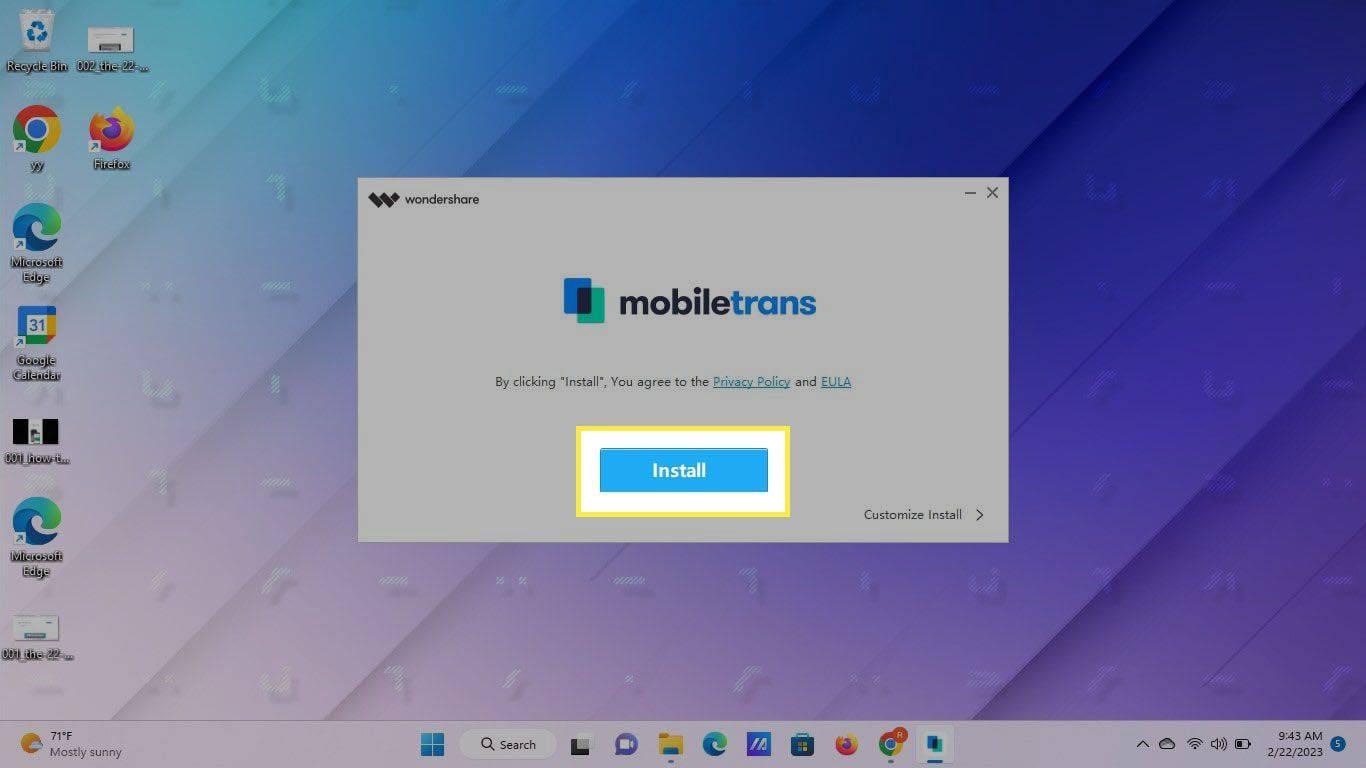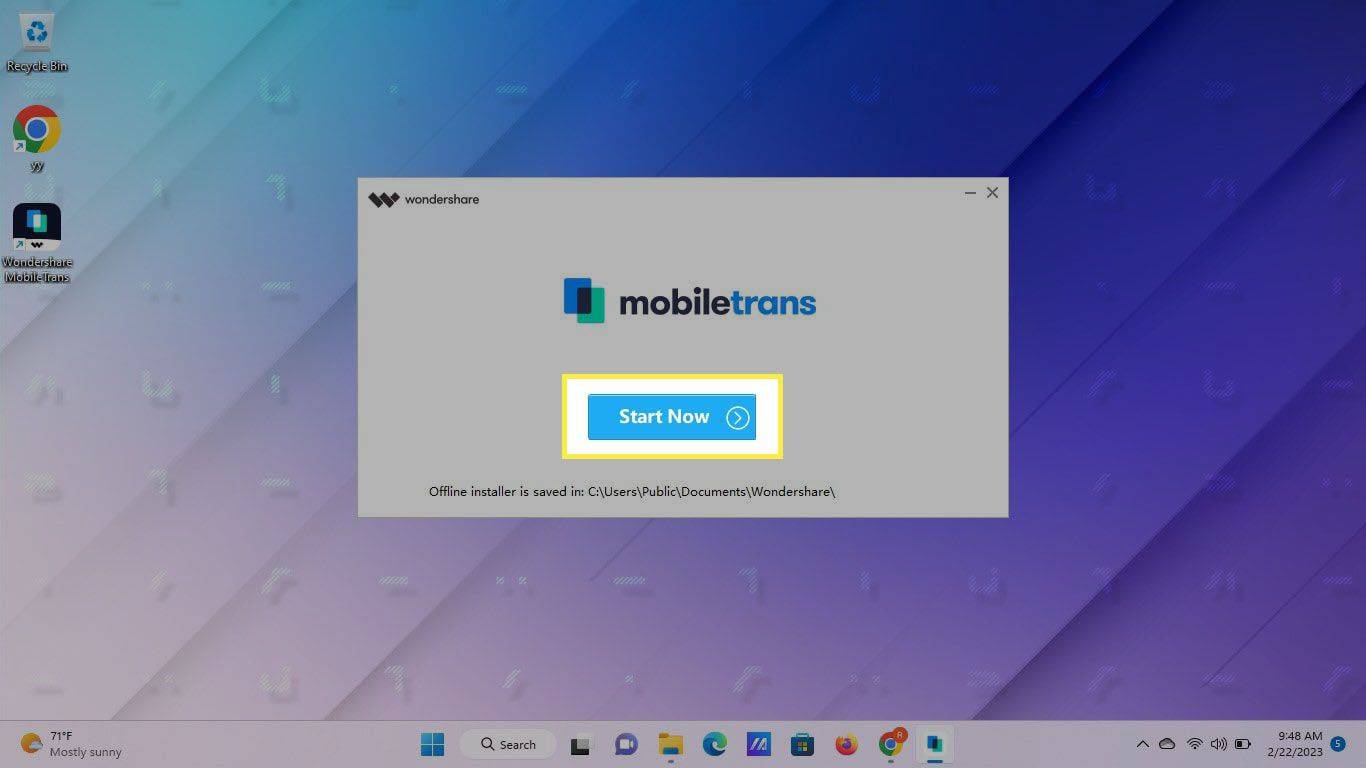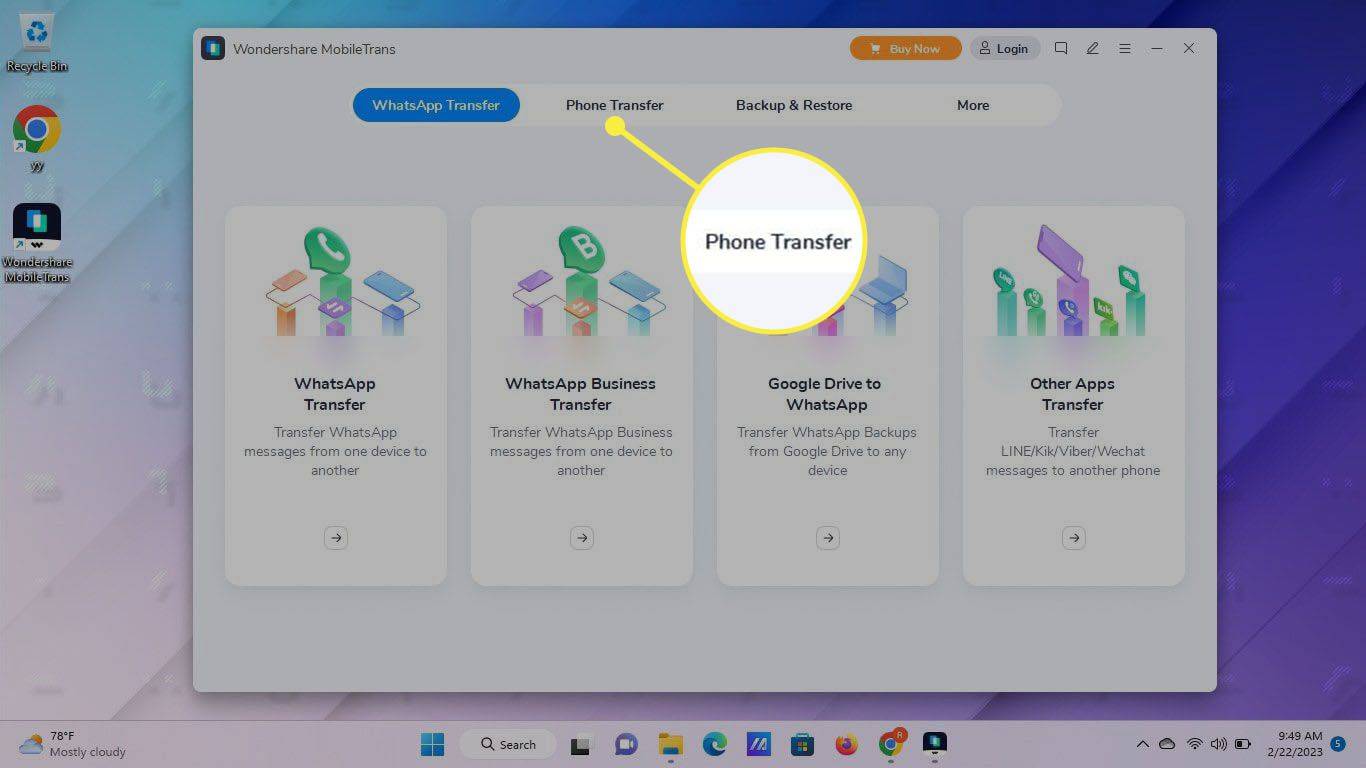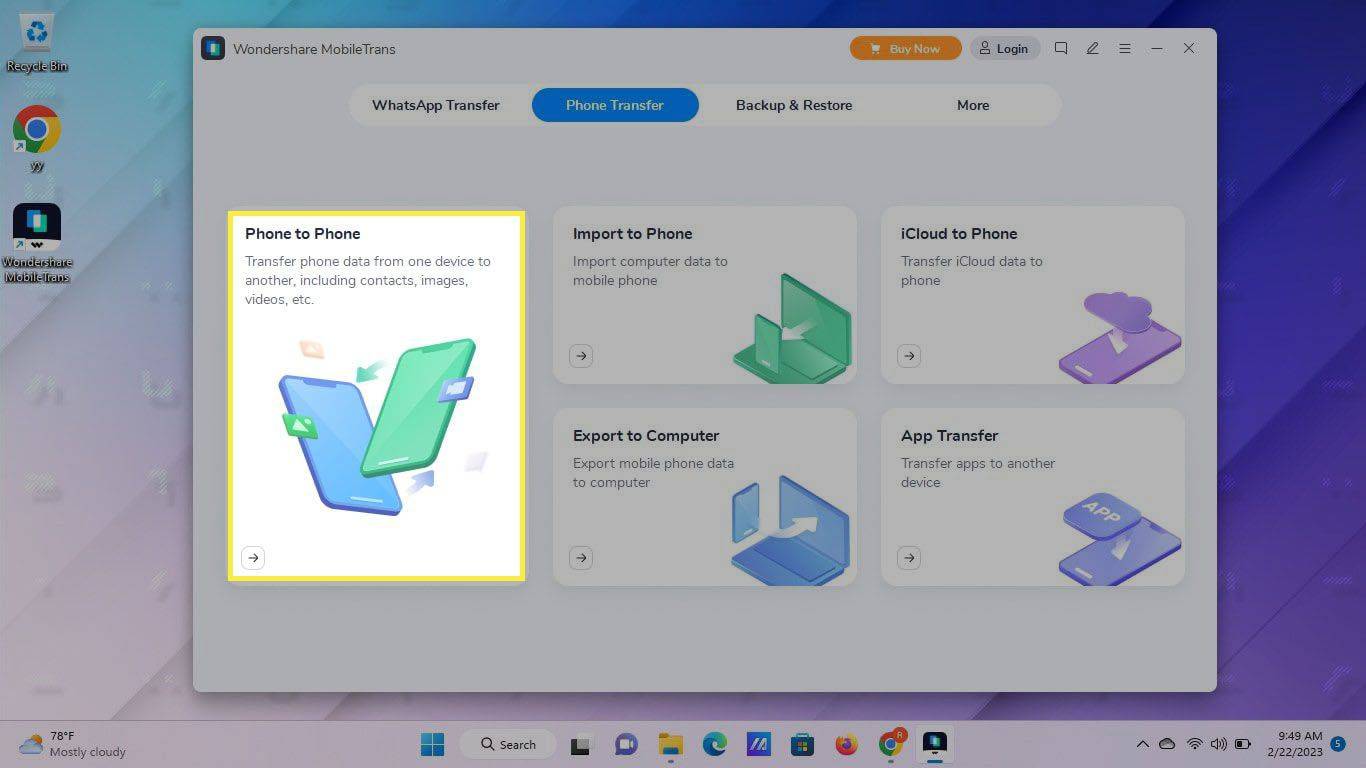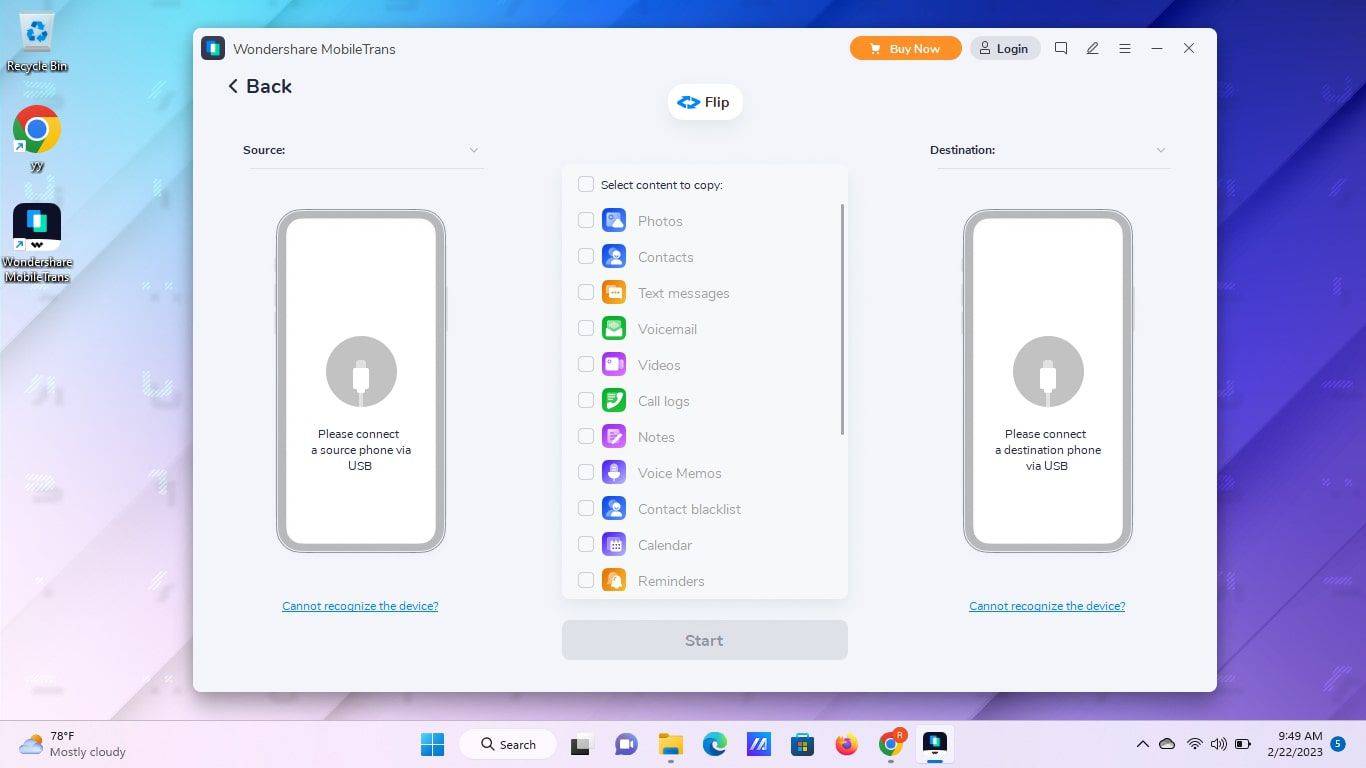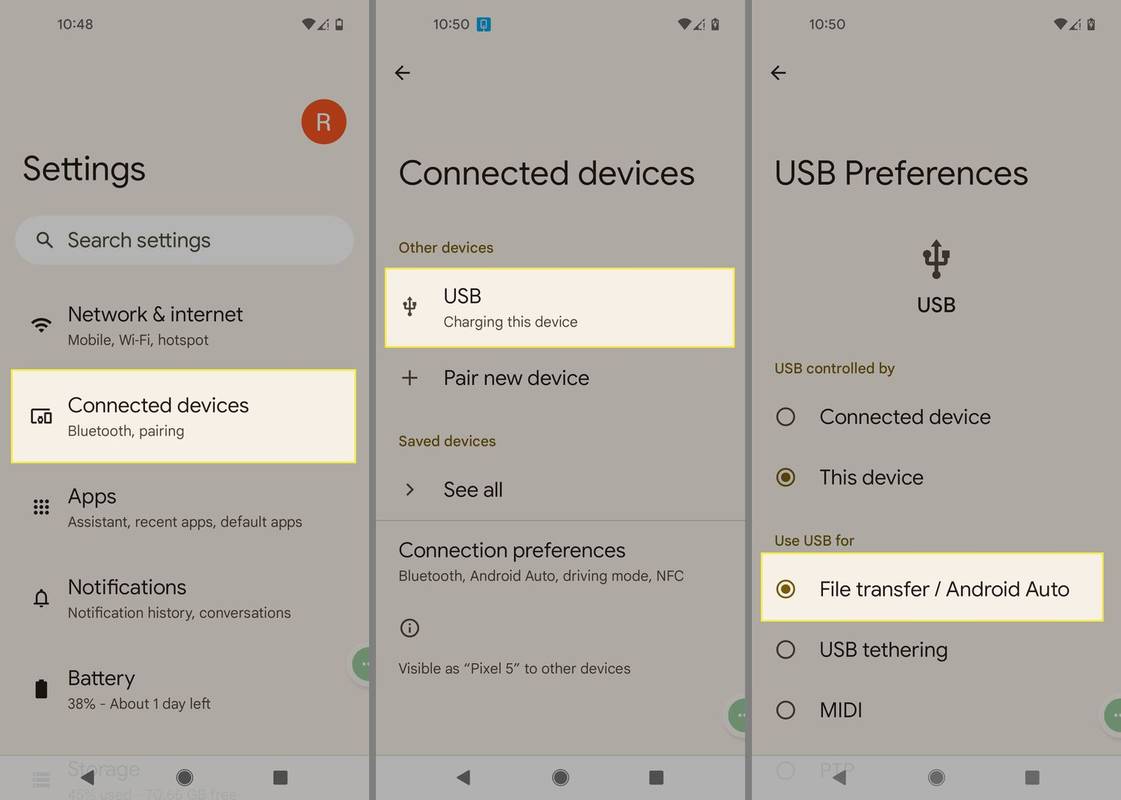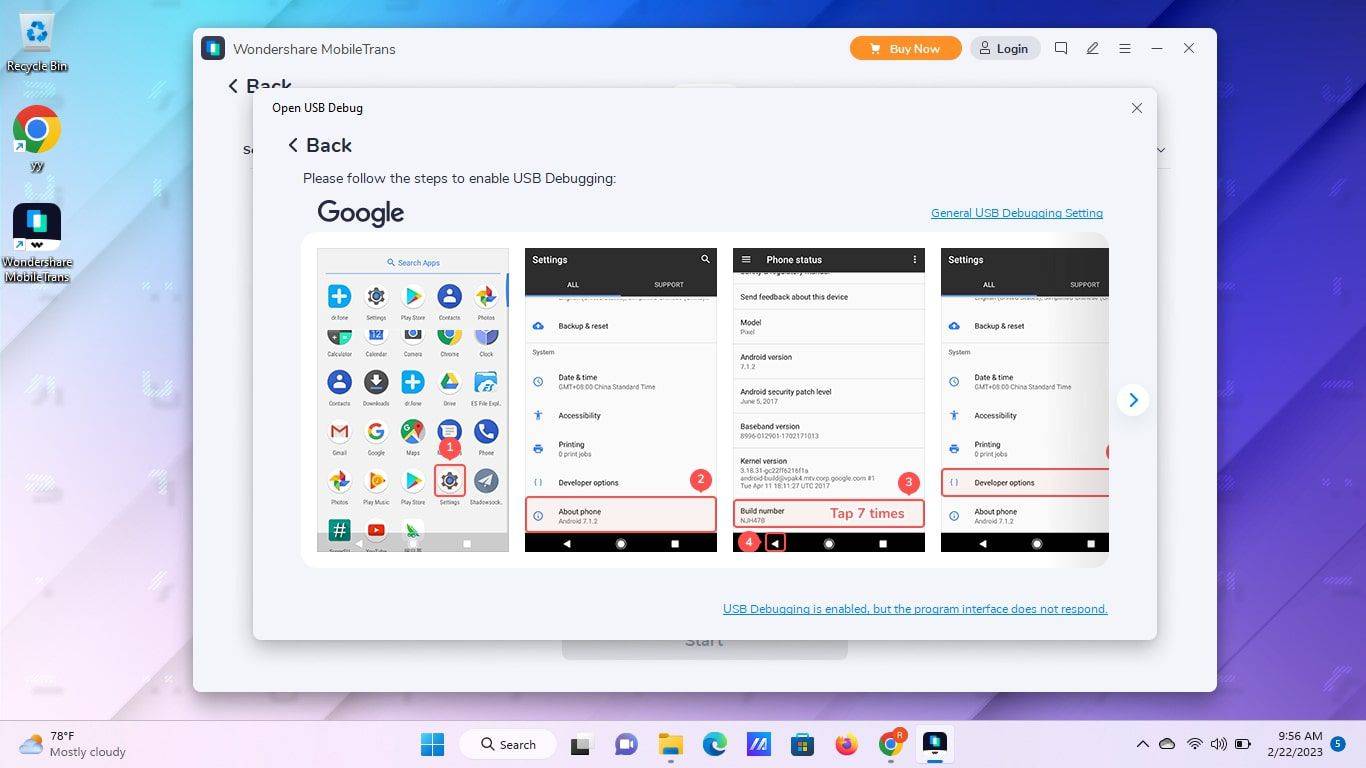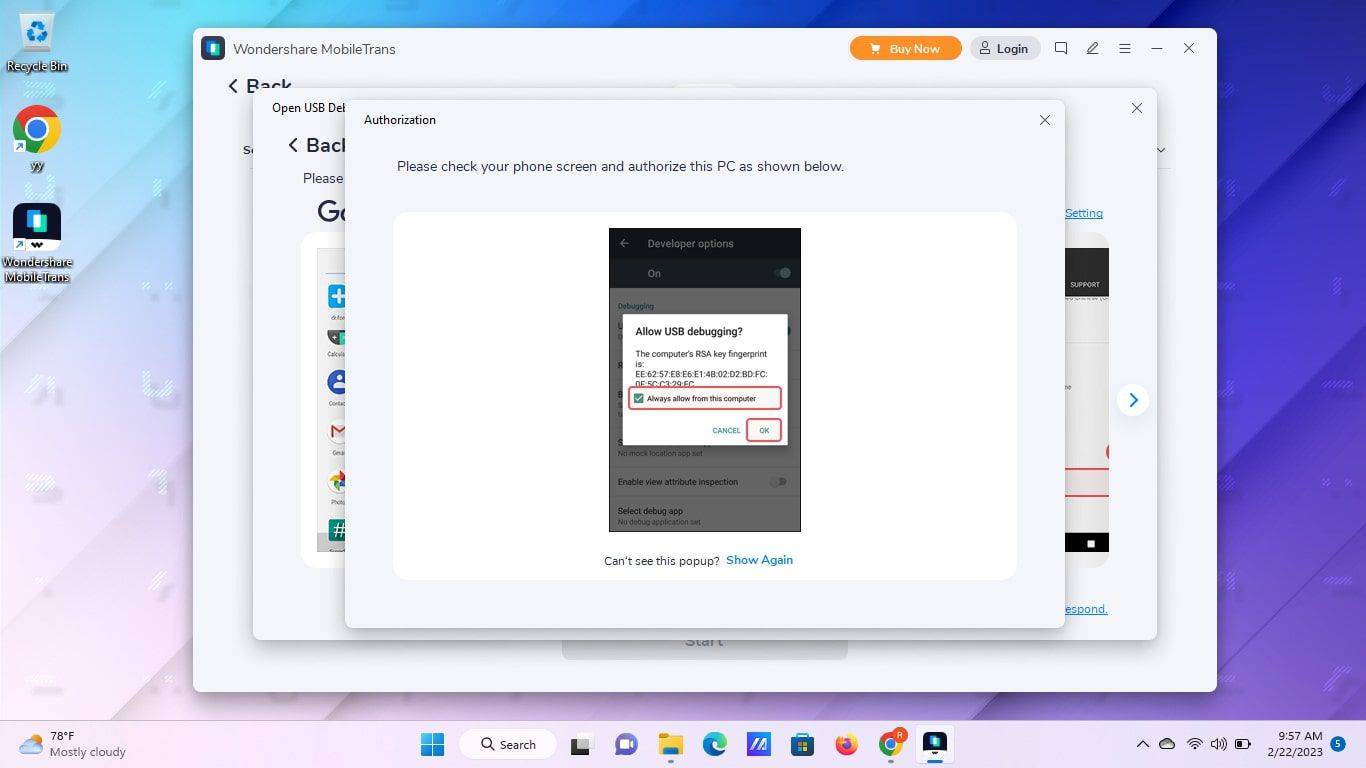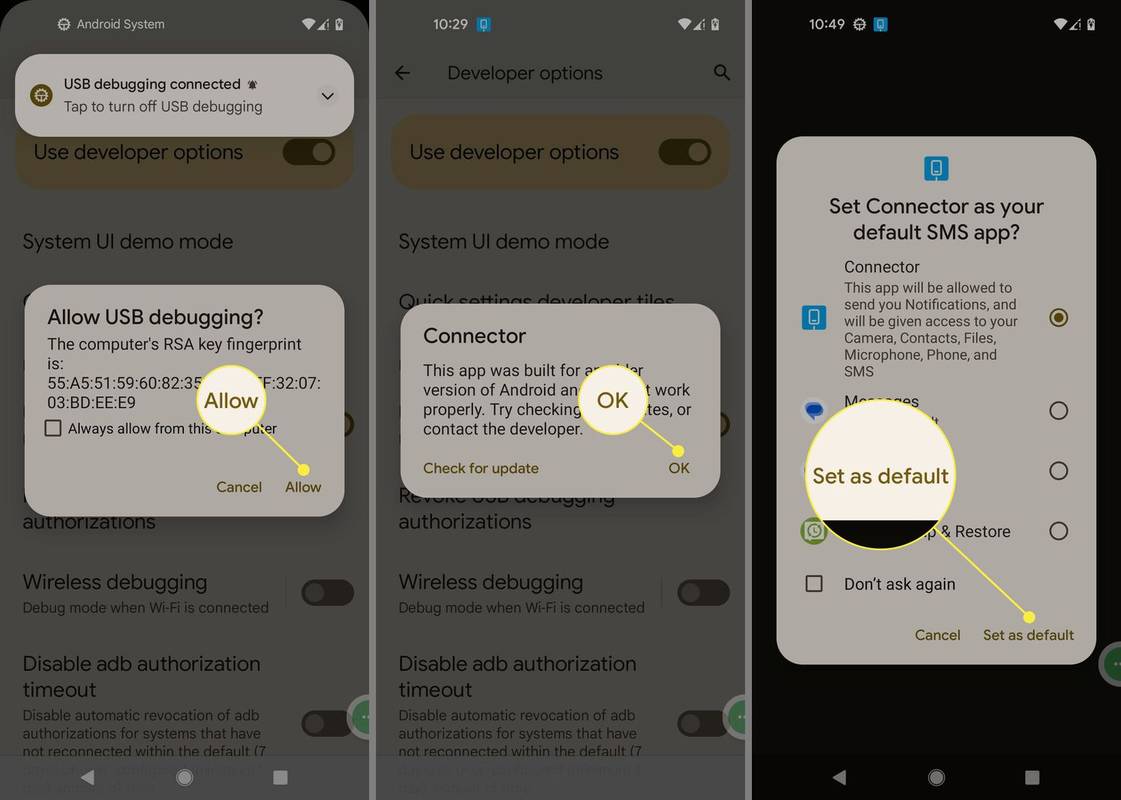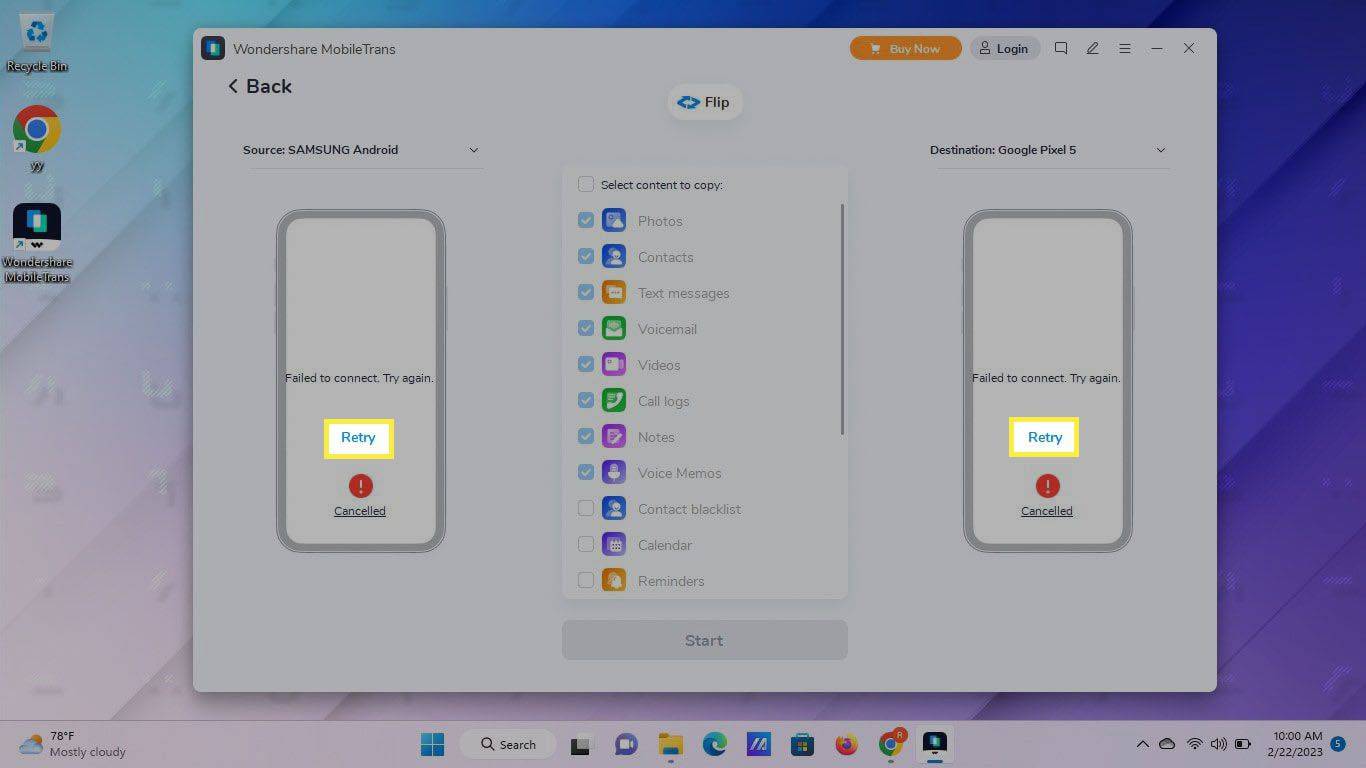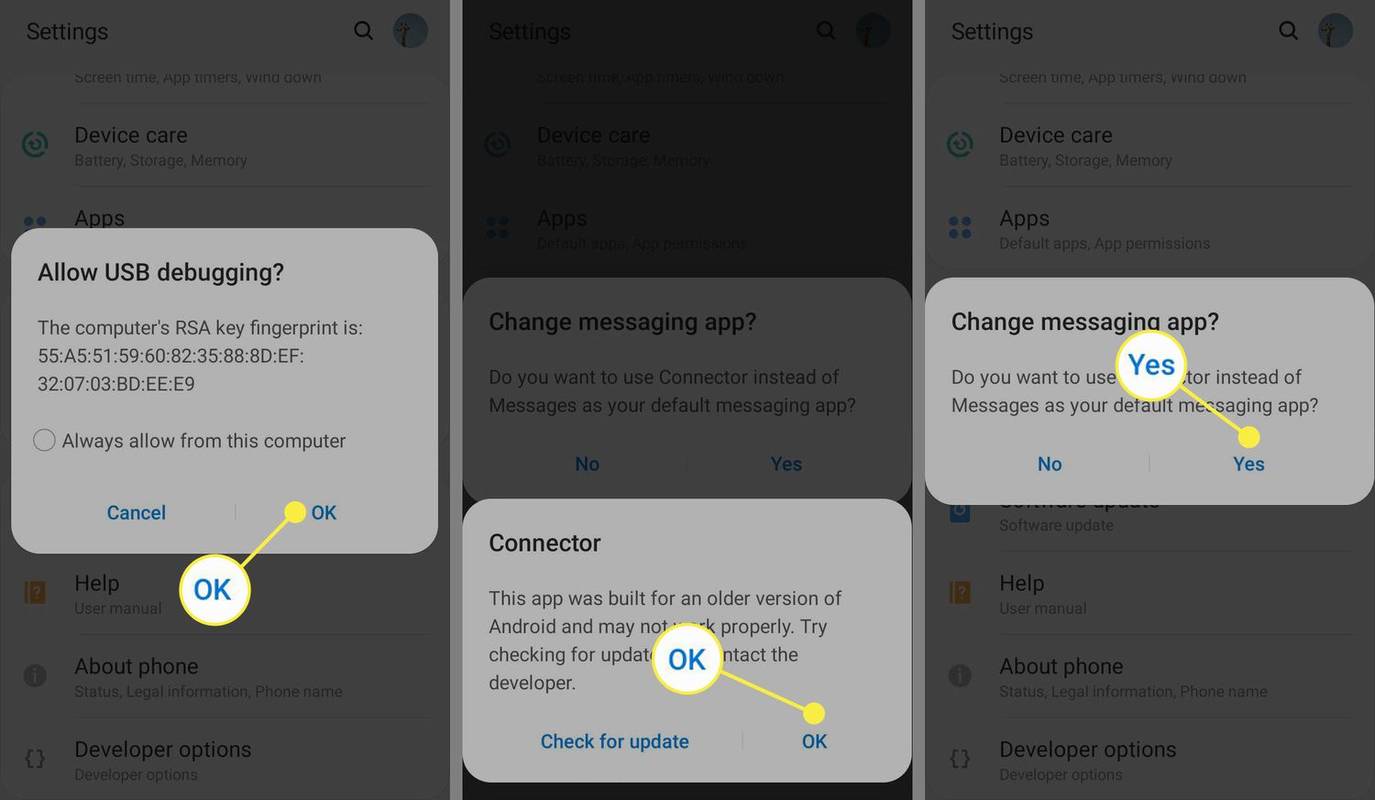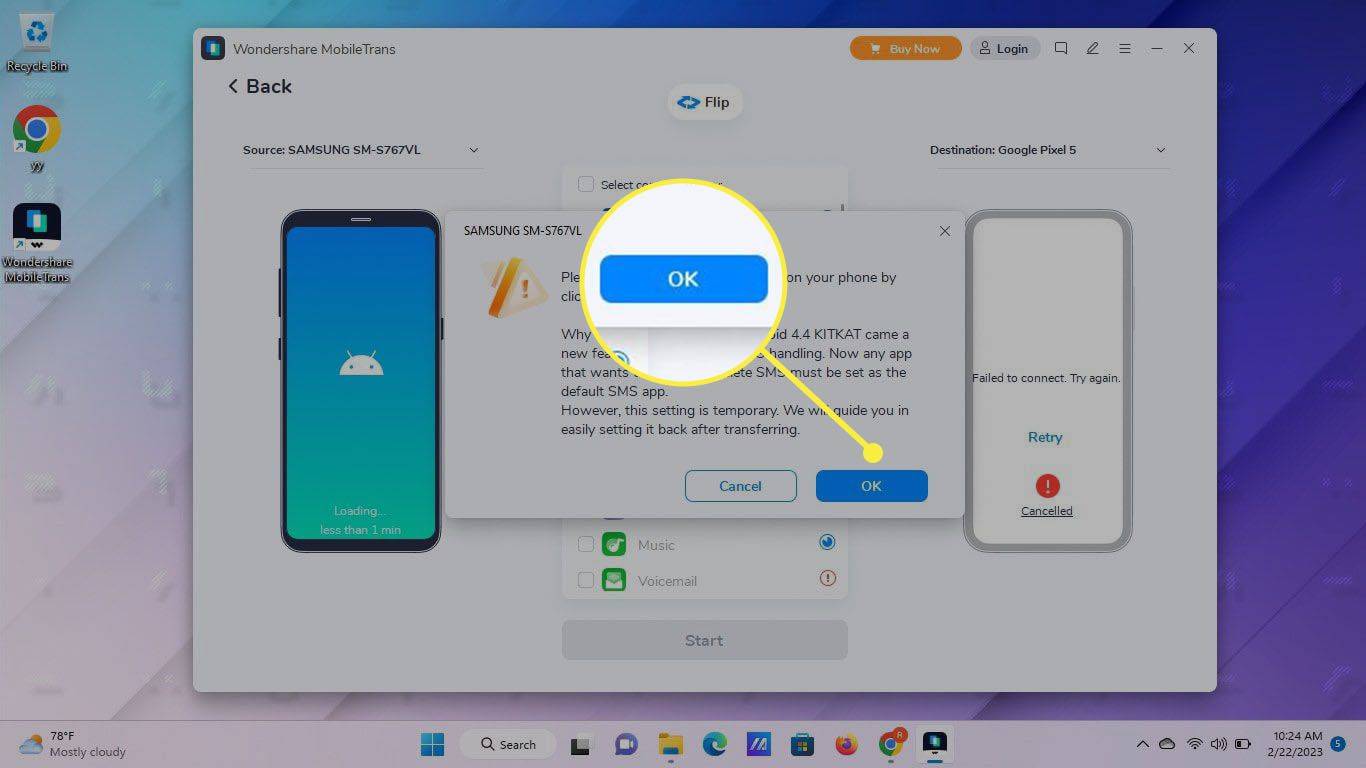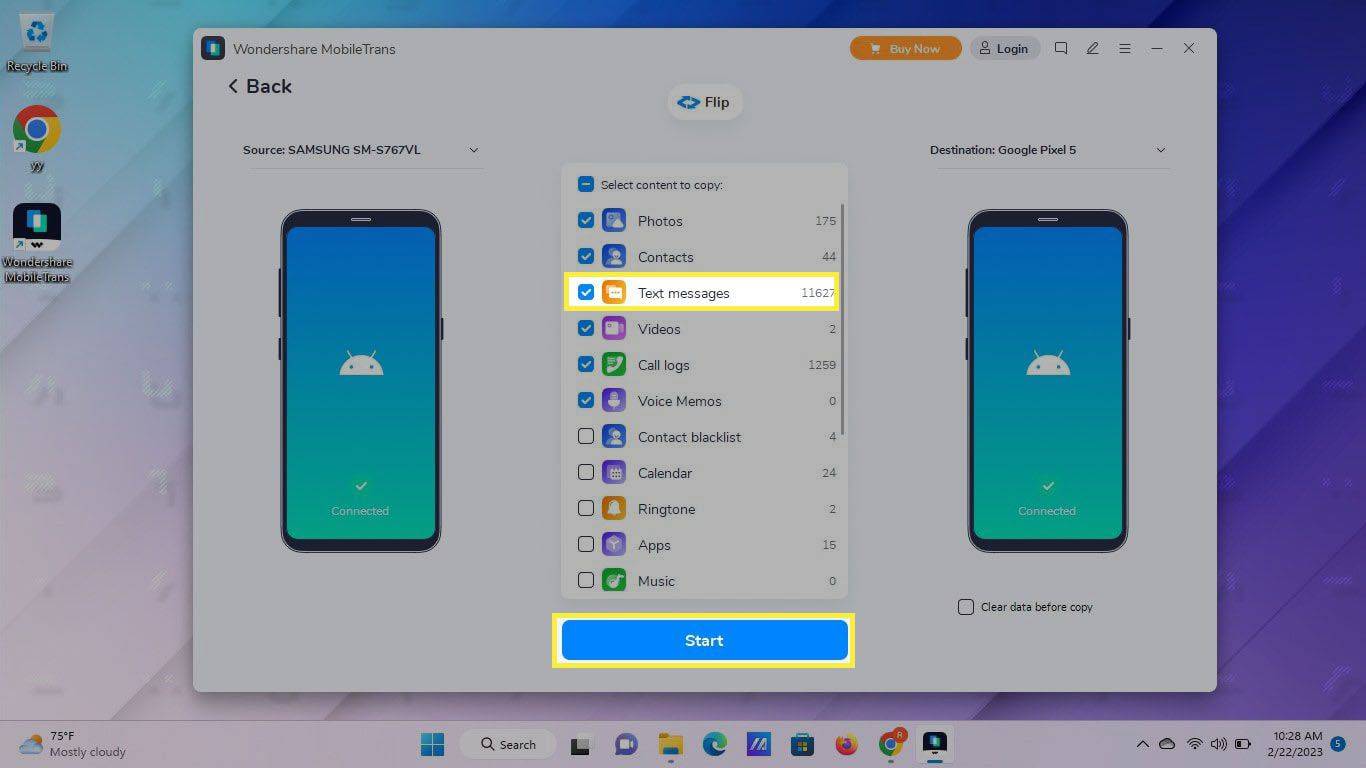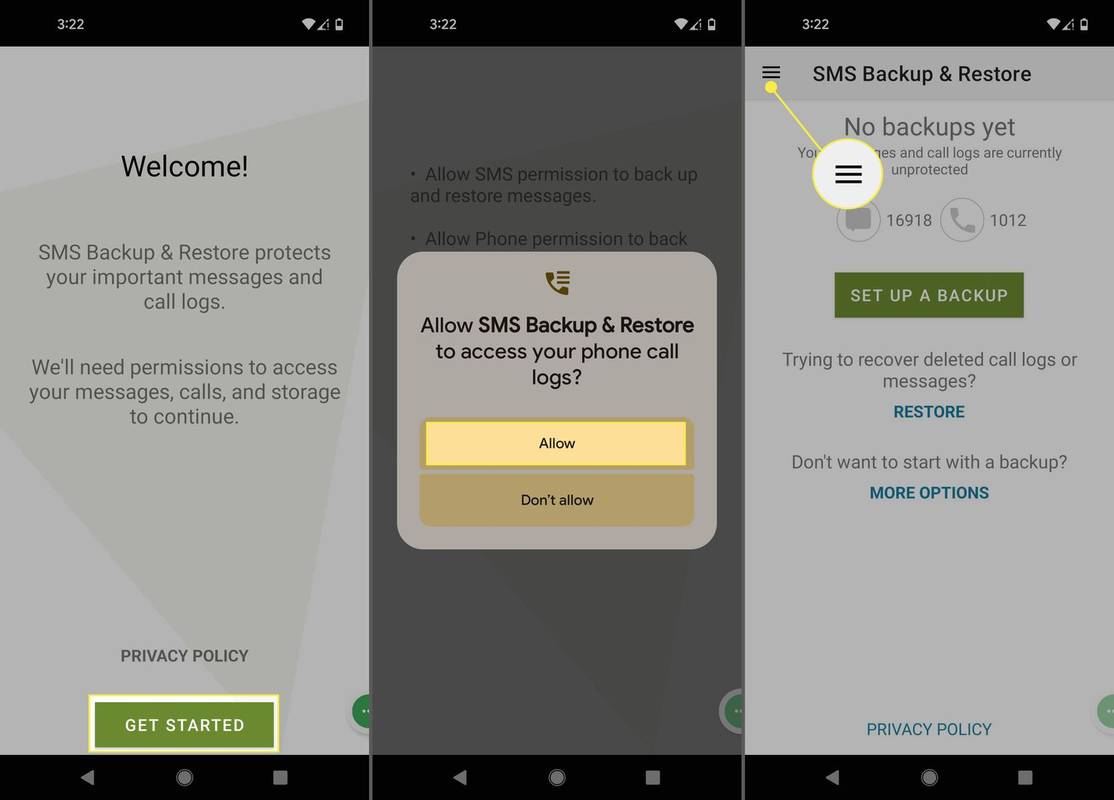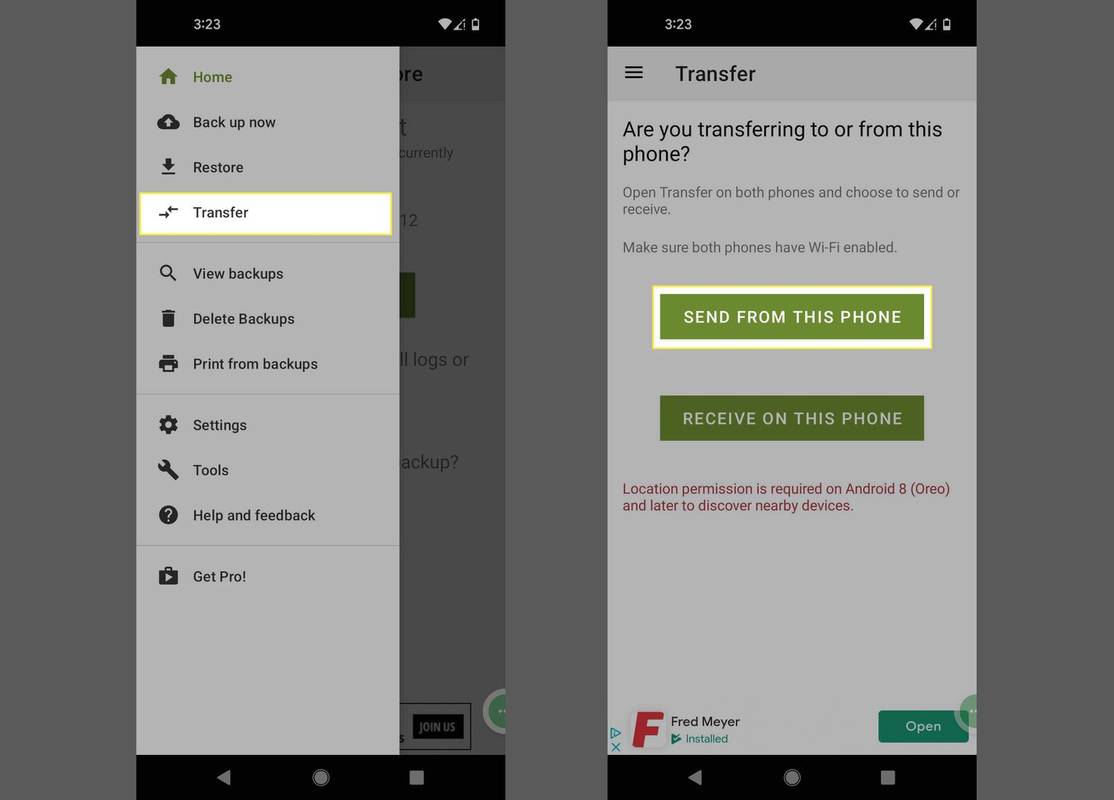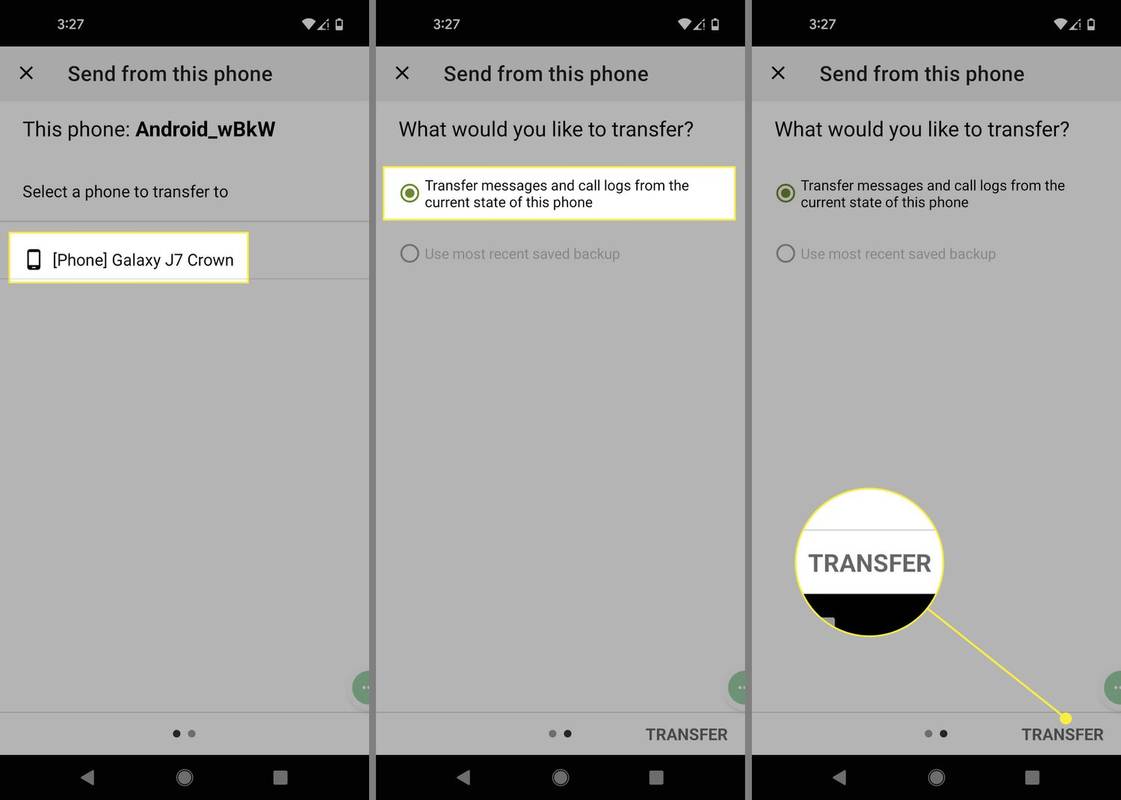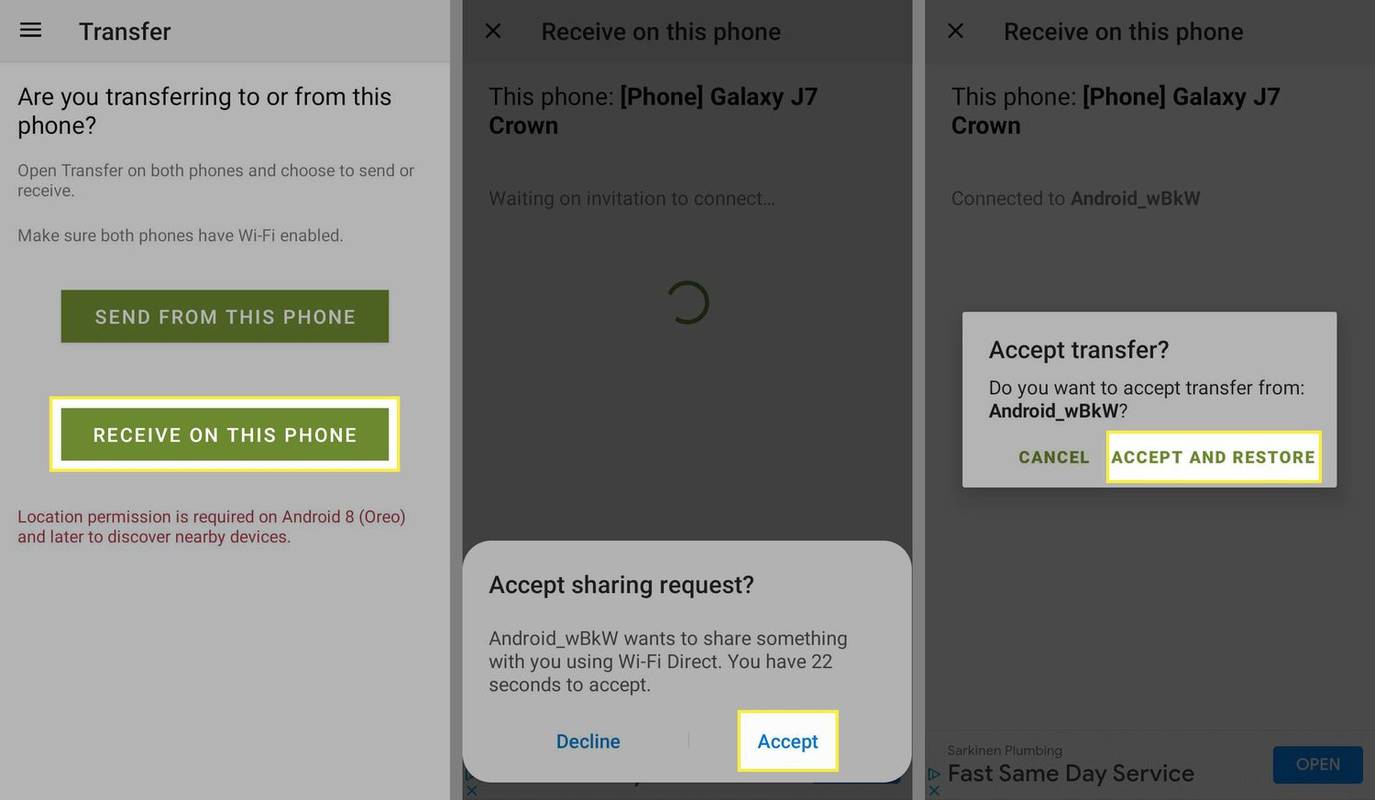Hvad skal man vide
- Brug MobileTrans til at overføre Android-tekstbeskeder med din computer og to USB-kabler.
- Brug SMS backup og gendannelse app til at overføre tekster trådløst.
- Kopiering af tekster via Bluetooth anbefales ikke på grund af sikkerhedsproblemer.
Denne artikel forklarer, hvordan du overfører tekstbeskeder fra Android til Android. Instruktionerne gælder for alle Android-telefoner uanset producent (Google, Samsung osv.).
Sådan overfører du Android-tekstbeskeder med din computer
Hvis du har en computer med to USB-porte, kan du overføre tekster mellem dine telefoner ved hjælp af et program kaldet MobileTrans. Sådan gør du:
-
Download MobileTrans . Åbn installationsfilen og vælg Installere .
hvordan man downloader alle instagram-fotos
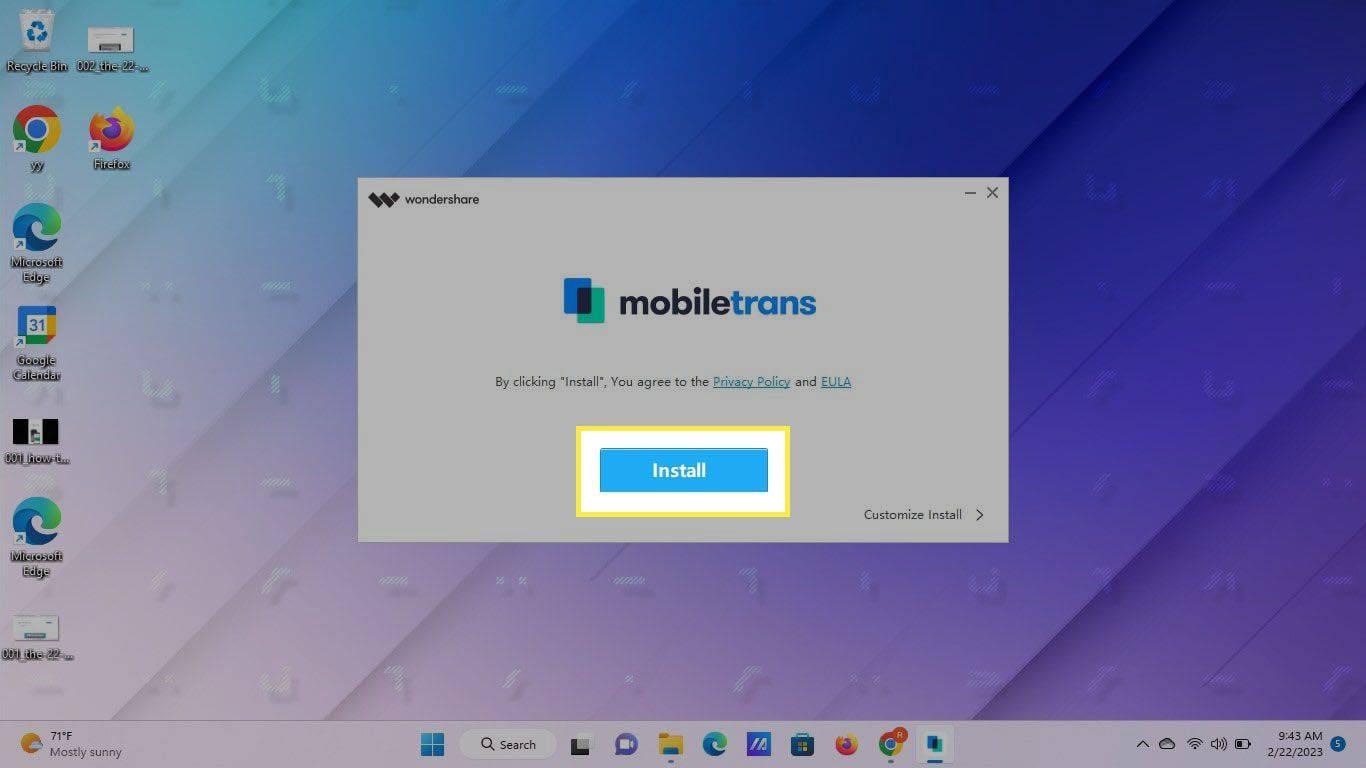
-
Vælg Start nu .
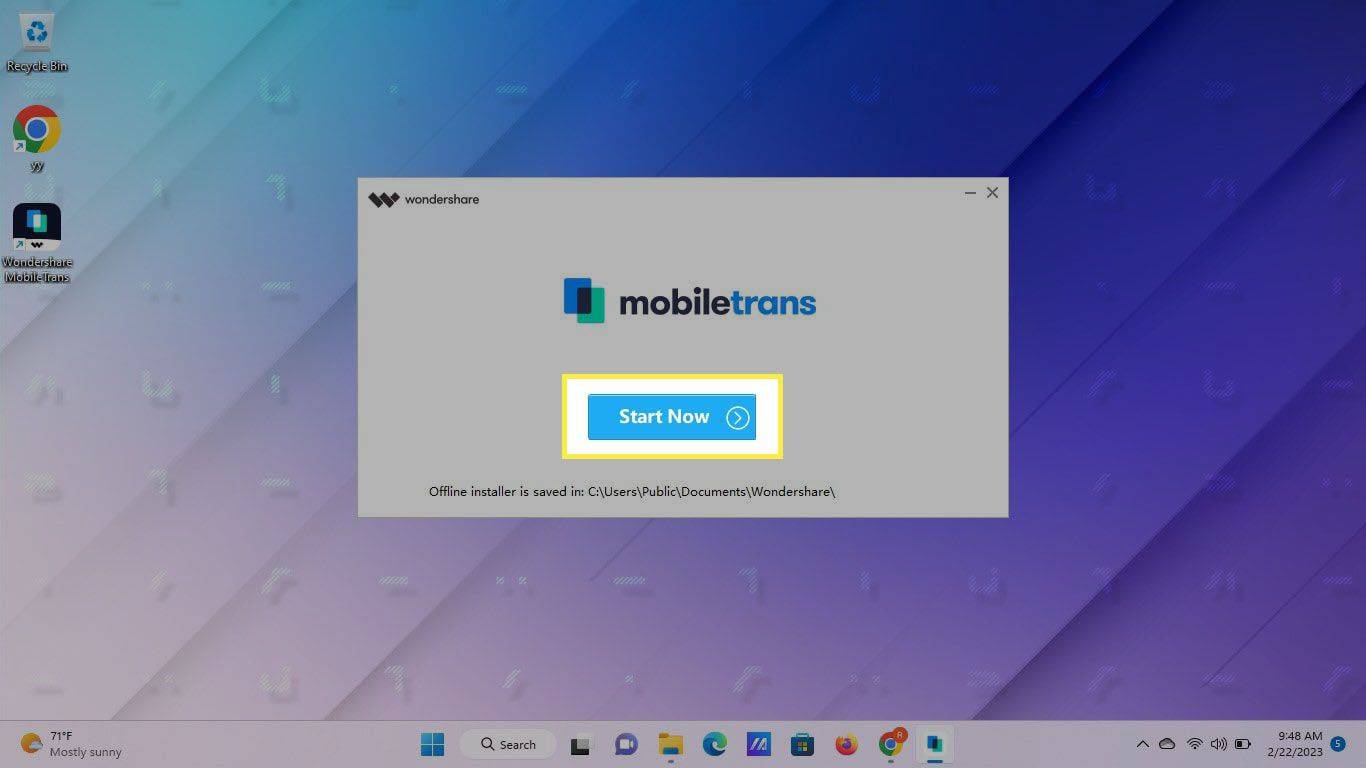
-
Vælg Telefonoverførsel fanen øverst.
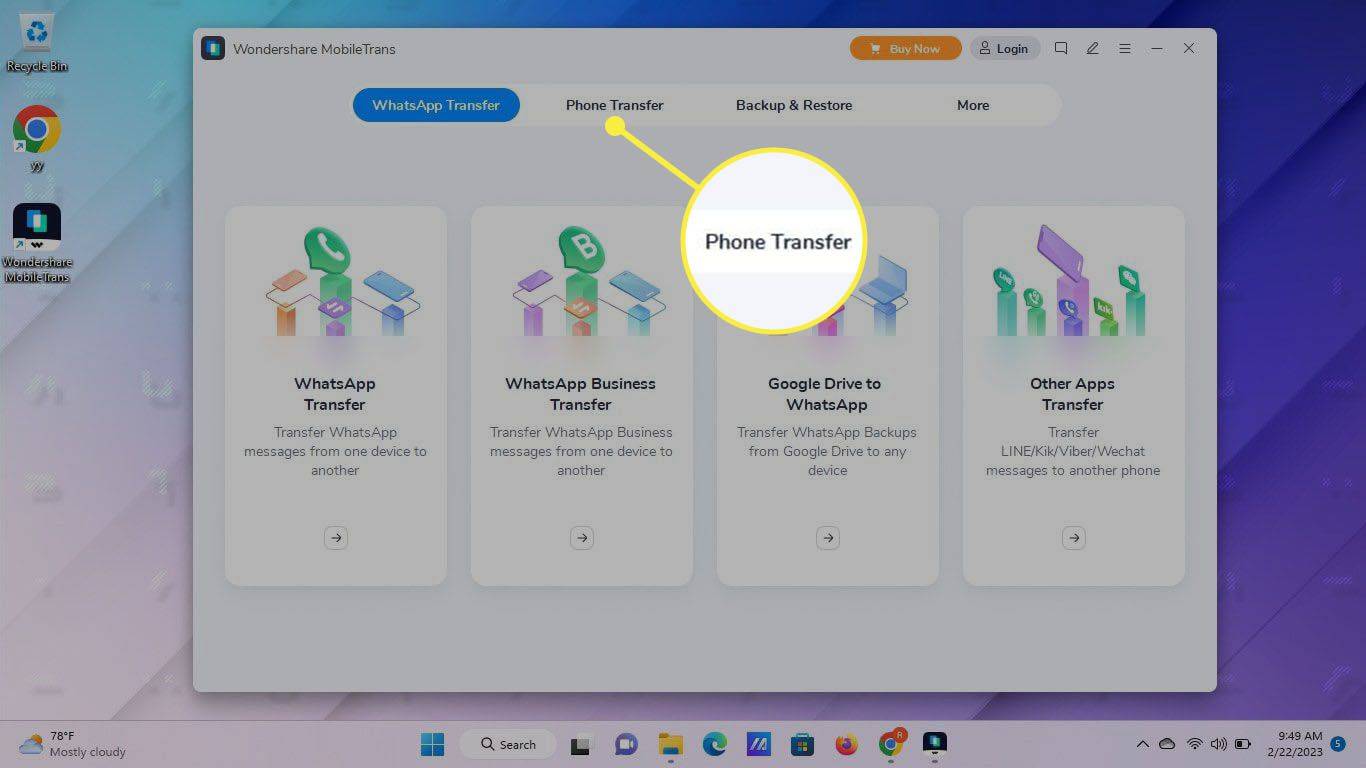
-
Vælg Telefon til telefon .
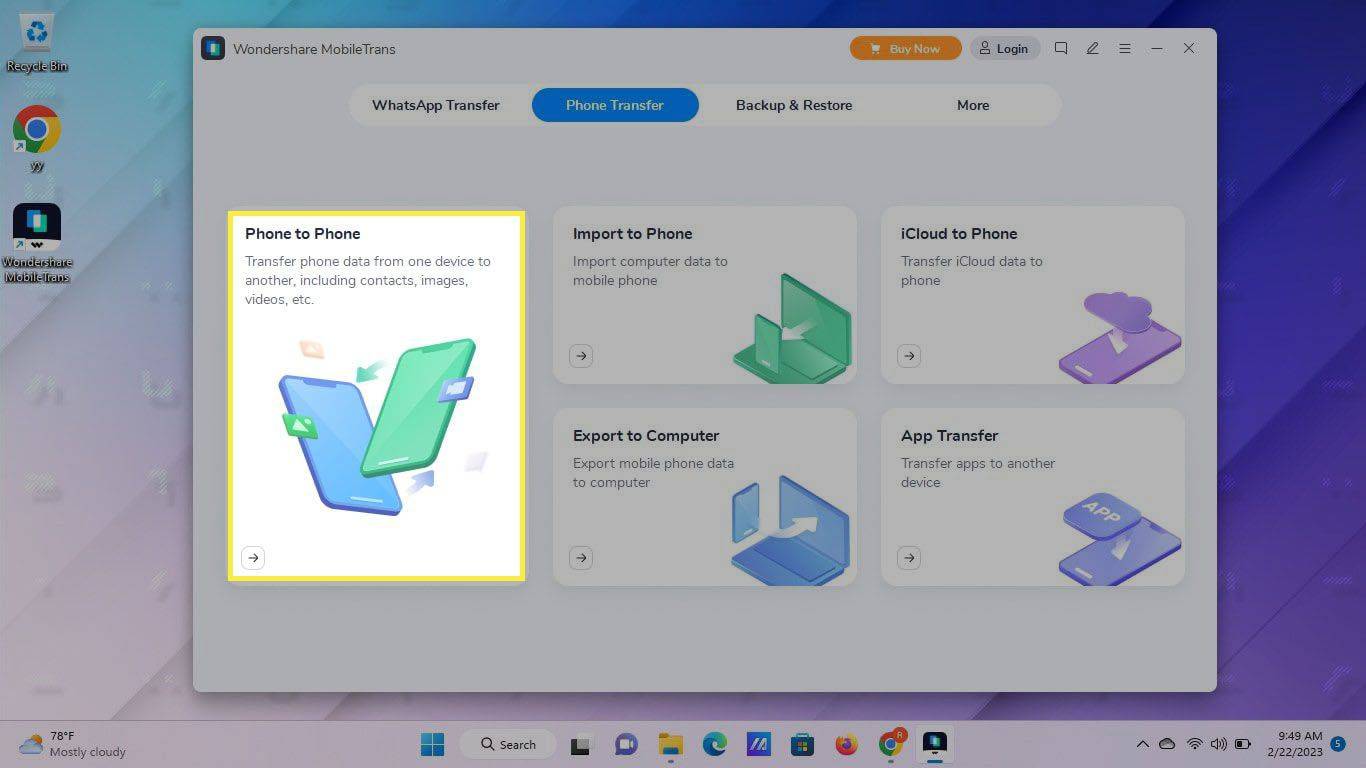
-
Når du ser telefonens overførselsskærm, skal du tilslutte kildeenheden (den telefon, du vil overføre tekst fra) til en af USB-portene på din computer.
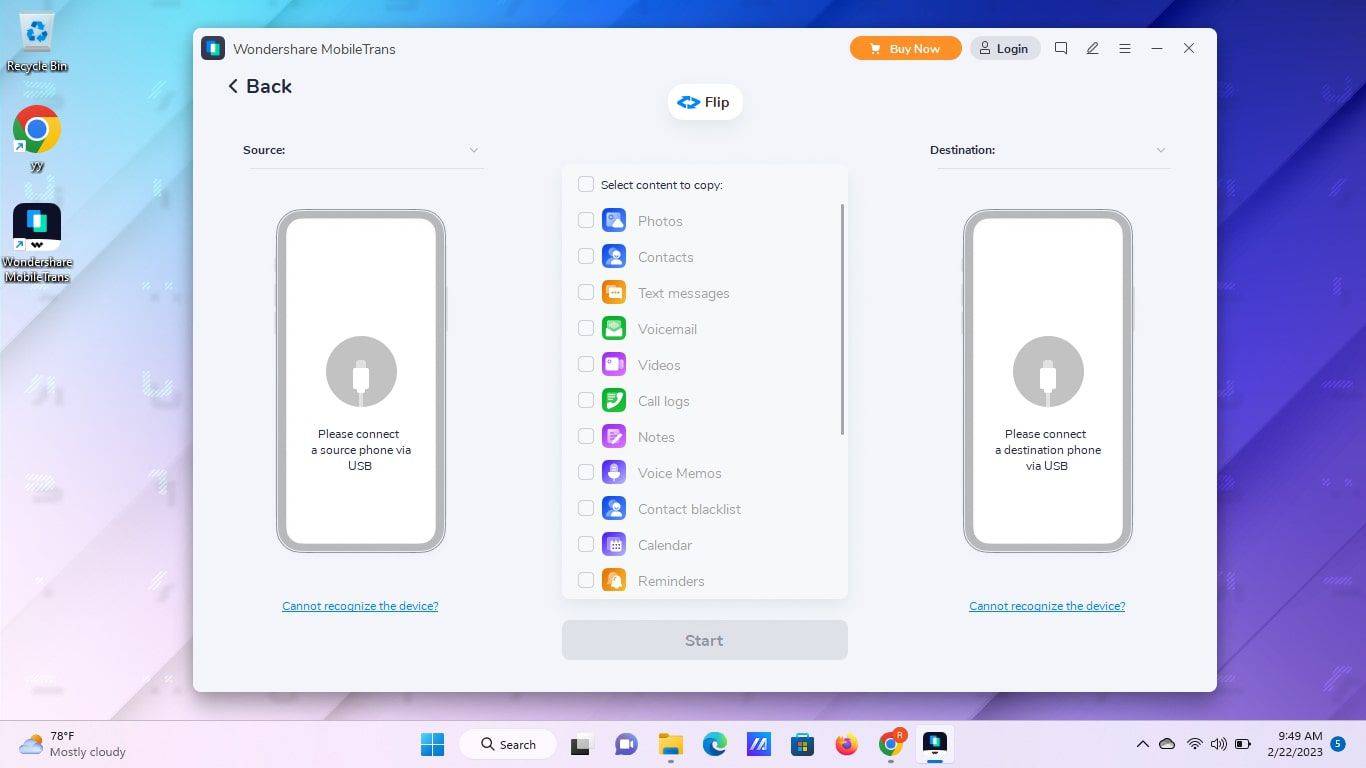
-
Hvis du aldrig før har tilsluttet din telefon til din computer, skal du muligvis aktivere USB-filoverførsler. Gå til Indstillinger > Tilsluttede enheder > USB og sørg for Filoverførsel er tændt.
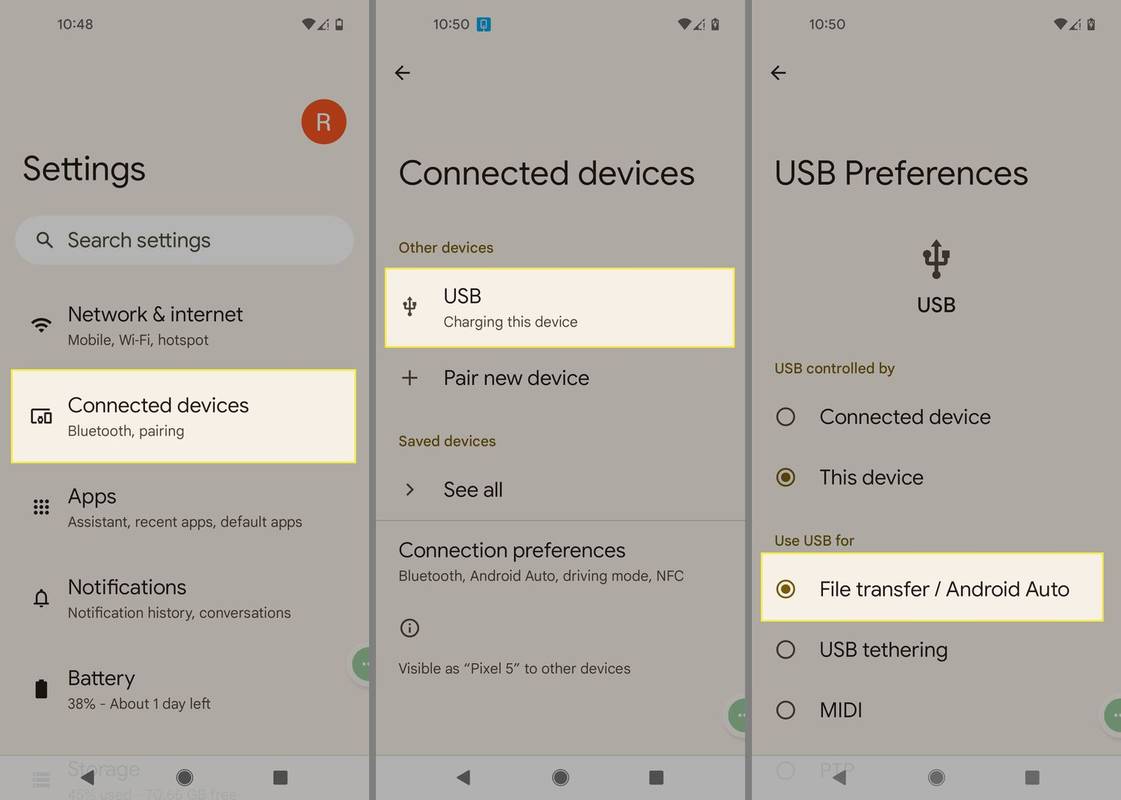
-
Følg instruktionerne for at aktivere Android-udviklertilstand. Dette trin giver MobileTrans adgang til din enhed.
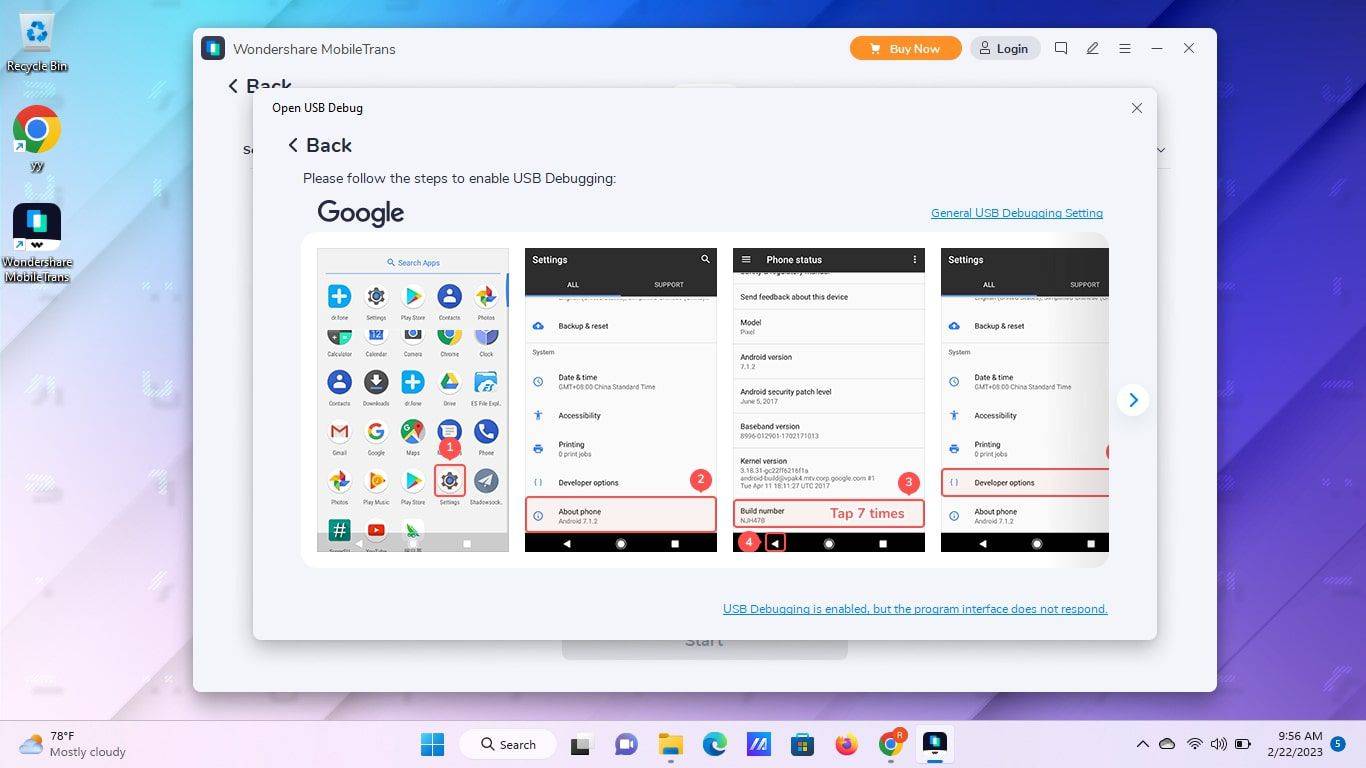
-
Slå Android USB-fejlretningstilstand til. Hvis du ser en pop op på din telefon, skal du trykke på Okay eller Give lov til . Hvis ikke, skal du gennemgå dine telefonindstillinger som beskrevet via det link.
Hvis du ikke kan se pop op-vinduet på din telefon, skal du vælge Vis igen .
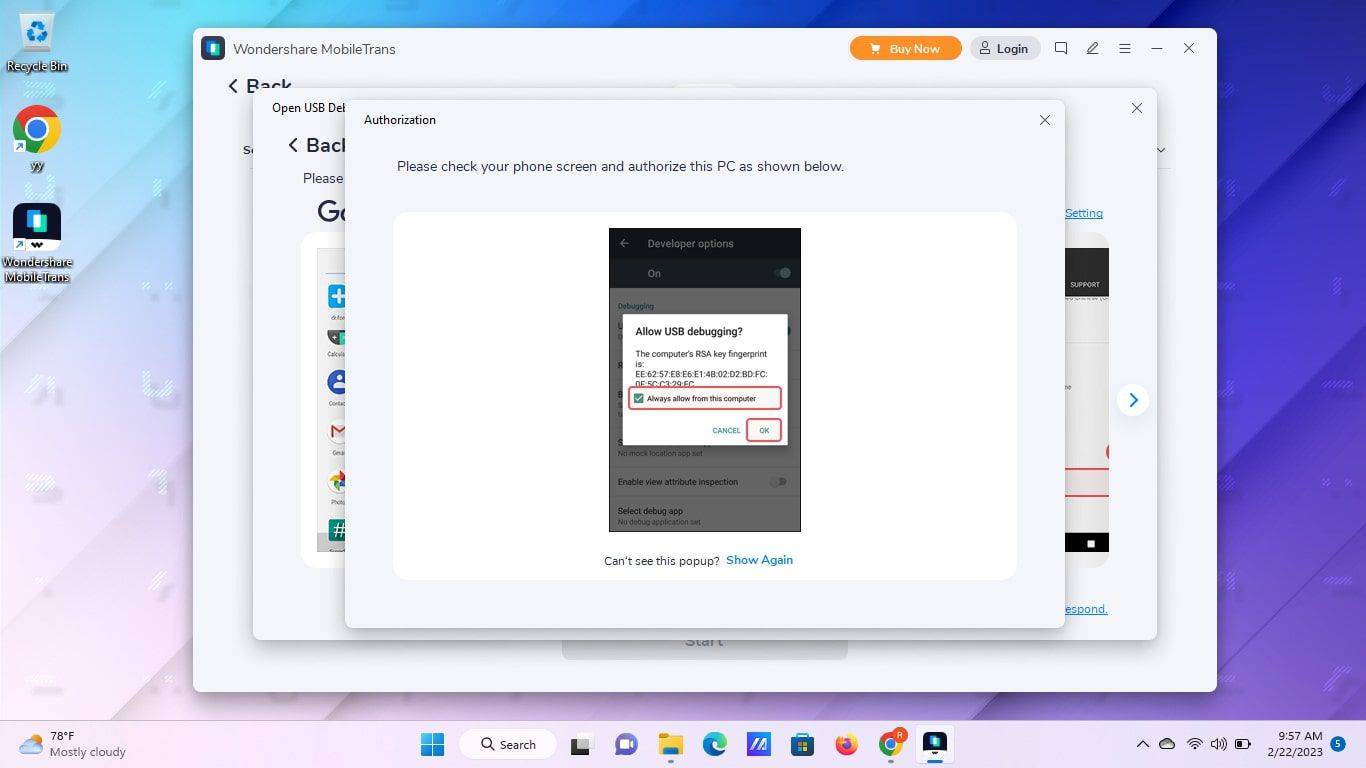
-
Programmet vil bede dig om at gøre Connector (den mobile ledsager-app til MobileTrans) til din standardbeskedapp. Tryk på på din telefon Okay , og tryk derefter på Indstillet som standard .
Når du er færdig, kan du skifte tilbage til din foretrukne standardbeskedapp via Indstillinger > Apps > Standard apps > SMS app .
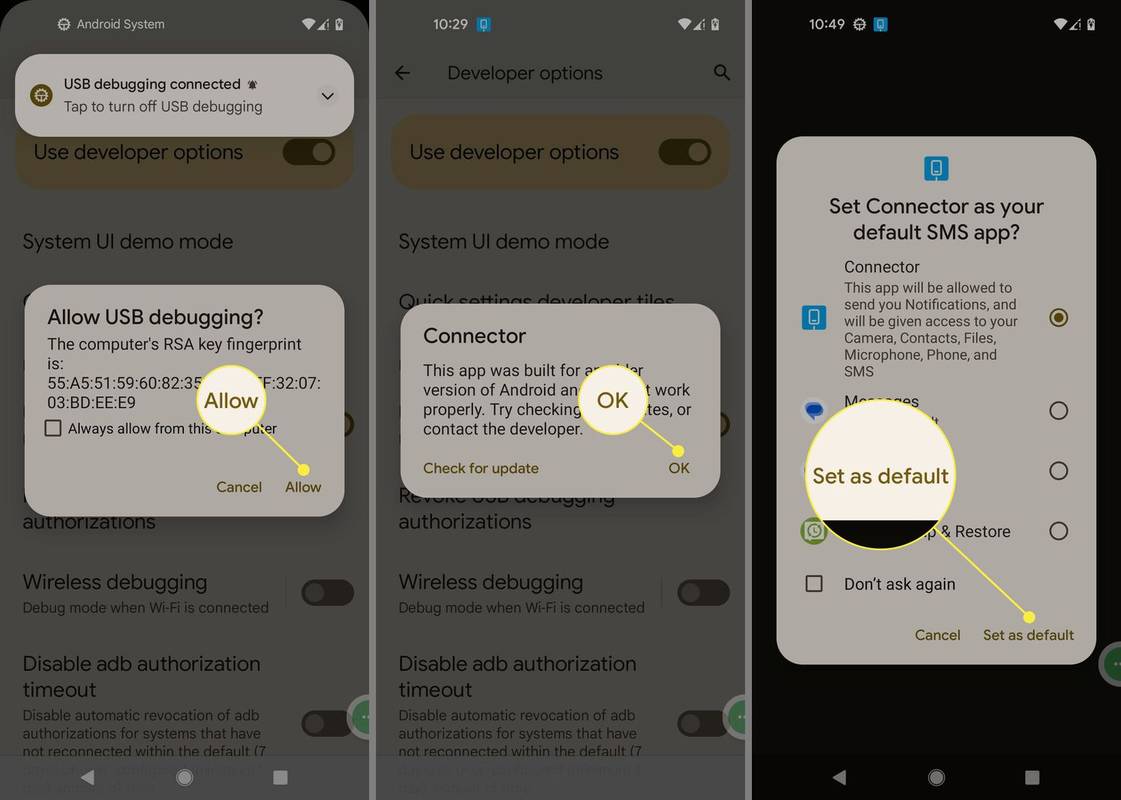
-
Tilslut din destinationsenhed (den telefon, du vil overføre tekster til) til din computer.
Hvis din enhed ikke registreres på noget tidspunkt, skal du vælge Prøve igen .
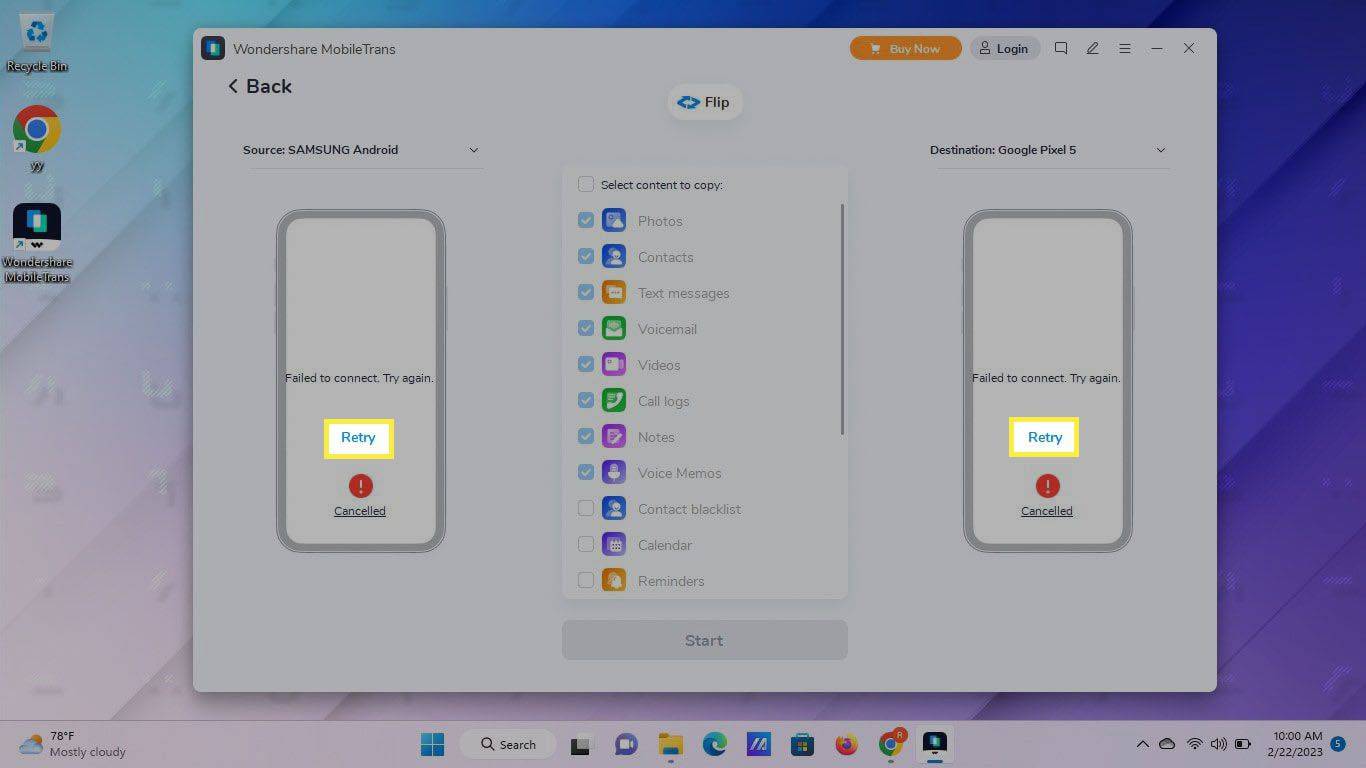
-
Gentag de foregående trin på destinationstelefonen for at aktivere filoverførsler, udviklertilstand og USB-fejlretning.
Tryk på på destinationsenheden Okay og Ja for at slå USB-fejlfinding til og gøre Connector til din standardbeskedapp (du kan ændre dette, når du er færdig).
windows 10 omdøbe desktops
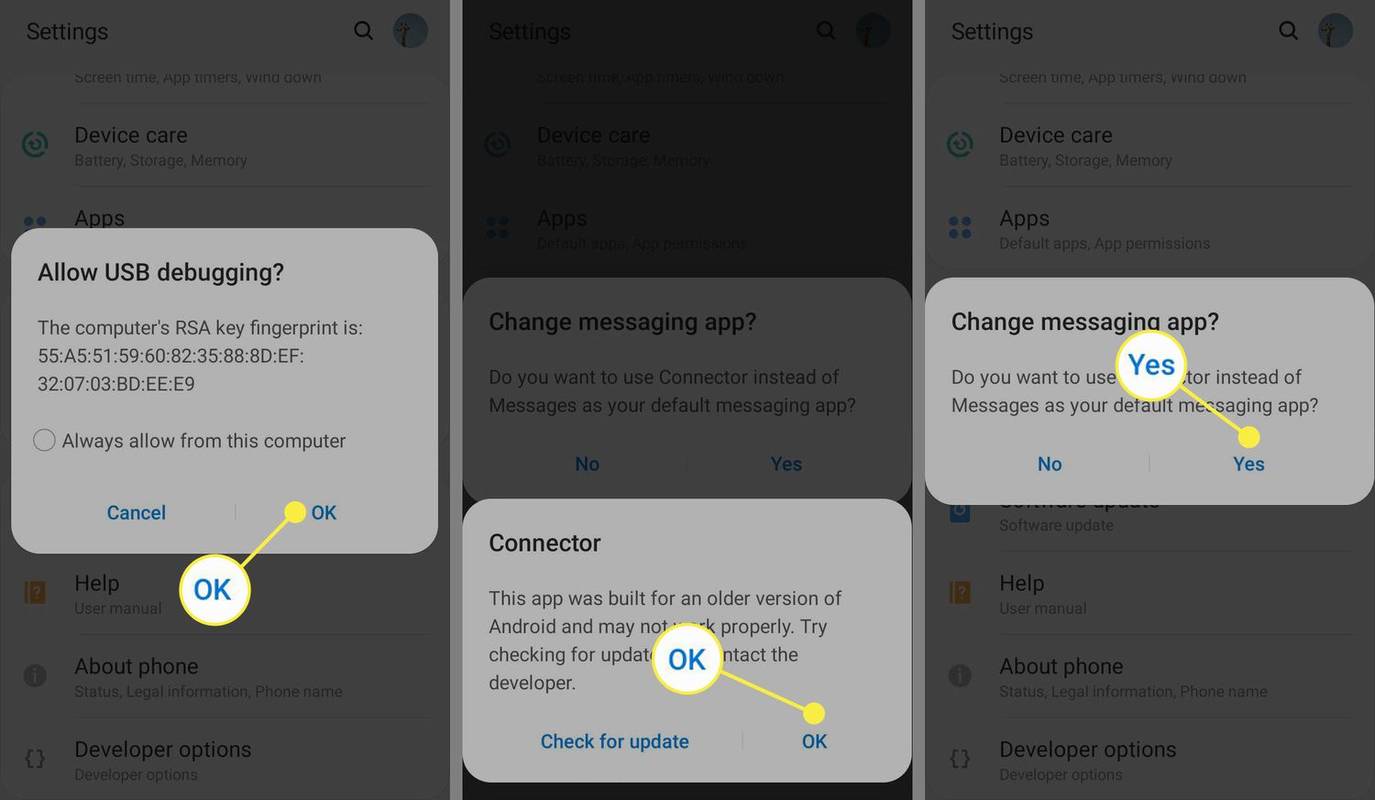
-
Vælg Okay i MobileTrans, når du bliver bedt om det.
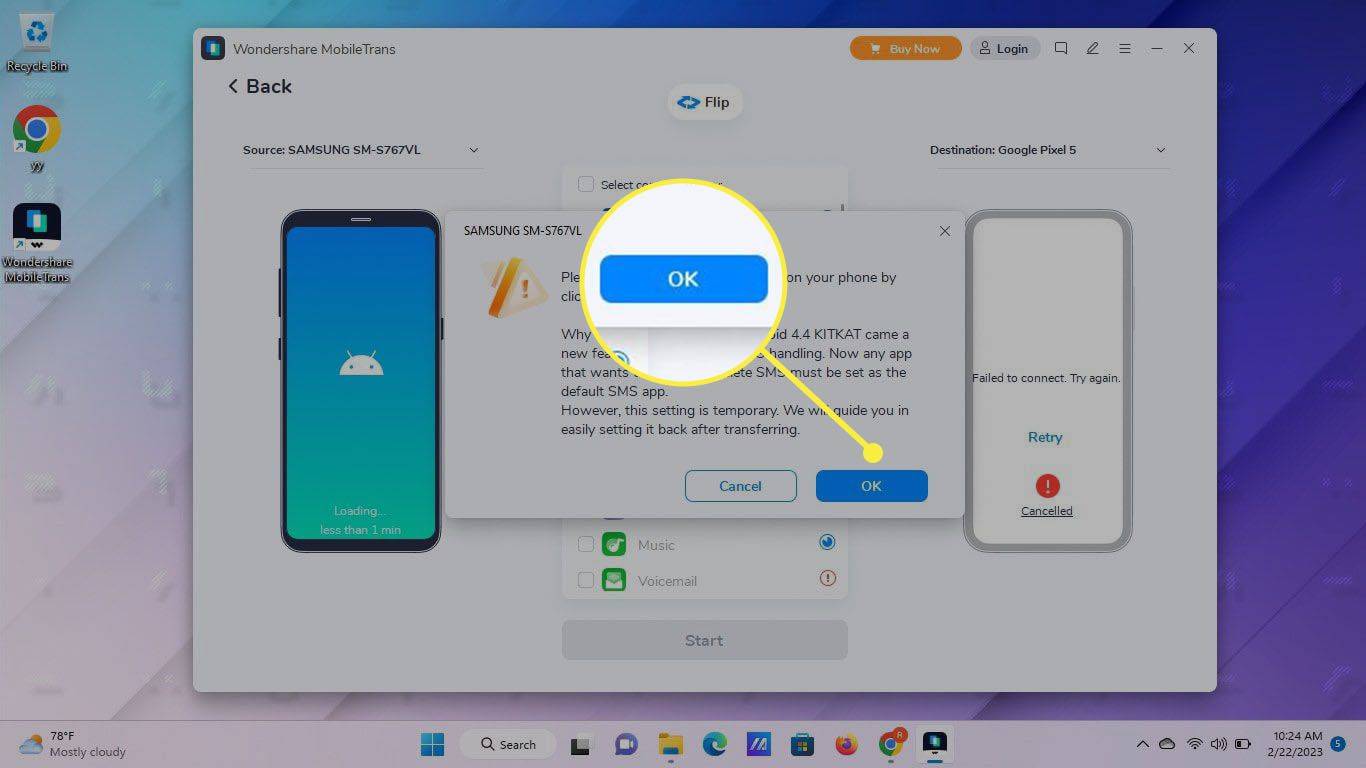
-
Marker afkrydsningsfelterne ud for de oplysninger, du vil overføre. Sørge for at Tekstbeskeder er valgt. Når du er klar, skal du vælge Start .
Enheden til venstre er kildeenheden, og enheden til højre er destinationsenheden. Vælg Vend øverst for at skifte dem.
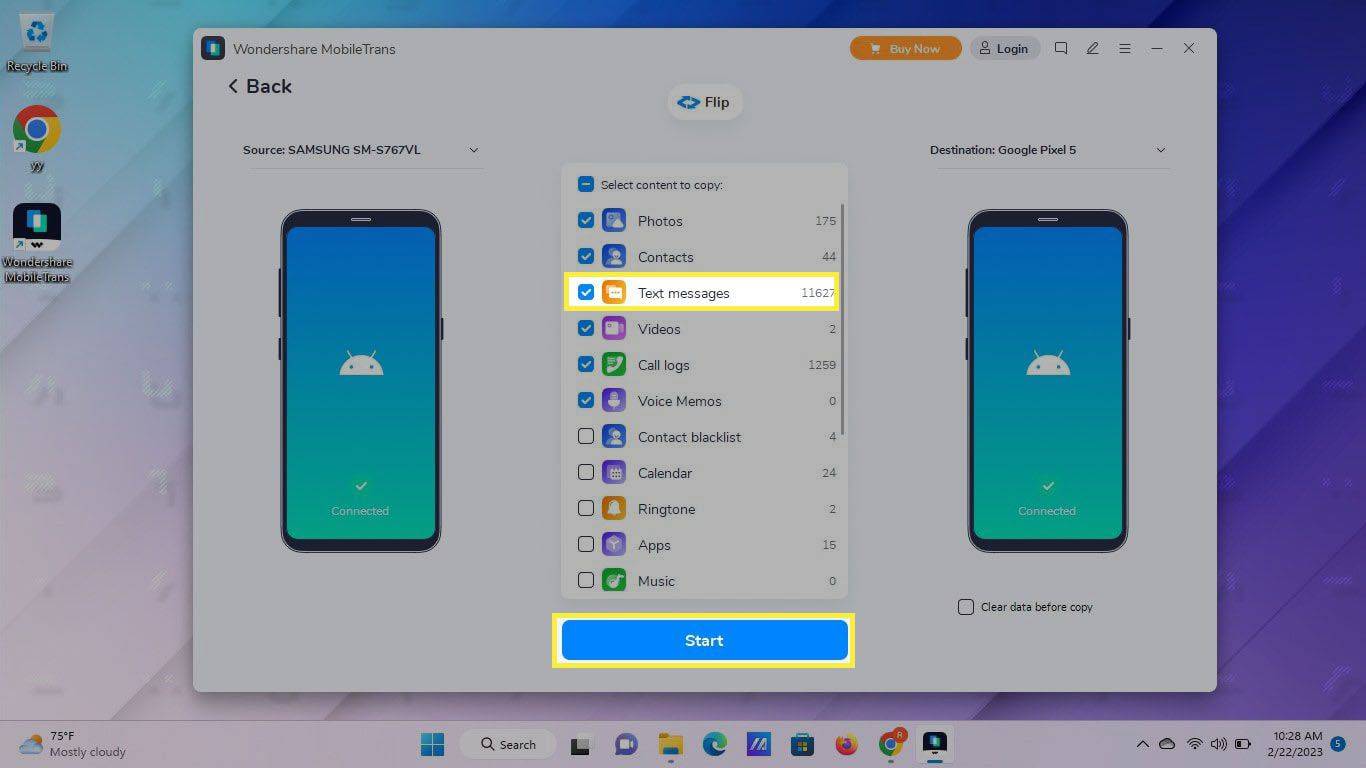
-
Når processen er færdig, skal du kontrollere dine tekstbeskeder på destinationsenheden for at sikre, at overførslen lykkedes.
Med MobileTrans kan du også oprette en sikkerhedskopi af dine tekstbeskeder, hvis du vil gendanne dem på en anden telefon senere.
Sådan overføres Android-tekstbeskeder trådløst
Med appen SMS Backup & Restore kan du overføre tekstbeskeder mellem Android-telefoner via Wi-Fi. Der kræves ingen computer eller USB-forbindelse.
-
På kildeenheden (den telefon, du vil overføre tekst fra), download SMS Backup and Restore fra Play Butik. Åbn appen og tryk på Kom igang .
-
Tryk på Give lov til at give de nødvendige tilladelser.
-
Tryk på Menu ikon (de tre linjer).
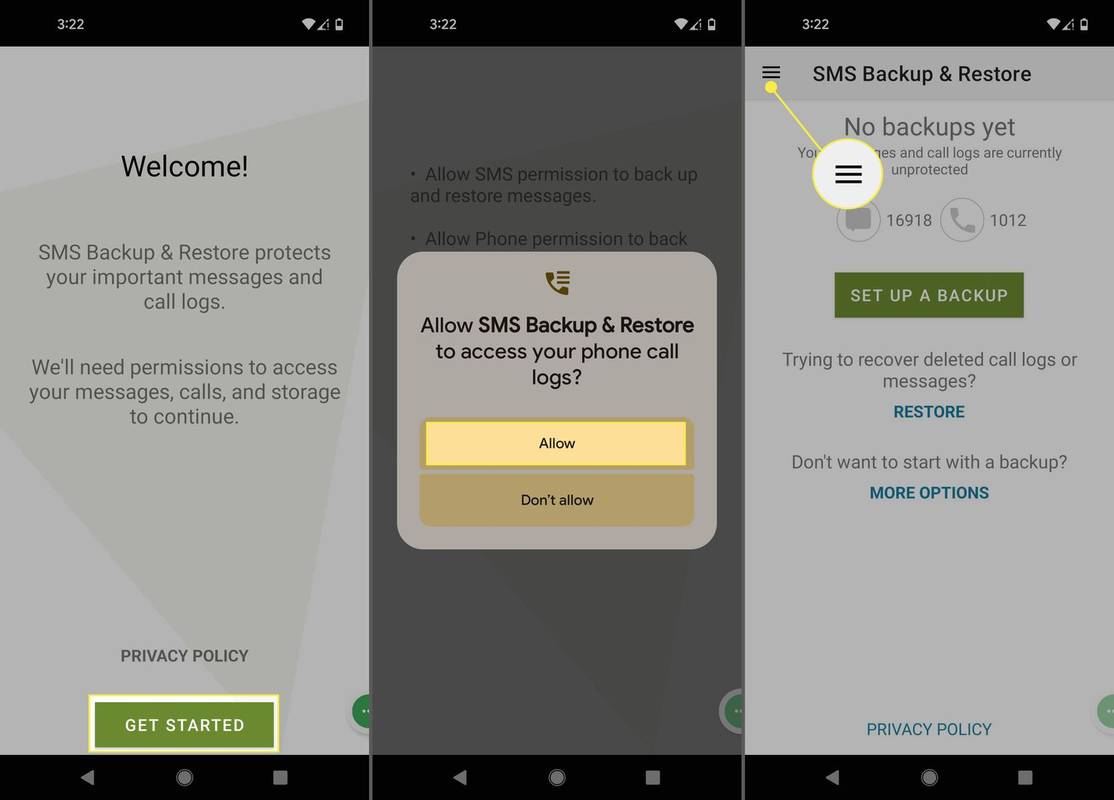
-
Tryk på Overførsel , og tryk derefter på Send fra denne telefon . Hvis du ser en prompt om at få adgang til enheder i nærheden, skal du trykke på Give lov til .
fix lukkede øjne på foto gratis
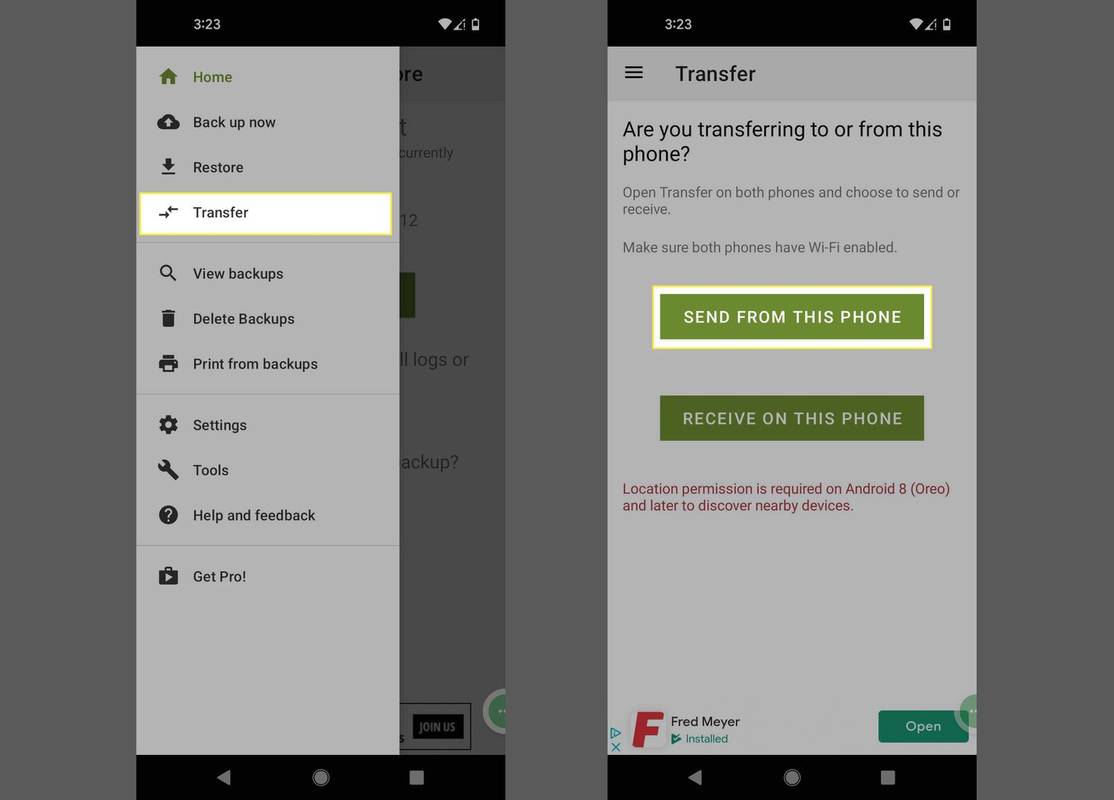
-
Følg de samme trin på destinationsenheden (den telefon, du vil overføre tekster til), bortset fra at trykke på Modtag på denne telefon .
-
På kildeenheden skal du trykke på din destinationsenhed .
Hvis du ikke kan se din destinationsenhed på kildeenheden, skal du sørge for, at begge telefoner er tilsluttet det samme Wi-Fi-netværk.
-
Tryk på på destinationsenheden Acceptere .
-
Vælg på kildeenheden Overfør beskeder og opkaldslogger fra denne telefons aktuelle tilstand . Til sidst skal du vælge Overførsel .
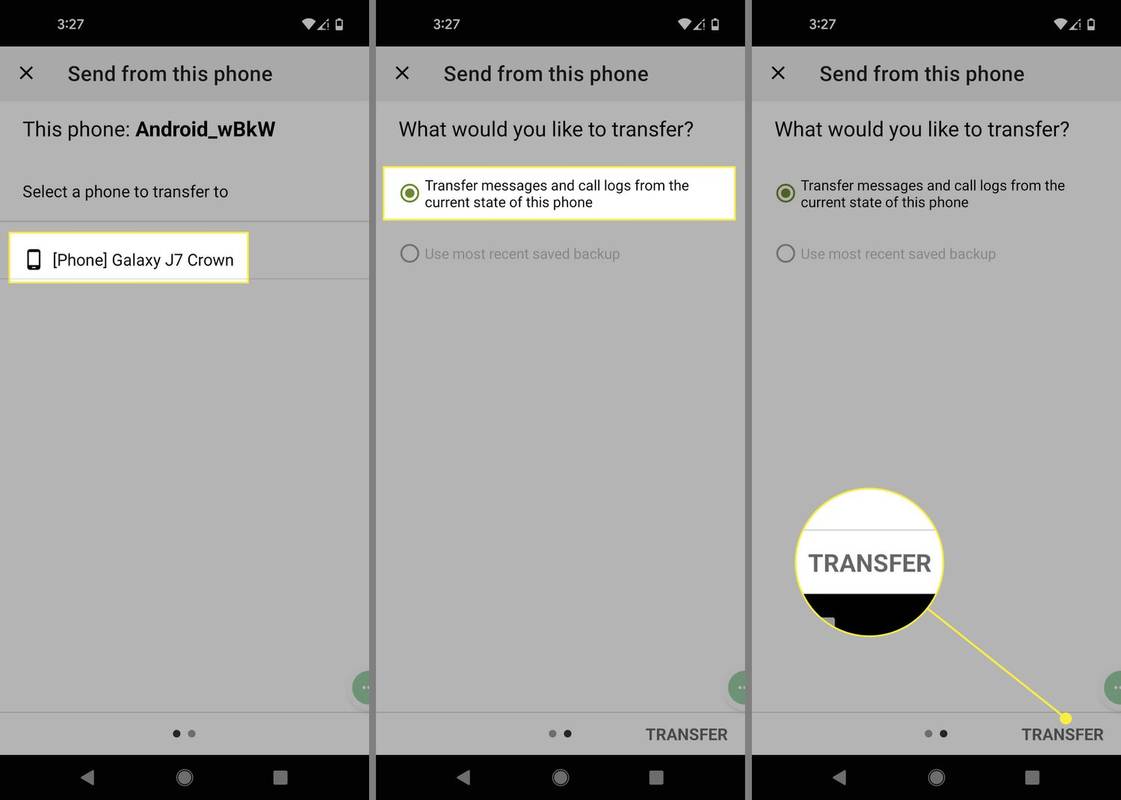
-
Tryk på på destinationsenheden Acceptere og Gendan .
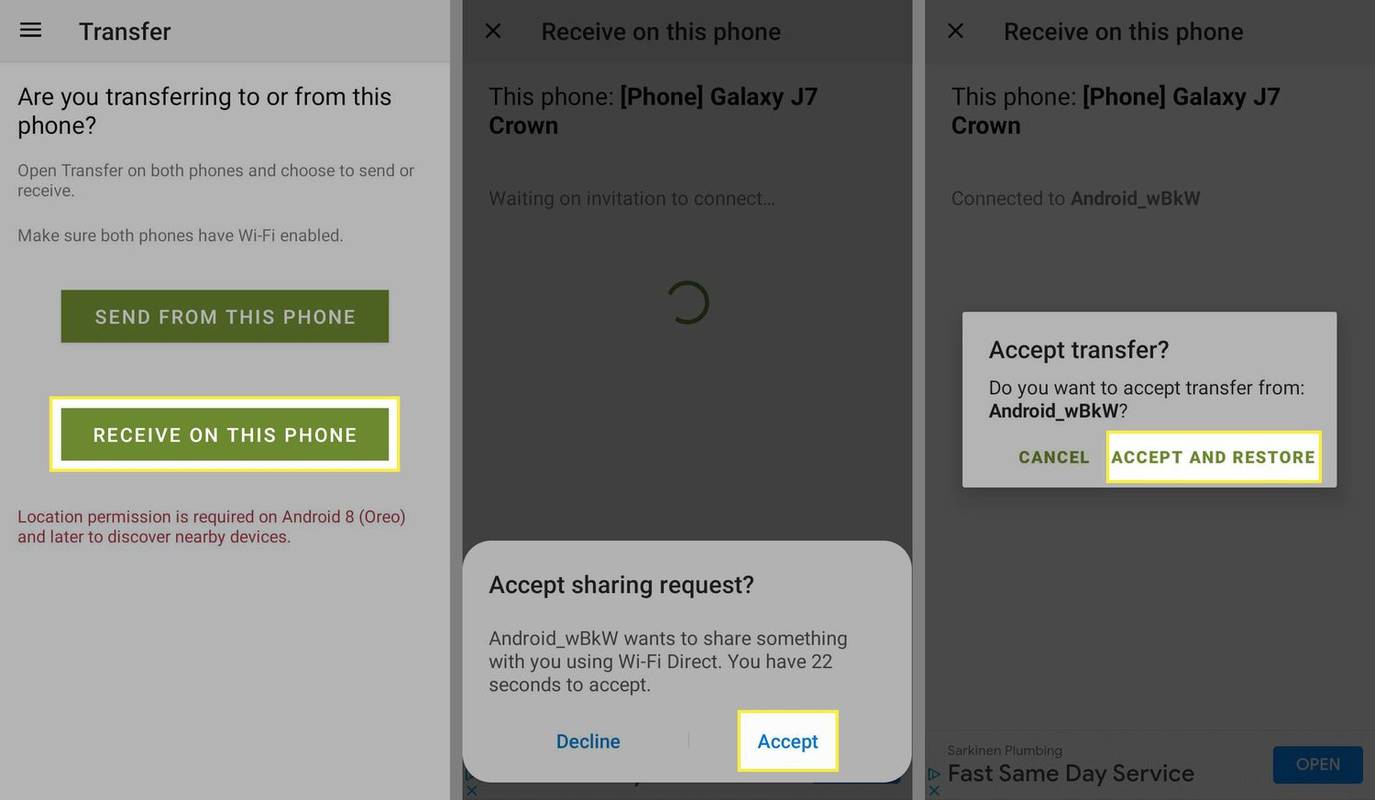
-
Når processen er færdig, skal du kontrollere destinationsenheden for at sikre, at dine tekstbeskeder blev overført.
- Hvordan overfører jeg kontakter fra Android til iPhone?
Den nemmeste måde at flytte data fra en Android til en iPhone på er med appen Flyt til iOS. Dette program hjælper dig med at migrere næsten alle dine data til en ny enhed.
- Hvordan overfører jeg kontakter fra Android til Android?
En måde at flytte kontakter mellem Android-enheder er med et SIM-kort. Gå til i appen Kontakter Indstillinger > Import Eksport > Eksport > SIM-kort . Flyt derefter SIM-kortet til den nye telefon. For at sende en enkelt kontakt fra en telefon til en anden skal du vælge den i Kontakter og derefter åbne Mere menu og vælg Del .