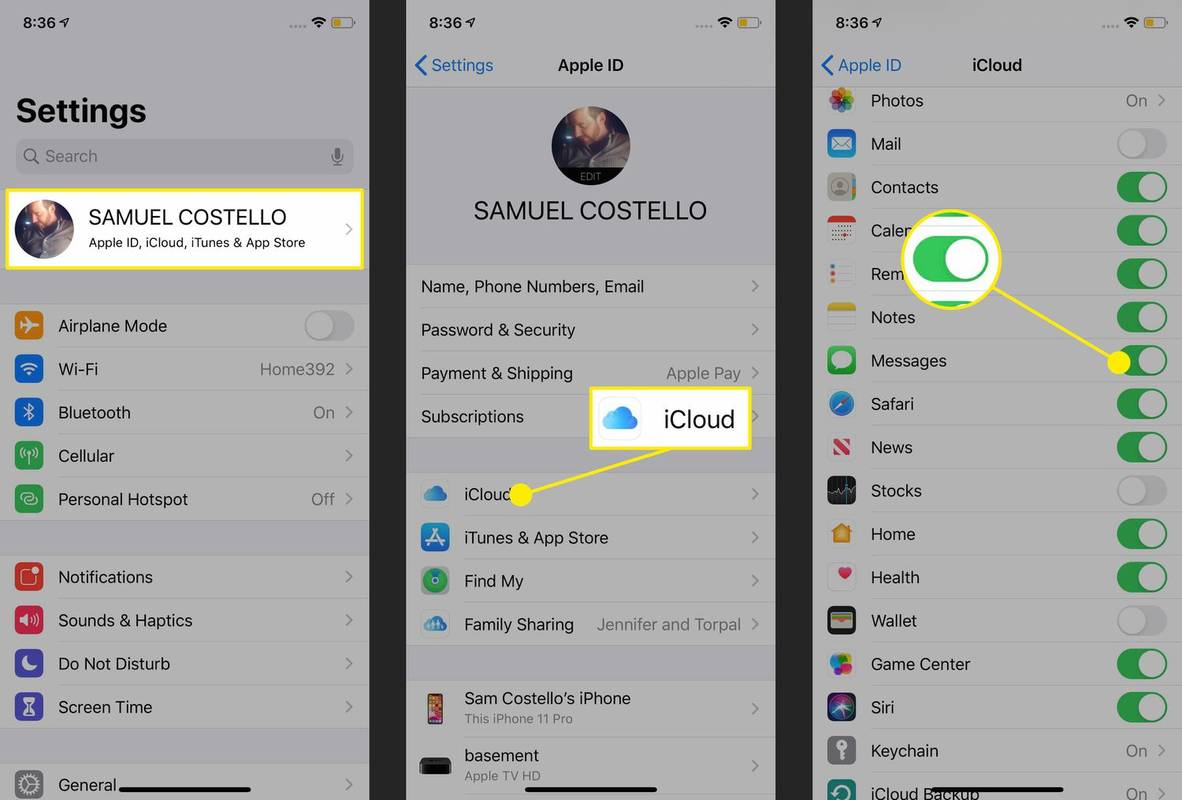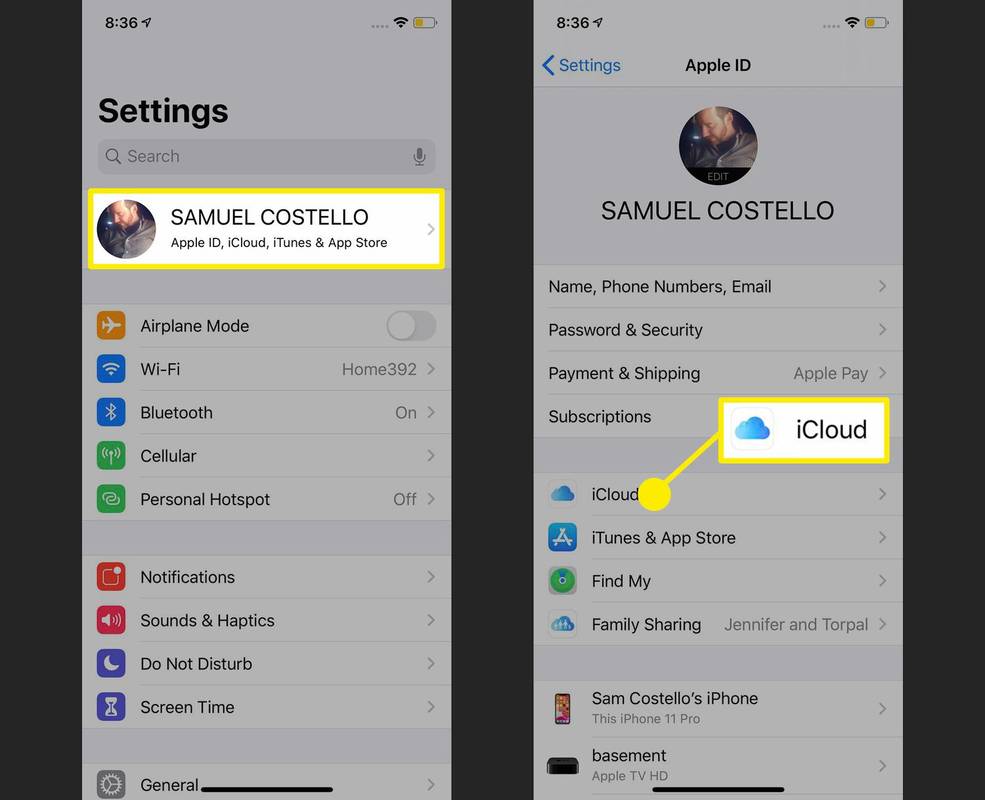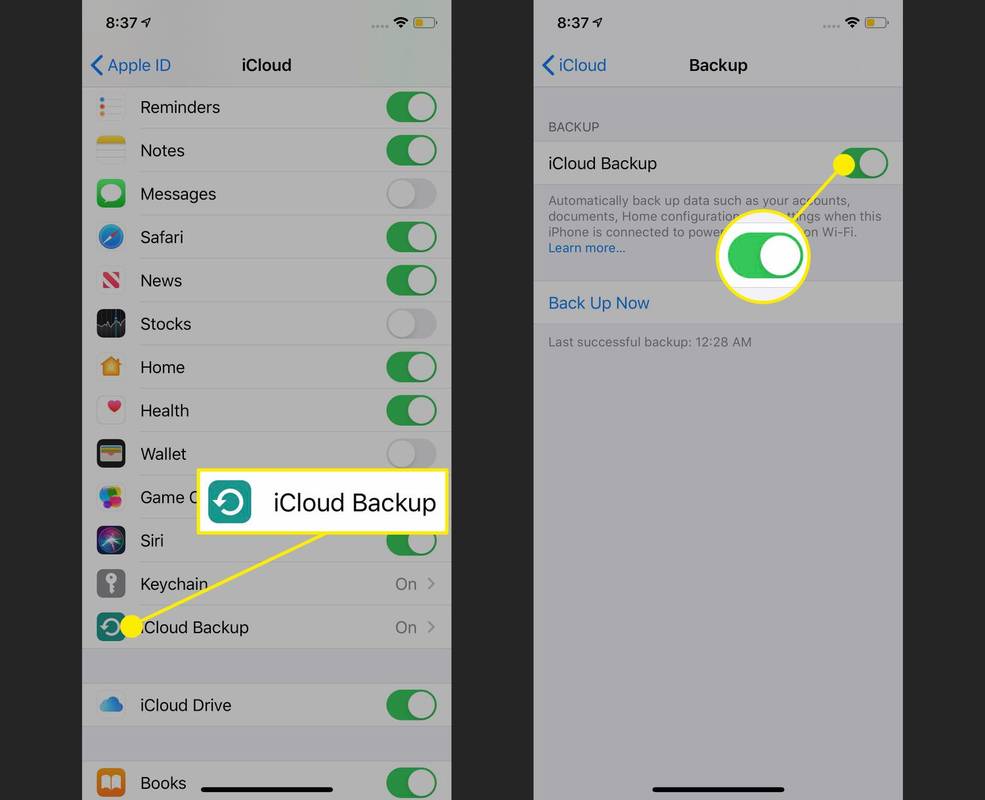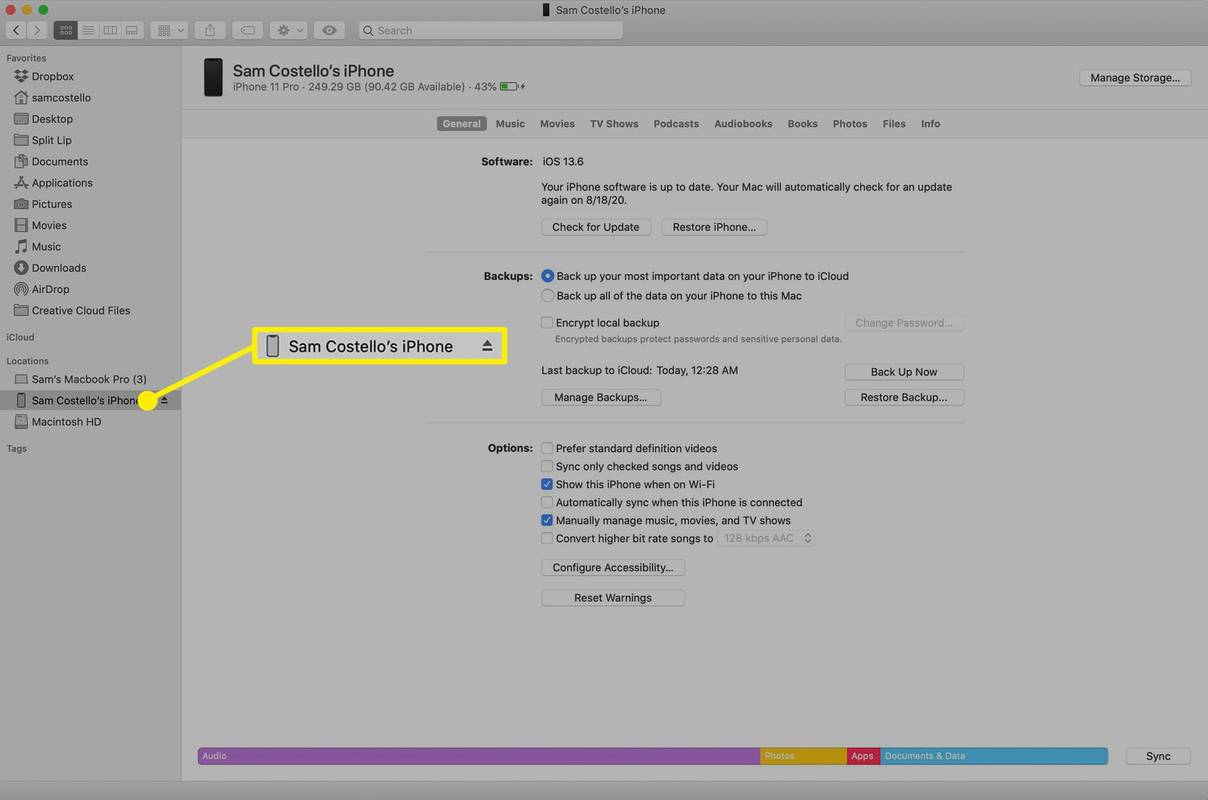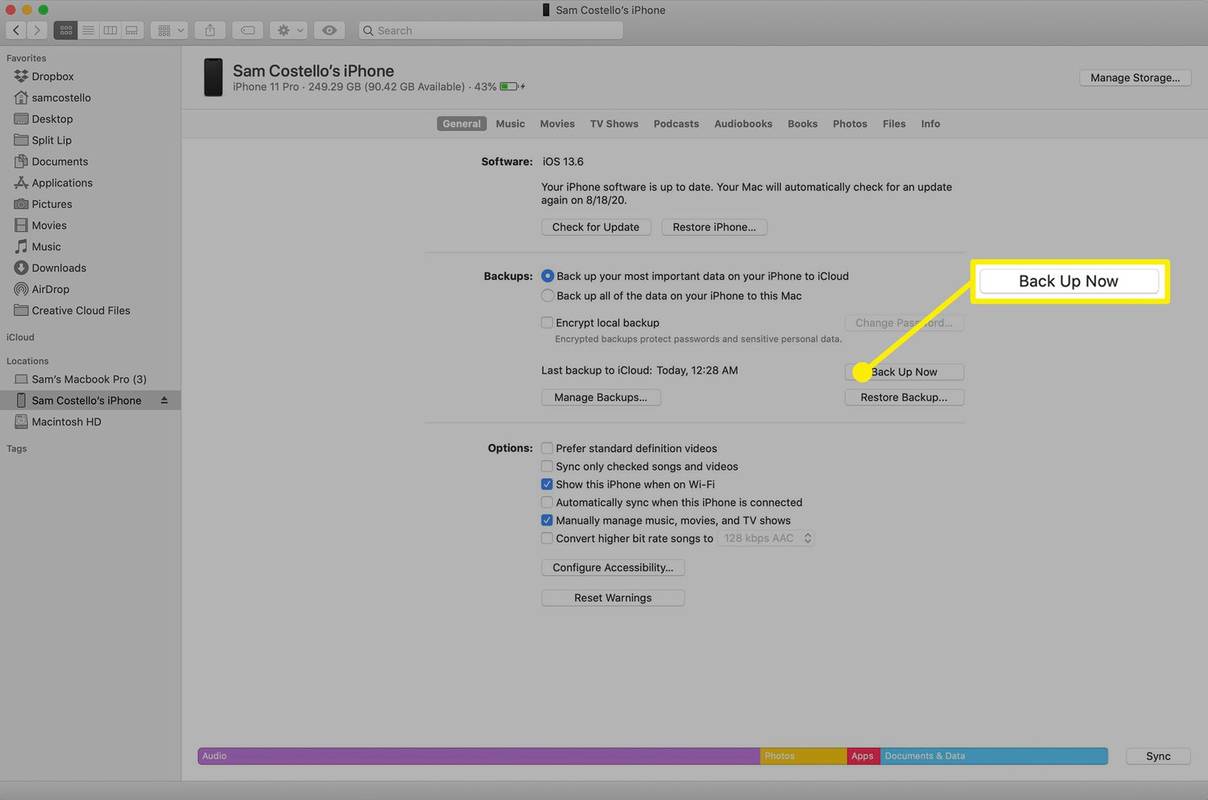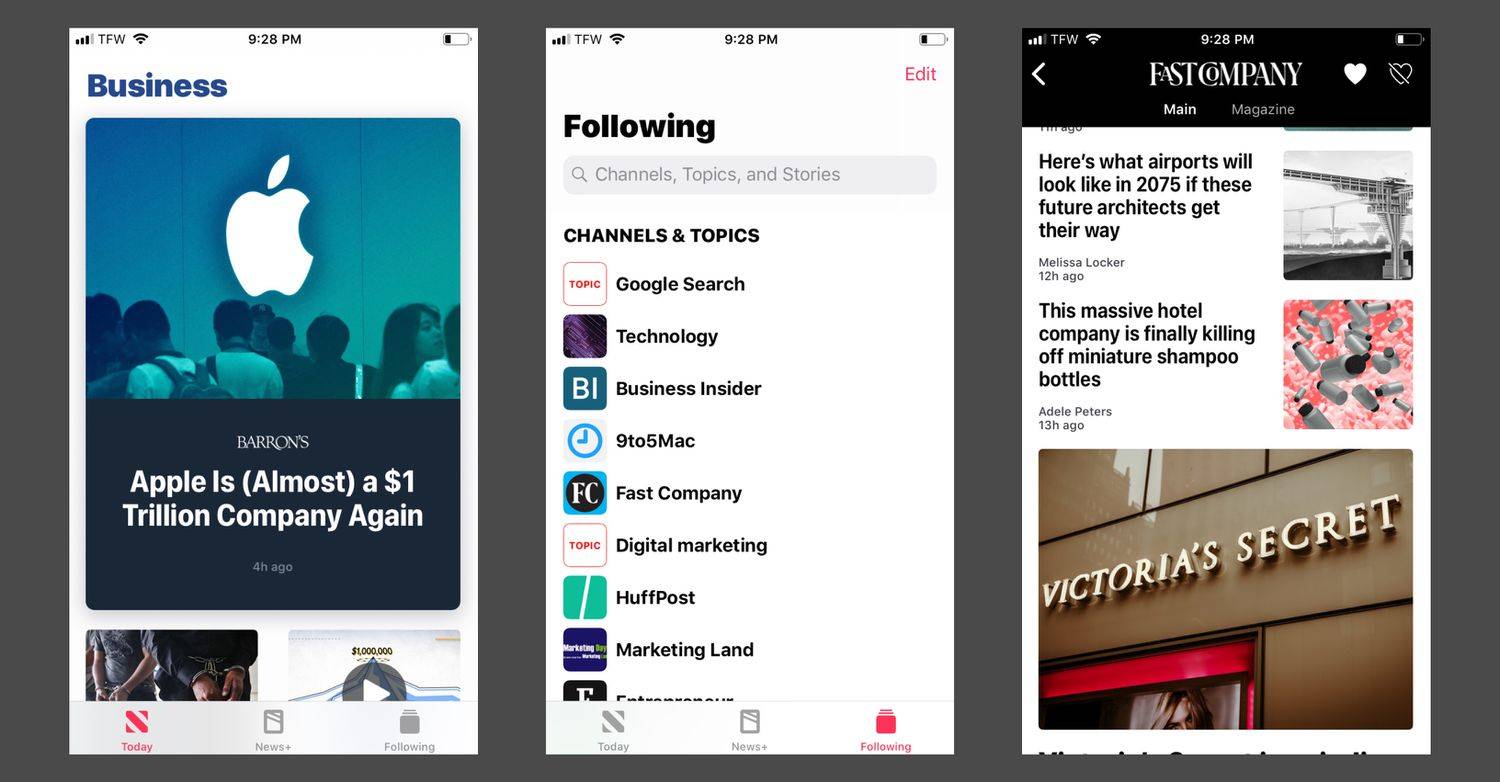Hvad skal man vide
- iCloud-meddelelser: Gå til Indstillinger > Dit navn > iCloud og slå til Beskeder . Log ind på kontoen på en ny telefon for at se dine beskeder.
- Eller gå til Indstillinger > Dit navn > iCloud > iCloud-sikkerhedskopi > Backup nu . I den nye telefonopsætning skal du trykke på Gendan fra backup .
- Eller tilslut iPhone til computeren, find den via Finder (Mac) eller iTunes (PC), klik Backup nu . Konfigurer en ny telefon, og tryk på Gendan fra backup .
Denne artikel forklarer, hvordan du overfører dine tekstbeskeder og iMessage fra din iPhone til en ny iPhone. Instruktionerne dækker Apples SMS-app, der er forudinstalleret på iPhone. Det dækker ikke tredjeparts sms-apps, såsom WhatsApp.
Sådan overføres tekstbeskeder fra iPhone til iPhone med beskeder i iCloud
Måske er den nemmeste måde at overføre tekstbeskeder fra iPhone til iPhone på at bruge Beskeder i iCloud. Denne iCloud-funktion blev introduceret i iOS 11.4. Når du aktiverer det, fungerer det ligesom iCloud-synkronisering gør for andre data: du uploader indhold til iCloud og derefter downloader alle andre enheder, der er logget ind på den samme konto, beskeder fra iCloud. Ret simpelt - og det dækker både standard SMS-tekster og iMessages. Her er hvad du skal gøre:
-
På din nuværende iPhone skal du trykke på Indstillinger at åbne den.
Du foretrækker måske at være forbundet til Wi-Fi, da upload af dine beskeder sandsynligvis vil være hurtigere. Men i en knivspids er upload over et mobilnetværk også OK.
-
Tryk på dit navn.
-
Tryk på iCloud .
-
Flyt Beskeder skyderen til tændt/grøn. Dette starter processen med at sikkerhedskopiere dine beskeder til din iCloud-konto.
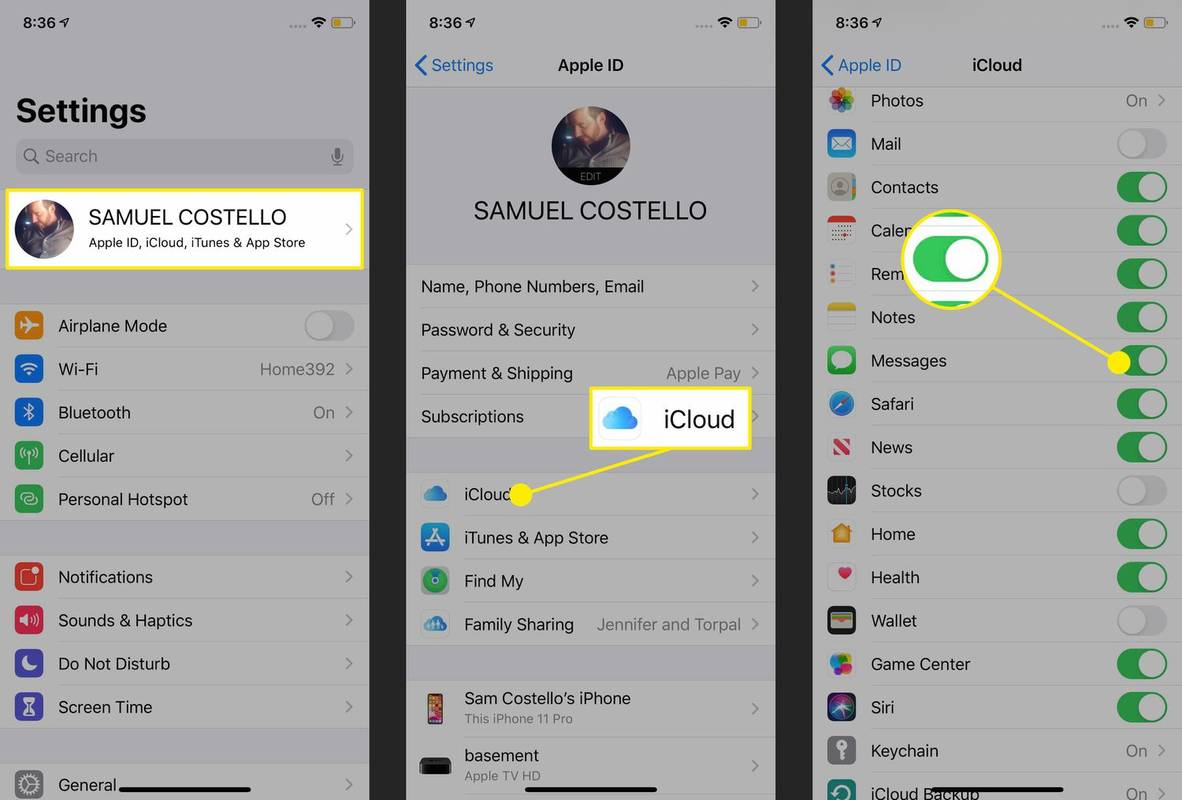
-
På den nye telefon, som du vil overføre meddelelserne til, skal du logge ind på den samme iCloud-konto og følge de samme trin for at aktivere Beskeder i iCloud. Den nye telefon vil automatisk downloade teksterne fra iCloud.
Sådan flytter du tekstbeskeder til din nye iPhone ved hjælp af en iCloud-sikkerhedskopi
Hvis du ikke vil bruge Beskeder i iCloud (fordi du har en ældre telefon, ikke vil have dine tekster gemt i skyen, du ikke vil betale for ekstra iCloud-lagerplads osv.), kan du overføre beskeder fra iPhone til iPhone via gendannelse fra backup. Her er hvad du skal gøre:
-
På din nuværende iPhone skal du trykke på Indstillinger .
-
Tryk på dit navn.
-
Tryk på iCloud .
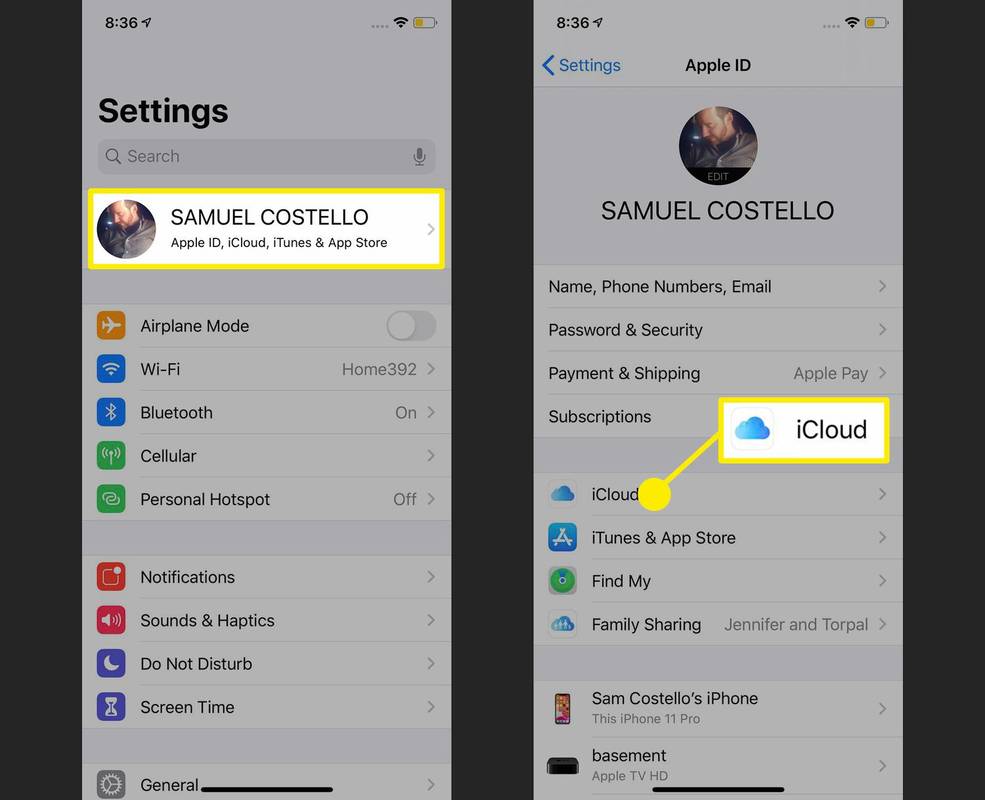
-
Tryk på iCloud-sikkerhedskopi .
-
Flyt iCloud-sikkerhedskopi skyderen til tændt/grøn.
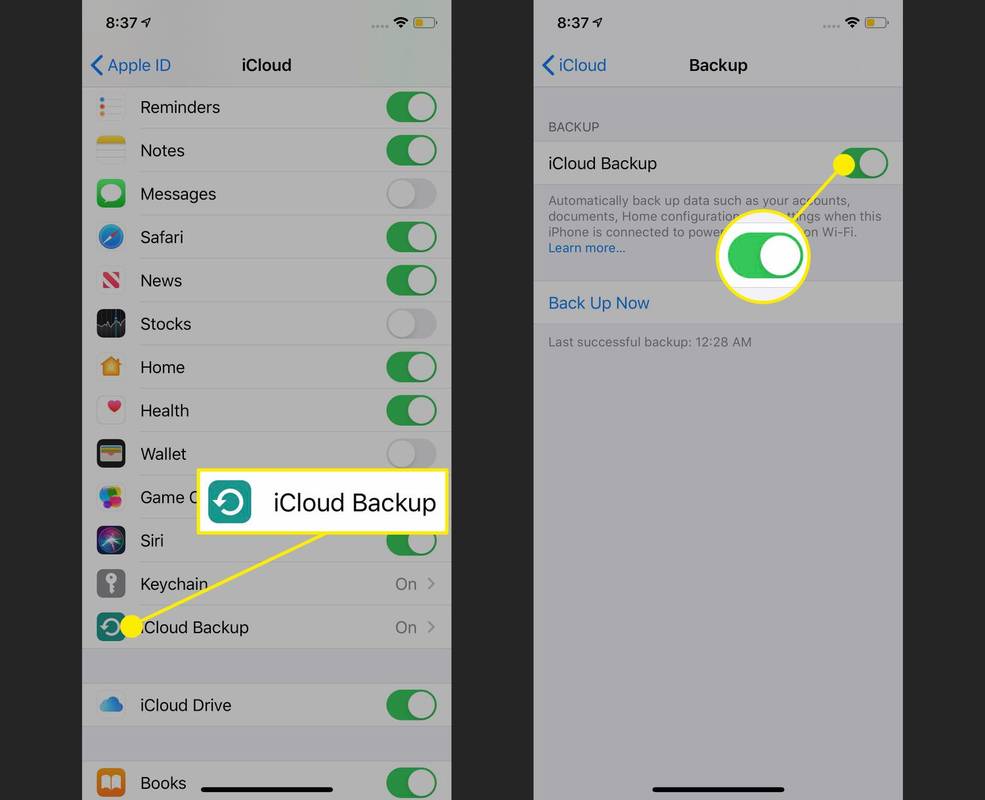
-
Tryk på Backup nu for at begynde at sikkerhedskopiere med det samme. Hvor lang tid det tager afhænger af, hvor meget data du skal sikkerhedskopiere. Afhængigt af sikkerhedskopieringsstørrelsen skal du muligvis også opgradere dit iCloud-lager.
Hvis du ikke gør dette, sker sikkerhedskopiering automatisk, når din telefon er tilsluttet strøm, tilsluttet Wi-Fi og har låst skærm.
-
Når sikkerhedskopieringen er færdig, skal du begynde at konfigurere din nye iPhone. I det trin, hvor du bliver bedt om at beslutte, hvordan den skal konfigureres, skal du vælge at gendanne fra backup . Vælg den iCloud-sikkerhedskopi, du lige har lavet, og alle dine sikkerhedskopierede data, inklusive dine beskeder, vil blive downloadet til den nye iPhone.
Sådan flyttes tekstbeskeder til din nye iPhone ved hjælp af en Mac eller pc
Foretrækker du ikke at sikkerhedskopiere til iCloud, men har du stadig brug for at overføre beskeder til en ny iPhone? Brug den pålidelige gamle metode til at sikkerhedskopiere dine data til en Mac eller pc. Sådan gør du:
Mac-instruktionerne gælder for computere med macOS Catalina (10.15) og nyere. For ældre versioner er instruktionerne stort set de samme, bortset fra at du bruger iTunes i stedet for Finder til at sikkerhedskopiere.
-
Tilslut din nuværende iPhone til din Mac eller pc.
-
Åbn en ny Finder vindue (på en Mac) eller iTunes (på en pc). Hvis du er på en pc, skal du springe til trin 5.
Hvis du bruger en pc og iTunes, bør iTunes automatisk sikkerhedskopiere din iPhone, så snart den er tilsluttet.
-
Udvid Placeringer sektionen i venstre sidebjælke, hvis den ikke allerede er åben. og klik på din iPhone.
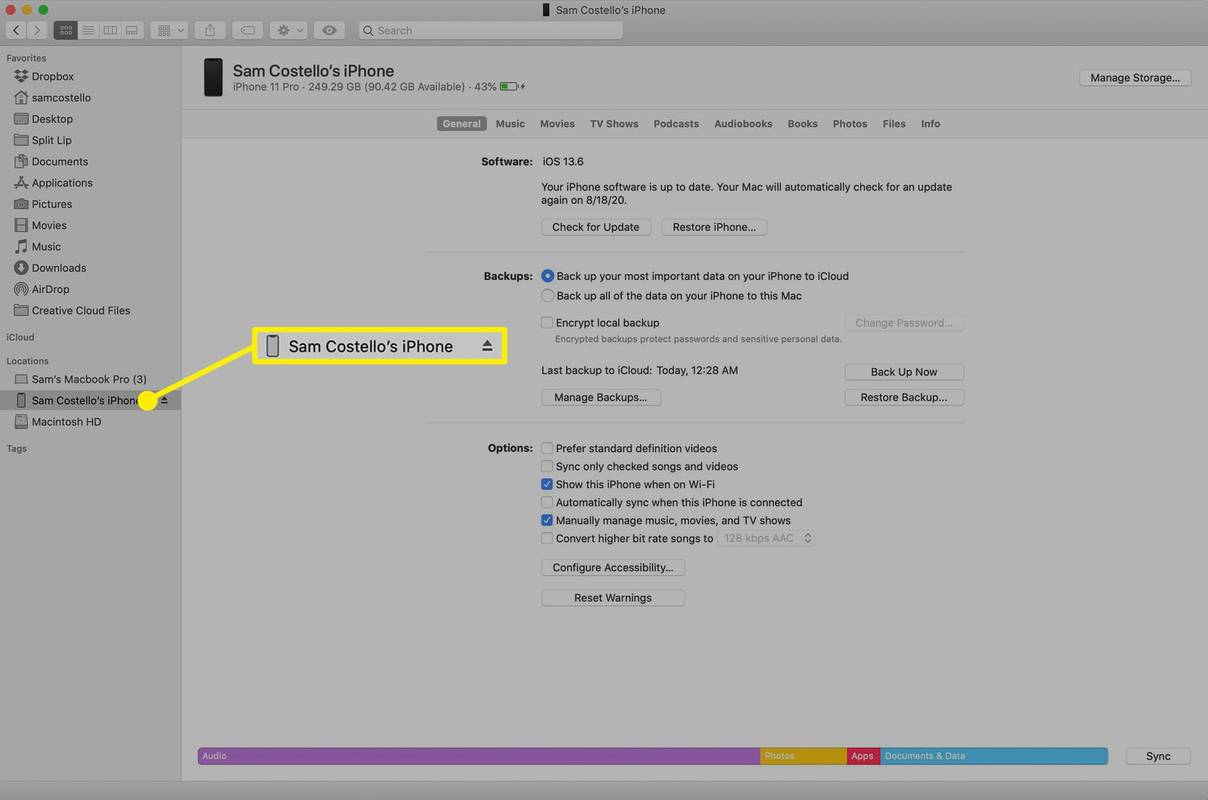
-
Klik på den iPhone-administrationsskærm, der vises Backup nu .
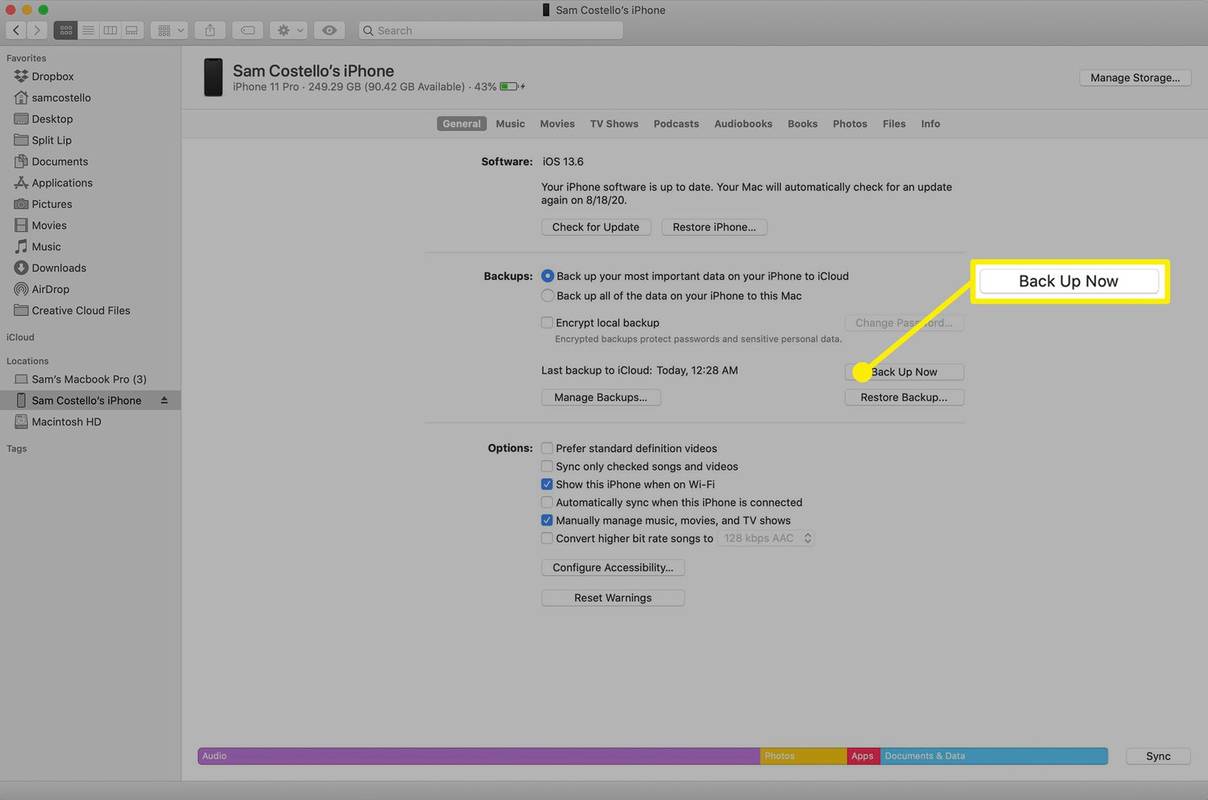
-
Når sikkerhedskopieringen er færdig, skal du begynde at konfigurere din nye iPhone. Når du bliver spurgt, hvordan du konfigurerer det, skal du vælge Gendan fra backup . Tilslut din iPhone til den computer, du lige har brugt til sikkerhedskopieringen, og vælg derefter sikkerhedskopien. Alle dine sikkerhedskopierede data, inklusive dine beskeder, vil blive downloadet til den nye iPhone.
- Hvordan kan du se, om nogen blokerede dig på iMessage?
For at se om nogen blokerede dig på iMessage , og du ved, at den anden person også bruger iMessage, send en sms og se, om den leverer som normalt. Hvis det ikke gør det, og i stedet sender som en almindelig sms, så kan personen have blokeret dig.
startmenuen windows 10 fungerer ikke
- Hvordan slår du iMessage fra på en Mac?
For at slå iMessage fra på en Mac skal du gå til Beskeder > vælg Beskeder > Præferencer > iMessage > Log ud > Log ud .
- Hvordan forlader du en iMessage-gruppechat?
Til forlad en gruppechat i iMessage , skal du åbne den gruppe, du vil forlade. Tryk på gruppen > Information > Forlad denne samtale .