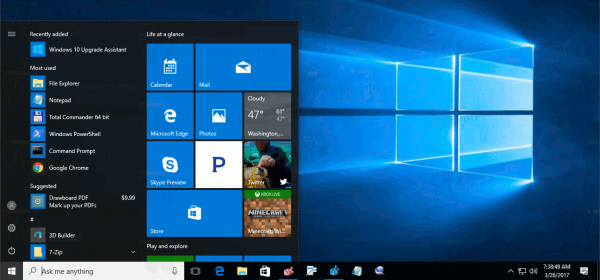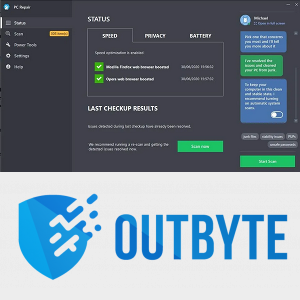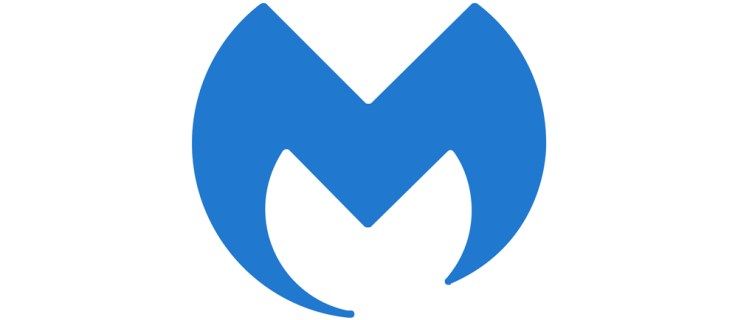Port forwarding er en måde at dirigere indgående og udgående datatrafik mellem dit hjemmenetværk og eksterne servere. For at oprette forbindelse til Internettet bruger hver enhed en unik IP-adresse, der har flere porte, som den opretter kommunikation med.
Af sikkerhedsmæssige årsager bruger hver router, der håndterer denne form for kommunikation, kun et udvalg af porte til at levere vigtige tjenester. Hvis du vil åbne en port til din onlinespilserver eller en bestemt applikation, skal du oprette en ny portvideresendelsesregel på din router.
Sådan videresendes porte på Windows 10
Tilføjelse af en videresendelsesregel til din Windows 10-computer sker via menuen Windows-sikkerhed. Følg nedenstående trin for at tilføje en brugerdefineret regel.
- Klik på Windows-logo-knappen i nederste venstre hjørne af skærmen.

- Klik på ikonet Indstillinger. Det ligner en tandhjul lige over Windows-logoet.

- Klik på Opdatering og sikkerhed i menuen Indstillinger.

- Klik på Windows Sikkerhed i menuen til venstre.

- Klik på Firewall & netværksbeskyttelse i hovedvinduet.

- Et separat Windows-sikkerhedsvindue åbnes. Klik på Avancerede indstillinger i den nederste del af hovedvinduet.

- Et brugerkontokontrolvindue vises muligvis og beder dig om at bekræfte denne handling. Klik på Ja.
- Nu åbnes den separate menu med titlen Windows Defender Firewall med avanceret sikkerhed.

- Klik på Indgående regler i menuen til venstre. I hoveddelen af vinduet skal du nu se forskellige regler, du allerede har i dit system.

- Klik på Ny regel ... fra menuen til højre.

- Vinduet Guiden Ny indgående regel åbnes. Klik på Regeltype i venstre menu.

- Kontroller radioknappen Port på hovedskærmen, og klik på Næste.

- Afhængigt af hvilken protokol du vil bruge, skal du enten kontrollere TCP- eller UDP-radioknappen.

- Kontroller alternativknappen Specifikke lokale porte.

- Indtast nu det portnummer, du vil bruge. Hvis du planlægger at bruge mere end en port, kan du også angive dette. For at indtaste en række porte skal du indtaste den første og sidste porte i området og adskille dem med en bindestreg. For eksempel kan du indtaste 5000-5010. For at bruge porte, der ikke er i rækkefølge, skal du blot adskille dem med et komma - 80, 443. Naturligvis kan du også kombinere disse ved f.eks. At indtaste 80, 443, 5000-5010.

- Når du har defineret portene, skal du klikke på Næste.

- Marker alternativknappen Tillad forbindelse, og klik på Næste.

- Vælg nu de netværkstyper, som denne regel skal gælde for. Du kan vælge hvert af følgende: Domæne, Privat, Offentlig. Vær opmærksom på, at tilladelse af en videresendelsesregel til at arbejde på offentlige netværk kan skade din computers sikkerhed.

- Når det er gjort, skal du klikke på Næste.

- Indtast navnet på den nye regel som sidste trin. Du kan også tilføje en beskrivelse, så du ved, til hvilket formål du har oprettet den.

- Klik på Udfør.

- Nu vises din nye portvideresendelsesregel på listen over de eksisterende regler.

Hvis du på et hvilket som helst tidspunkt vil deaktivere denne regel, skal du blot vælge den fra listen og klikke på Deaktiver regel fra menuen til højre.
Sådan videresendes porte til Minecraft
Som standard bruger Minecraft port 25565 til kommunikation med spilserverne. For at videresende denne port skal du gøre det via din routers administrationsside.
- Åbn en browser på din computer eller mobilenhed.

- Skriv 192.168.1.1 i adresselinjen for at åbne login-siden til routeradministrationen.

- Indtast brugernavnet og adgangskoden på login-siden.

- Når du åbner routerens startside, skal du finde portvideresendelsesmuligheden og klikke (eller trykke på) den. Den mulighed, du leder efter, skal læse portvideresendelse eller videresendelse. Afhængigt af producenten af din router kan du muligvis finde denne mulighed i menuen til venstre eller i fanerne øverst på skærmen. Hvis du ikke kan se det på hovedsiden, kan det være, at det er skjult i nogle af menuerne. Prøv Indstillinger, Avancerede indstillinger eller noget lignende. Hvis du stadig ikke kan finde den, skal du muligvis henvise til routerens brugervejledning.

- Når du er i menuen Port Forwarding, skal du oprette en ny regel til port forwarding. Til senere reference kan du f.eks. Navngive reglen Minecraft.

- Indtast nu 25565-nummer i feltet Service port.

- Indtast igen det samme nummer i feltet Intern port.

- I feltet IP-adresse skal du indtaste din computers statiske IP-adresse. Hvis du ikke kender din statiske IP-adresse, skal du blot Google, hvad der er min IP, og den vises som den første post i søgeresultaterne.

- Vælg TCP i rullemenuen Protokol.

- Hvis der er et statusfelt i menuen, skal du indstille det til Aktiveret.

- Klik / tryk nu på knappen Gem for at bekræfte ændringerne i Minecraft-videresendelsesreglen, du lige har oprettet.

- Når du har gjort dette, nulstilles din router muligvis, så vent på, at den kommer tilbage online igen. Hvis dette ikke sker automatisk, skal du muligvis nulstille det manuelt ved at trykke på den fysiske genstartsknap på routeren. Nogle routermodeller har muligvis ikke en nulstillingsknap, hvilket betyder at du bliver nødt til at slukke for den og derefter tænde den igen.
Sådan videresendes porte på en NetgearRouter
Netgear-routere bruger den proprietære NETGEAR genie-app til at få adgang til yourrouters indstillinger.
- Åbn en internetbrowser på en computer, du har oprettet forbindelse til en Netgear-router.

- Indtast følgende URL i adresselinjen: http://www.routerlogin.com.

- Indtast det brugernavn og den adgangskode, du bruger til at logge ind på NETGEAR genie. Hvis du ikke allerede har ændret adgangskoden, kan du bruge standardparametrene. Brugernavnet er admin og til adgangskoden skal du bruge adgangskoden.
- Når du logger ind på NETGEAR genies startside, skal du klikke på indstillingen Avanceret.

- Klik derefter på Avanceret opsætning.

- Vælg Port Forwarding ... Triggering.

- Marker afkrydsningsfeltet ud for Port Forwarding.

- Klik på Tilføj tilpasset service.

- For servicenavn skal du blot indtaste det navn, du vil bruge til denne regel.
- I rullemenuen under Service Type skal du vælge TCP / UDP-posten.
- For ekstern startport skal du indtaste det portnummer, du vil bruge til din tjeneste.
- Hvis din tjeneste bruger en enkelt port, skal ekstern slutport også omfatte den samme port, der blev brugt til posten Ekstern startport. Hvis det bruger en række af flere porte, skal du indtaste det sidste portnummer i området.
- Hvis du bruger det samme portnummer til de interne porte, som du har brugt til eksternt, skal du markere afkrydsningsfeltet ud for Brug det samme portinterval til intern portindtastning. Hvis du vil bruge forskellige interne porte, end du bruger til eksterne, skal du ikke markere dette felt.
- For at indstille forskellige interne porte skal du definere dem i felterne Intern startport og Intern slutport.
- I felterne Intern IP-adresse skal du indtaste din computers statiske IP-adresse. Du kan også bruge den foreslåede IP-adresse i tabellen under dette felt ved at vælge alternativknappen ud for den.
- Endelig skal du klikke på den grønne Anvend-knap øverst i menuen.
- Nu vises din nye regel på listen over regler i menuen Port Forwarding / Port Triggering.
Sådan videresendes porte på SpectrumRouter
Spectrum TV fungerer med mange mærker og modeller af routere. En af de mest populære, som Spectrum foreslår at bruge, er Netgear. For at lære at bruge portvideresendelsesfunktionen med Netgear-routere, se afsnittet ovenfor.
Hvis du har en router fra en anden producent, kan du se brugervejledningen, der fulgte med din enhed. Der skal du være i stand til at finde detaljerede instruktioner om, hvordan du konfigurerer portvideresendelse.
Sådan videresendes porte på Xfinity Router
Den nemmeste måde at konfigurere portvideresendelse på en Xfinity-router er gennem den dedikerede Xfinity-app.
- Åbn en webbrowser, og indtast følgende adresse: http://xfinity.com/myxfi .
- Klik på fanen Opret forbindelse.
- Klik på Se netværk under navnet på din WiFi-forbindelse.
- Klik på Avancerede indstillinger i sektionen Flere indstillinger.
- Klik på Port Videresendelse.
- Klik på Tilføj port videresend.
- Fra rullemenuen til tilsluttede enheder skal du vælge den, du vil konfigurere portvideresendelse til. Bemærk, at hvis en enhed, du vil bruge, ikke vises på listen, skyldes det sandsynligvis, at den ikke er forbundet til netværket. I så fald skal du blot tilslutte enheden og genindlæse denne side.
- Klik på Manuel opsætning.
- Denne menu giver dig mulighed for at indtaste det portnummer eller en række numre, du vil bruge, definere hvilke protokoller du vil bruge og kontrollere, om IP-adressen er korrekt.
- Når du har indstillet alt dette, skal du klikke på Anvend ændringer, og det er det.
Sådan videresendes porte på ATT-routeren
Da ATT arbejder med mange mærker og modeller af routere fra forskellige producenter, er det bedst at besøge det dets webside om videresendelse af havne . Når du åbner siden, ser du en rullemenu, hvorfra du kan vælge den nøjagtige routermodel, du bruger. Når du har valgt routeren, indlæses siden igen.
Rul nu ned til afsnittet Konfigurer portvideresendelse, og klik på Vis mere i slutningen af sektionen. Dette udvider instruktionerne, så du kan følge dem trin for trin.
Sådan videresendes porte på en PlayStation4-konsol
For at forbedre din online spiloplevelse på PlayStation 4 kan du tilføje regler for videresendelse af port for at muliggøre en problemfri forbindelse med spilservere. Todo så, følg blot nedenstående trin.
- Rul til indstillingsmuligheden på PlayStation 4-startskærmen.
- Rul ned til afsnittet Netværk, og vælg det.
- Vælg nu Vis forbindelsesstatus.
- Her kan du koge IP- og MAC-adresserne på din konsol. Skriv dem ned til fremtidig reference.
- Log nu ind på din routers administrationsside. Det er bedst at gøre dette på en computer eller en smartphone ved hjælp af en aweb-browser. Se routerhåndbogen for at lære, hvordan du gør dette.
- Når du har åbnet startsiden for ruteadministration, skal du finde menuen til portvideresendelse.
- Opret nu en ny portforwarding-regel til TCP-protokollen. Her bliver du nødt til at tilføje din PS4 IP-adresse og sandsynligvis også dens MAC-adresse. Tilføj også følgende porte: 80.443, 3478, 3479 og 3480.
- Opret nu en anden portforwarding-regel, denne gang for UDP-protokol. Igen tilføj IP- og MAC-adresserne (hvis nødvendigt), og indtast portnumre 3478 og 3479.
- Gem ændringer i din nye regel, og genstart routeren.
Vellykket videresendelse
Forhåbentlig ved du nu, hvordan du aktiverer brugerdefineret portvideresendelse på praktisk taget enhver enhed eller router, du måtte bruge. Dette giver dig mulighed for at etablere kommunikation mellem forskellige computere eller servere. Det er også vigtigt at huske på, at videresendelse af porte på offentlige netværk kan kompromittere din enheds eller systems onlinesikkerhed. Derfor er det vigtigt at være sikker på, hvordan du gør dette, og til hvilket formål.
hvordan flytter jeg dampspil til et andet drev
Er det lykkedes dig at oprette en forbindelse over en bestemt port? Til hvilket formål gør du dette oftest? Del venligst dine oplevelser i kommentarfeltet nedenfor.