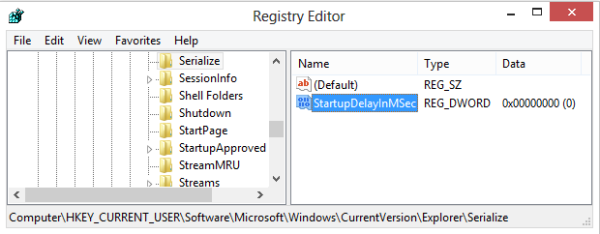Hvad skal man vide
- tryk og hold flytte + kommando + 3 for et hurtigt skærmbillede.
- Brug flytte + kommando + 4 eller flytte + kommando + 4 + mellemrumstasten for at fange en del af skærmen eller et helt vindue.
- Brug flytte + kommando + 5 for at starte skærmbillede-appen og vælge den type skærmbillede, du vil tage.
Denne artikel dækker, hvordan du tager skærmbilleder på en Mac med tastekombinationer og skærmbillede-appen indbygget i macOS. Du har altid været i stand til at tage skærmbilleder på en Mac, men Apple inkluderede noget dedikeret software med macOS Mojave (10.14).
Skærmbillederne nedenfor er fra macOS Catalina (10.15), men du kan bruge de samme kommandoer i tidligere versioner af macOS og Mac OS X.
Sådan tager du et skærmgreb på Mac
Der er flere tastekombinationer, som du kan bruge til at tage skærmbilleder på Mac med flytte + kommando + 3 er den mest brugte. Denne tastekombination tager straks et skærmbillede af hele din skærm, inklusive alle synlige vinduer, skrivebordet, docken og alle andre synlige elementer.
Sådan tager du et skærmbillede på en MacBook Air-
Åbn det vindue, du vil tage et screenshot af, eller på anden måde arrangere skærmen efter din smag.

-
tryk og hold flytte + kommando + 3 .
hvordan man får vist meddelelsesanmodninger på facebook messenger
Kommando-tasten på Mac'en har typisk ordet Command skrevet på sig, men nogle gange ligner det et kløver uden tekst. Kommandotasten er direkte til venstre for mellemrumstasten.
-
Du vil høre en snapshot-lyd, og et lille billede af dit skærmbillede vises i nederste højre hjørne af skærmen.

-
Hvis du klikker på miniaturebilledet i nederste højre hjørne af skærmen, kan du åbne en forhåndsvisning af skærmbilledet.

Når du klikker på det lille billede, åbnes det som en hurtig forhåndsvisning.
Sådan skærmbilleder du en del af skærmen på Mac
Hvis du kun ønsker at fange en del af skærmen, er den mest fleksible mulighed at bruge skift + kommando + 4 tastekombination. Brug af denne kombination ændrer din musemarkør til trådkors, så du kan vælge en hvilken som helst del af skærmen, der skal fanges.
-
tryk og hold flytte + kommando + 4 .
-
Når musemarkøren ændres til et trådkors, skal du placere trådkorset i øverste venstre hjørne af det område, du vil fange.

-
Klik med musen, og træk en boks for at dække det område, du vil fange.

-
Når du slipper museknappen, tager din Mac et skærmbillede af det fremhævede område.

Sådan fanger du et enkelt vindue på Mac
Hvis du vil tage et screenshot af et enkelt vindue, kan du bruge en variation af den forrige tastekombination. Denne mulighed ændrer din markør til et kameraikon og lader dig tage et billede af ethvert aktivt vindue.
-
Åbn det vindue, du har brug for et skærmbillede af, og tryk og hold flytte + kommando + 4 . Tryk derefter straks på mellemrumstasten .

-
Din markør bliver til et kamera.

-
Flyt kameraikonet over det vindue, du vil fange, og klik.

Når du flytter kameraikonet over forskellige vinduer, bliver vinduet mørkere for visuelt at vise dig, hvilket vindue der vil blive fanget.
-
Din Mac tager et skærmbillede af det vindue, du klikkede på, og en forhåndsvisning vises i nederste højre hjørne af skærmen.

Sådan bruger du skærmbillede-appen på Mac
Din Mac har også en skærmbillede-app, der giver mere avancerede muligheder, hvis du har opgraderet styresystemet til Mojave (10.14) eller nyere. Denne kompakte app giver dig adgang til de samme grundlæggende optagelsesmuligheder, som du kan opnå med tastekombinationer, men den giver dig også mulighed for at forsinke dit skærmbillede og giver nogle andre muligheder.
-
tryk og hold flytte + kommando + 5 for at åbne skærmbillede-appen.
hvordan man laver et kort på minecraft
-
For at screenshotte hele skærmen skal du klikke på venstre skærmbillede ikon der ligner en boks med en streg i bunden, og klik derefter hvor som helst på skærmen.

-
Klik på for at screenshotte et vindue midterste skærmbillede-ikon der ligner et vindue, og klik derefter på det vindue, du vil fange.

-
For at fange et bestemt område af din skærm skal du klikke på højre skærmbillede ikon , klik og træk det fremhævede område, og klik derefter fange for at screenshotte det angivne område.

-
Du kan også klikke Muligheder for at få adgang til en række indstillinger.
err_too_many_redirects chrome

-
I indstillingsmenuen kan du:
- Vælg den placering, hvor dine skærmbilleder gemmes.
- Indstil en forsinkelsestimer til dine skærmbilleder.
- Vælg en mikrofon til videooptagelser.
- Indstil avancerede indstillinger.

Hvor er skærmbilleder gemt på Mac?
Som standard gemmes dine skærmbilleder direkte på dit skrivebord. Hvis du ikke kan se dem der, så har du eller en anden ændret placeringen, hvor skærmbilleder gemmes på et tidspunkt i fortiden.
Hvis du ikke kan finde dine skærmbilleder, så prøv dette:
-
Trykke flytte + kommando + 5 for at åbne skærmbillede-appen, og klik derefter på Muligheder .

-
I den Gem til sektion, bemærk den indstilling, der har et flueben ud for sig. Det er her du finder dine skærmbilleder.

Brug Spotlight til at søge efter 'skærmbillede', hvis du har mistanke om, at du kan have skærmbilleder gemt forskellige steder. Denne søgning viser hvert skærmbillede, der er gemt på din computer.
- Hvordan beskærer jeg et skærmbillede på min Mac?
Når du har taget et skærmbillede, skal du vælge forhåndsvisningen af miniaturebilledet og vælge Afgrøde ikon. Eller åbn billedfilen i appen Fotos og vælg Redigere > Afgrøde .
- Hvordan indsætter jeg et skærmbillede på min Mac?
Hold nede Kontroltast mens du tager et skærmbillede for at kopiere det, vælg derefter hvor du vil indsætte det, og tryk på Kommando + I .
- Hvilket format er skærmbilledet gemt som?
macOS-skærmbilleder gemmes som PNG-filer. Hvis du vil konvertere filen til JPG, skal du dobbeltklikke på skærmbilledet. Den åbnes i Preview-appen. I den Fil menu > Eksport > vælge JPEG i rullemenuen Format. Klik derefter Gemme .