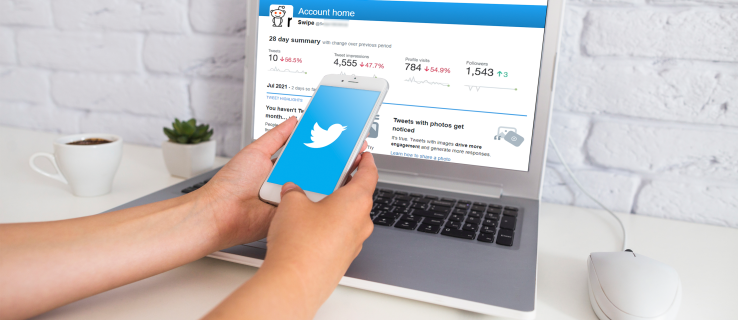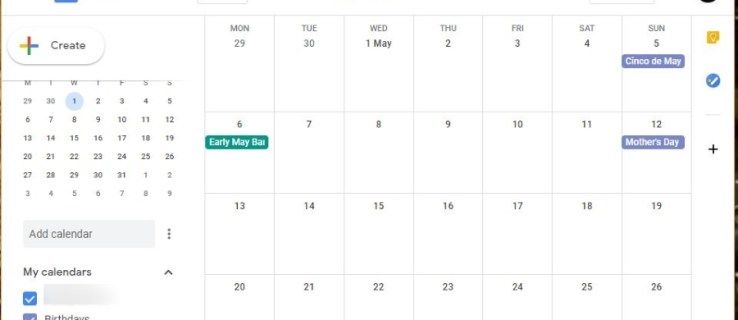Så du uploadede et gruppebillede og glemte at tagge en ven? Bare rolig; du kan rette op på situationen, før de overhovedet bemærker det. Facebook giver dig mulighed for at redigere alle dine tidslinjeindlæg, selvom de er flere år gamle. Selvfølgelig inkluderer det tilføjelse af tags og omtaler.

Med Facebook er intet sat i sten. Du kan foretage ændringer i statusopdateringer, individuelle fotos og endda hele albummer. I denne artikel viser vi dig, hvordan du tagger nogen, efter at du har lagt ud på Facebook med forskellige enheder. Fortsæt med at læse for trinvise instruktioner til både web- og mobilversionerne af appen.
Hvordan tagges nogen på Facebook efter udstationering (Windows 10, macOS)?
Du kan få adgang til Facebook med stort set alle populære browserapp. Indtil videre har kun Messenger en officiel desktopversion, men det er næppe et problem. Nylige opgraderinger har gjort Facebooks interface endnu mere brugervenlig.
En af de mange smarte funktioner er det avancerede forslag værktøj. Når du uploader et foto med mere end en person, bruger Facebook ansigtsgenkendelse til automatisk at tagge deres profil. Det kan spare dig for meget tid, især når det kommer til gruppebilleder. Selvfølgelig er det ikke 100% pålideligt, især hvis ansigtstræk er mindre synlige.
Heldigvis kan du bare tilføje de manglende tags selv. Den mest bekvemme måde er at gøre det med din pc eller Mac, da desktop-tilstanden er mere synlig. Følg bare disse enkle trin:
- Kom til Facebook og log ind på din konto ved at indtaste din e-mail-adresse og adgangskode.

- Klik på pil nedad i øverste højre hjørne af skærmen. Klik på dit profilbillede for at se din profil.

- Rul gennem din tidslinje, og find det foto, du vil tagge. Klik på det lille
 tagikon i øverste højre hjørne.
tagikon i øverste højre hjørne.
- Vælg den person, du vil tagge med din markør. Skriv deres navn i det lille søgefelt.

- Vælg deres profil fra listen over forslag, og klik på Færdig tagging.

Husk, der er en grænse for, hvor mange venner du kan tagge på et foto. Fra nu af har Facebook en grænse på 50 personer på et indlæg. På plussiden kan du tagge hele fotoalbum, selv efter at de allerede er op på din tidslinje. Sådan gør du:
- Log ind på din Facebook-konto med din foretrukne browser.

- Gå til din profil, og rul til afsnittet Fotos. Klik på Se alle fotos i øverste højre hjørne.

- Åbn fanen Album. Gennemse og klik på den, du vil tagge.

- Klik på de tre vandrette prikker i øverste højre hjørne. Vælg Rediger album fra rullelisten.

- Et nyt vindue åbnes. Klik på beskrivelsesfeltet under albumnavnet. Brug @ -symbolet, og skriv din vens brugernavn. Du kan tagge mere end én person.

- Hvis du også ønsker, at personen skal administrere albummet, skal du tilføje dem som Contributor.

- Når du er færdig, skal du klikke på knappen Gem nederst i vinduet.

Hvordan tagges nogen på Facebook efter udstationering (Android, iOS)?
Selvfølgelig er der en Facebook-mobilapp tilgængelig til både iOS- og Android-enheder. Du kan downloade den officielle version gratis fra Goog le Play og App butik , henholdsvis. Sådan får du Android-udgaven:
- Tryk på Google Play Butik-ikonet på din startskærm.

- Indtast Facebook i søgefeltet ovenfor. Det er meget sandsynligt, at appen vises i afsnittet Anbefalet til dig.

- Tryk på den grønne installationsknap under appinfoen.

- Vent et par sekunder til download er afsluttet, og tryk derefter på Åbn.

- Indtast din e-mail-adresse og Facebook-adgangskode for at logge ind på din konto.

Og for iPhone-brugere:
- Åbn App Store-appen ved at trykke på ikonet på din startskærm.

- Brug søgefunktionen til at finde Facebook.

- Da det er en gratis app, skal du trykke på Få under info.

- Log ind på din konto for at afslutte opsætningen.

Når du har downloadet appen, kan du nu administrere dine tidslinjeposter uden problemer. Hver funktion er tilgængelig, inklusive tilføjelse af tags og omtaler efter udstationering. Interfacet er stort set identisk for både iOS og Android, så disse trin gælder for alle enheder:
- For at starte Facebook skal du trykke på ikonet på din startskærm eller dit appbibliotek.

- Øverst i News Feed skal du trykke på dit lille profilbillede.

- Rul gennem din tidslinje, og tryk på det foto, du vil tagge.

- Tryk på tagikonet øverst til højre på skærmen. Tryk derefter på den ven, du vil tagge.

- Begynd at skrive deres brugernavn i det lille søgefelt. Normalt kommer de op som et øverste søgeresultat.

- For at afslutte tagging skal du bare trykke på navnet. Desværre står de 50 tags pr. Billedgrænse stadig.

Der er heller ingen grund til, at du ikke kan tagge eksisterende album med din telefon:
- Åbn Facebook-appen, og gå til din tidslinje.

- Rul ned, og tryk på fanen Fotos.

- Gå til Album, og åbn det, du vil redigere.

- I øverste højre hjørne af skærmen skal du trykke på de tre vandrette prikker. Vælg Rediger i rullemenuen.

- Mærk din ven under albumtitlen ved at skrive @ foran deres navn.

Ofte stillede spørgsmål om Facebook-tagging
Hvordan tilføjer du et websted som et tag?
Du kan ikke rigtig tagge tredjepartswebsteder på Facebook, hvilket betyder, at personen eller virksomheden skal have en officiel Facebook-side. Hvis de gør det, kan du bruge kommandoen @ til at nævne dem i indlæg, fotos eller endda kommentarer. Det er ret ligetil:
1. Gå til din tidslinje, og åbn det indlæg, du vil tagge.
2. Hvis det er et foto, skal du trykke på tagikonet øverst på skærmen. Tryk derefter på den del, hvor du vil have tagget, og indtast sidenavnet.
hvordan man screener optagelse af snapchat uden at de ved det
3. Hvis det er et delt indlæg eller en statusopdatering, skal du trykke på de tre vandrette prikker i øverste højre hjørne. Indtast sidenavnet efter @ -symbolet.
Husk, at nogle sider ikke tillader omtale eller tags. Hvis nogen ikke ønsker, at deres profil eller side skal vises i dit indlæg, fungerer Facebook-linket ikke.
Kan du redigere de tags, du allerede har tilføjet efter udstationering?
Som vi etablerede, kan du tilpasse dine Facebook-indlæg, selv efter at de er offentliggjort. Det betyder, at du kan ændre fortrolighedsindstillingerne, uploade fotos eller videoer og selvfølgelig tagge venner.
Og du kan fjerne tags efter opslag lige så hurtigt. Det er praktisk for dem af os med klodsede fingre, for ikke at nævne lejlighedsvis slip-ups på berøringsskærmen. Hvis du ender med at tagge den forkerte person, skal du bare gøre følgende:
1. Gå til din Facebook-profil, og åbn din tidslinje.

2. Find det foto, du vil redigere, og klik for at åbne det.

3. Klik på den taggede profil eller side i billedet. Klik derefter på det lille x ud for brugernavnet.

4. For at fjerne tags fra et almindeligt indlæg skal du åbne rullemenuen og vælge Rediger indlæg. Slet derefter blot omtalelserne.
Det er aldrig for sent at tagge sammen
Facebook er meget lethed over for redigering af indlæg, så du kan ændre dem selv efter upload. Der er masser af muligheder, og tilføjelse af tags er en af dem.
Normalt vil Facebook automatisk tagge venner, der vises på dine fotos. På trods af den fantastiske ansigtsgenkendelsesteknologi kan tilsyn ske. Derfor er du i stand til at tilføje og fjerne tags efter sagen. Bare sørg for at holde dig til de 50 tags pr. Indlæg, så har du det godt.
Hvor meget tid bruger du på at rulle gennem Facebook? Hvad er dine tanker om ansigtsgenkendelse? Kommenter nedenfor og fortæl os din oplevelse med en af de mest populære sociale medieplatforme i verden.



 tagikon i øverste højre hjørne.
tagikon i øverste højre hjørne.