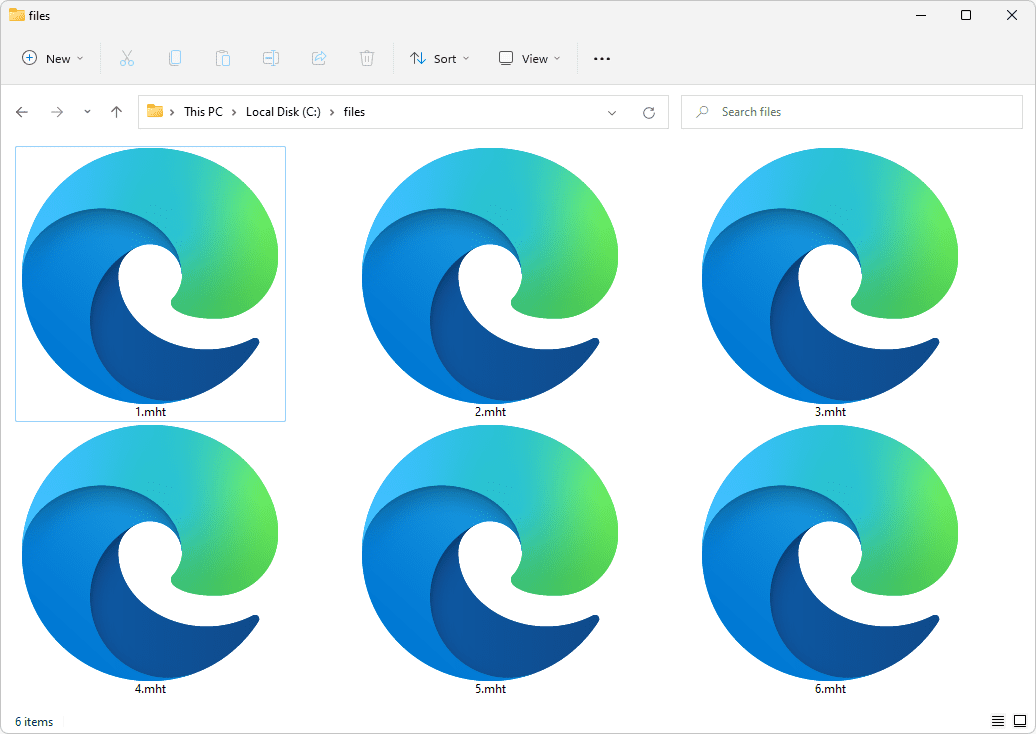Laptop-kameraer har normalt ikke en høj opløsning, så mange bærbare brugere køber et webcam som erstatning. Men før du kan bruge den nye hardware, skal du skifte dit bærbare kamera til et webcam.

Denne skiftproces er ret ligetil. I denne artikel vil vi lede dig gennem de nødvendige trin for at skifte fra dit bærbare kamera til et webcam på både Windows- og Mac-pc'er.
Sådan skifter du fra bærbart kamera til webcam på en Windows-pc
Et eksternt kamera er ideelt til pc-brugere, der ønsker at drage fordel af funktioner som panorering og automatisk sporing, optagelse af videoer eller deltagelse i videochat. De fleste webcams tilbyder også bedre videoopløsning end et almindeligt bærbart kamera.
Men for at bruge det til videochat og videooptagelse, skal du først slukke for din bærbare computers indbyggede webcam. Derefter skal du konfigurere det eksterne webcam som dit primære webcam for at gøre det muligt for det at fungere med andre Windows-programmer.
Her finder du trinene til at skifte fra et bærbart kamera til et webcam på forskellige Windows-versioner.
Windows 11
Hvis du ser dit webcam under kategorien Enheder og printere, når du slutter det til din pc, skal du følge disse trin:
- Åbn dialogboksen Kør ved at trykke på Windows-tasten + R.

- For at få adgang til kontrolpanelet.
- Indtast kontrol i dialogboksen Kør, og tryk på Enter.

- Indstil indstillingen Vis efter til Store ikoner eller Små ikoner i vinduets øverste højre hjørne.

- Vælg Enheder og printere.

- Find dit sekundære/eksterne webcam, og højreklik på det.
- For at indstille webkameraet som standard, skal du klikke på Indstil som standardenhed.
Men hvis dit webcam ikke vises i afsnittet Enheder og printere, når du er tilsluttet, kan du prøve at deaktivere dit bærbare kamera med disse trin:
- Brug Windows-tasten + R-tastgenvejen for at åbne dialogboksen Kør.

- Få adgang til Enhedshåndtering ved at indtaste devmgmt.msc i dialogboksen Kør og tryk på Enter.

- I Enhedshåndtering skal du gå ned på listen over installerede enheder til afsnittet Kamera og vælge det.

- Vælg Deaktiver enhed ved at højreklikke på det interne webcam.

- Gør dette for hvert ekstra kamera, du har placeret på dit system.
Nu hvor dit bærbare kamera er deaktiveret, vil din bærbare computer automatisk få adgang til dit webcam, når det er nødvendigt.
hvordan man låser de nye løb op i wow
Windows 10
På Windows 10 kan du også skifte mellem det bærbare kamera og et webcam på et par forskellige måder.
Følg disse trin for at deaktivere det bærbare kamera:
- Tryk samtidigt på Windows + X-genvejen, og vælg Enhedshåndtering fra listen.

- Dobbeltklik på rullemenuen mærket Imaging Devices.

- Vælg Deaktiver ud for navnet på det interne webcam.

- Prøv at bruge et program og se, om problemet fortsætter.
En anden måde er at indstille webkameraet som en standardenhed. Sådan gør du:
- Tryk på Windows + S og skriv Kontrolpanel.

- Vælg det første element, og klik på Vis enheder og printere under Hardware og lyd.

- Bekræft, at webkameraet er der.

- Hvis dette er tilfældet, skal du højreklikke på webkameraet og vælge Indstil denne enhed som standard.
Sådan skifter du fra bærbart kamera til webcam på en Mac
iSight-kameraet, der er forudinstalleret på Mac-computere, kan ikke erstattes med et eksternt webcam, men der er en simpel løsning. Det er muligt at optage dig selv eller chatte over et eksternt webcam. Sådan gør du:
hvordan man sletter alle reddit-indlæg
- Tilslut kameraet til computeren via USB-kabel. Eller, hvis du har et Bluetooth-webkamera, skal du tilslutte det via Bluetooth til din Mac.
- Vent på, at computeren genkender det eksterne webcam. Det kan tage 10-15 sekunder at opdage.
- Vælg Photo Booth-softwaren fra apps-dokken nederst på skærmen.

- Gå til kameraet ved at vælge Kamera i menulinjen øverst på siden.

- Vælg det eksterne webcam fra listen over tilgængelige muligheder i rullelisten.
Den bærbare computer skifter til det eksterne webcam fra det almindelige iSight-webkamera. For konsekvensens skyld vil disse justeringer blive anvendt på alle andre installerede Mac-apps.
Yderligere ofte stillede spørgsmål
Hvorfor kan jeg ikke skifte fra mit bærbare kamera til mit webkamera?
Hvis du fulgte alle trinene og stadig ikke kan få adgang til dit webcam, er der et par ting, du kan gøre for at løse dette. Prøv at tilslutte kameraet til en anden computer. Hvis du har problemer med det på mange pc'er, er problemet højst sandsynligt med webkameraet.
Se bedre ud på videoopkald med din bærbare computer
Skift fra et bærbart kamera til et webcam er hurtigt og ligetil på Mac- og Windows-enheder.
Tilsvarende, hvis du bruger eksterne videochatplatforme, kan du justere appens standardkamera ved at navigere til appens muligheder fra menulinjen. Processerne skulle være ret lig det, vi skitserede i denne artikel, uanset om du bruger WhatsApp, WebEx eller en af de utallige andre tilgængelige videoopkaldsapps og -tjenester.
Bruger du dit bærbare kamera eller et webcam? Synes du, at bærbare kameraer er nok, eller foretrækker du webcams? Fortæl os det i kommentarfeltet nedenfor!