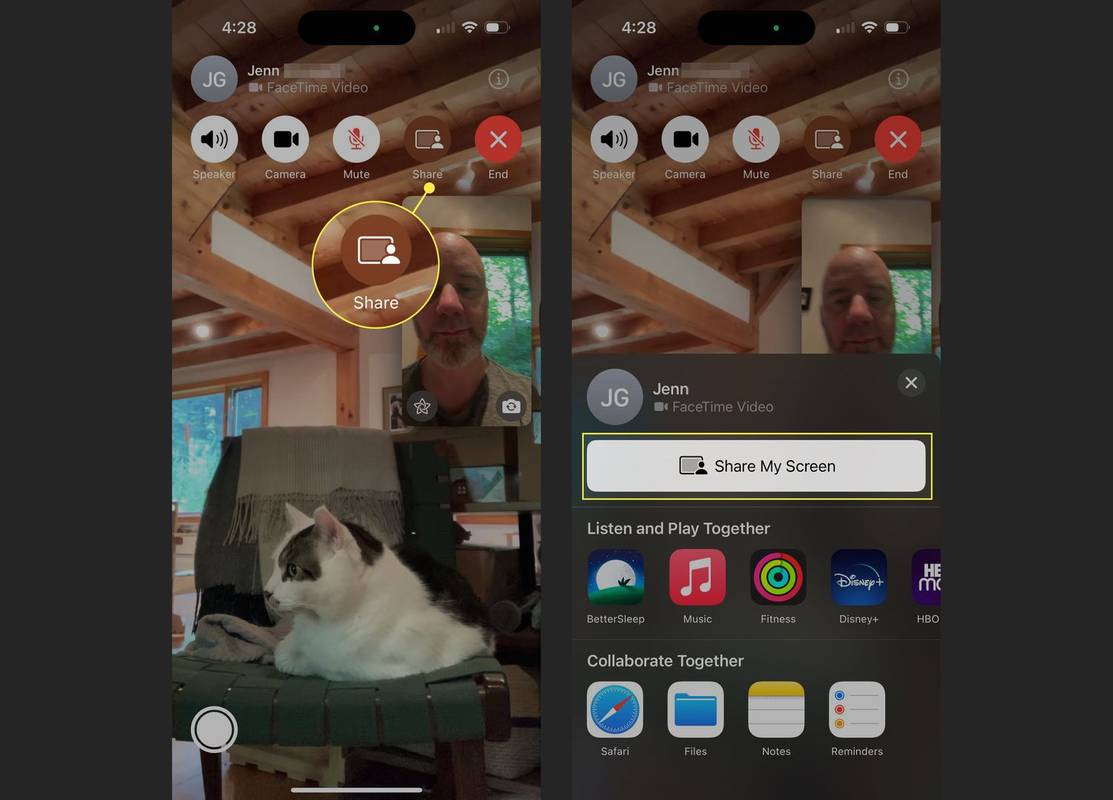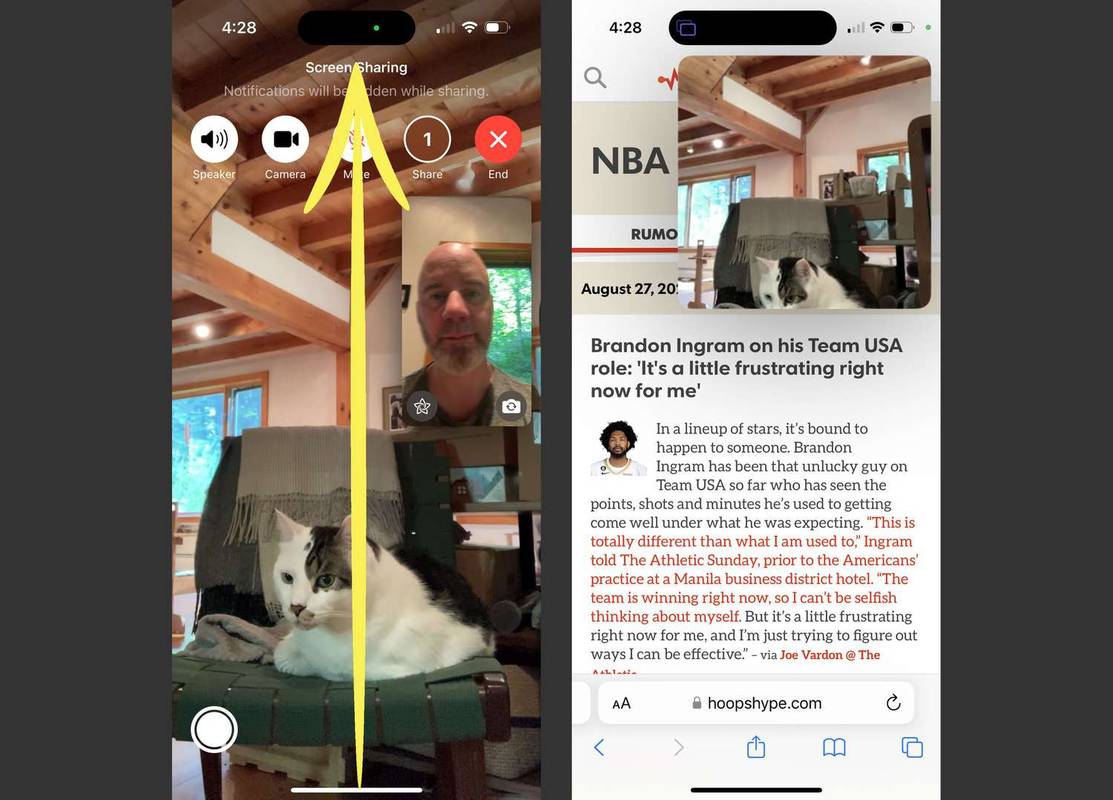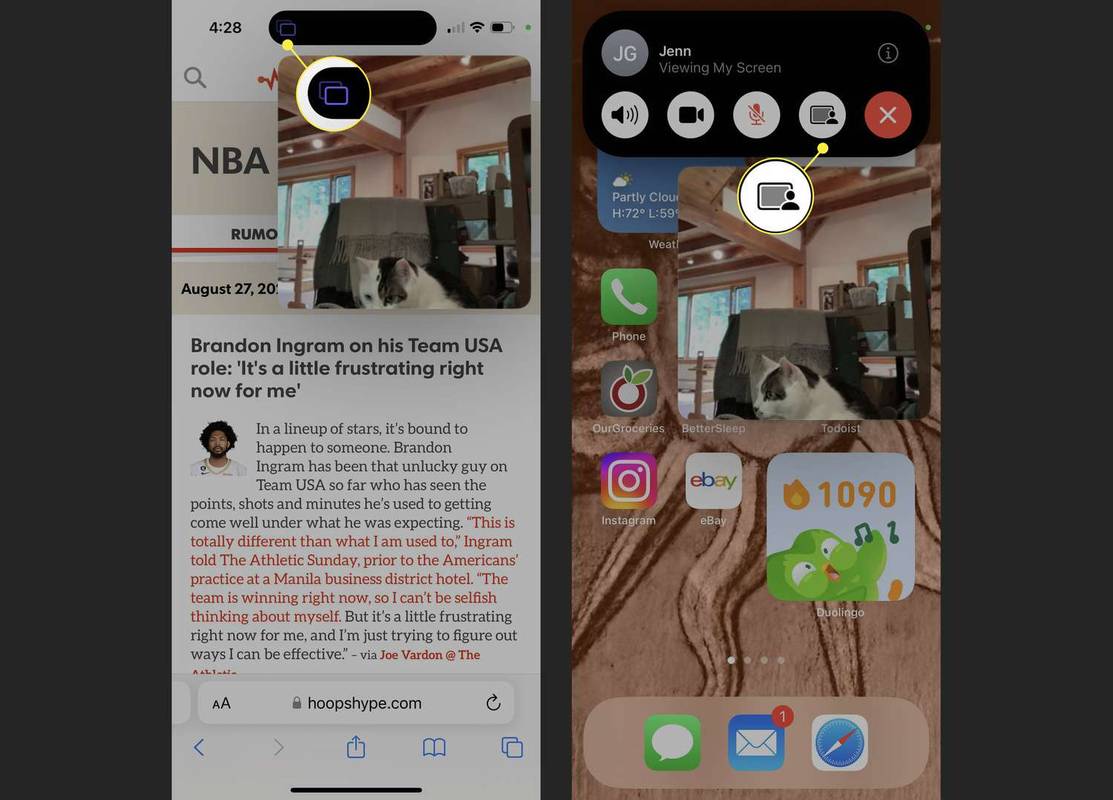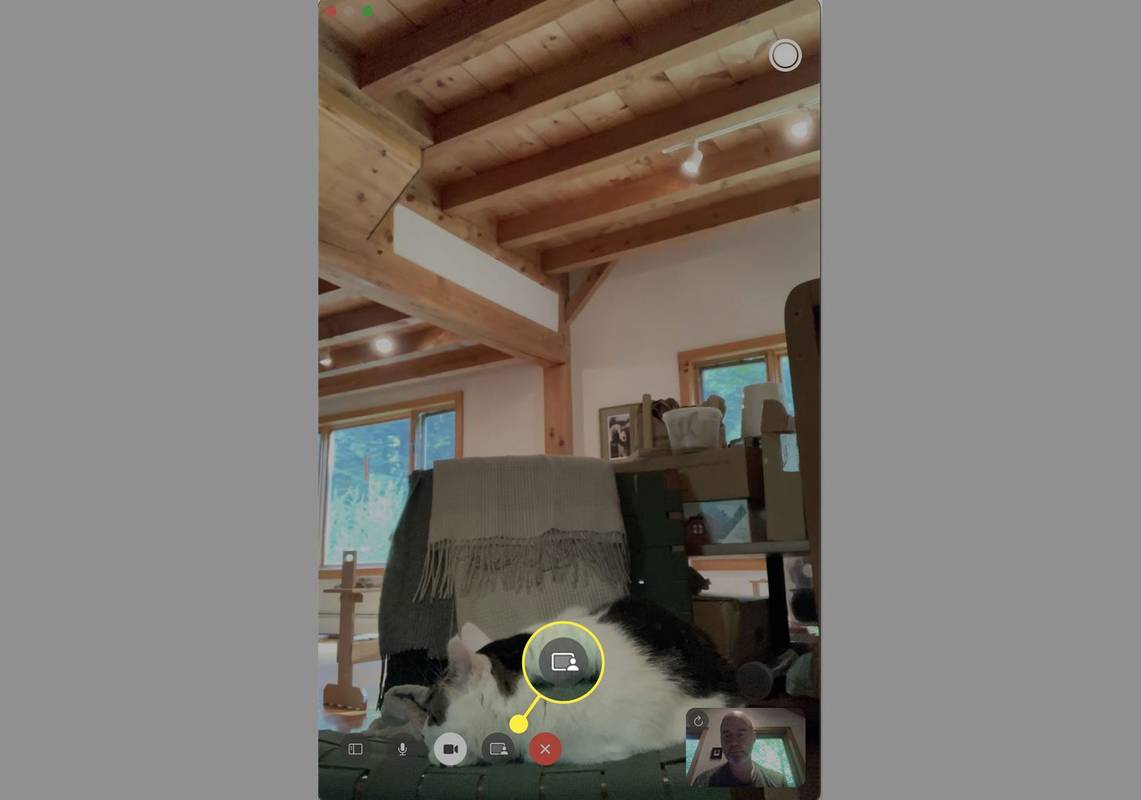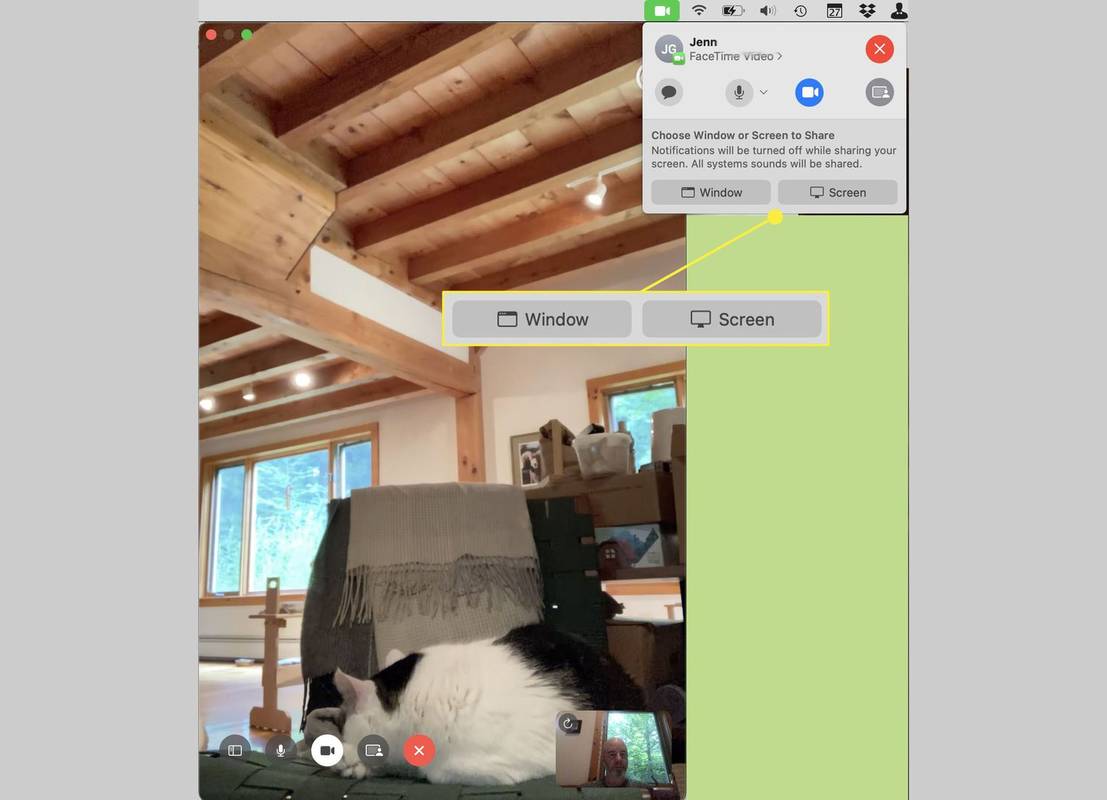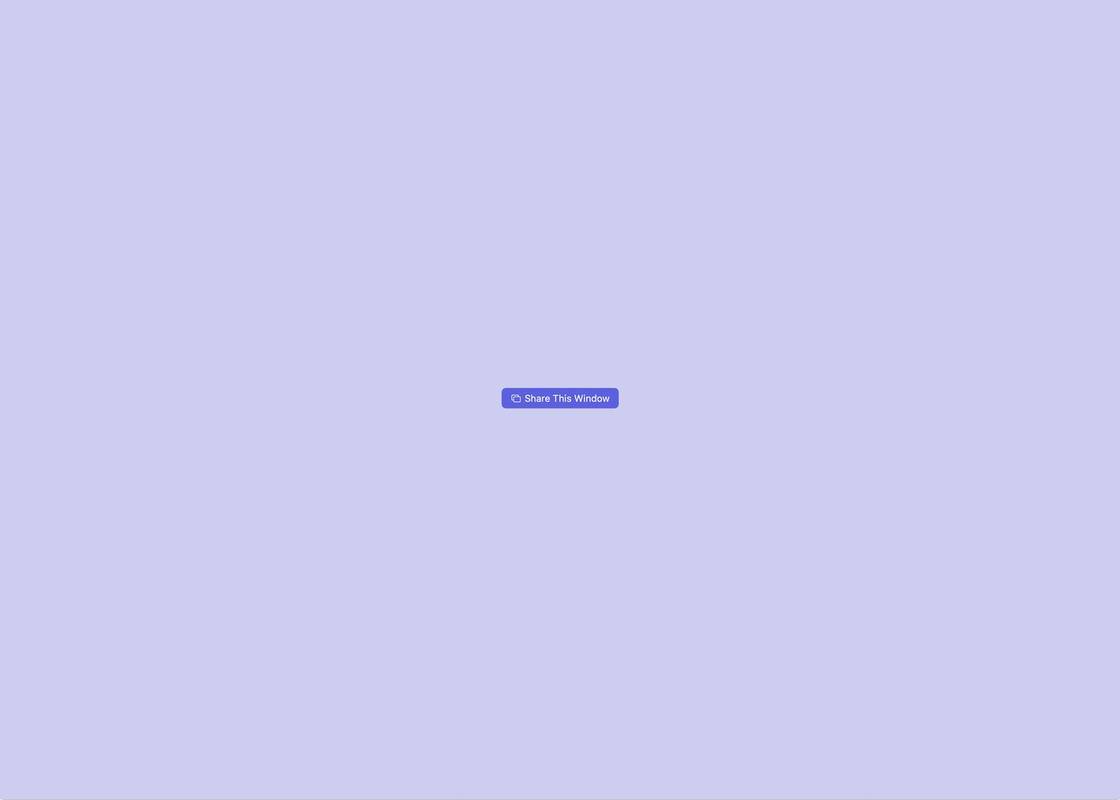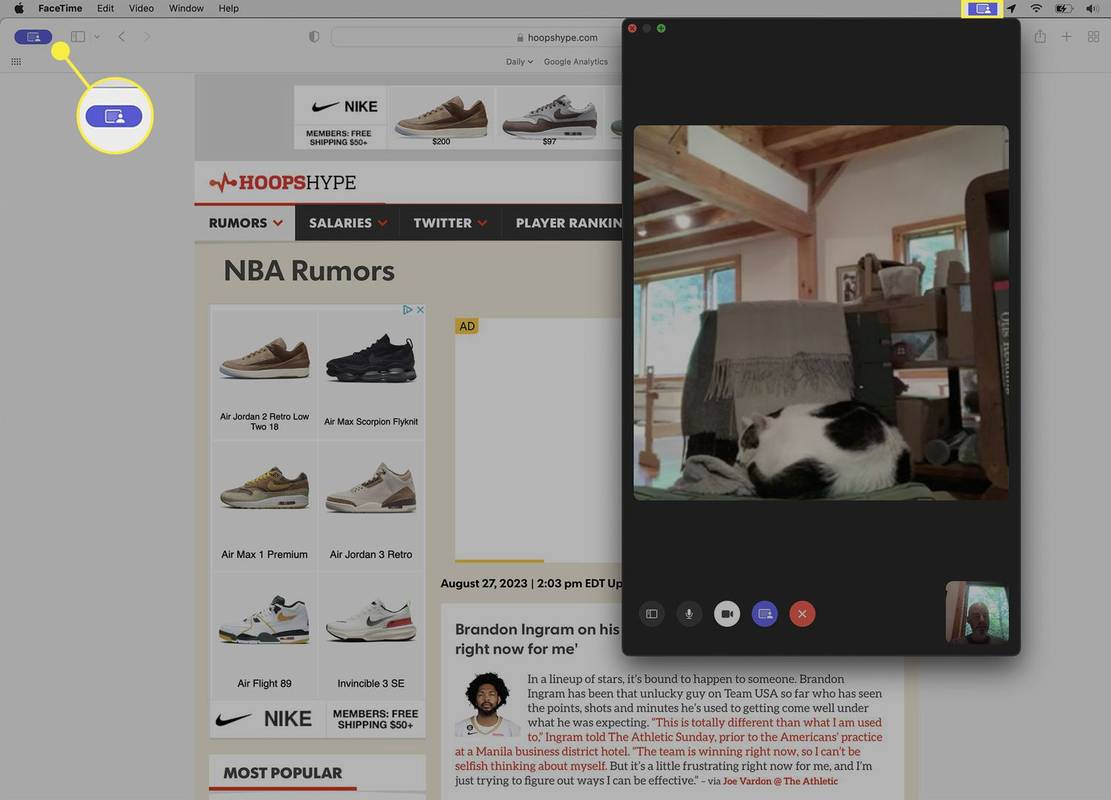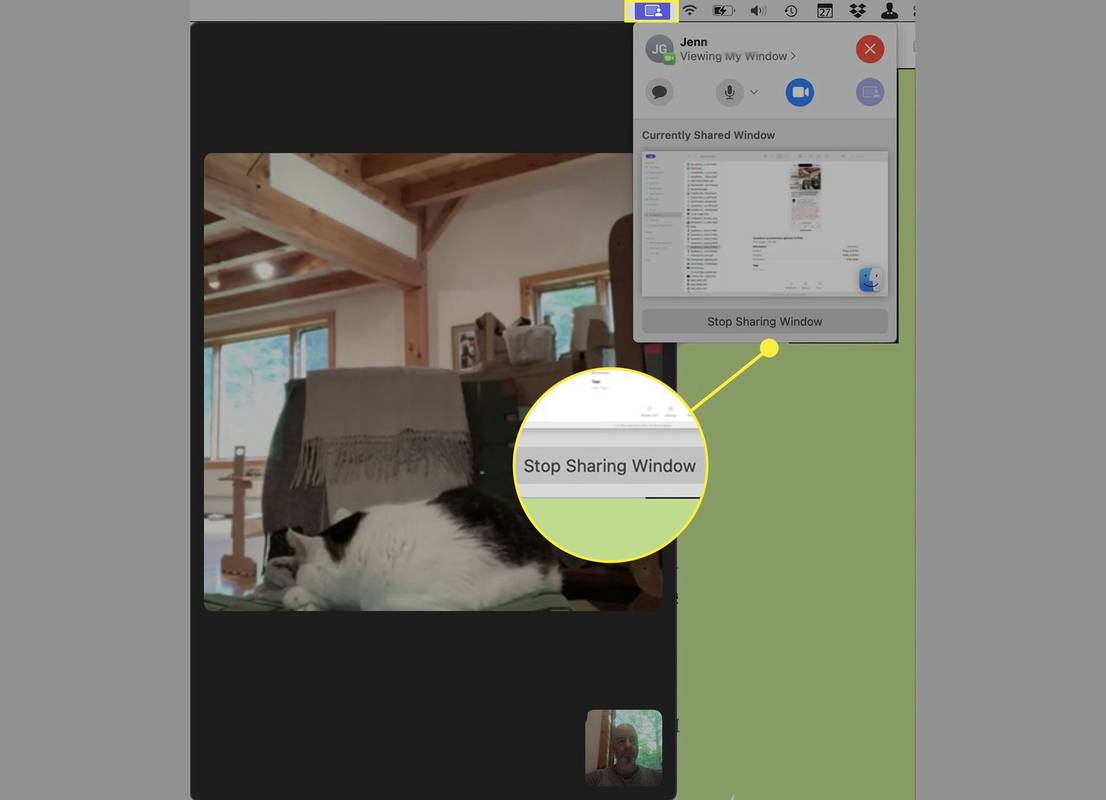Hvad skal man vide
- iPhone og iPad: Ved FaceTime-opkald > tryk på skærmen > del-knap > Del min skærm > åbn app for at dele.
- Mac: Åbn appen for at dele > FaceTime-opkald > del-knap > Vindue eller Skærm > klik på vindue eller skærm.
- FaceTime-skærmdeling fungerer kun i FaceTime-opkald på Apple-enheder.
Denne artikel forklarer, hvordan du deler din skærm ved hjælp af FaceTime på en iPhone, iPad og en Mac.
Din Mac skal køre macOS 12.1 eller nyere, og din iPhone/iPad skal køre sit OS i version 15.1 eller nyere.
Sådan skærmdeling i FaceTime på iPhone og iPad
Sådan deler du skærm på FaceTime, når du bruger iPhone eller iPad:
-
Når du er i gang med FaceTime-opkaldet, skal du trykke på skærmen for at afsløre FaceTime-kontrollerne.
hvordan man binder mushjulet til at hoppe
-
Tryk på deleknappen (boksen med personen foran).
-
Tryk på Del min skærm .
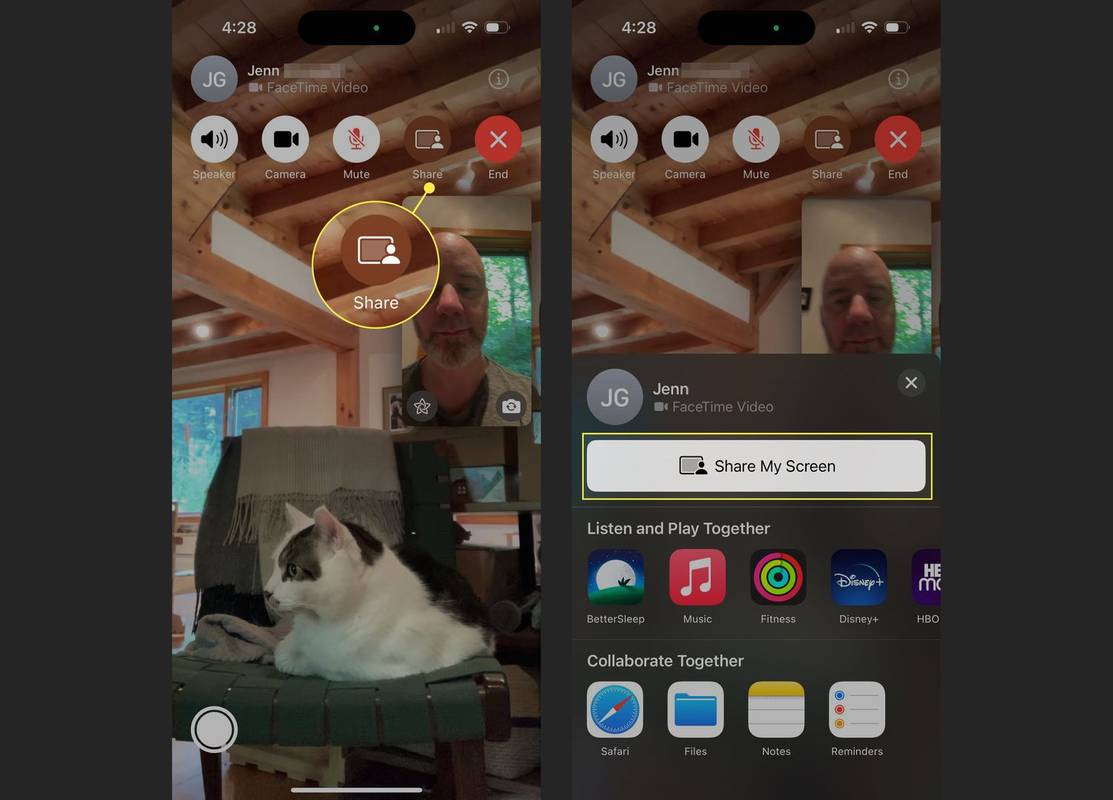
-
En nedtælling på tre sekunder vises på skærmen. Ved slutningen af nedtællingen begynder skærmdeling.
Hvis du bruger en iPhone, slukker din video (på nogle versioner er den erstattet af et vindue med dine initialer). På en iPad forbliver videoen tændt.
-
Stryg opad for at komme til startskærmen eller hurtig appskifter. Få det indhold, du vil dele, på skærmen, og den person, du taler med, vil se det.
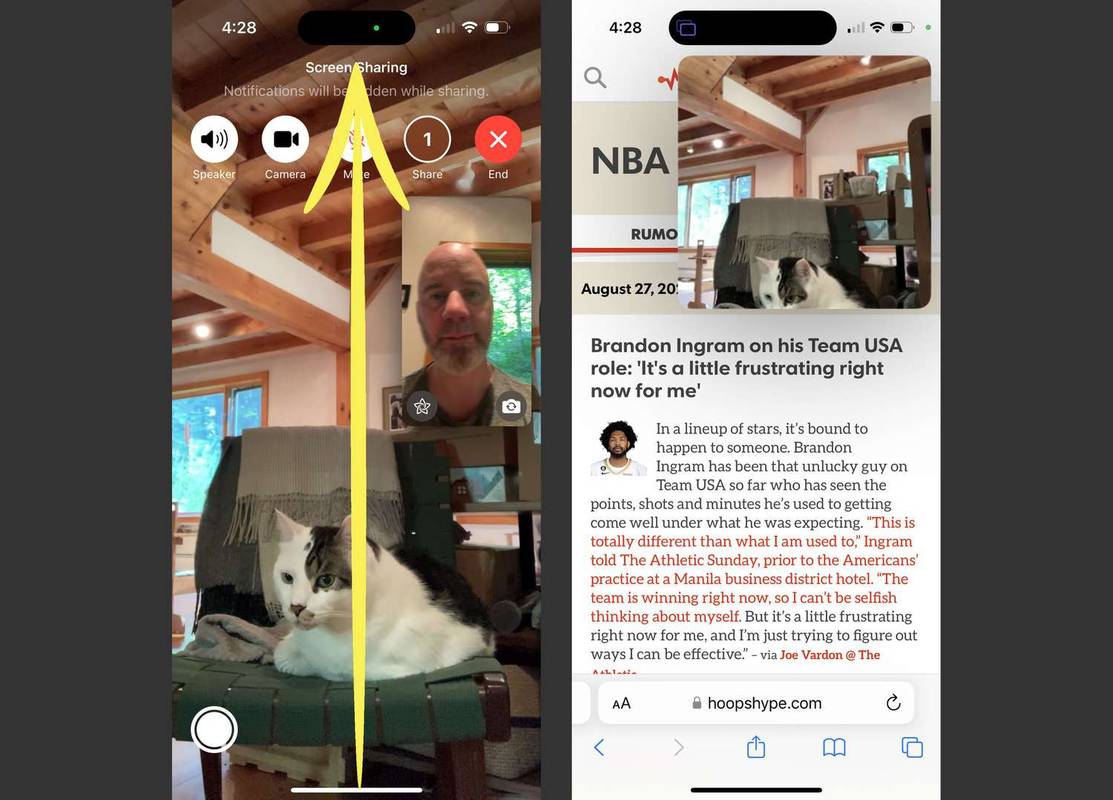
Husk, den anden person vil sealtpå din skærm, så sørg for, at du ikke har noget, du ikke vil have, de skal se.
-
Når du er klar til at stoppe skærmdeling, skal du trykke på skærmdelingsikonet (øverst på skærmen på nogle modeller, i Dynamic Island (som vist) på andre).
-
Tryk på skærmdelingsikonet igen for at stoppe deling.
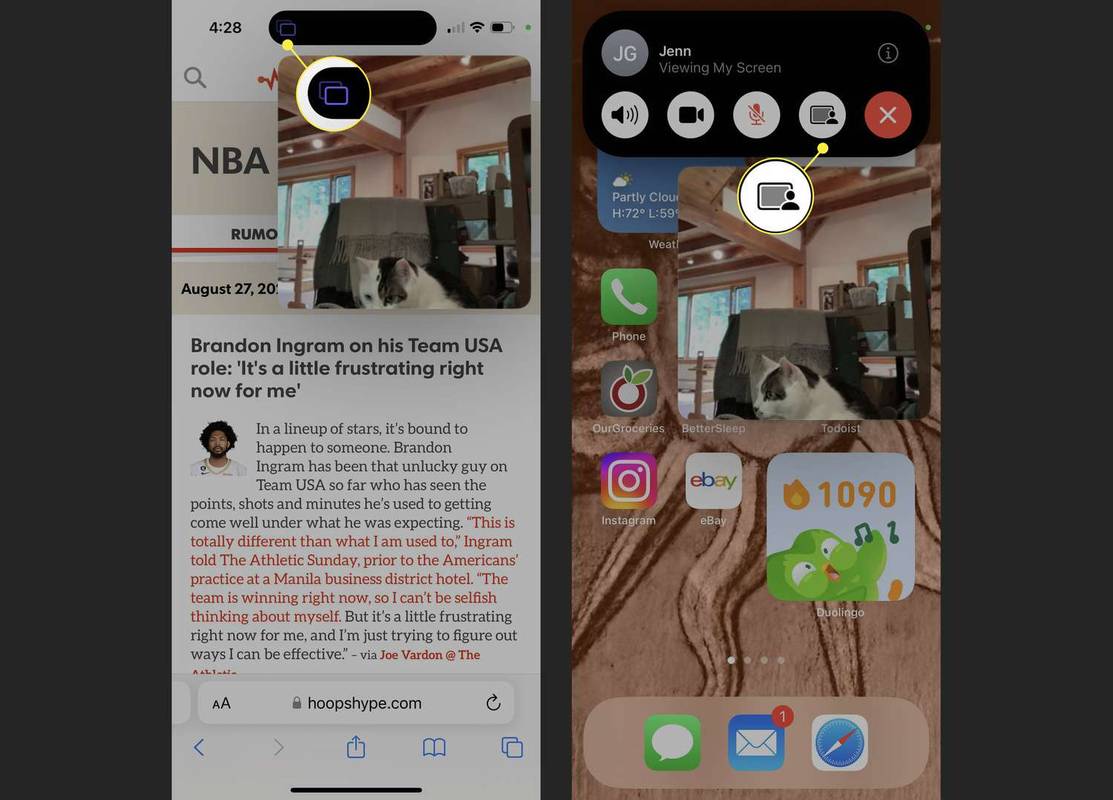
Hvis nogen deler deres skærm med dig under et FaceTime-opkald, men du vil overtage og dele din skærm, skal du trykke på deleknappen > Del min skærm > Erstat eksisterende > få det indhold på skærmen, du vil dele.
Sådan skærmdeling på FaceTime på Mac
Hvis du bruger en Mac til dit FaceTime-opkald og vil dele din skærm, er trinene ret ens:
-
Åbn den app, du vil dele, og få det indhold, du vil vise på skærmen. Når du er på FaceTime-opkaldet, skal du klikke på deleknappen (boksen med personen foran).
hvordan man skifter fødselsdag på tiktok
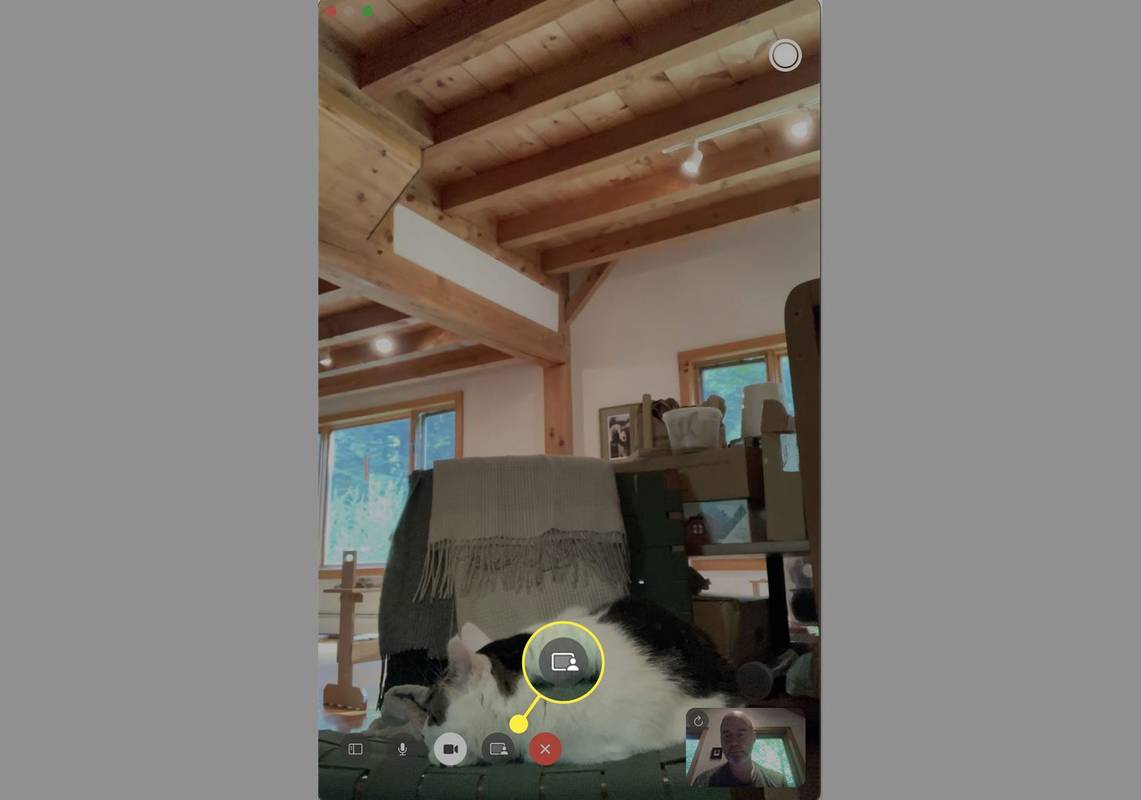
-
Dette åbner FaceTime-menuen fra menulinjen øverst.
Klik Vindue at dele kun et bestemt vindue i ét program eller klik Skærm at dele alt på din Macs skærm (men husk, de kan se alt – ikke kun det, du vil have, de skal se!).
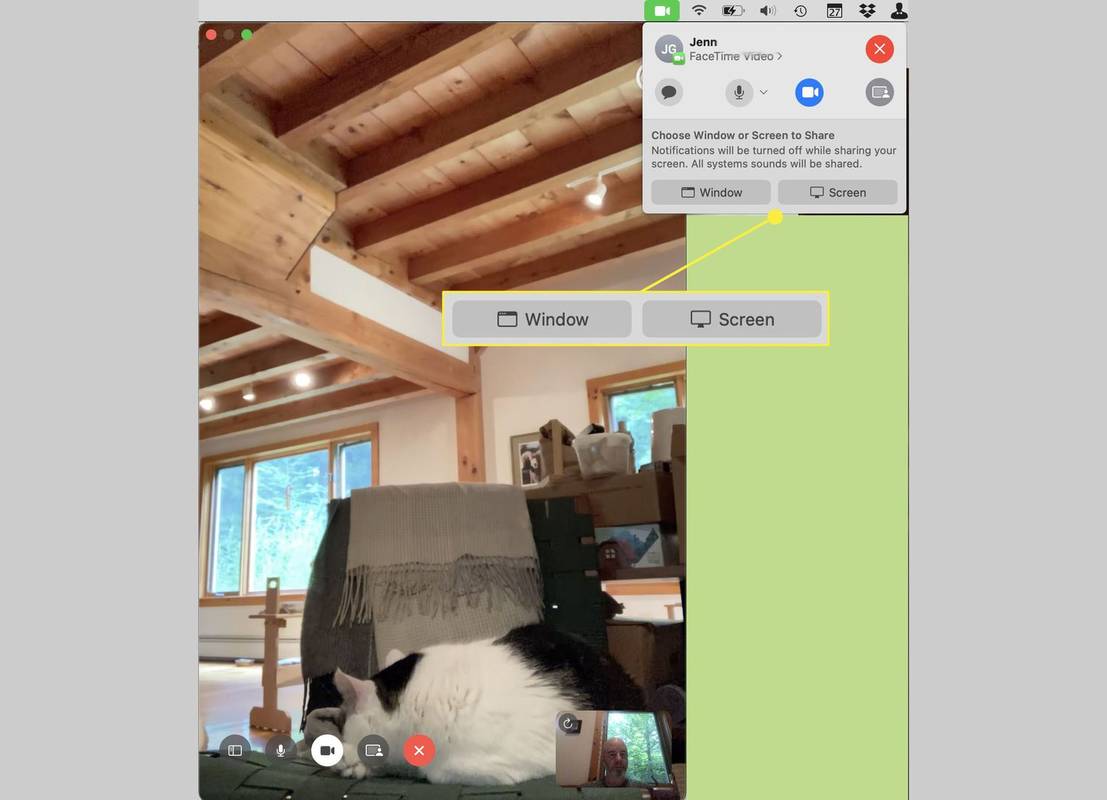
-
Hvis du har klikket Vindue , hold musen over det vindue, du vil dele, og klik på det. Hvis du har klikket Skærm , flyt musen over på den skærm, du vil dele (hvis du kun har én skærm, vil dette være den skærm, du ser på), og klik på den.
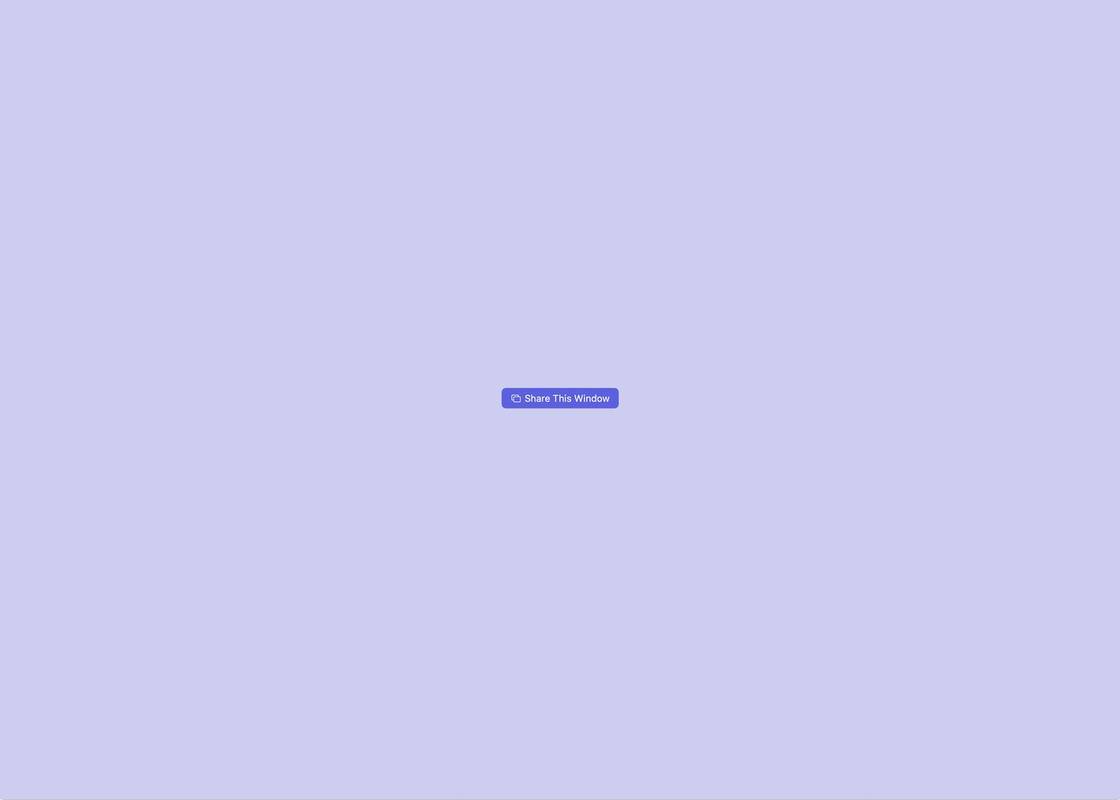
-
Du ved, at du deler, fordi FaceTime-menulinjeikonet bliver lilla, og vinduet, der deles, har et lilla delingsikon.
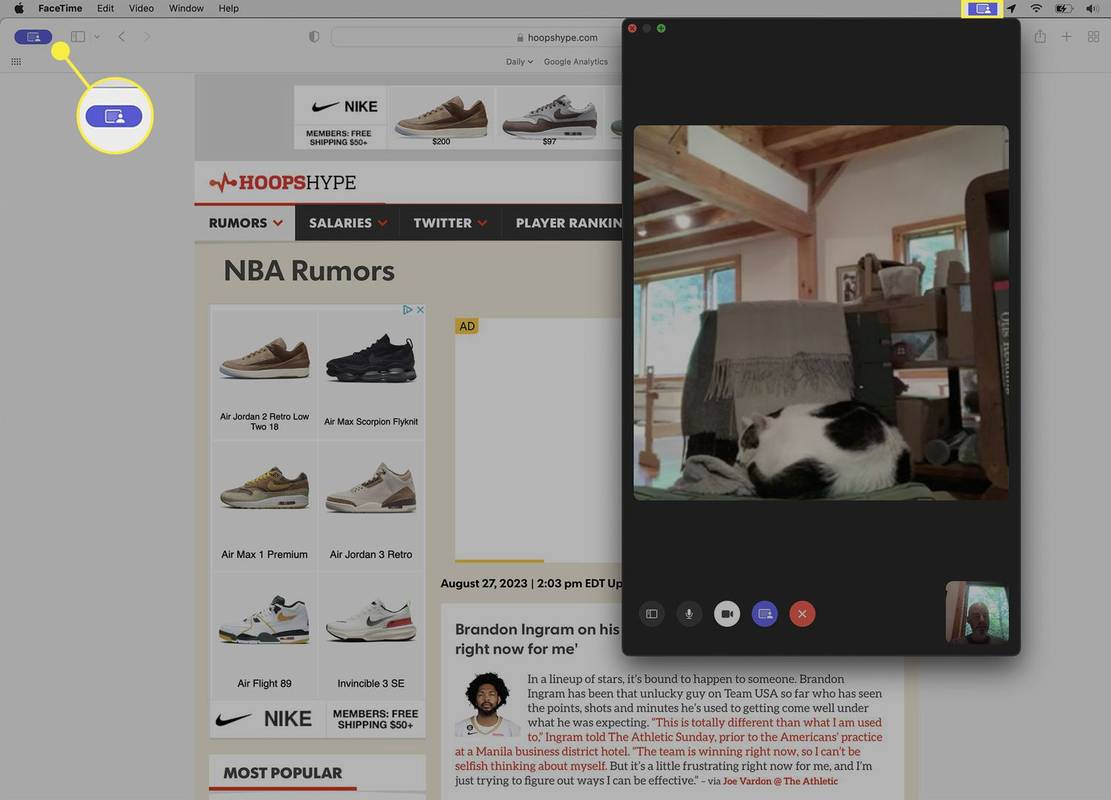
-
For at stoppe deling skal du enten afslutte FaceTime-opkaldet eller klikke på FaceTime-knappen i menulinjen og derefter klikke Stop deling .
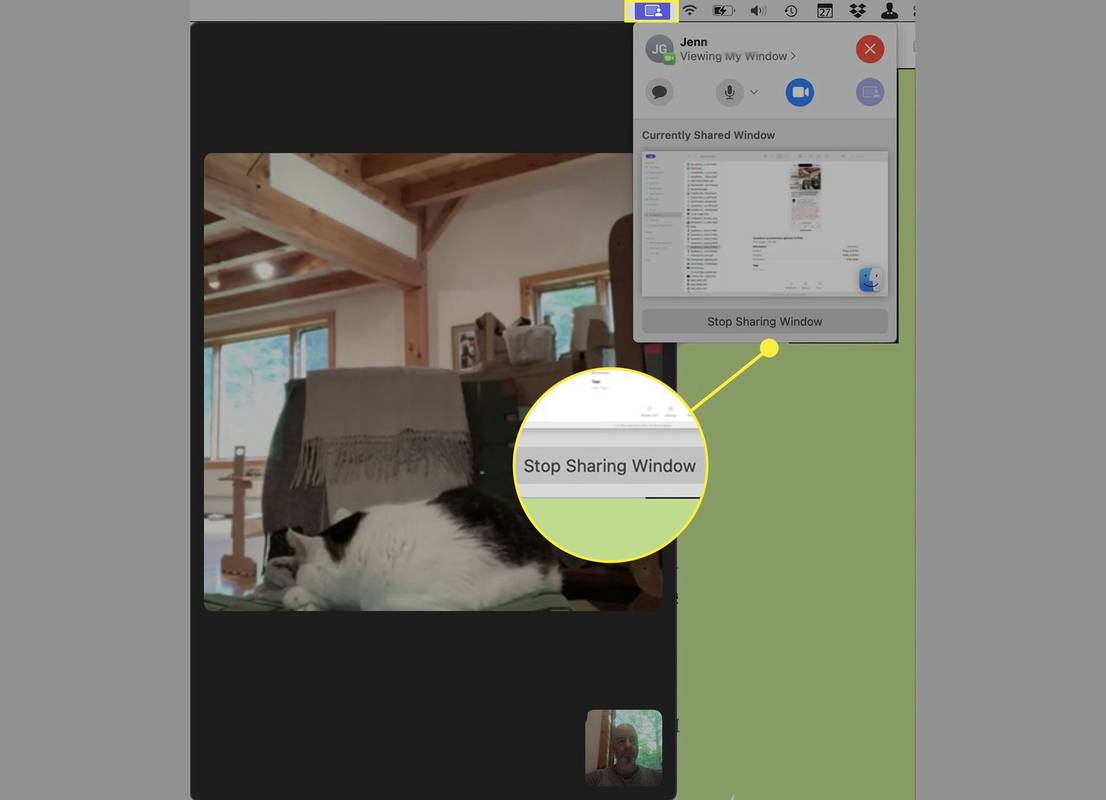
Hvad er skærmdeling i FaceTime?
For at skærmdelingen skal fungere, skal begge personer bruge FaceTime (hvilket betyder, at de skal bruge en Apple-enhed). Mens du kan FaceTime med Android-brugere og FaceTime med Windows på nettet, der ikke understøtter FaceTime-skærmdeling). FaceTime-skærmdeling fungerer uanset hvilken type Apple-enhed der bruges: opkald kan være iPhone til iPhone, iPad til iPhone, Mac til iPad osv.
Du kan kun streame dine egne videoer over FaceTime. Du kan ikke streame fra tjenester som Netflix, Max osv. Du kan heller ikke streame videoer, selvom du har købt eller lejet dem.
Brug SharePlay til at dele købt, lejet, streaming video over FaceTime