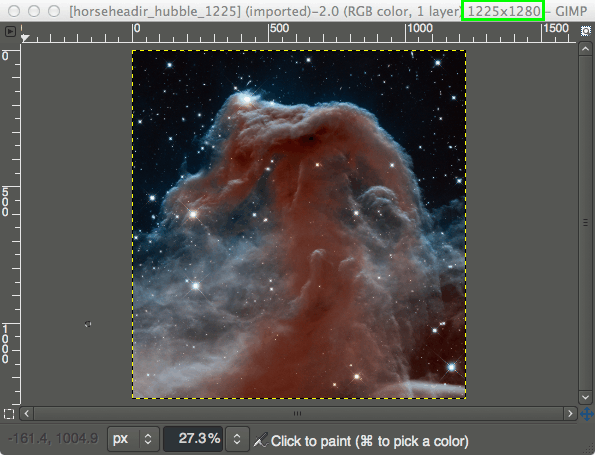Hvis du har brug for at sende et dokument via fax, vil du måske vide, hvordan du sender et fra din computer. Denne årtier gamle dokumenttransmissionsmetode foretrækkes i nogle tilfælde frem for e-mail. Der er flere online-faxudbydere til afsendelse og modtagelse af faxer uden brug af adgang til en faxmaskine.

I denne artikel viser vi dig den nemmeste måde at sende gratis faxer ved hjælp af FAX.PLUS, eFax og RingCentral. Derudover lærer du, hvordan du sender og modtager faxer via e-mail fra forskellige computeroperativsystemer og mobile enheder.
Hvordan sendes en fax fra en computer?
Der er to måder at gøre dette på, når du først har tilmeldt dig en online faxtjeneste og har givet et faxnummer. I de følgende eksempler bruger vi den gratis faxudbyder FAX.PLUS og en Gmail-konto:
Sådan sender du fra dit skrivebord ved hjælp af FAX.PLUS-appen:
- Start FAX.PLUS-appen, og naviger til afsnittet Send fax.

- I feltet Til skal du indtaste modtagerens faxnummer (landekode + områdekode + faxnummer).

- For at tilføje de dokumenter, du vil faxe, skal du enten vælge knappen Tilføj fil og / eller tilføje tekst ved at vælge Tilføj tekst.

- Den første vedhæftede fil på listen vises øverst i modtagerens ende, og bestil derfor dine filer efter prioritet, hvis det er nødvendigt.

- Klik på knappen Send, du modtager snart en bekræftelses-e-mail.

Sådan sendes fra dit skrivebord ved hjælp af din Gmail-konto:
- Log ind på din Gmail-konto.
- Vælg Skriv.

- I feltet Til skal du indtaste modtagerens faxnummer (landekode + områdekode + faxnummer); derefter efter @ indtast fax.plus f.eks.[e-mail beskyttet].

- Indtast dit emne og din besked, som du normalt ville sende en e-mail. Dette vil være din forside.

- Vælg papirclipsikonet i bunden for at vælge de dokumenter, du ønsker at faxe.

- Tryk på Send.

Bemærk : Ovenstående trin kan anvendes på enhver e-mail-konto.
Sådan sendes fax på Windows?
Sådan sender du en fax via Windows 10:
- For at få adgang til faxappen skal du åbne Windows Fax og Scan i søgefeltet og åbne appen.

- Vælg Ny fax øverst i vinduet i værktøjslinjen.

- I feltet Til skal du indtaste modtagerens faxnummer.

- Udfyld forsiden information, hvis du ønsker at medtage en.
- Vælg og vedhæft de filer, du vil sende.

- Klik på Send.

Hvordan sendes fax på MacOS?
I dette eksempel bruger vi RingCentral. Det er fantastisk til hyppig faxning og er kompatibelt med Mojave og Catalina MacOS. Sådan sender du en fax ved hjælp af RingCentral til desktop-appen fra din Mac:
hvordan man rydder cache på kodi firestick
- Start og log ind på RingCentral-appen.
- Klik på Komponér fax nederst.
- Fra skærmbilledet Send fax i feltet Til skal du indtaste faxnummeret eller navnet på din modtager. Alternativt kan du klikke på ikonet Vælg en kontakt plustegn for at få vist en liste over dine kontakter.
- Marker indstillingen Jeg vil have en forside, vælg derefter den ønskede stil fra de tilgængelige skabeloner.
- Udfyld detaljerne for modtagere for at blive vist på forsiden.
- For at vedhæfte de dokumenter, du vil faxe, skal du enten trække og slippe dem i vedhæftningsboksen eller klikke på vedhæftningsfilens papirclipsikon.
- Klik på knappen Send.
Sådan sender du fax på iPhone?
I dette eksempel bruger vi RingCentral . Sådan sender du en fax fra din iPhone ved hjælp af RingCentral til mobil-appen:
- Start og log ind på RingCentral-appen.
- Klik på ikonet Skriv fax øverst til højre.
- Fra siden Fax et dokument i feltet Til skal du indtaste faxnummeret eller navnet på din modtager. Alternativt kan du klikke på Kontakt for at få en liste over kontakter.
- Marker afkrydsningsfeltet Jeg vil have en forside, og vælg derefter forsidestil fra listen over tilgængelige indstillinger.
- Udfyld og gem detaljer på forsiden.
- Klik på papirclipsikonet for at vedhæfte den eller de filer, du vil faxe, fra enten dine dokumenter eller en anden filopbevaringstjeneste som Dropbox.
- Klik på knappen Send nu.
Sådan sender du fax på Android?
I dette eksempel gør vi det FAX.PLUS . Sådan sender du en fax fra din Android-enhed:
- Start FAX.PLUS-appen, og log ind på din konto.

- Naviger til fanen Send fax, og indtast modtageren i feltet Til.

- For at tilføje de dokumenter, du vil faxe, kan du enten scanne dokumenter ved hjælp af telefonens kamera eller uploade fra dine dokumenter eller filopbevaringstjenester som Google Drev og Dropbox.

- Når du er færdig med at tilføje filerne, skal du klikke på Gear-ikonet øverst til venstre for at vælge mellem følgende muligheder, hvis det kræves:

- Planlagt transmission

- Prøve igen

- Fax til menneskelig telefax eller,

- Optimer dokument til fax.

- Planlagt transmission
- Klik på Send.

Sådan sender du fax via e-mail?
I dette eksempel bruger vi RingCentral. Sådan sender du en fax via en Gmail-konto med RingCentral:
- Log ind på din Gmail-konto.
- Vælg Skriv.

- I feltet Til skal du indtaste modtagerens faxnummer og derefter efter @ indtaste rcfax.com f.eks.[e-mail beskyttet].

- Indtast dit emne og din besked, som du normalt ville sende en e-mail. Dette vil være din forside.

- Vælg derefter papirclipsikonet i bunden af skrivefeltet for at vælge de dokumenter, du ønsker at faxe.

- Tryk derefter på Send.

Sådan får du et Gmail-faxnummer?
For at få et Gmail-faxnummer skal du tilmelde dig en online faxudbyder som f.eks FAX.PLUS eFax eller RingCentral . Under tilmeldingsprocessen skal du vælge den type nummer, du vil linke til din Gmail-adresse. F.eks. Et gratis eller lokalt faxnummer.
min wii-fjernbetjening vil ikke oprette forbindelse
Når faxfirmaet har linket din Gmail-konto til dit nye faxnummer, kan du sende faxer fra din Gmail-konto og få adgang til indgående fax fra din indbakke eller tjenesteudbyderens app.
Hvordan sender jeg en fax gratis?
At sende en gratis fax fra dit skrivebord ved hjælp af en gratis FAX.PLUS konto:
- Start FAX.PLUS-appen, og naviger til afsnittet Send fax.

- I feltet Til skal du indtaste modtagerens (s) faxnummer (landekode + områdekode + faxnummer).

- For at tilføje de dokumenter, du vil faxe, skal du enten vælge knappen Tilføj fil og / eller tilføje tekst ved at vælge Tilføj tekst.

- Den første vedhæftede fil på listen vises øverst i modtagerens ende, og bestil derfor dine filer efter prioritet, hvis det er nødvendigt.
- Tryk på Send-knappen; du modtager en bekræftelses-e-mail inden længe.

Sådan sender du en gratis fax fra din iPhone ved hjælp af en gratis FAX.PLUS-konto:
- Start FAX.PLUS-appen, og vælg derefter Send fax.

- I feltet Til skal du indtaste modtagerens (s) faxnummer (landekode + områdekode + faxnummer).

- For at tilføje de dokumenter, du vil faxe, skal du enten vælge knappen Tilføj fil og / eller tilføje tekst ved at vælge Tilføj tekst.

- Klik på Tilføj fil, og vælg blandt følgende muligheder:
- Kamera - starter dit kamera for at tage og sende et billede.
- Storage - starter filhåndtering for at vælge en fil fra dine dokumenter.
- Google Drev eller Dropbox for at vælge dine filer derfra, skal du bekræfte adgang til dine konti og logge ind. Den første vedhæftede fil på listen vises øverst i modtagerens ende, og bestil derfor dine filer baseret på prioritet, hvis nødvendig.
- Klik på knappen Send, du modtager snart en bekræftelses-e-mail.

Sådan sender du en gratis fax fra din Android ved hjælp af en gratis FAX.PLUS-konto:
- Start FAX.PLUS-appen, og vælg derefter Send fax.

- I feltet Til skal du indtaste modtagerens (s) faxnummer (landekode + områdekode + faxnummer).

- For at tilføje de dokumenter, du vil faxe, skal du enten vælge knappen Tilføj fil og / eller tilføje tekst ved at vælge Tilføj tekst.

- Klik på Tilføj fil, og vælg blandt følgende muligheder:
- Kamera - starter dit kamera for at tage og sende et billede.
- Storage - starter filhåndtering for at vælge en fil fra dine dokumenter.
- Google Drev eller Dropbox for at vælge dine filer derfra, skal du bekræfte adgang til dine konti og logge ind. Den første vedhæftede fil på listen vises øverst i modtagerens ende, og bestil derfor dine filer baseret på prioritet, hvis nødvendig.
- Klik på knappen Send, du modtager snart en bekræftelses-e-mail.

Yderligere ofte stillede spørgsmål
Kan jeg faxe et dokument fra min computer?
Ja, det kan du, når du først har tilmeldt dig en online faxtjeneste. For at gøre det ved hjælp af en FAX.PLUS konto:
1. Start FAX.PLUS-appen, og naviger til afsnittet Send fax.
2. I feltet Til skal du indtaste modtagerens faxnummer (landekode + områdekode + faxnummer).
3. For at tilføje de dokumenter, du vil faxe, skal du enten vælge knappen Tilføj fil og / eller tilføje tekst ved at vælge Tilføj tekst.
4. Den første vedhæftede fil på listen vises øverst i modtagerens afslutning, og bestil derfor dine filer efter prioritet, hvis det er nødvendigt.
5. Tryk på Send-knappen; du modtager en bekræftelses-e-mail inden længe.
Hvad er Google-faxnummer?
Et Google-faxnummer er navnet på et online-baseret faxnummer, der er knyttet til din Gmail-konto. De genereres ikke af Google, men tildeles af faxtjenesteudbyderen.
league of legends hvordan man viser ping
Du har brug for et faxnummer, når du sender et fra din Gmail-adresse, og den konto, du sender fra, skal være den samme som den konto, der er knyttet til dit Google-faxnummer.
Hvordan modtager jeg en fax til din computer?
Sådan modtager du en fax via din computer:
1. Start den app, du bruger.
2. Vent med at blive underrettet om den indgående fax, f.eks. ringer faxlinje.
3. Når dette sker, svarer appen automatisk for at modtage faxen.
4. Når transmissionen er afsluttet, vises faxen.
Internetfax uden en faxmaskine
I nogle tilfælde er internetfax en foretrukken metode til afsendelse af dokumenter, og du har ikke brug for en dedikeret telefonlinje og faxmaskine for at opnå det. Fordelene inkluderer filvedhæftninger, der ankommer malware og virusfri, og store filer, der ankommer meget hurtigere end e-mail.
Nu hvor du har lært, hvor let det er at sende en fax fra din computer og mobilenhed, hvilken metode foretrækker du; fax eller e-mail? Hvorfor foretrækker du denne metode? Vi vil meget gerne høre dine tanker; lad os vide det i kommentarfeltet nedenfor.