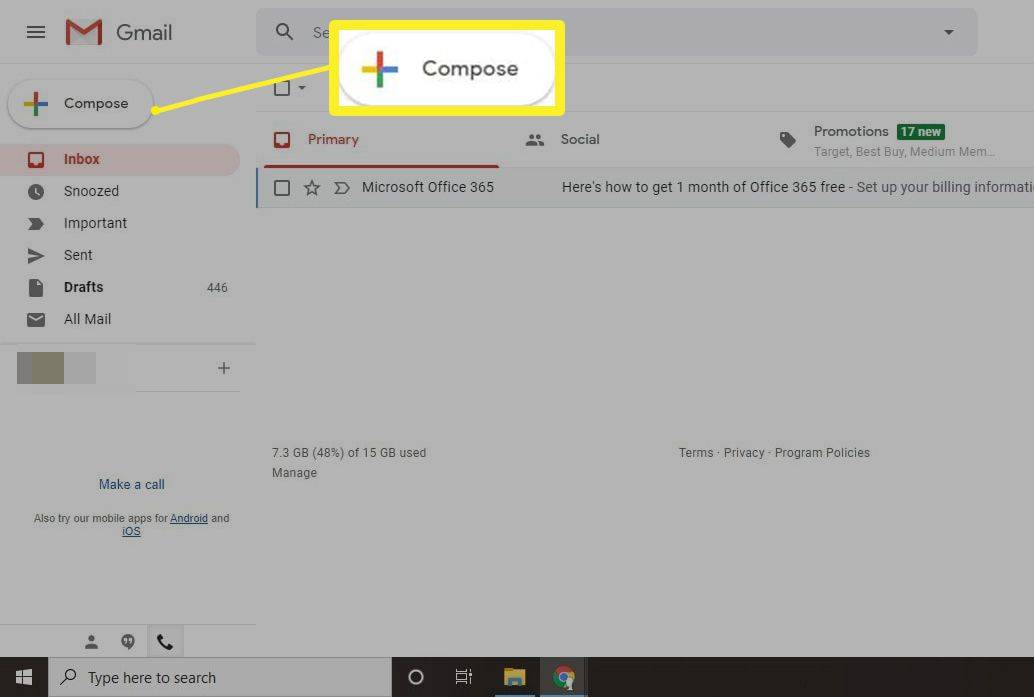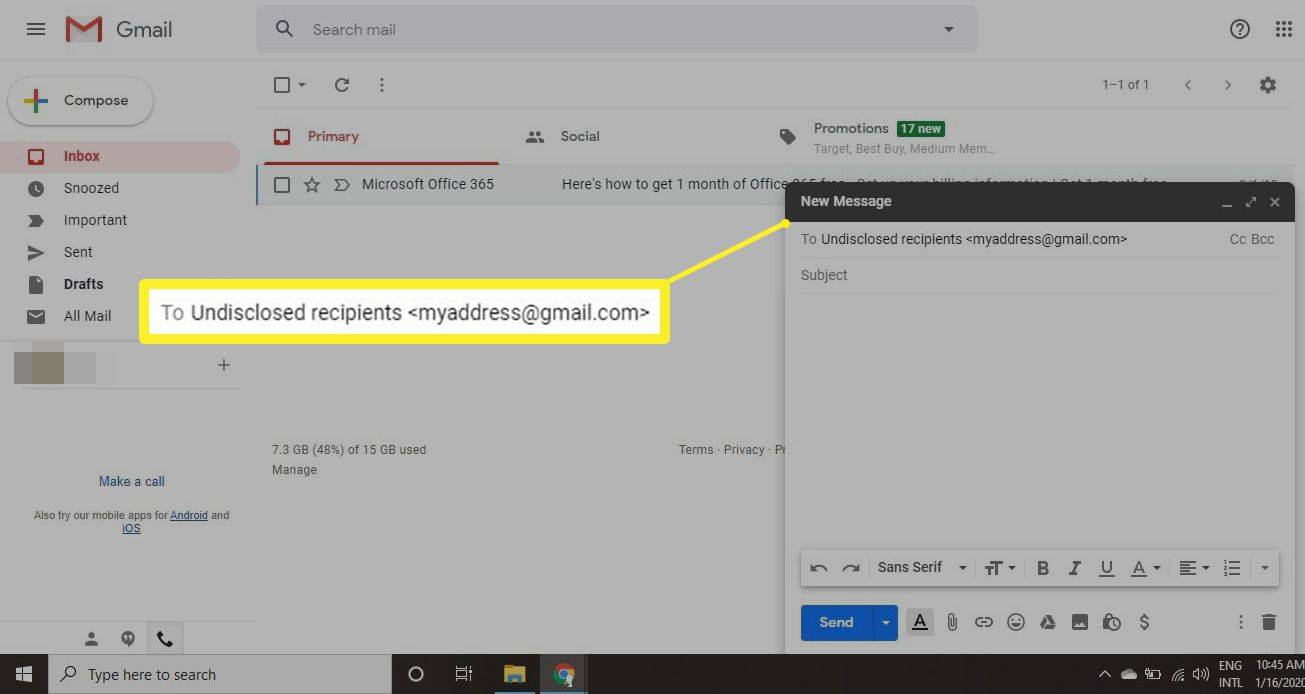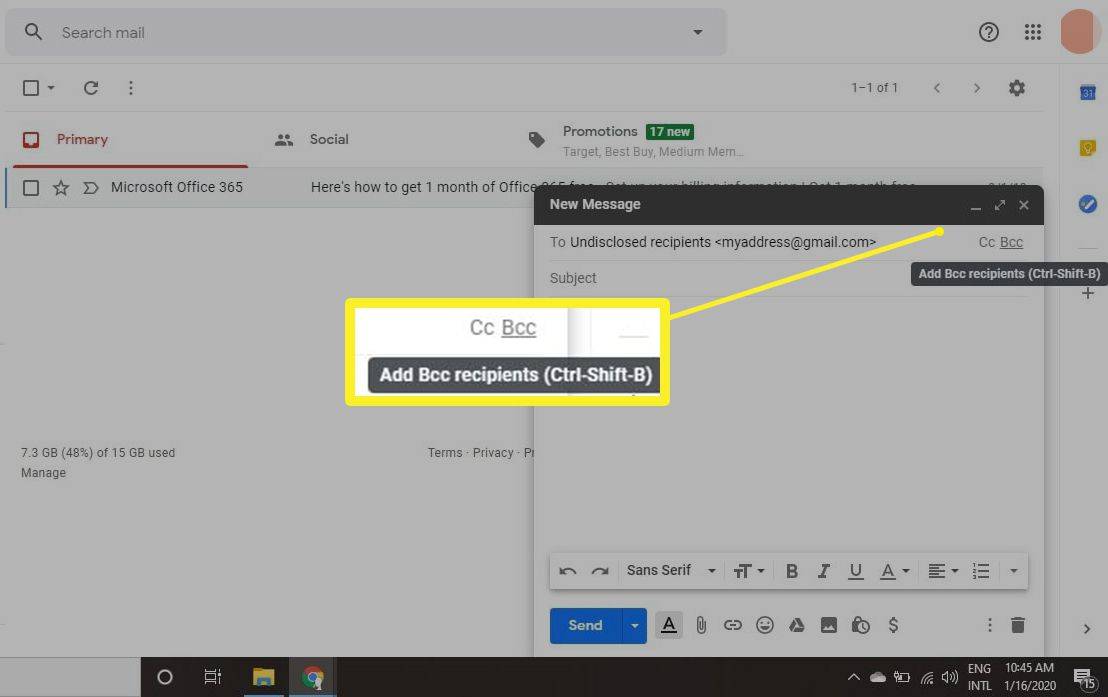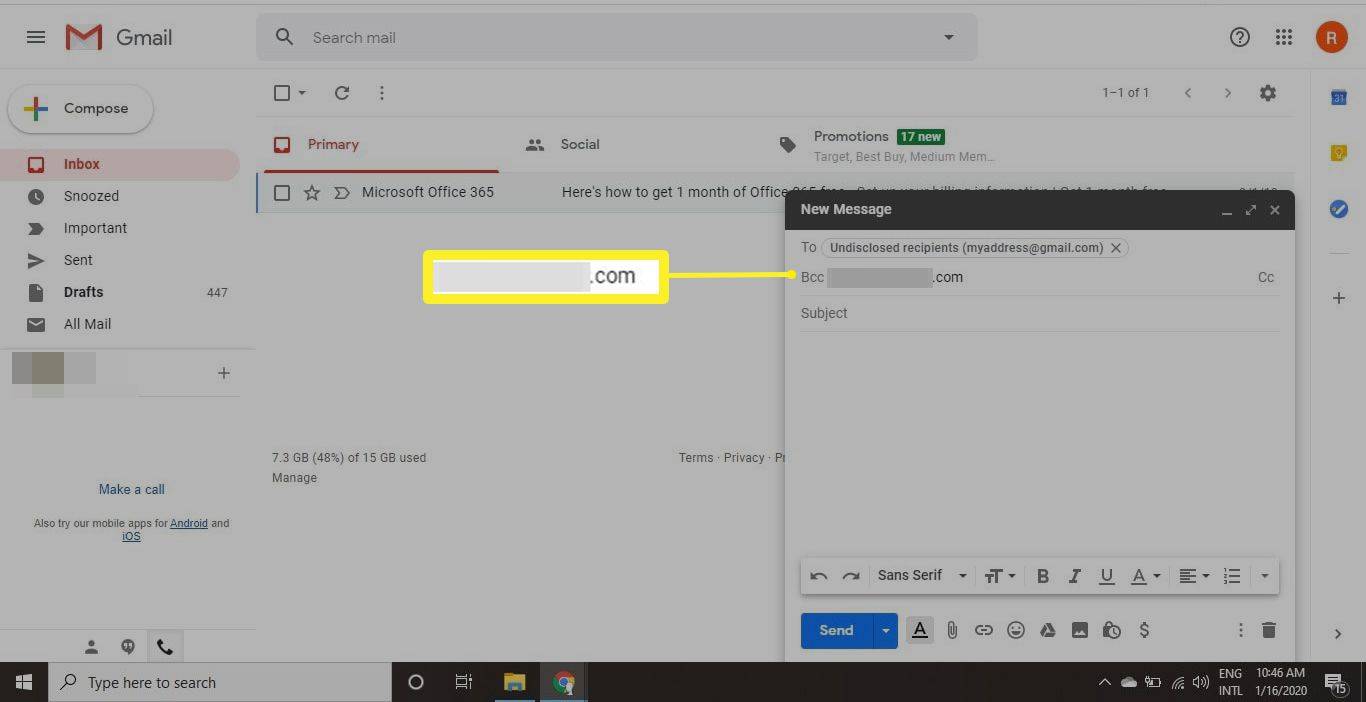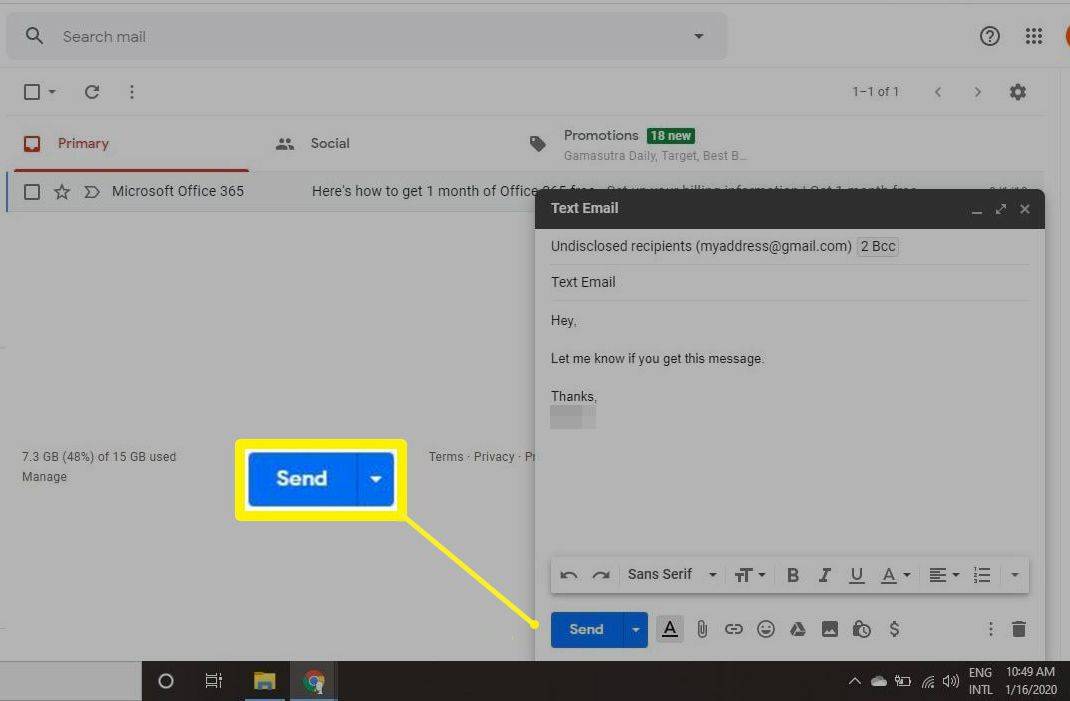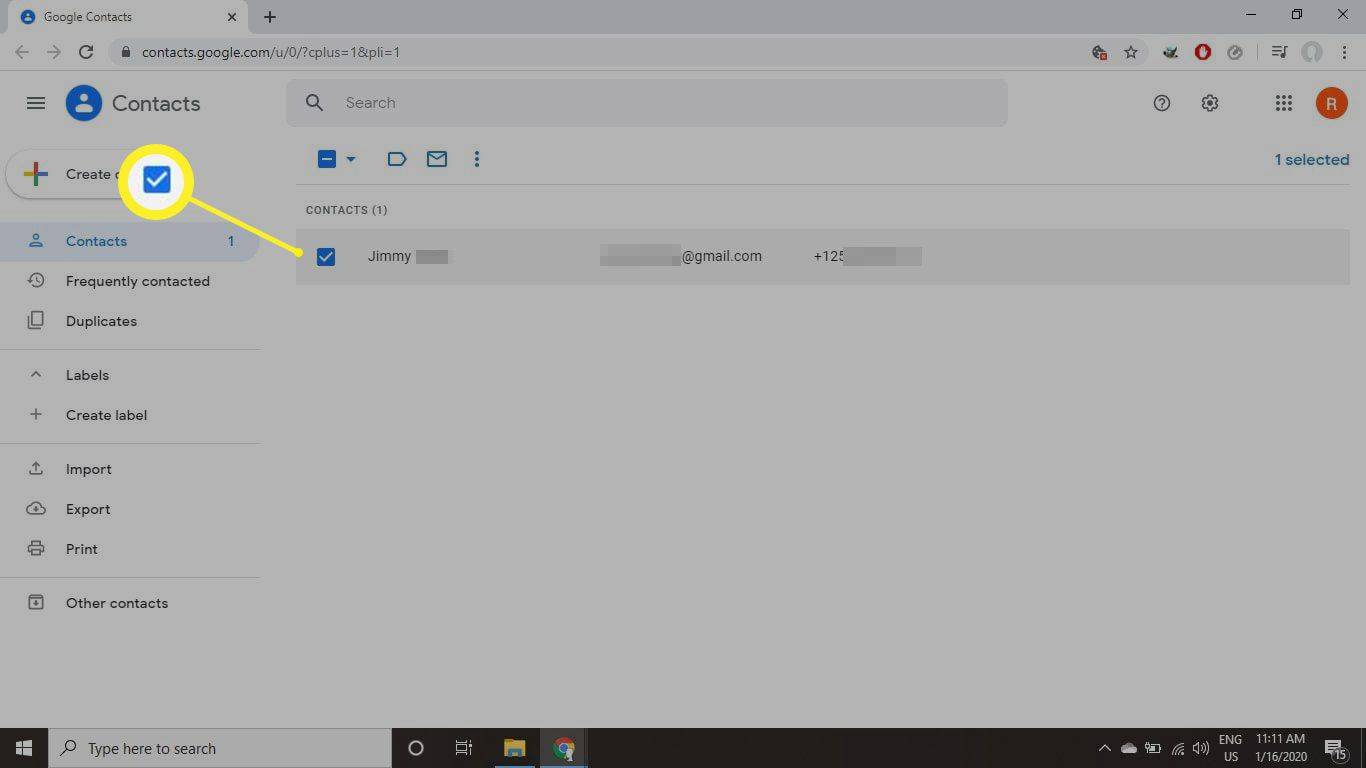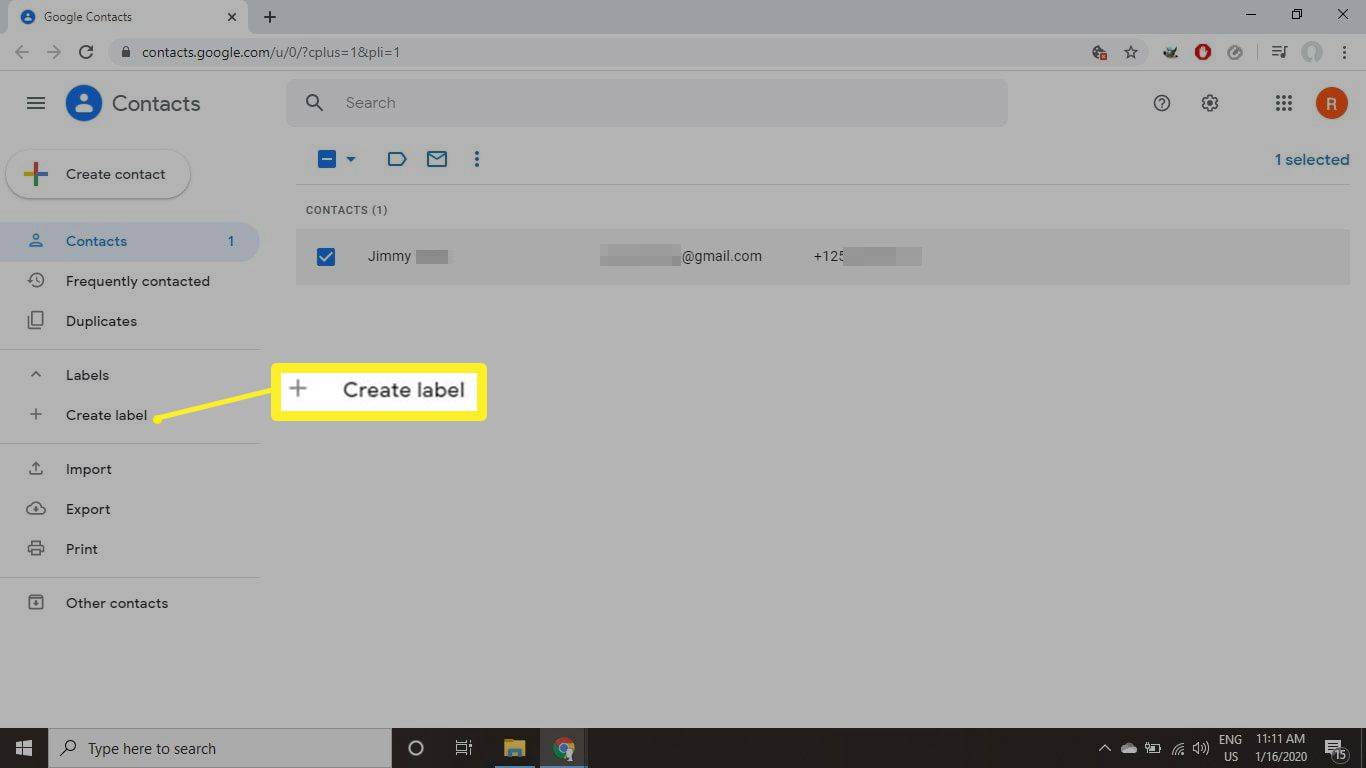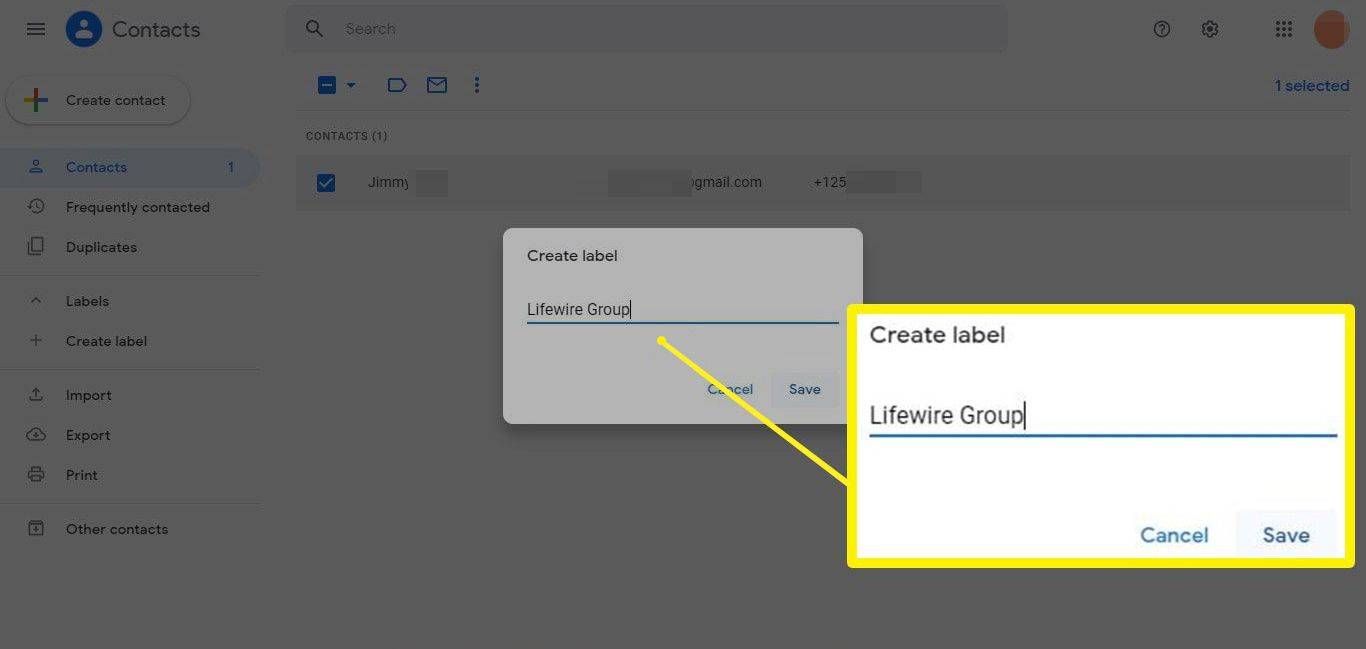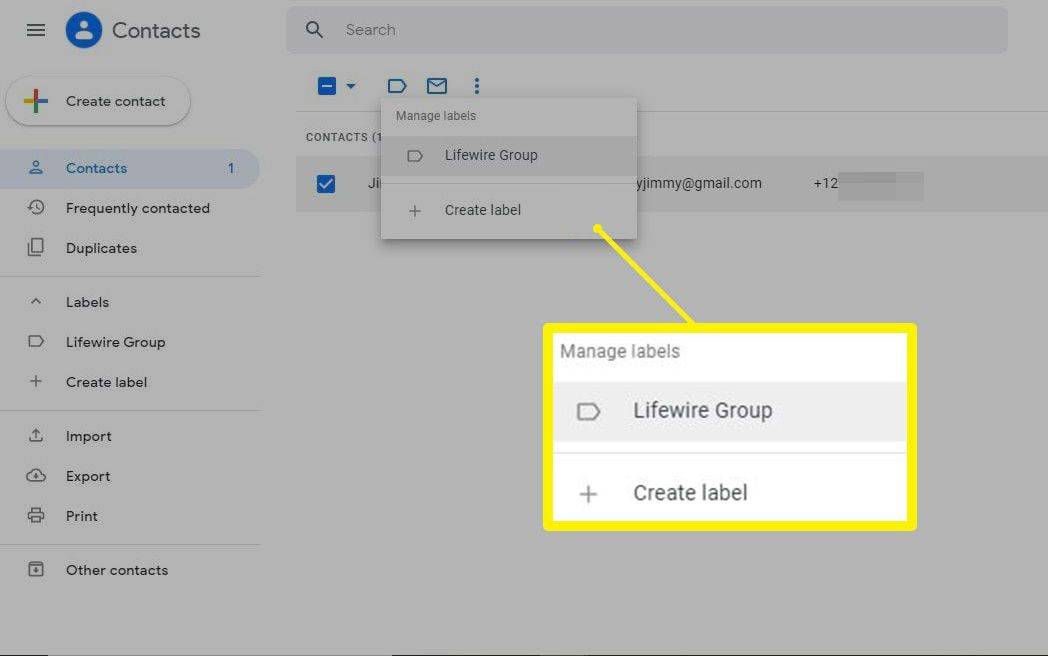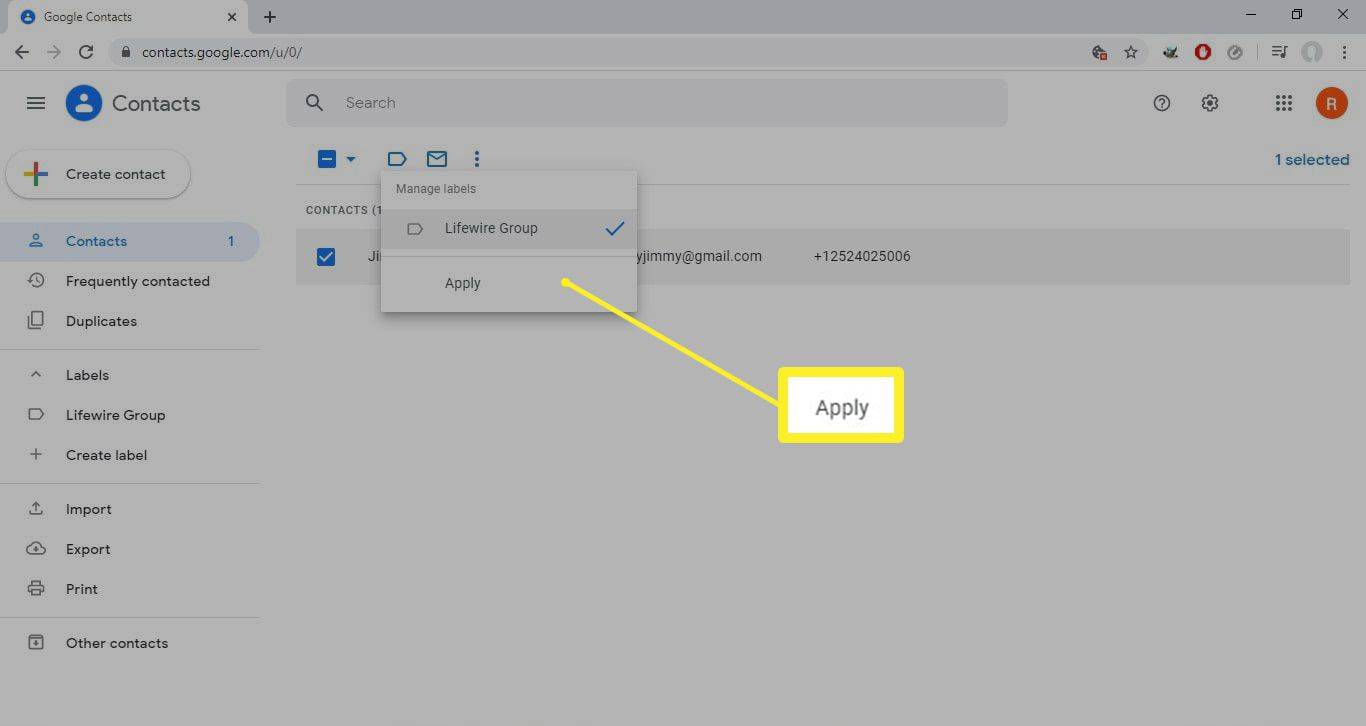Hvad skal man vide
- Tilføj alle adresser til Bcc Mark. Tilføj eventuelt din e-mailadresse til Til Mark.
- Hver modtager modtager e-mailen, men de kan ikke se navnene på de andre modtagere, hvilket beskytter alles privatliv.
Denne artikel forklarer, hvordan du sender en besked til ikke-oplyste modtagere i Gmail ved hjælp af Bcc Mark.
Sådan sender du e-mail til ikke-oplyste Gmail-modtagere
Sådan sender du en besked i Gmail med alle e-mailadresser skjult:
-
Vælg Skriv i Gmail for at starte en ny besked.
Du kan også trykke på C tasten for at få vinduet til meddelelsessammensætning frem, hvis du har aktiveret Gmail-tastaturgenveje.
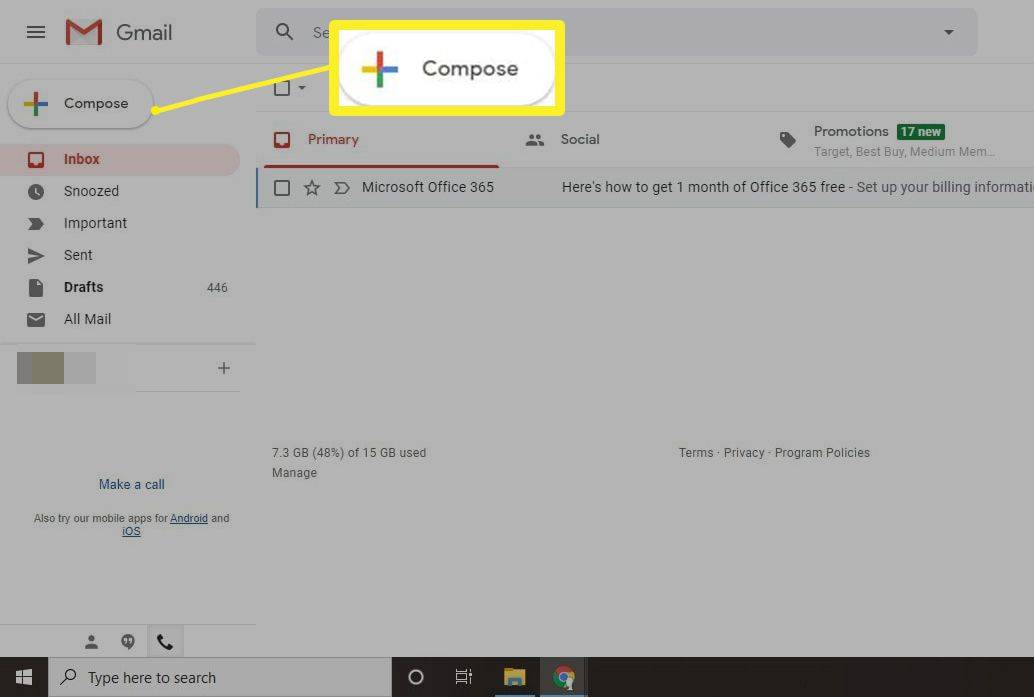
-
I den Til felt, type Uoplyste modtagere efterfulgt af din egen e-mailadresse i vinkelparenteser. For eksempel:
hvilken slags ram er der på min computer
Uoplyste modtagere
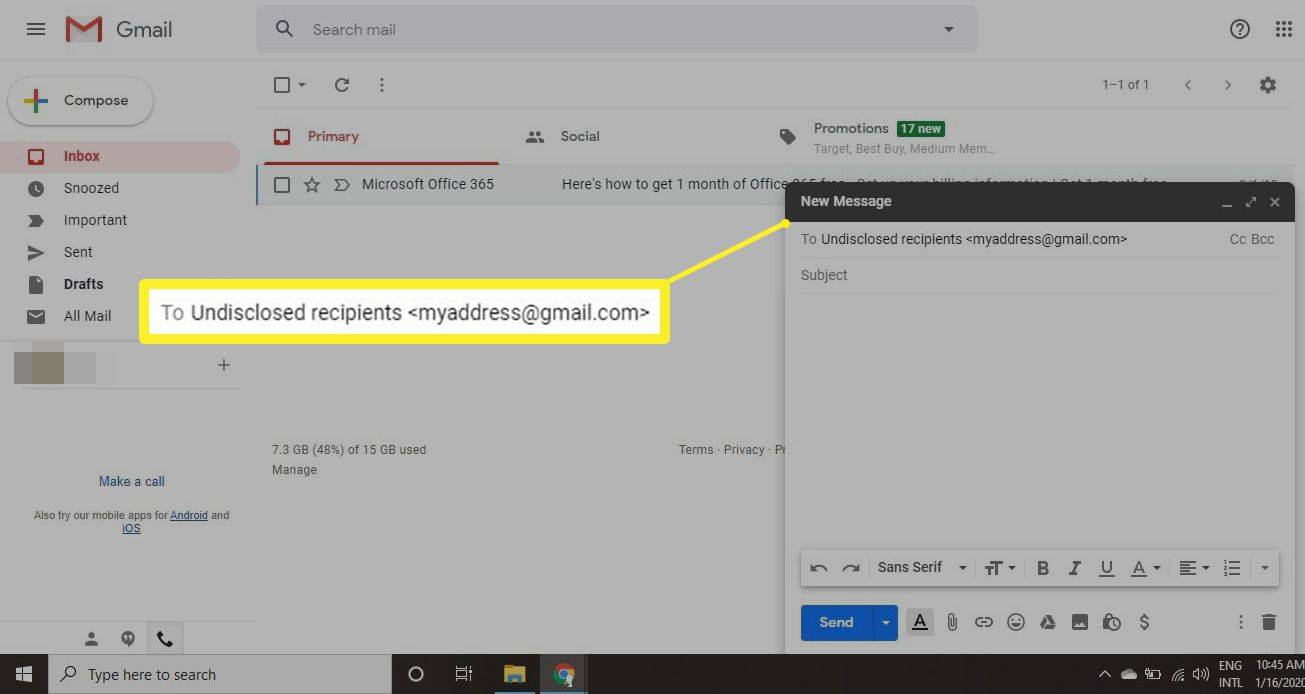
-
Vælg Bcc .
Hvis du ikke kan se Bcc-feltet, skal du klikke Bcc øverst til højre i den besked, du har oprettet. Du kan også bruge Gmail-tastaturgenvejen Ctrl+Shift+B (Windows) eller Kommando+Skift+B (Mac) for at få vist Bcc-feltet.
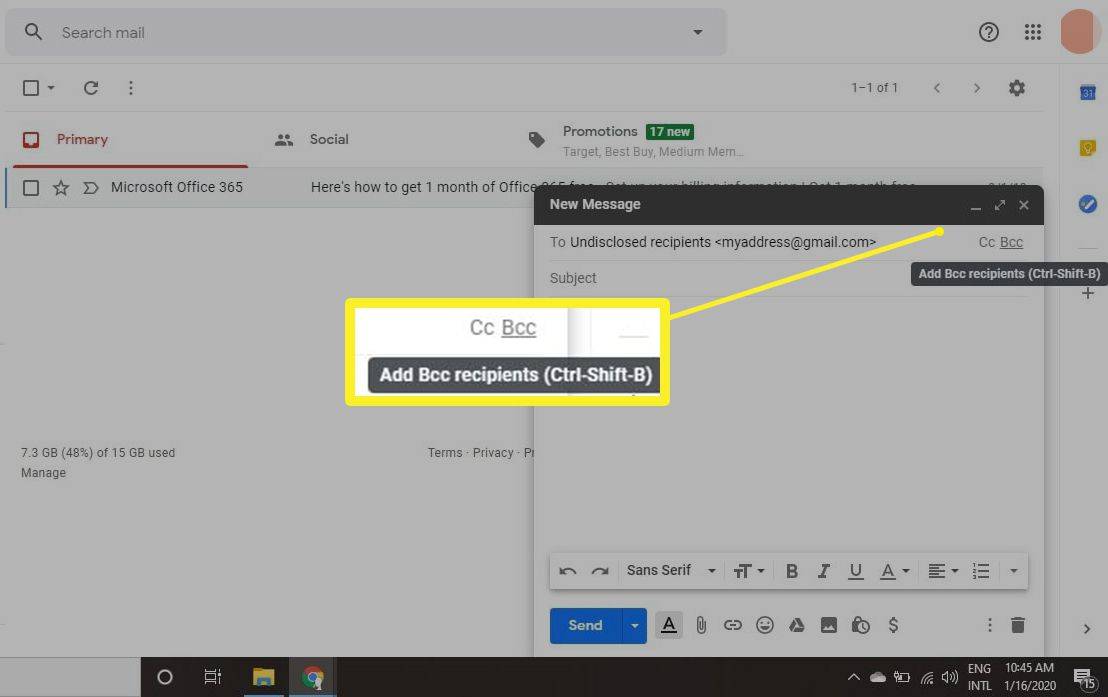
-
Indtast e-mail-adresserne på alle modtagere i Bcc Mark.
Du skal adskille flere e-mail-modtagere med et komma.
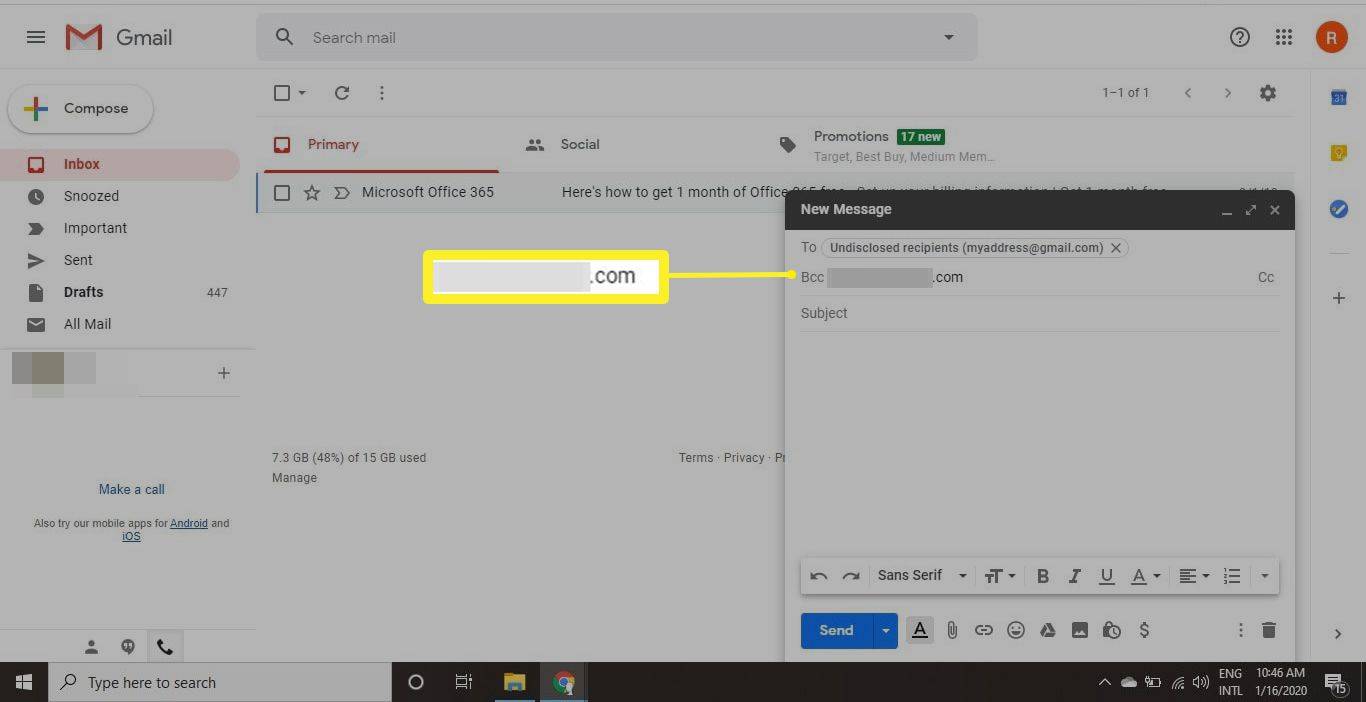
-
Indtast din besked og angiv et e-mailemne, og vælg derefter Sende .
Du kan ændre skrifttypeindstillinger i Gmail ved hjælp af værktøjslinjen nederst i skrivevinduet.
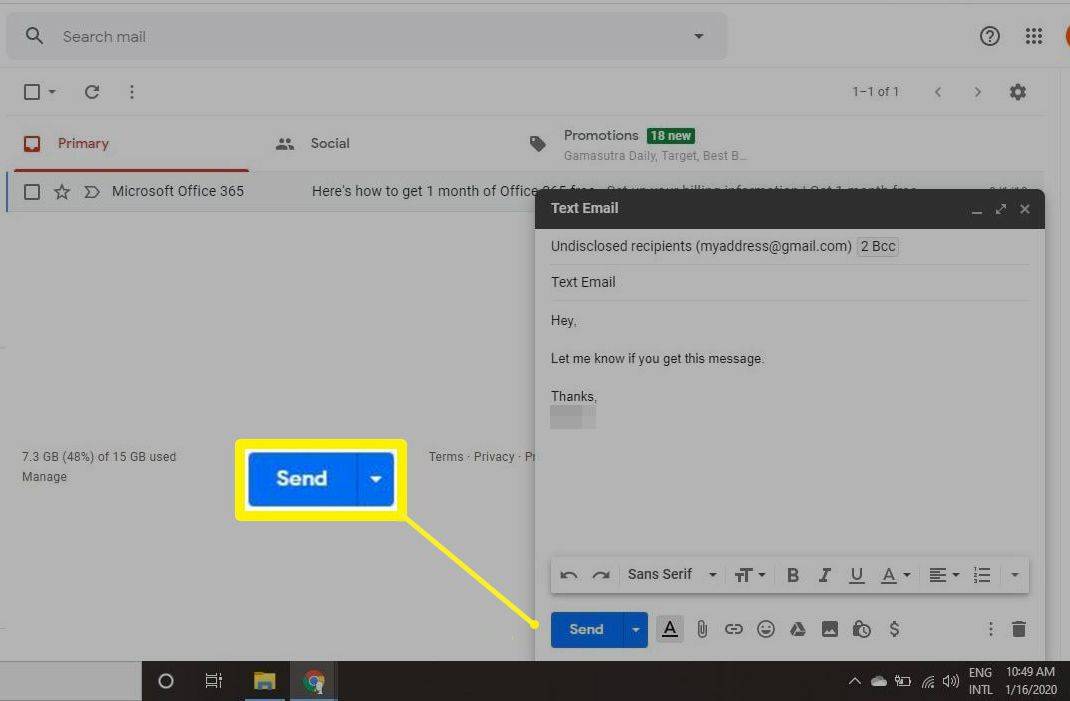
Sådan opretter du en e-mail-gruppe i Gmail
Hvis du ofte sender beskeder til den samme gruppe af modtagere, kan du overveje at oprette en e-mail-gruppe i Gmail:
fungerer amazon smart plug med google home
-
Åbn Google Kontakter og marker afkrydsningsfeltet ud for hver kontakt, du vil inkludere i gruppen.
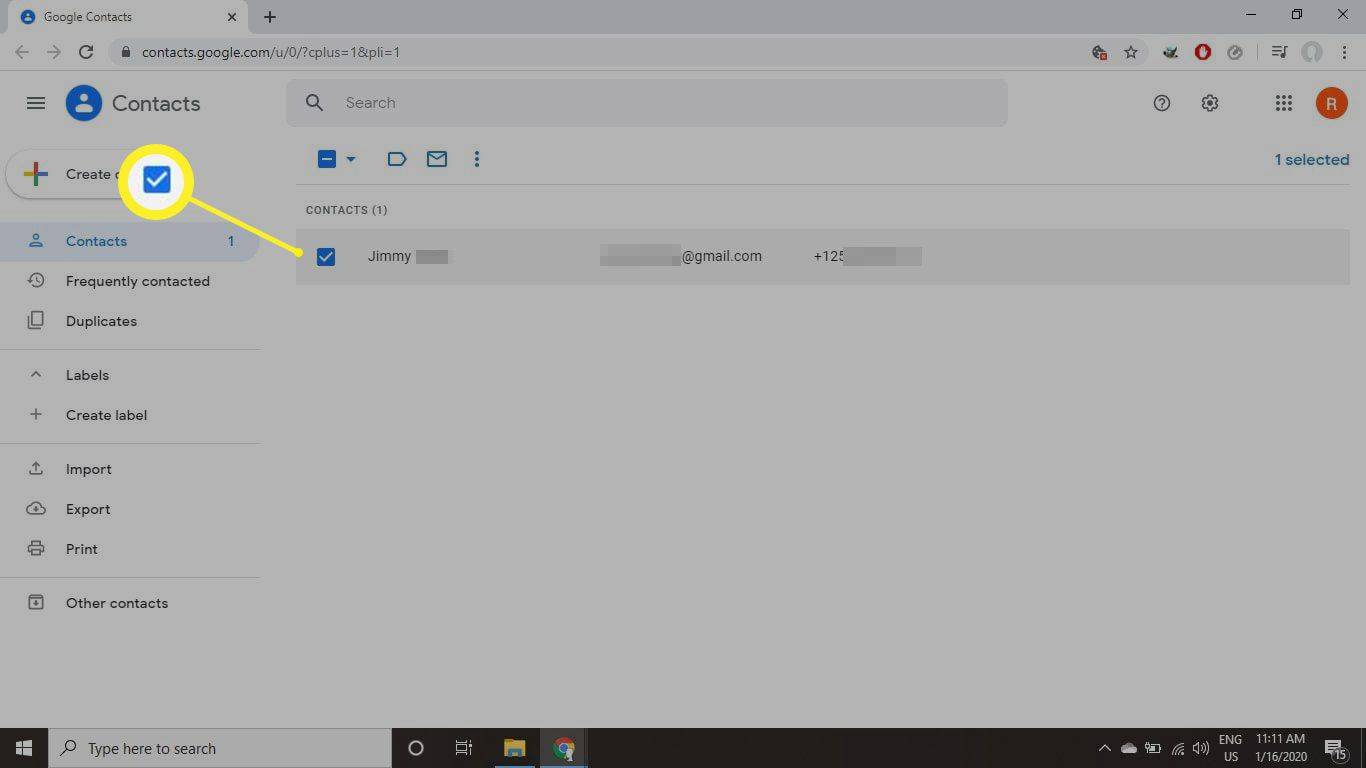
-
Vælg etiketten over listen, og vælg derefter skab Etiket i sidebjælken.
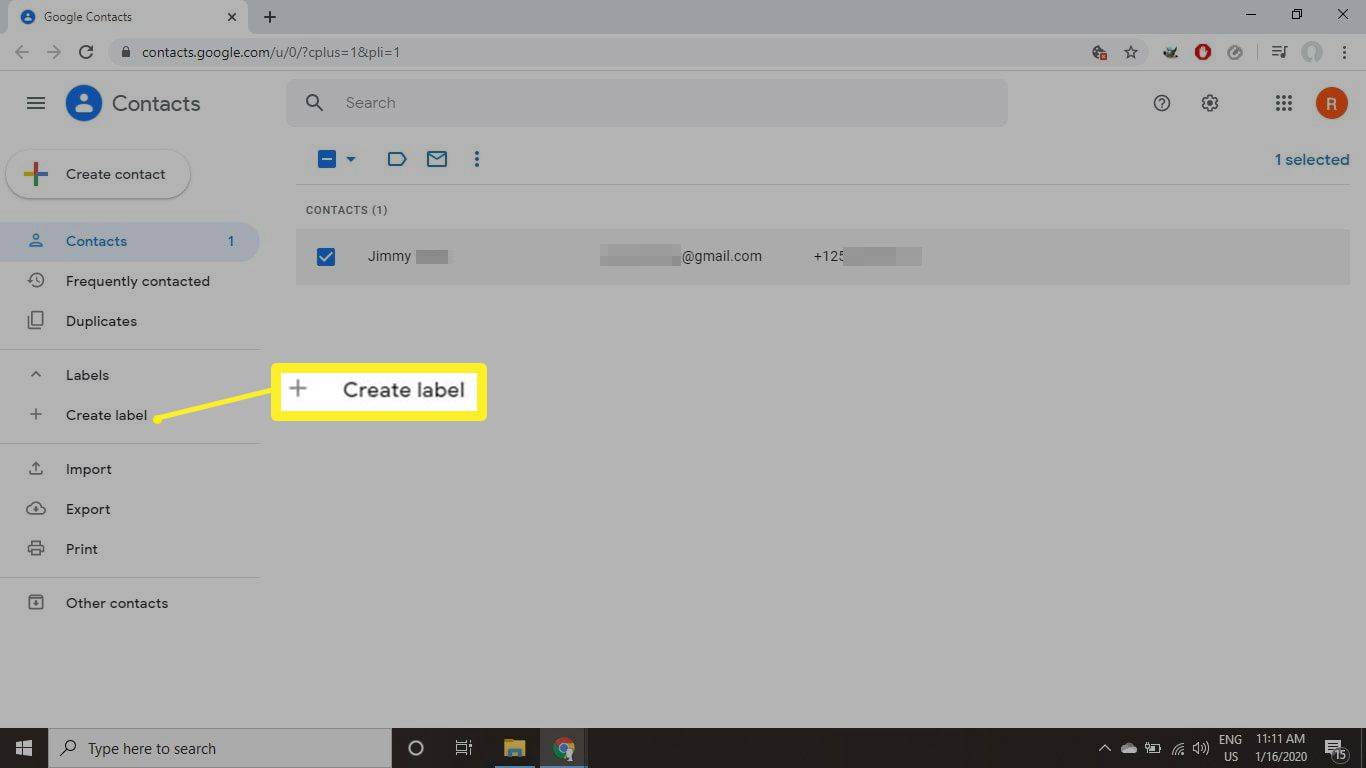
-
Indtast ennavnfor den nye gruppe, og vælg Gemme .
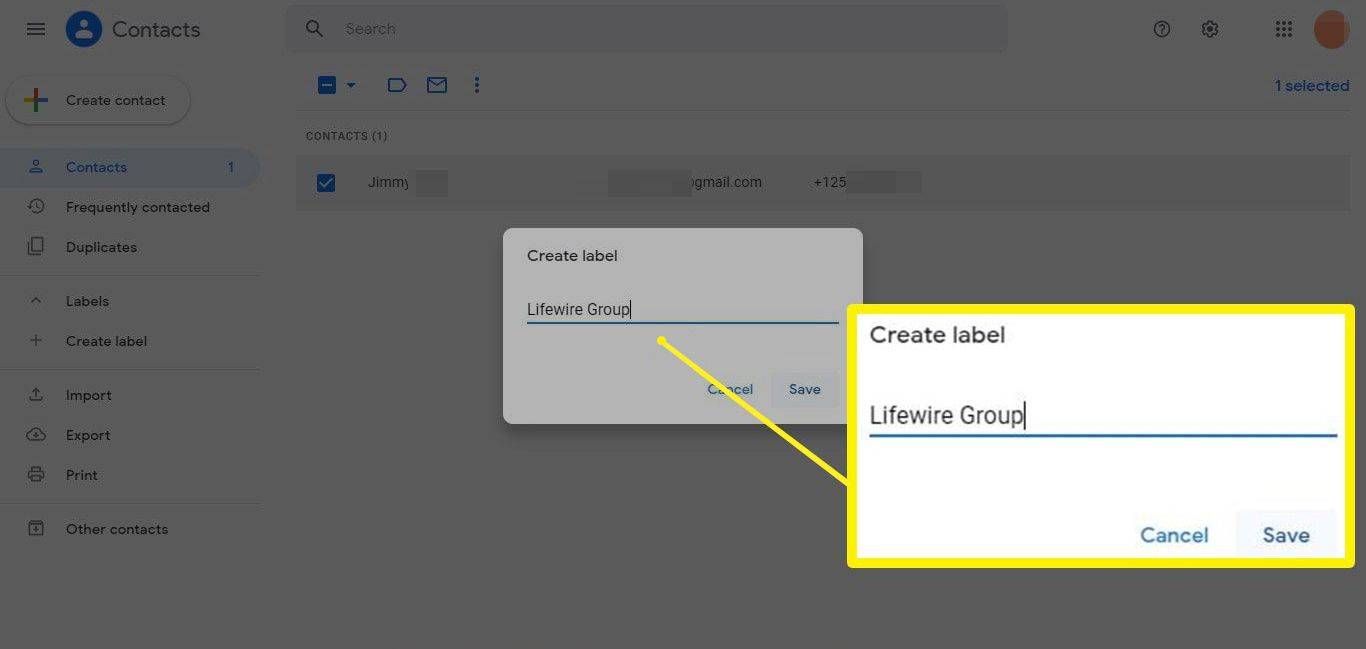
-
For at føje flere kontakter til en gruppe skal du vælge kontakt(erne) og derefter vælge Etiket ikonet og vælg gruppen.
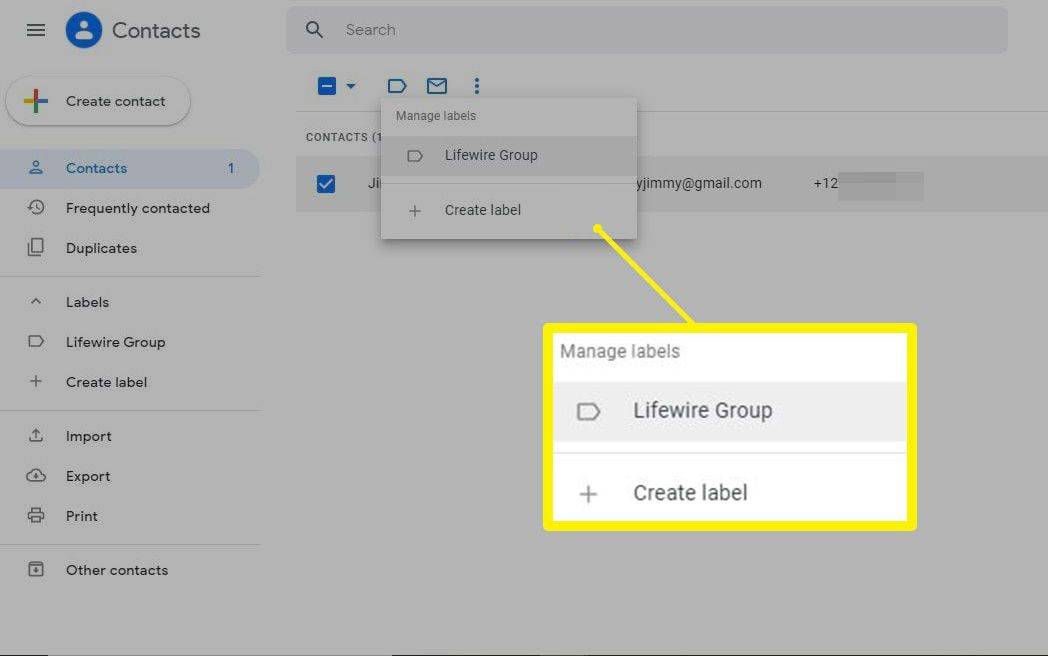
-
Der vises et flueben ud for gruppenavnet. Vælg ansøge for at tilføje kontakt(erne) til gruppen.
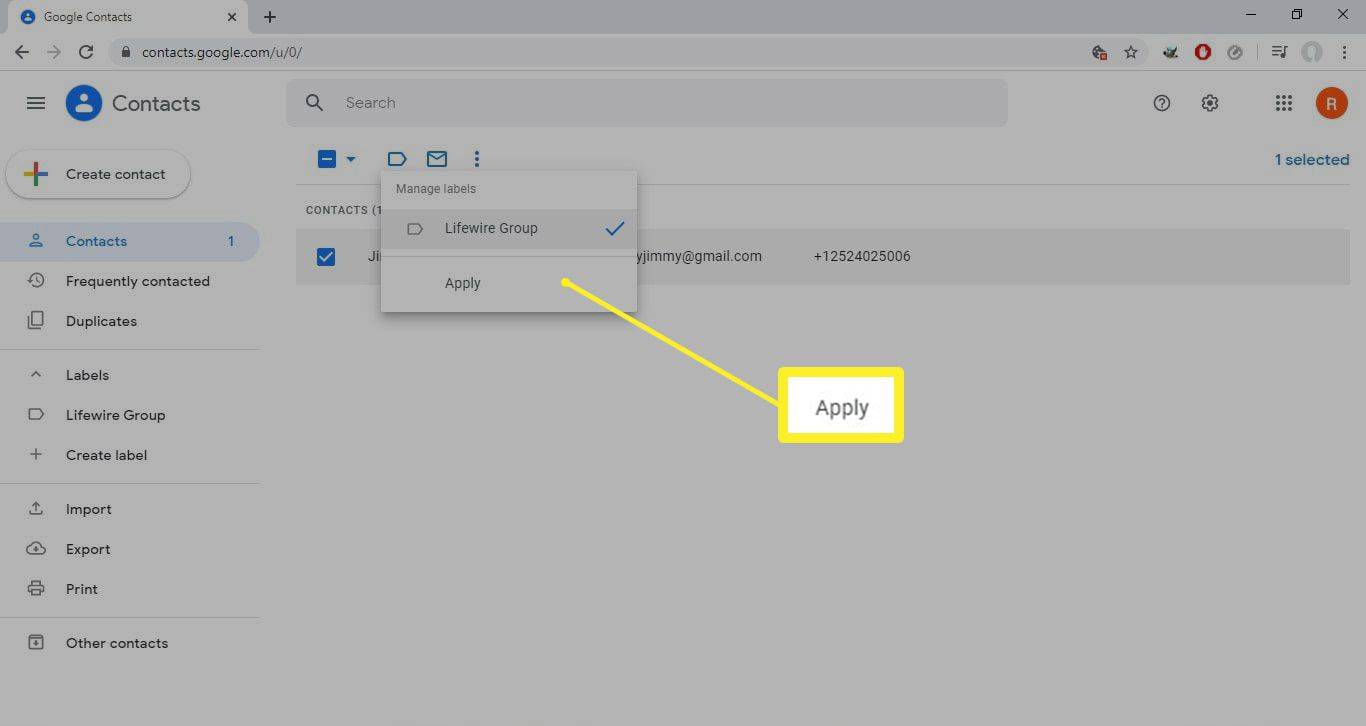
Når du skriver en e-mail, skal du skrive navnet på den nye gruppe i Bcc Mark. Gmail vil udfylde feltet med det fulde navn, og ingen i gruppen vil være i stand til at se adresserne på andre modtagere.
hvordan man ændrer skrifttypefarve på pdf
Hvis du ønsker, at alle modtagere skal vide, hvem der ellers modtager beskeden, skal du tilføje en note i begyndelsen, der viser alle modtagere minus deres e-mailadresser.
Ingen masseudsendelser
Du kan ikke bruge disse metoder til store forsendelser. Ifølge Google er gratis Gmail beregnet til personlig brug, ikke til masseudsendelser. Hvis du forsøger at tilføje en stor gruppe af modtagere i Bcc-feltet, kan hele forsendelsen mislykkes.
Hvad med Svar alle?
E-mailadresser i Bcc-feltet er kun kopier af e-mailen. Hvis en modtager vælger at svare, kan de kun svare til adresser, der er angivet i felterne Til og Cc. Af denne grund er Bcc en fantastisk måde at stoppe en svar-alle-kæde, før den starter.
FAQ- Hvordan fjerner jeg afsendelsen af en e-mail i Gmail?
Først skal du konfigurere funktionen til at annullere afsendelsen af en besked i Gmail : Gå til Indstillinger > Se Alle indstillinger > Generel . I den Fortryd skal du vælge den tid, Gmail skal sætte på pause, før du sender en besked (f.eks. 30 sekunder). For at annullere afsendelsen skal du vælge beskeden og vælge Fortryd .
- Hvordan blokerer jeg en e-mailadresse i Gmail?
Til blokere en afsender i Gmail , åbn en besked fra afsenderen og vælg Mere (tre prikker) ved siden af Svar . Vælg Bloker afsender > Blok . Afsenderen ved ikke, at de er blevet blokeret.
- Hvordan planlægger jeg en e-mail i Gmail?
For at planlægge en e-mail i Gmail skal du skrive din besked og vælge pil ved siden af Sende > vælg Tidsplan Send . I pop op-vinduet skal du vælge fra indstillingerne for afsendelsestid eller vælge Vælg dato og tid for at vælge en nøjagtig dato og tid > vælg Tidsplan Send .