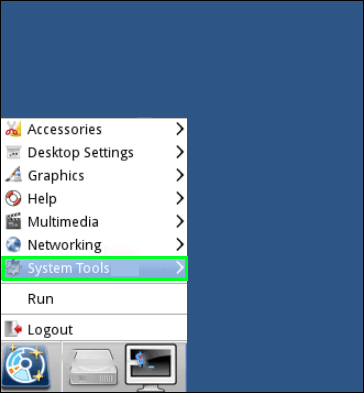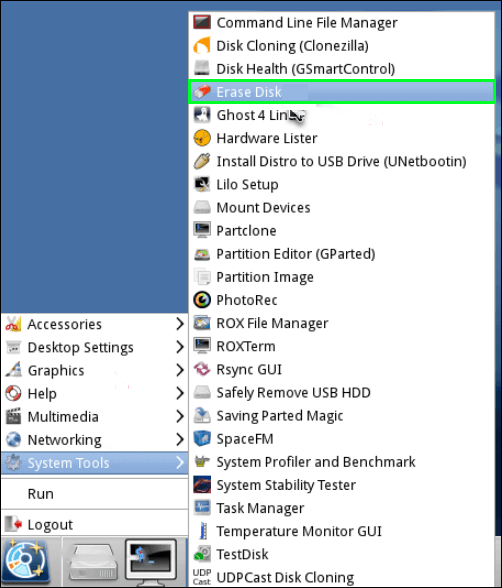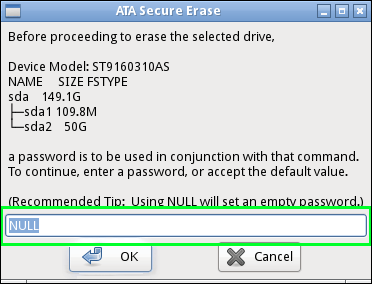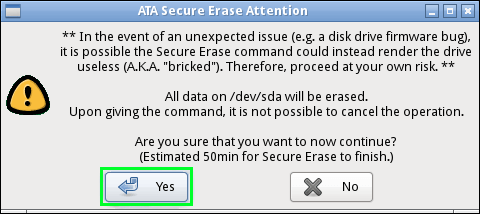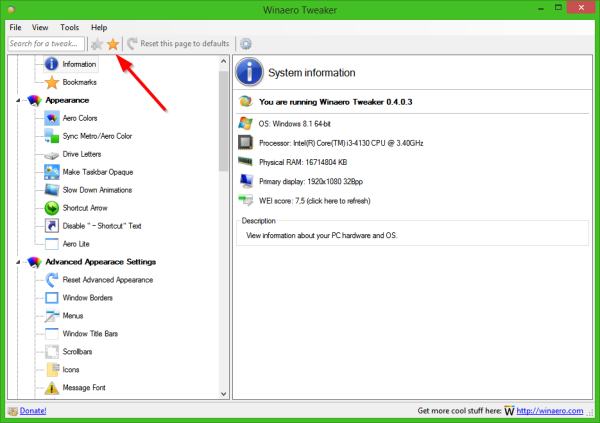At udføre en sikker sletning på dit solid-state-drev (SSD) er relativt ligetil, når det er gjort med den nødvendige software. Sikker sletning af en SSD afhænger i høj grad af typen af drev og andre faktorer, såsom førerens alder.

Et solid-state-drev kan kun skrives et begrænset antal gange, hvilket gør det vanskeligt at rense drevet grundigt. Det er muligt at beskadige SSD'en ved at bruge et standardværktøj. Og fordi din SSD er en så afgørende del af din computer, bør du gå forsigtigt an til denne opgave. Hvis du ikke gør det, risikerer du at forårsage skade på din harddisk eller miste vigtige data.
Heldigvis kan du i denne artikel finde instruktioner om sikker sletning af et SSD-drev uden at miste nogen data eller skade dit drev.
Sådan tørrer du et SSD-drev sikkert
Formateringsprocessen er måske bekendt for de fleste, der har arbejdet med HDD'er eller nye SSD'er. Men hvorfor kan du ikke bare omformatere din SSD? Der er en vigtig forskel mellem formatering og sikre slettemetoder, og det er fuldstændighed.
For det meste bruges formatering af en disk til at få en ny op at køre. Den bedste metode til at sikre, at din pc fungerer med din nye harddisk, er at formatere den, før du installerer operativsystemet.
kan du sælge aktier efter timer
De fleste datagendannelsesprogrammer kan stadig gendanne bits og stykker af data. Derfor udsletter du ikke drevet. Det er derfor, at videresalg eller genbrug af varer, der er blevet formateret, ikke er den bedste mulighed.
Så for at slette en SSD helt sikkert, er der et par forskellige metoder.
BIOS / UEFI
En sikker sletning er ikke en typisk BIOS/UEFI-funktion på de fleste systemer. Et relativt almindeligt bundkort eller kendskab til enhedens grænseflade kan dog gøre denne mulighed levedygtig.
Hvis du har en gaming-pc, kan du være heldig, fordi den er mere tilbøjelig til at give yderligere valgmuligheder for bedre komponentstyring.
Der er en god chance for, at proceduren vil gå glat, hvis din computers bios eller UEFI understøtter det. Det er bedst at konsultere din brugervejledning, hvis du bruger andet end en grundlæggende opsætning. En SSD kan slettes sikkert ved at følge disse trin:
- Indtast BIOS- eller UEFI-indstillingerne på din computer.
- Find og vælg din SSD. Om det er i enhedsindekset eller en anden fane er helt op til din producents grænsefladeindstillinger.
- Se efter en datasletning eller mulighed for sikker sletning. Hold øje med alternative søgeord, fordi nogle programmer går under flere navne.
- Følg alle relevante anvisninger eller instruktioner, der kan vises, når du udfører Sikker sletning eller sletning.
Driver software
Med hensyn til driverstyring vælger de fleste kunder at bruge enten deres egen producents software eller et tredjepartsvalg. At identificere din enheds specifikationer og finde driversupport på producentens websted er gode steder at starte.
Et voksende udvalg af tredjepartsløsninger bliver tilgængelige, efterhånden som SSD'er bliver mere udbredt. De fleste større producenter leverer også sletteløsninger. Det anbefales at bruge den nyeste software fra din enheds producenter, hvis det er muligt.
Før du starter sletteprocessen, skal du tage dig tid til at lære dit drevs egenskaber at kende, og om den software, du overvejer, er kompatibel. Når det er sagt, er det også vigtigt, at du sikkerhedskopierer alle data, der kan være af interesse, da sikre wipe-funktioner er beregnet til at være grundige. Med andre ord, forudsat at alt går efter planen, vil alle slettede data være fuldstændig uoprettelige.
Her er nogle af de mest populære software til sikker sletning af et SSD-drev.
Intel Solid-State Drive Værktøjskasse

Hvis du har en Intel SSD, Intel Solid-State Drive Værktøjskasse er et must-have-værktøj for Windows-brugere. Fanen Secure Erase kan findes i venstre side af programmets primære skærm. Vælg Secure Erase og følg instruktionerne på skærmen.
Nogle apps, såsom Intel SSD Toolbox, kan sikkert optimere din disk for bedre ydeevne på grund af TRIM-kapacitet og voksende teknologi. Ligesom du kan vælge tidslinjen for andre pc-opgraderinger, kan du gøre det samme for din drevoptimering.
Intel SSD Toolbox's omfattende supportmuligheder er en anden bonus. Installationsinstruktioner, garantioplysninger og trin-for-trin vejledning om en lang række almindelige vedligeholdelsesproblemer er alle inkluderet i denne manual. Generelt er Intels SSD'er praktiske og ligetil at betjene.
GPartede

GPartede eller GNOME Partition Editor er en velkendt og pålidelig software. Den indeholder flere diskfunktioner, såsom den nyligt tilføjede partitionsadministration. For Linux SSD-brugere er det en fremragende løsning, fordi den er open source og fungerer med en bred vifte af operativsystemer.
For at få mest muligt ud af GParted skal du starte fra en disk i stedet for internettet. En Live CD eller Live USB skal oprettes, og derefter kan applikationen indlæses ved hjælp af ethvert fysisk medie, som din computer understøtter.
Som et resultat af vanskeligheden med at konfigurere GParted er der adskillige nyttige artikler, brugerevalueringer og instruktioner tilgængelige online.
Samsung tryllekunstner

Samsung tryllekunstner kan være lidt nemmere at bruge for dem, der er nye i processen. Selvom din skærm har en lille smule mere information, end du har brug for, forhindrer det rene design, at tingene bliver for overfyldte. Dette program kan også hjælpe dig med at diagnosticere problemer og overvåge dit drevs tilstand, hvis du søger at forlænge din enheds levetid.
Selvom Samsung ikke yder særlig support til Magician-værktøjet, er det en fordel at have en mere aktuel og brugervenlig grænseflade i dette scenarie. Deres SSD-webside har dog et væld af andre softwareoplysninger.
Skilte magi
Partitionsstyring og disksletningsværktøjer er inkluderet i en komplet Linux-distribution kaldet Skilte magi . Selvom du skal betale et gebyr for at bruge det, vil du altid have adgang til suiten og være i stand til at slette en SSD med den sikkert.

Parted Magic kan installeres på en USB-stick og bruges til at starte en computer. For at komme i gang er her en hurtig gennemgang:
- Opsæt en USB-enhed, der kan monteres med programmet.
- Tilslut til enheden og genstart den.
- Når drevet genstarter, skal du vælge Option 1 og derefter Standardindstillinger.
- Gå til Start nederst til venstre og derefter Systemværktøjer.
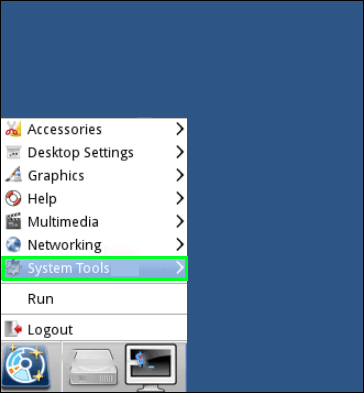
- Naviger til Slet disk, når computeren er startet.
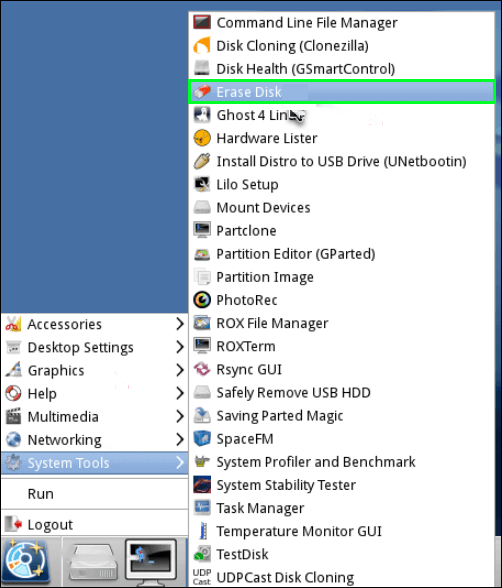
- Vælg den interne indstilling. Du skal først validere den disk, du ønsker at slette, før du bruger kommandoen Secure Erase, som skriver en streng med nuller til hele dataområdet. Det er nødvendigt at trykke gentagne gange på Sleep-knappen, indtil du kan fortsætte, hvis du får at vide, at drevet er frosset. Hvis dit drev beder om en adgangskode, skal du indtaste NULL som svaret.
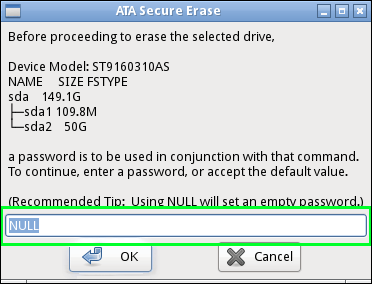
- For at slette dit SSD-drev skal du blot klikke på Ja for at bekræfte, at du har læst og forstået advarslerne.
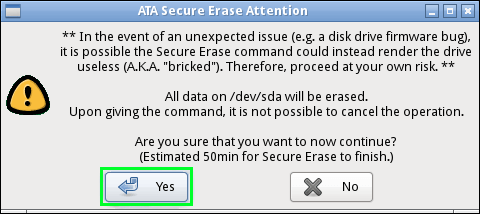
Den praktiske tilgang
SSD'en kan ødelægges med en hammer, hvis disken er død, eller du bare ikke vil have et fungerende drev for enden af det.
Overvej, at SSD'er bruger små flash-lagerchips i stedet for plader til at gemme deres data; for at fjerne dataene sikkert, skal du knuse chipsene. Du bør fjerne dækslet fra drevet, før du begynder at svinge.
Hav en ren SSD
Hvis du følger en af disse metoder omhyggeligt og laver din research, har du en ren SSD på ingen tid. Som en påmindelse er det vigtigt at huske på, at ældre programmer og forældede SSD'er kan være mere følsomme end de seneste versioner af disse produkter. Da visse ældre enheder muligvis ikke er kompatible med nyere software, kan det være en god idé at søge hjælp fra en ekspert.
Derudover er det afgørende at sikkerhedskopiere alle data, du ønsker at beholde, hvis din disk fejler. Hvis du overser noget, er det sandsynligt, at du ikke vil være i stand til at hente det ved hjælp af nogen standard form for gendannelsessoftware, hvis du bruger en sikker aftørringsteknik.
Har du nogensinde slettet en SSD? Har du nogensinde oplevet problemer med at slette en SSD? Fortæl os det i kommentarfeltet nedenfor!