Hvis du kigger på hvordan man ruller tilbage Nvidia-drivere i Windows 10 eller andre Windows-versioner, så er du kommet til det rigtige sted. Denne artikel vil give en trin-for-trin forklaring guide til, hvordan du gør det, og hvorfor det kan være nødvendigt. så lad os finde ud af det...
Indholdsfortegnelse- Tilbageførsel af NVIDIA-drivere i Windows 10
- Sådan rulles Nvidia-drivere tilbage efter opgradering af Windows?
- Hvad sker der, hvis jeg ikke ruller Nvidia-drivere tilbage?
- Hvad skal man gøre, hvis NVIDIA-drivere ikke kan rulles tilbage?
- Administrer dine NVIDIA GPU-drivere med driversupport
- FAQ
- Sidste tanker
Tilbageførsel af NVIDIA-drivere i Windows 10
Her vil give hvordan man ruller tilbage NVIDIA-drivere nemt med billeder, så du skal ikke bekymre dig om det, følg blot processen.
Brug af Display Driver Utility til at rulle NVIDIA-drivere tilbage
Det første trin er at åbne Windows Enhedshåndtering. Du kan gøre dette ved trykke på windows og x samtidigt på dit tastatur, og tryk derefter på Enter. Dette skulle vise en menu med flere muligheder, du skal vælgeEnhedshåndtering.

Enhedshåndtering
Når du er i enhedshåndteringen, skal du finde indstillingen skærmdrivere under Netværksadaptere eller Videokort. Dette vil være den eneste mulighed under Display adapter med et gult udråbstegn på, hvilket betyder, at der er et eller andet problem, og du bør tage affære med det samme.
hvordan man skriver sange i sims 4
Læs også - Sådan øger du hotspot-hastigheden og supercharger din WiFi
Brug af Device Management Console til at rulle tilbage NVIDIA-drivere
En anden måde at rulle NVIDIA-drivere tilbage på er ved at bruge Device Management Console. For at gøre det, tryk på windows og x samtidigt på dit tastatur, og tryk derefter på enter. Dette skulle vise en menu med flere muligheder, du skal vælgeEnhedshåndtering.
Når du har åbnet enhedshåndteringen (se ovenfor), skal du finde indstillingen for skærmdrivere under Netværksadaptere eller Videokort. Højreklik på videokortet og vælgejendomme.

egenskabsvindue
Herfra skal du navigere til driverfanen, hvor der står driver detaljer øverst på siden. Under denne titel er der to muligheder: rollback drivere og afinstaller drivere. Vælg din versionspræference (i dette tilfælde rollback-drivere).
Når du har valgt muligheden for at rulle din NVIDIA-driver tilbage, skal du følge eventuelle anvisninger på skærmen. Du kan blive spurgt, om du vil genstarte din computer, før du fuldfører processen - det anbefales, at du gør det på dette tidspunkt.
Nyd nu et fungerende displaykort! Hvis der ikke er nogen problemer med din computer efter at have rullet NVIDIA-driverne tilbage, er du klar.
Sådan rulles Nvidia-drivere tilbage efter opgradering af Windows?
Hvis dit videokort har fungeret perfekt, før du opgraderede Windows, men nu forårsager problemer uanset årsagen, er der en chance for, at dette kan være relateret til en opdatering af en slags. så er det sandsynligt, at du bliver nødt til at rulle NVIDIA-drivere tilbage.
dette er din situation, og følg derefter trinene for, hvordan du ruller tilbage Nvidia-drivere forklaret nedenfor. I stedet for at kigge under Skærmadaptere eller Videokort/drivere, skal du se under Systemenheder. Dette bør bringe al din computerhardware frem, inklusive et lydkort og enhver anden tilsluttede perifere enheder såsom skærme og højttalere .
Når du finder den mulighed, der siger skærmadaptere , højreklik og vælg egenskaber, rollback-drivere som før. Dette burde løse dit problem med et fungerende skærmkort! Hvis der ikke er nogen problemer med din computer efter at have rullet NVIDIA-driverne tilbage, er du klar.
Hvad sker der, hvis jeg ikke ruller Nvidia-drivere tilbage?
Hvis du ikke ruller NVIDIA-drivere tilbage, og de holder op med at fungere, vil dette sandsynligvis forårsage en blå skærm af død (BSOD) . Det betyder, at din computer er holdt op med at reagere. Selvom det er muligt at genoprette denne form for fejl, er der ingen garantier for, at alt på din computer vil fungere efter hensigten, efter at processen er afsluttet.

BSOD fejl
Hvis du ikke ruller tilbage NVIDIA-drivere, og noget går galt, skal du geninstallere dit operativsystem (OS) fra bunden. Det betyder, at alle data på din computer vil gå tabt, og det kan tage en betydelig mængde tid, før tingene kører, som de skal igen. I dette tilfælde er det rigtig vigtigt, at du har en sikkerhedskopi af dine data, hvis noget skulle gå galt.
Hvad skal man gøre, hvis NVIDIA-drivere ikke kan rulles tilbage?
Hvis driveren af en eller anden grund ikke kan rulles tilbage, kan det betyde en række ting:
- Windows understøtter det ikke, eller din version af Windows har det ikke tilgængeligt til at rulle tilbage.
- Din computer er ikke kompatibel med de videokortdrivere, du forsøger at rulle tilbage, eller der kan være noget forkert i dine Enhedshåndteringsindstillinger, så den kan ikke fuldføre processen med at rulle dem tilbage.
Hvis dette sker, er der en god chance for, at Windows giver dig besked om et eller andet inkompatibilitetsproblem. Hvis dette er tilfældet, bør du håndtere det i overensstemmelse hermed og installere en opdateret version af dine grafikkortdrivere.
hvordan man spiller delt skærm minecraft ps3
Læs denne artikel, der er nyttig for dig Hvordan spiller man Android-spil på pc uden emulator?
Administrer dine NVIDIA GPU-drivere med driversupport
Hvis du ønsker at administrere dine NVIDIA GPU-drivere, så er Driver Support den perfekte løsning til at sikre, at tingene kører problemfrit. Med dette værktøj er det nemt at downloade og installere grafikkortdrivere med blot et par klik uden kompatibilitetsproblemer eller systemnedbrud.
Driversupport giver dig også adgang til NVIDIA GeForce Experience, som giver mulighed for opdatering af alle NVIDIA-drivere, samt andre værdifulde værktøjer, der er designet til at forbedre din pc's ydeevne.
Her kan du blive officiel Nvidia-drivere .
FAQ
Her er nogle af spørgsmålene og svarene relateret til hvordan man ruller tilbage NVIDIA-drivere .
Hvordan åbner man Nvidia-kontrolpanelet?
Du kan åbne Nvidia-kontrolpanelet ved at klikke på Start og skrive Nvidia ind i din søgelinje , og åbner det første resultat. Hvis det ikke vises, kan du klikke på Alle apps øverst i denne menu for at finde det der. Når den er åbnet, skal du vælge Administrer driverindstillinger under den tredje fane, Konfigurer SLI, PhysX. Hvis du bruger flere Nvidia GPU'er, så er det her, du kan vælge, hvilket videokort der skal bruges til hvert program eller spil på din pc.
Løsning for manglende Nvidia Kontrolpanel?
- Hvis du ikke kan finde Nvidia-kontrolpanelet , så kan et par muligheder måske hjælpe. Først og fremmest, hvis dette er et problem på din bærbare eller netbook-computer, er det sandsynligvis på grund af batterisparetilstand, som slår visse funktioner fra for at spare strøm, når de kører på batterier i stedet for at være tilsluttet vekselstrøm.Dette kan slås fra ved at klikke på batteriikonet på proceslinjen og derefter højreklikke på strømindstillinger. Herfra bør du være i stand til at skifte det, så sluk harddisken efter ikke er valgt, hvilket kan hjælpe med nogle enheder, der skal have denne mulighed slået fra for korrekt funktionalitet.
- En anden måde at løse manglende Nvidia Kontrolpanel-problemer på er gennem Windows-kompatibilitetstilstand. Dette kan tilgås ved at højreklikke på genvejen til Nvidia Kontrolpanel , klik derefter på egenskaber, hvilket åbner et nyt vindue med flere faner øverst. Du skal klikke på kompatibilitet så du kan ændre nogle indstillinger som hvordan Windows startes, og hvilke visningsmuligheder der er tilgængelige, mens du bruger det.
Hvordan afinstallerer jeg NVIDIA-drivere?
Hvis du har brug for at afinstallere Nvidia-drivere, er dette også nemt at gøre. Alt du skal gøre er at højreklikke på dit videokort og vælgeafinstallere.Du kan også vælge at slette driversoftware, hvis det giver dig en fejl, når du prøver på den sædvanlige måde. Der er kun et par trin involveret i at afinstallere Nvidia-drivere, så du burde ikke have nogen problemer med at gøre det.
Hvordan kan du rette den blå skærm af det dødelige styrt? (BSoD)
Hvis din pc går ned efter at have rullet NVIDIA-drivere tilbage, er der en chance for, at det vil forårsage Blue Screen of Death (BSOD) , også kendt som stopfejl. For at løse disse fejlmeddelelser skal du geninstallere Windows, hvilket betyder, at alle data på din pc er slettet, og operativsystemet skal installeres igen.
Antag, at du ikke har en sikkerhedskopi af dine filer eller en anden computer med en eksisterende kopi af Windows tilgængelig til installation. I det tilfælde, du kan altid bruge Driver Support, da det tilbyder mange gratis værktøjer, der kan hjælpe med at løse problemer med din pc. Hvis driveren af en eller anden grund ikke kan rulles tilbage i Enhedshåndtering efter at have gjort dette, så kan det være nødvendigt at lave noget mere avanceret fejlfinding.
Sidste tanker
Jeg forklarede og guidede hvordan man ruller tilbage Nvidia-drivere . Jeg tror, du fik en bedre forståelse efter at have læst denne artikel. alligevel, hvis du har problemer, så lad mig det vide i kommentarfeltet. Tak, god dag!



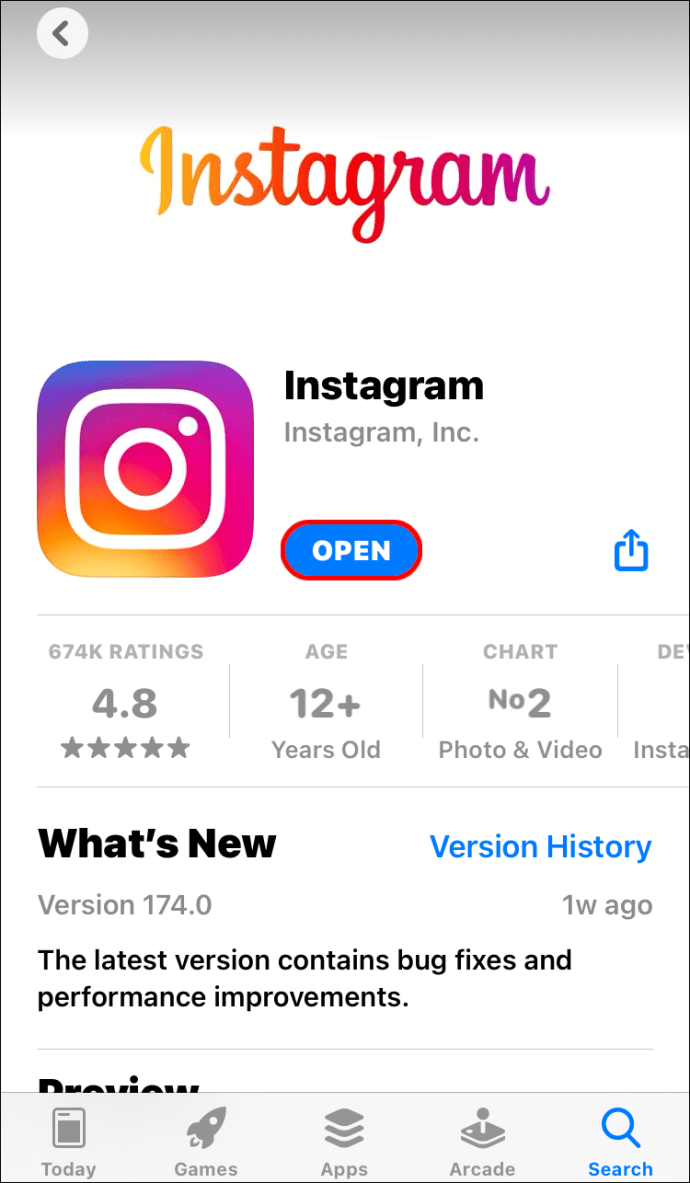




![Sådan ser du blokerede numre på Android trin for trin [Alle afklaret]](https://www.macspots.com/img/blogs/79/how-see-blocked-numbers-android-step-step.jpg)