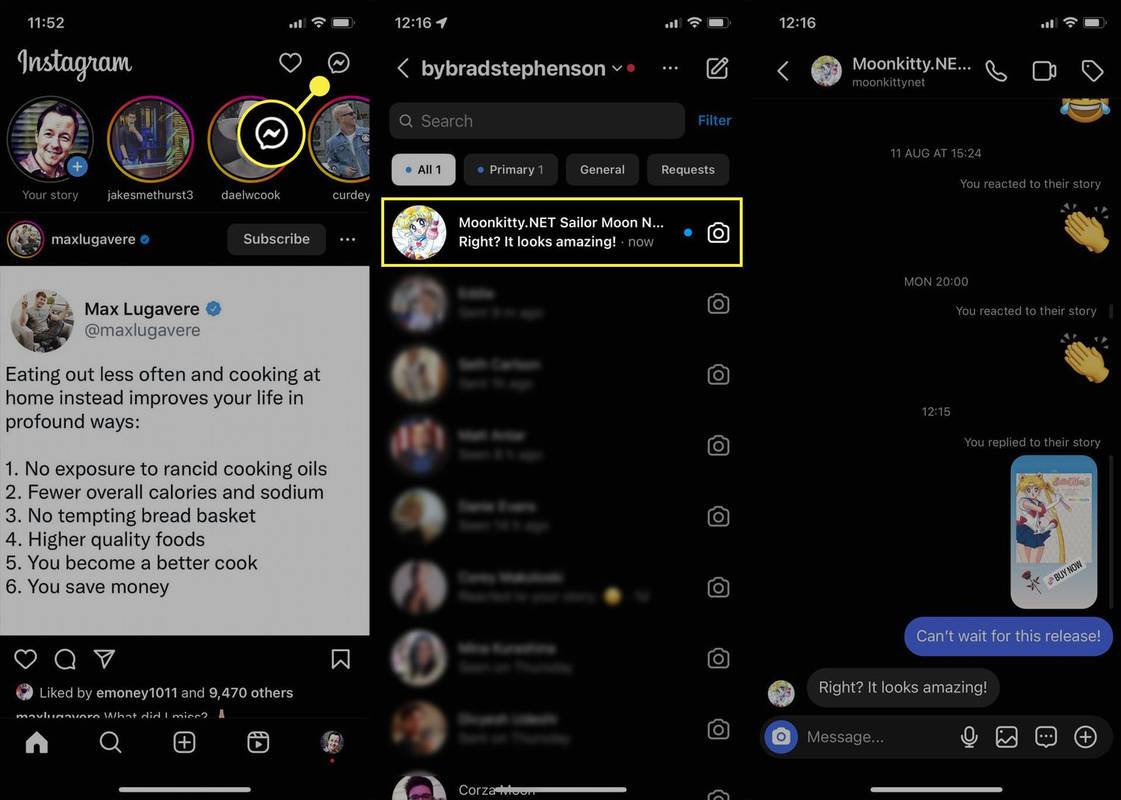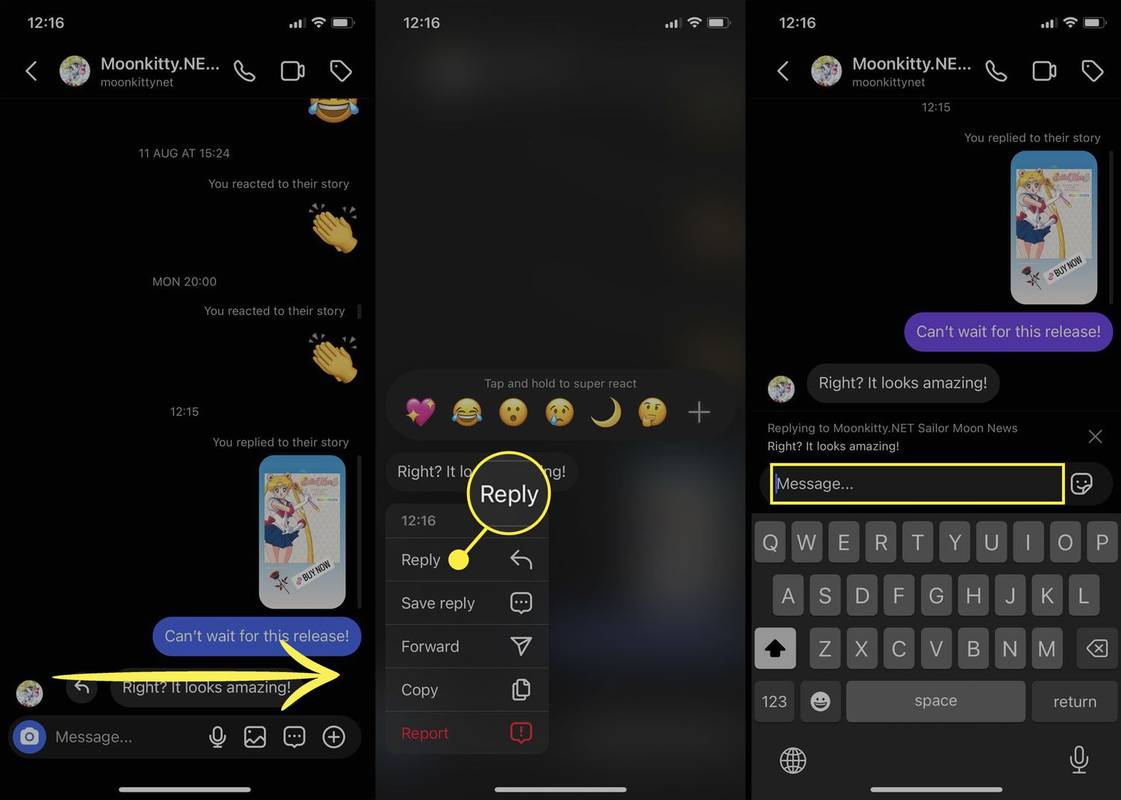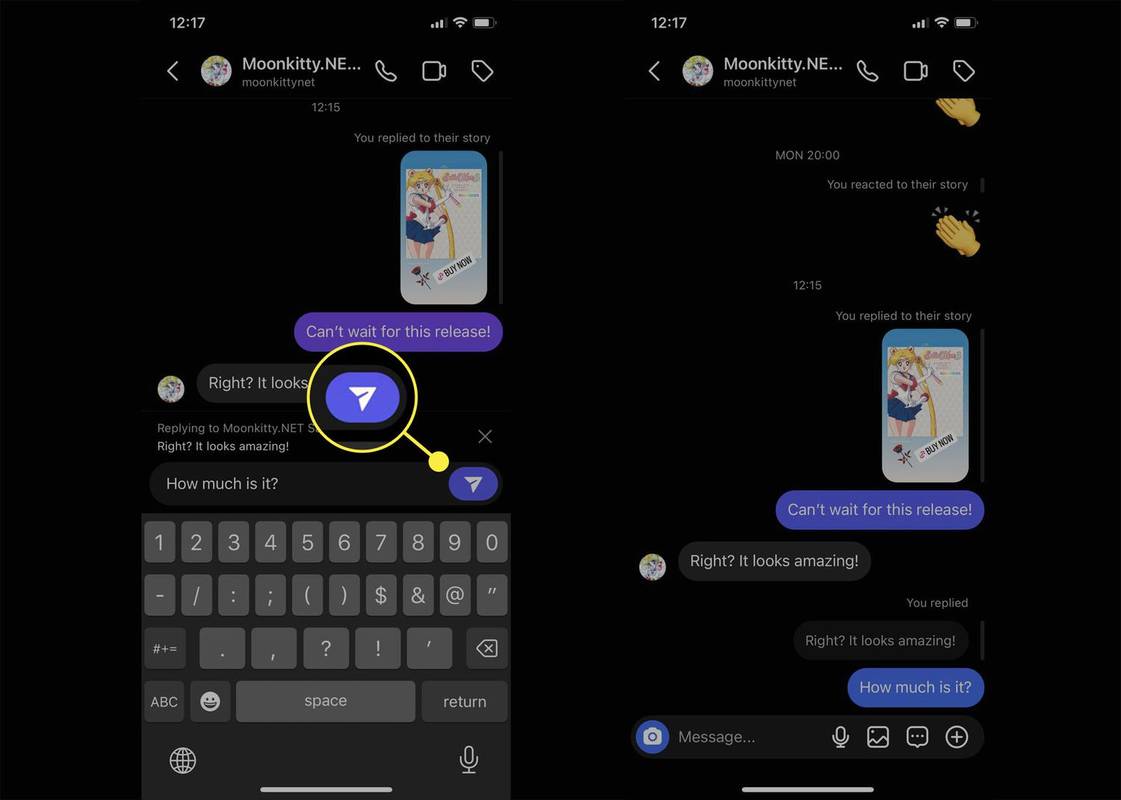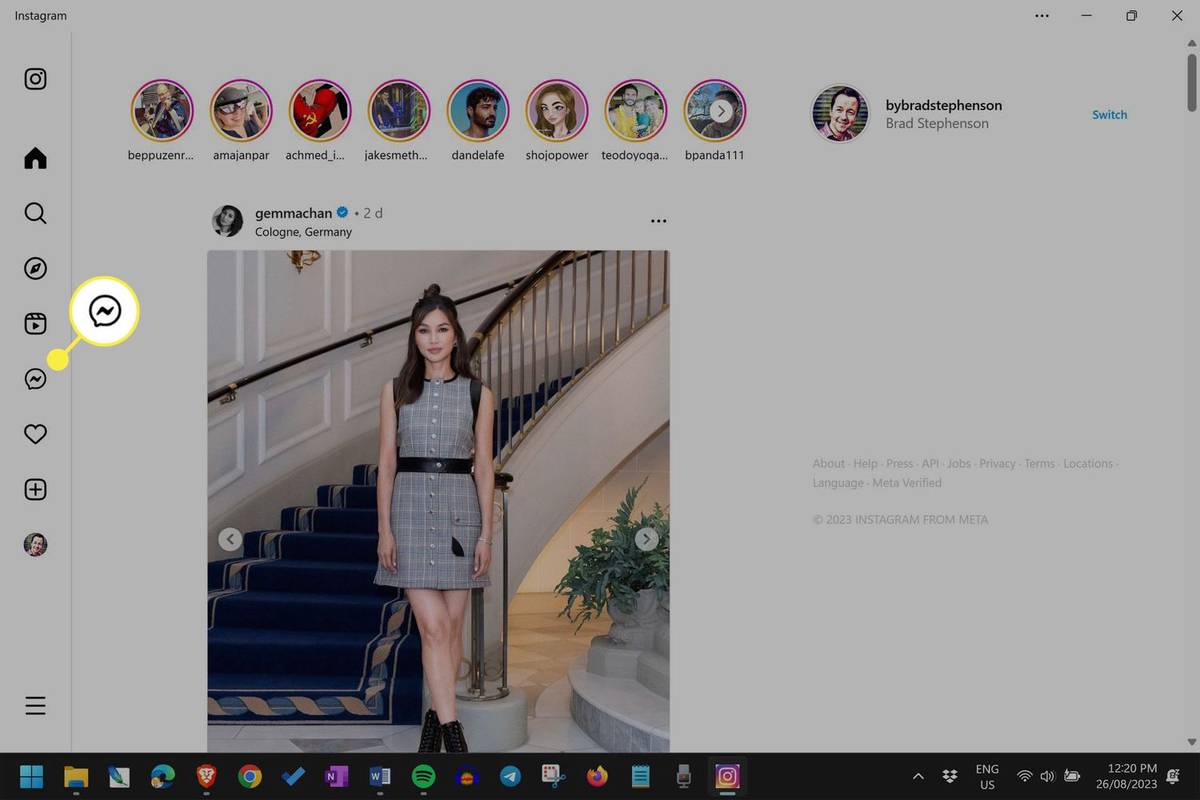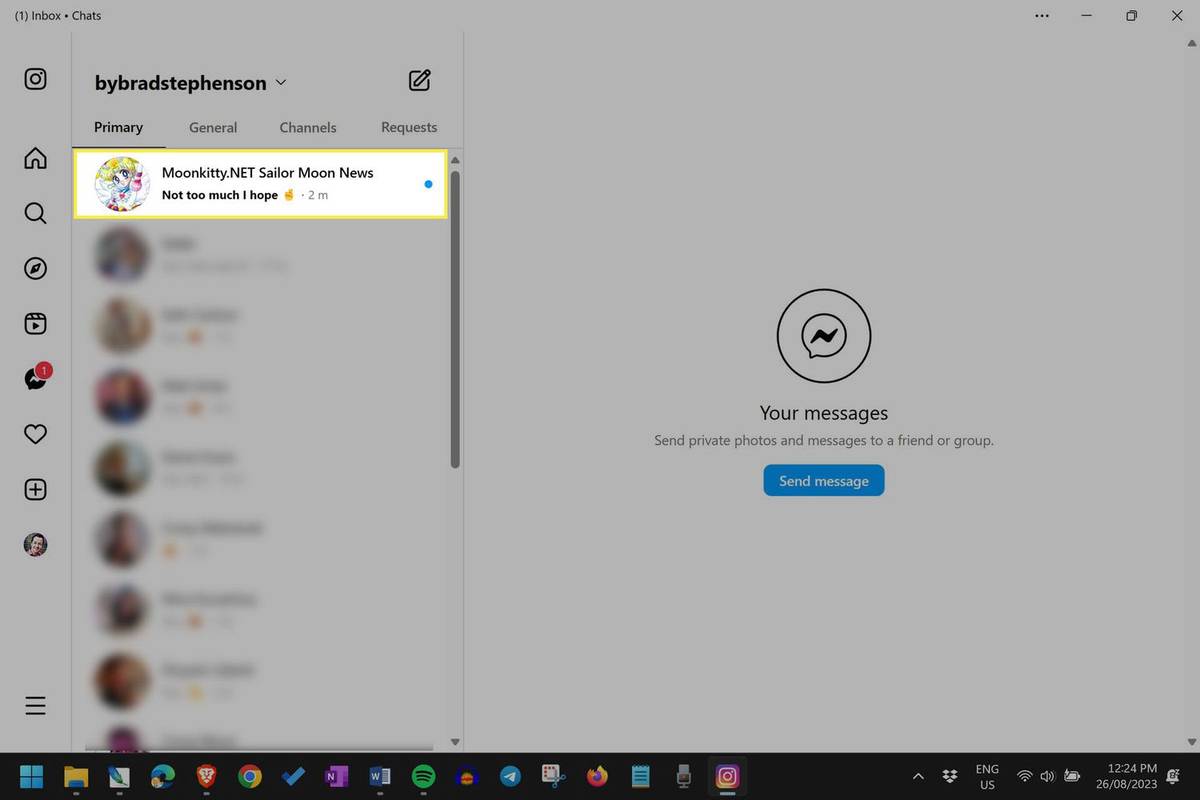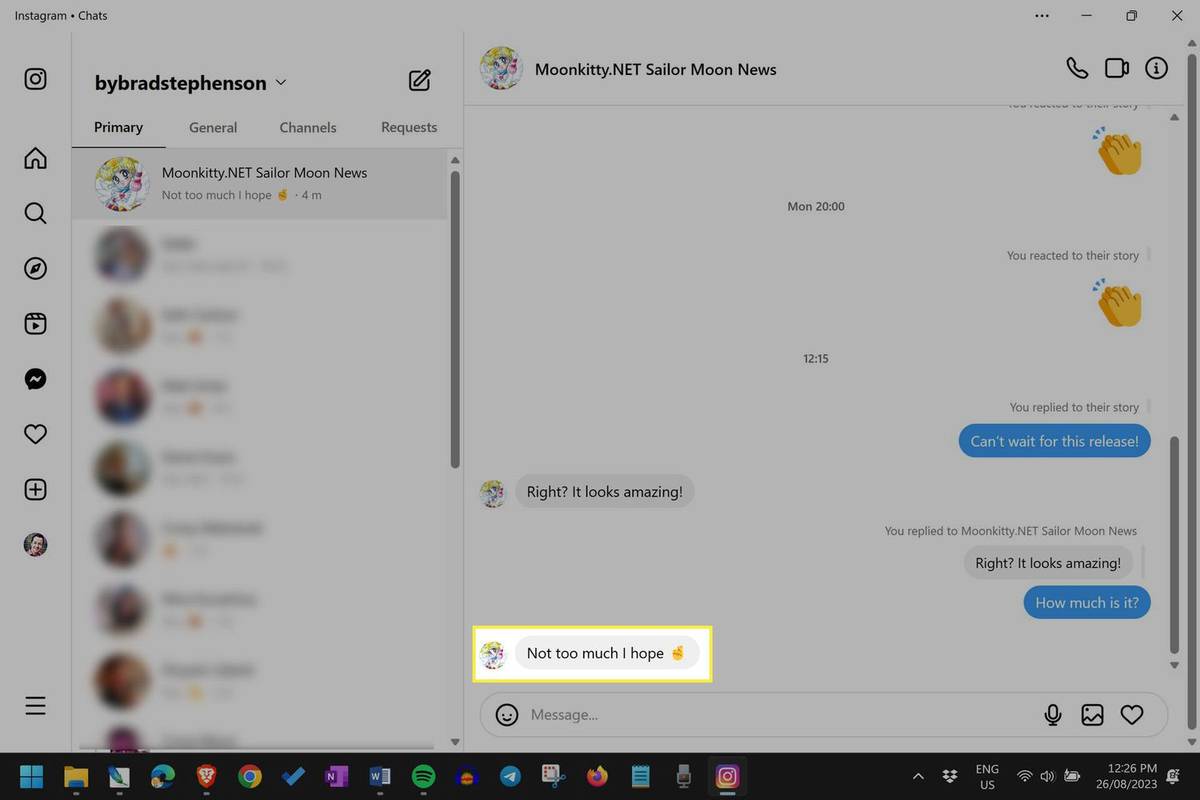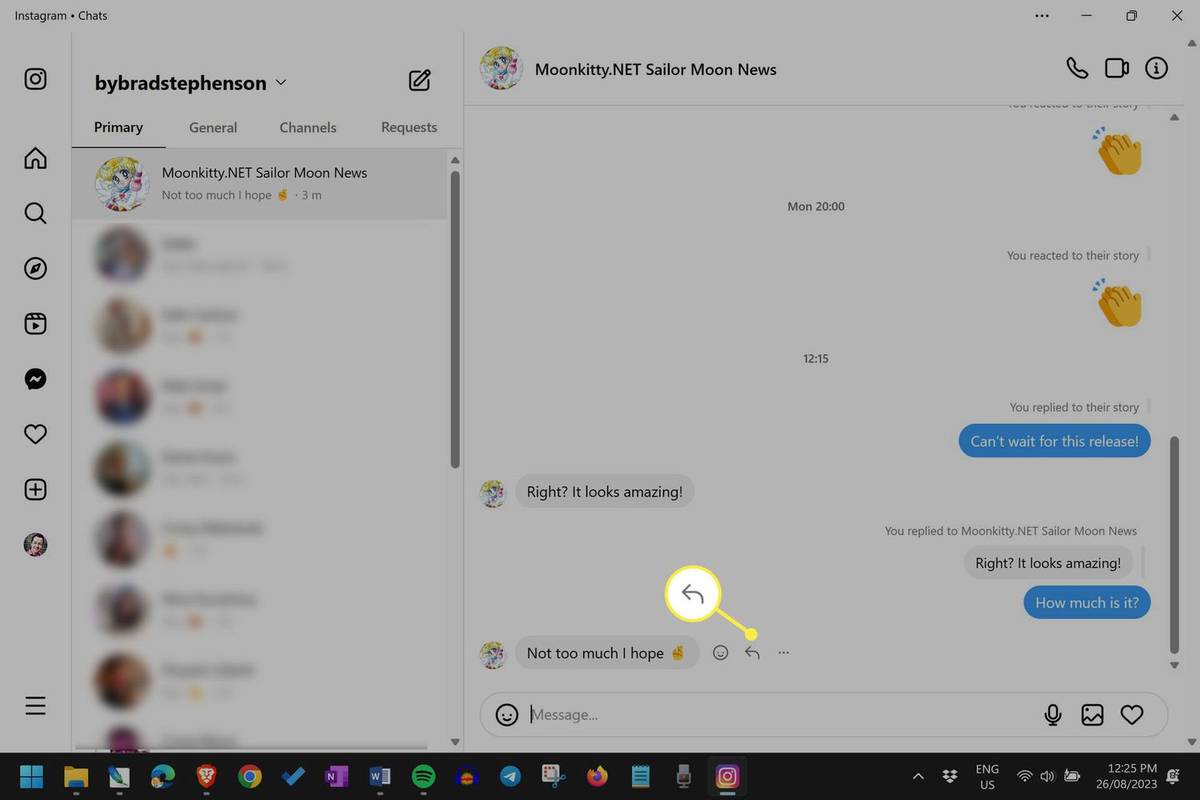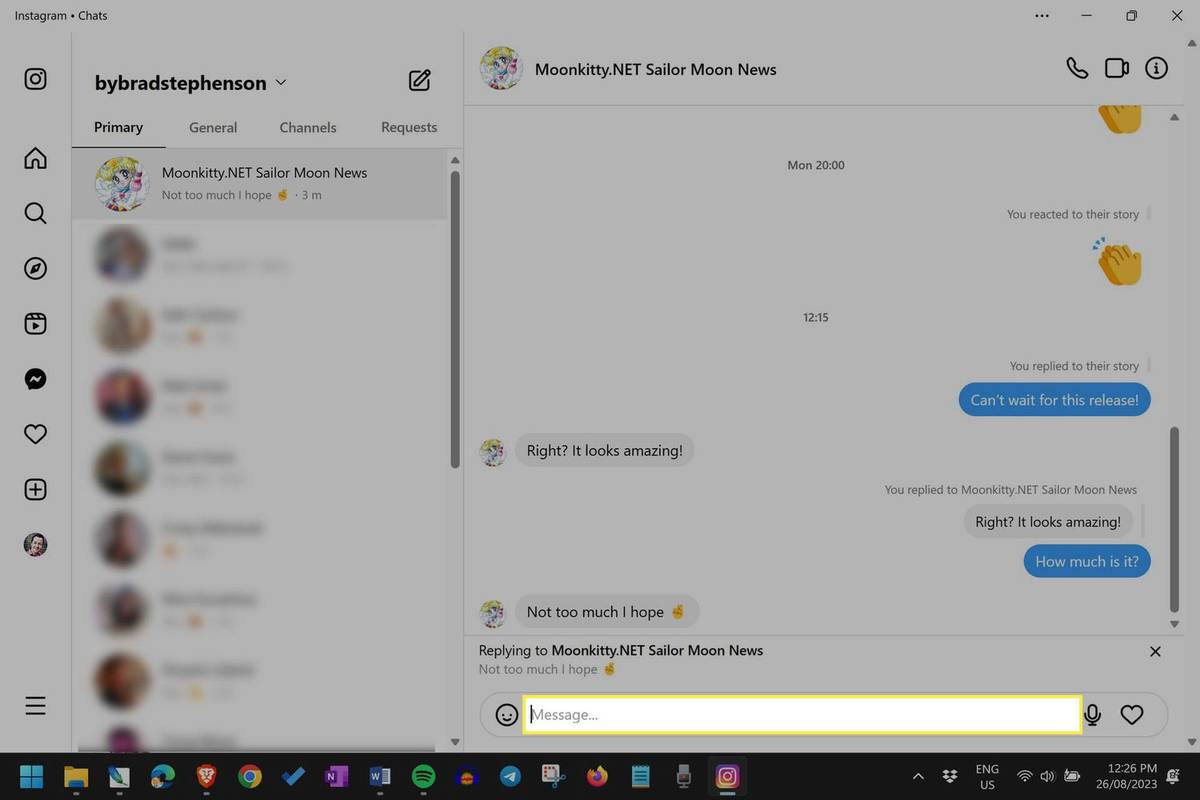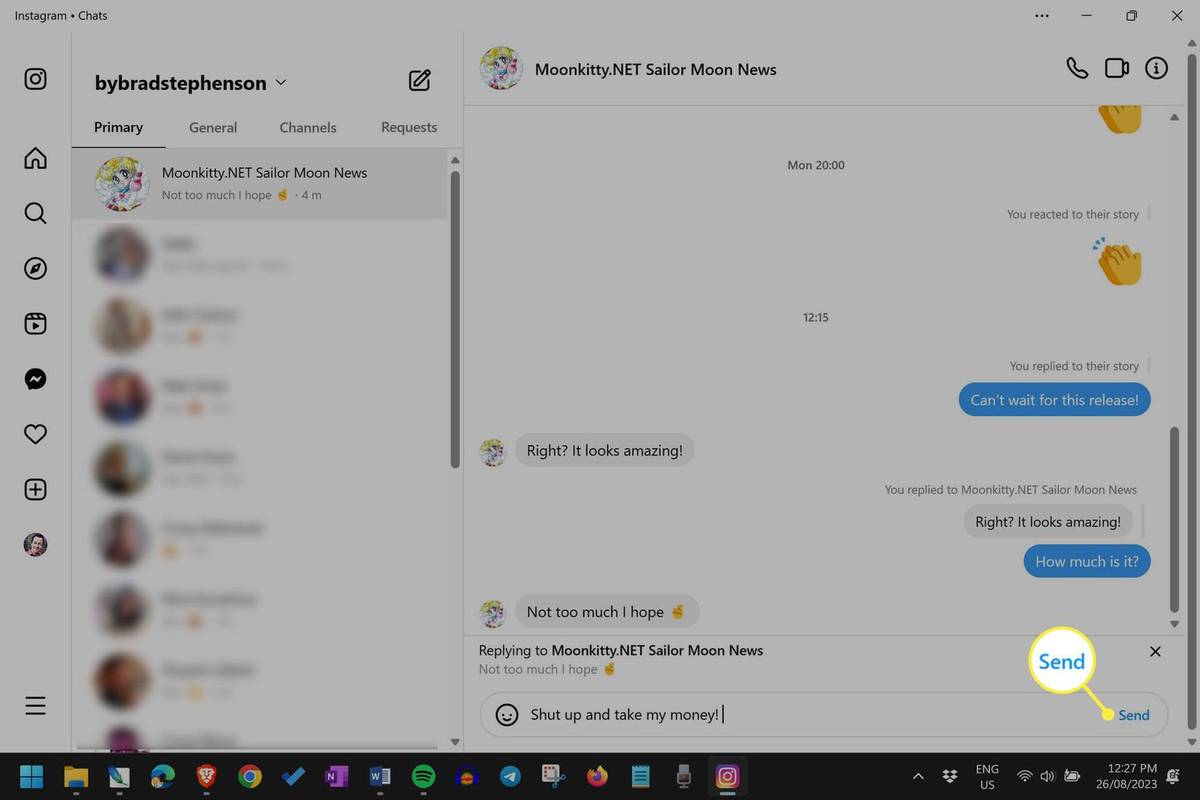Hvad skal man vide
- På mobil: Stryg til højre på beskeden: Svar , skriv svar, og tryk på Sende for at svare på en bestemt besked.
- Windows eller web: Hold markøren ved siden af beskeden: Svar , skriv besked, og klik Sende for at svare på en bestemt besked.
- Tilføj beskedfunktioner: Indstillinger og privatliv > Opdater beskeder > Opdatering .
Denne artikel forklarer, hvordan du reagerer direkte på en specifik besked på Instagram . Instruktionerne gælder for iOS-, iPadOS-, Android- og Windows-apps sammen med webstedet.
Sådan svarer du på en besked på Instagram på iPhone og Android
Her er trin til, hvordan du svarer på en specifik besked på de officielle Instagram-smartphone- og tablet-apps.
-
Tryk på Messenger-ikonet i øverste højre hjørne af dit Instagram Home-feed. Dette er det samme sted i appen, hvor du vil hen læse og skrive Instagram DM'er .
-
Vælg den samtale, du vil svare på.
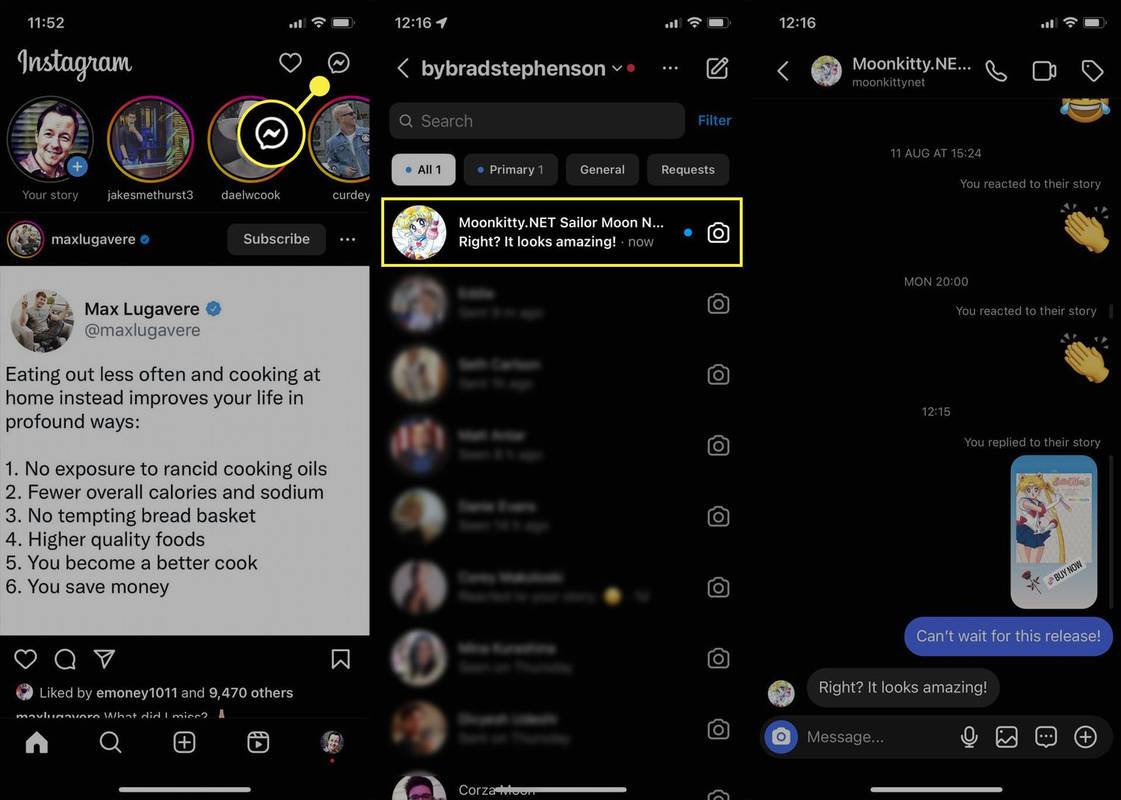
-
Metode 1 : Udfør et langt tryk på den specifikke besked, du vil svare på.
Metode 2 : Stryg den specifikke besked fra din kontakt til højre. Stryg til venstre for at svare på en af dine beskeder.
-
Vælg Svar .
-
Indtast dit svar på den individuelle besked.
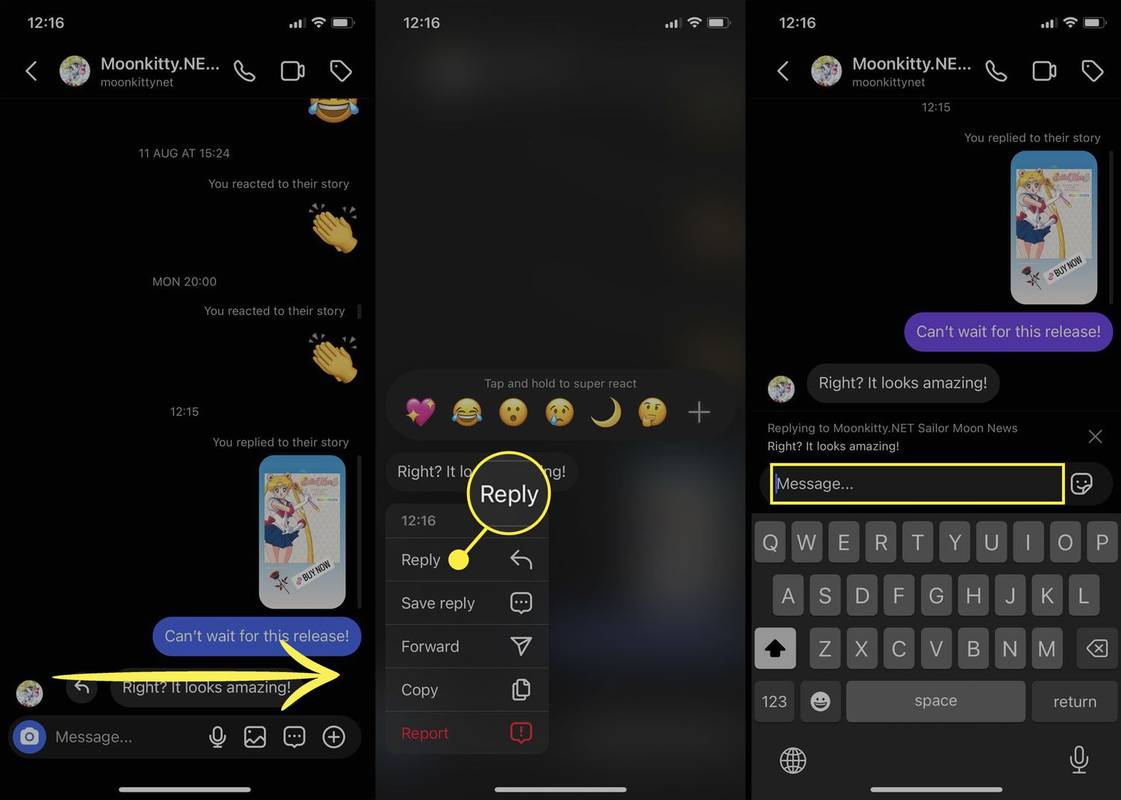
-
Klik på Sende ikon.
to google-drevmapper på en computer
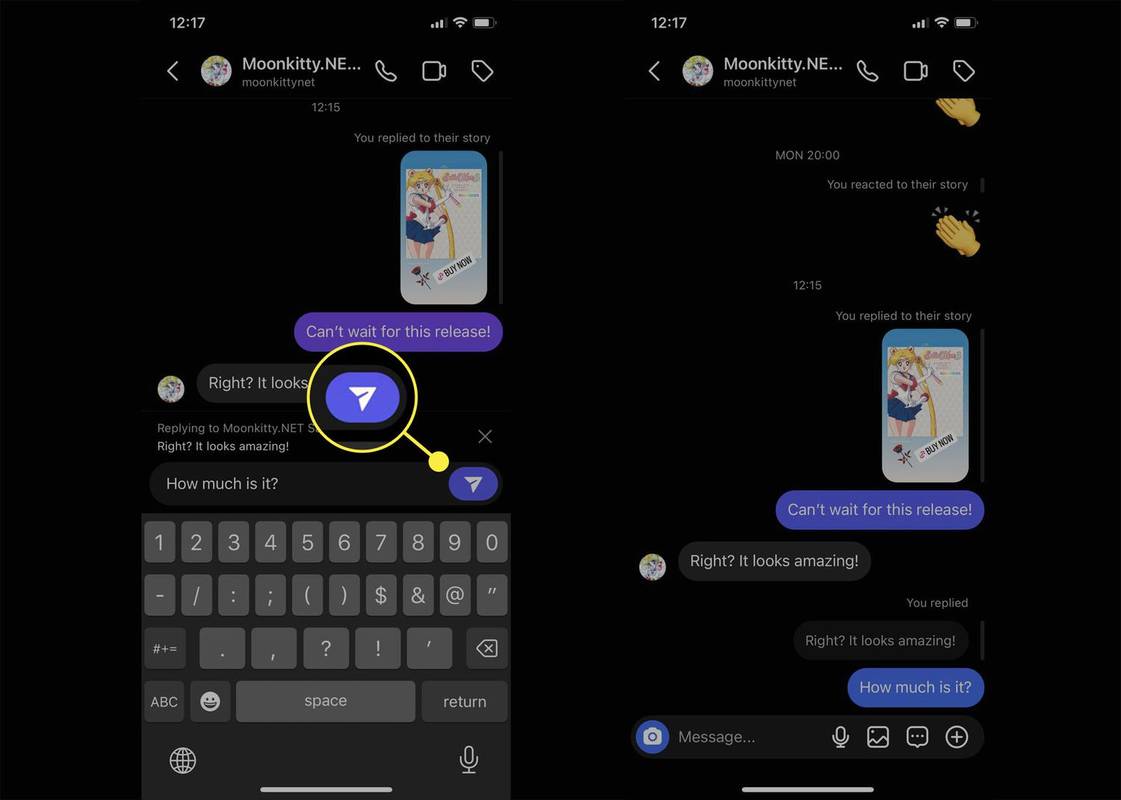
Sådan svarer du på en specifik Instagram-besked på Windows og web
Sådan bruger du Instagram-web- eller Windows Instagram-apps til at svare på specifikke DM'er.
-
Åbn Instagram Windows-appen eller Instagram-webstedet, og vælg Beskeder ikon fra venstre menu.
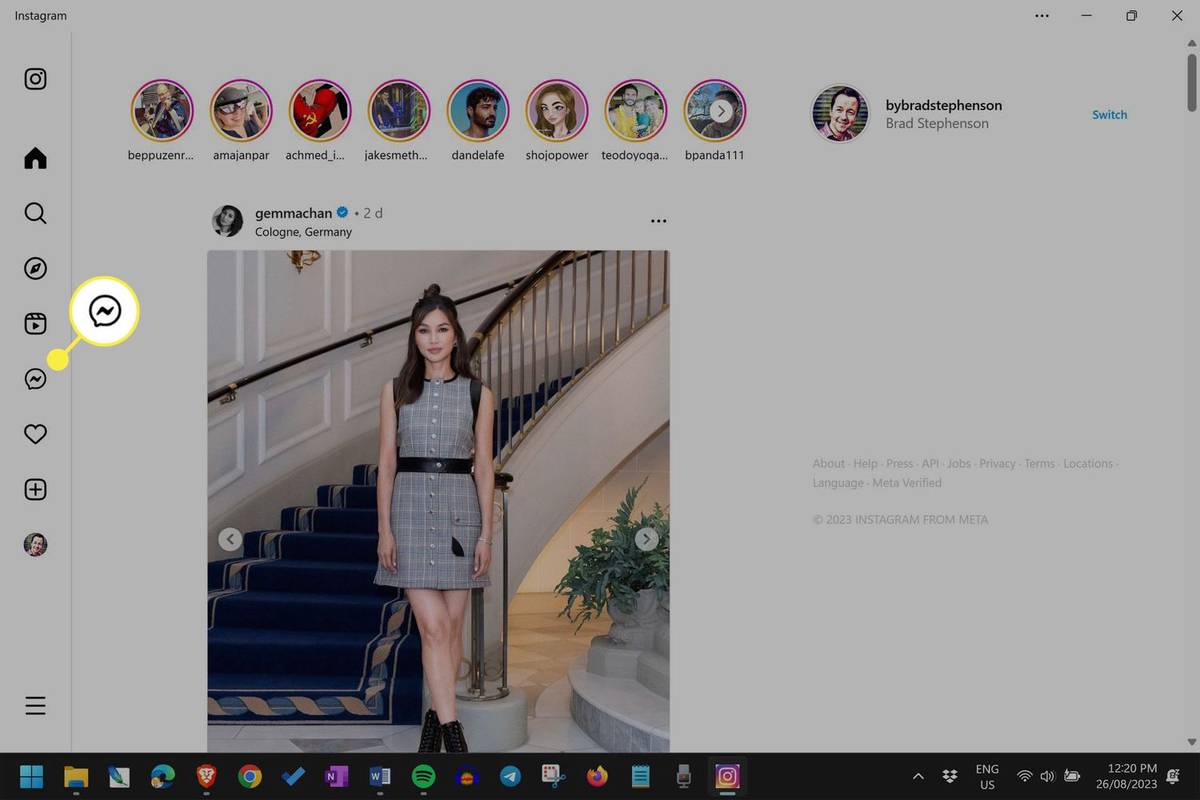
-
Klik på den samtale, du vil læse.
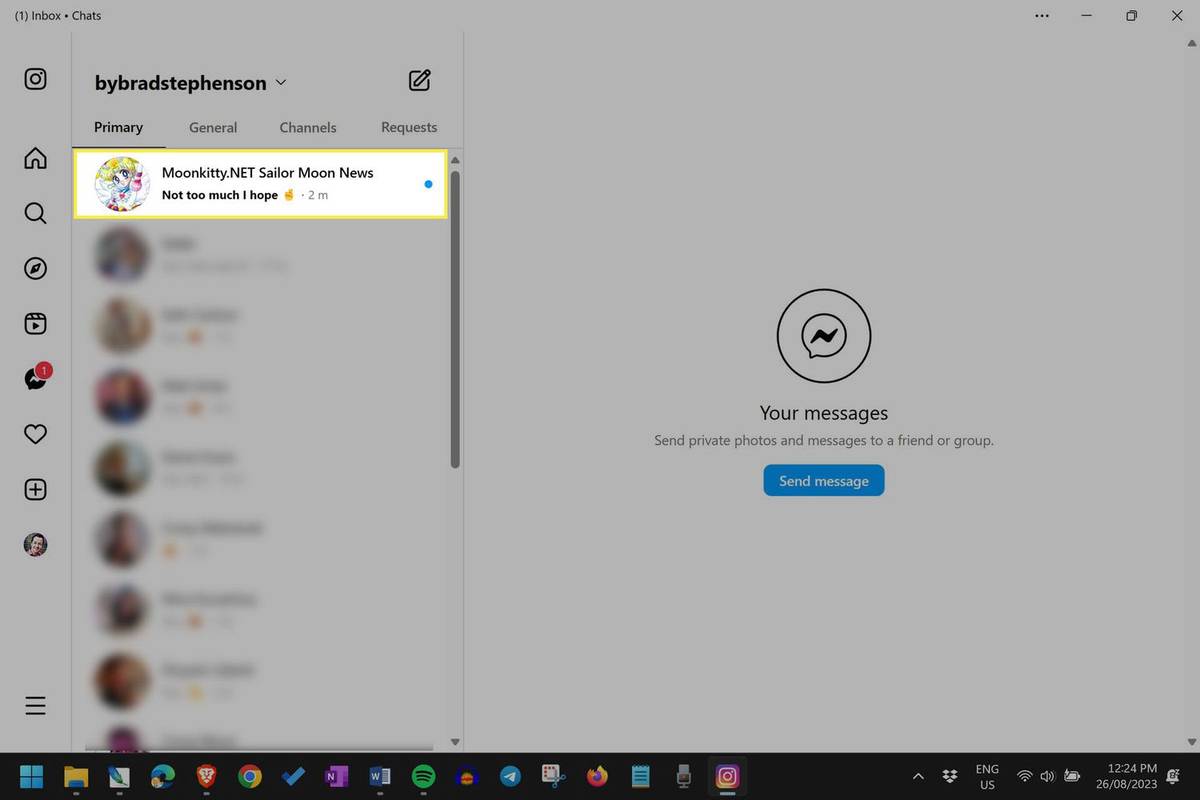
-
Hold musemarkøren på eller ved siden af den Instagram-besked, du vil svare på.
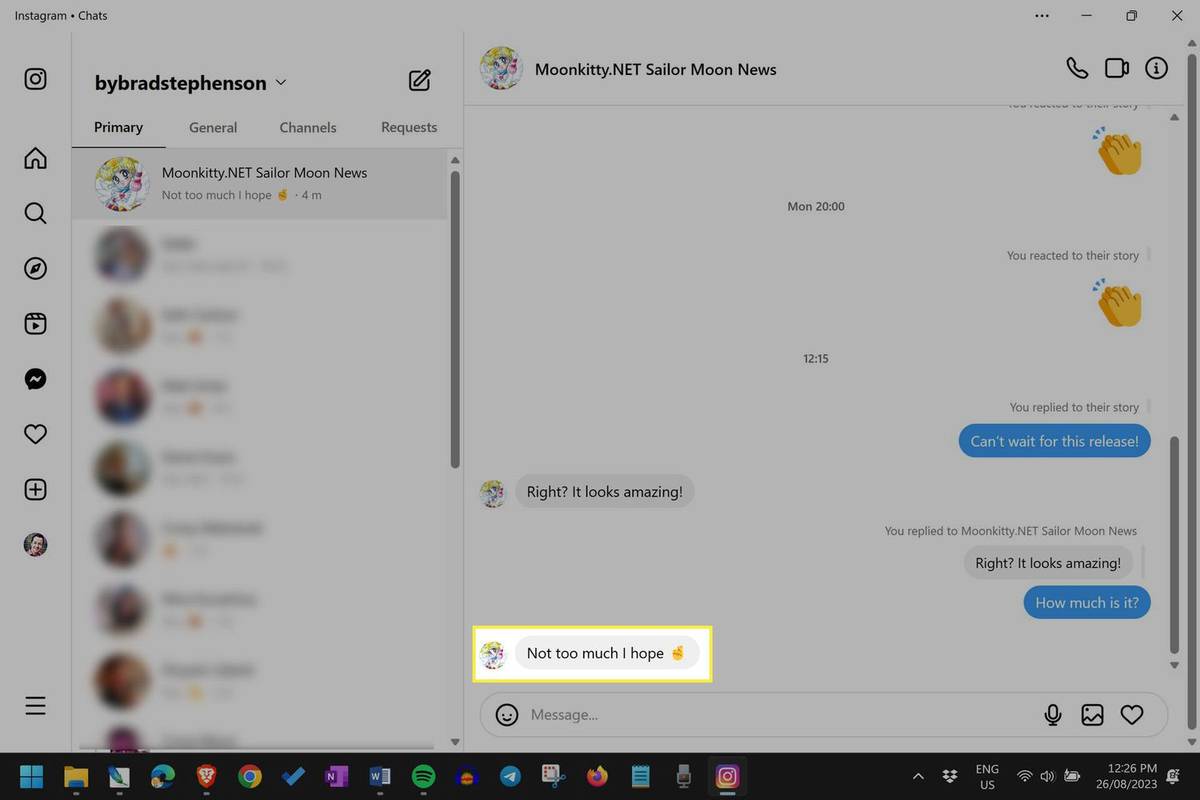
-
Vælg Svar .
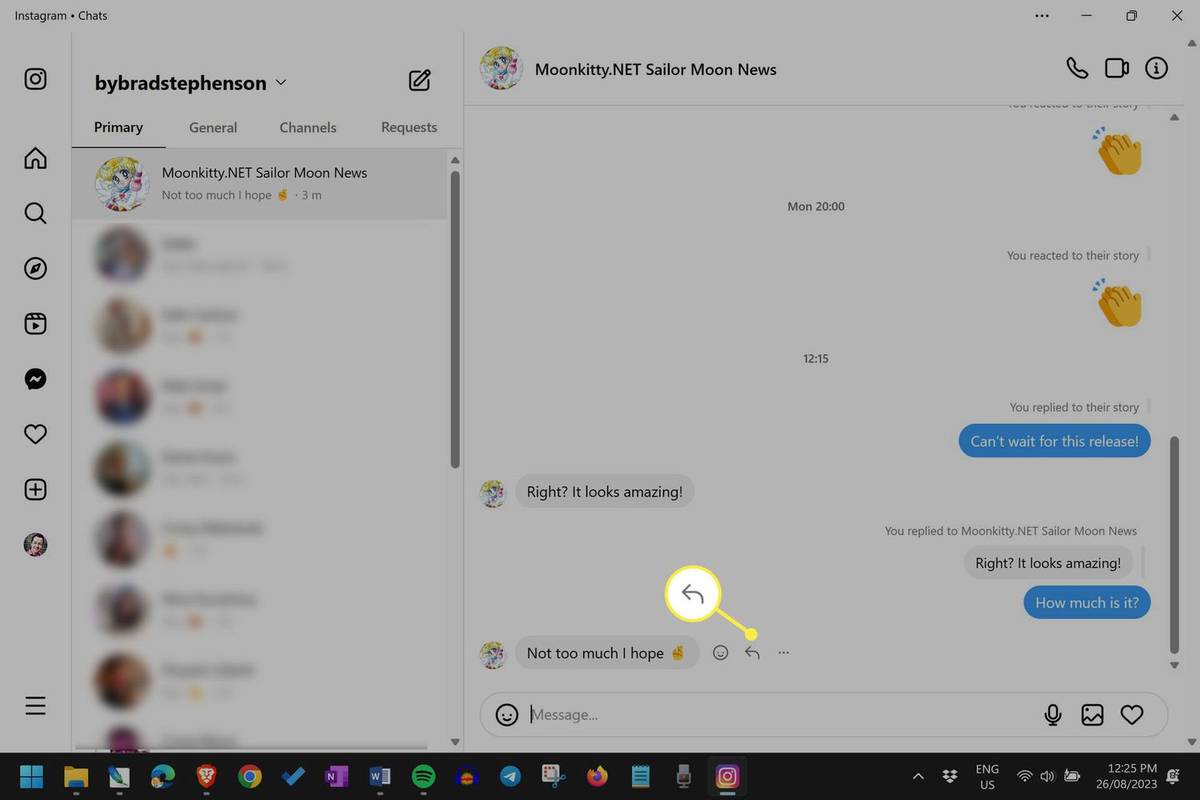
-
Skriv dit svar til Instagram DM.
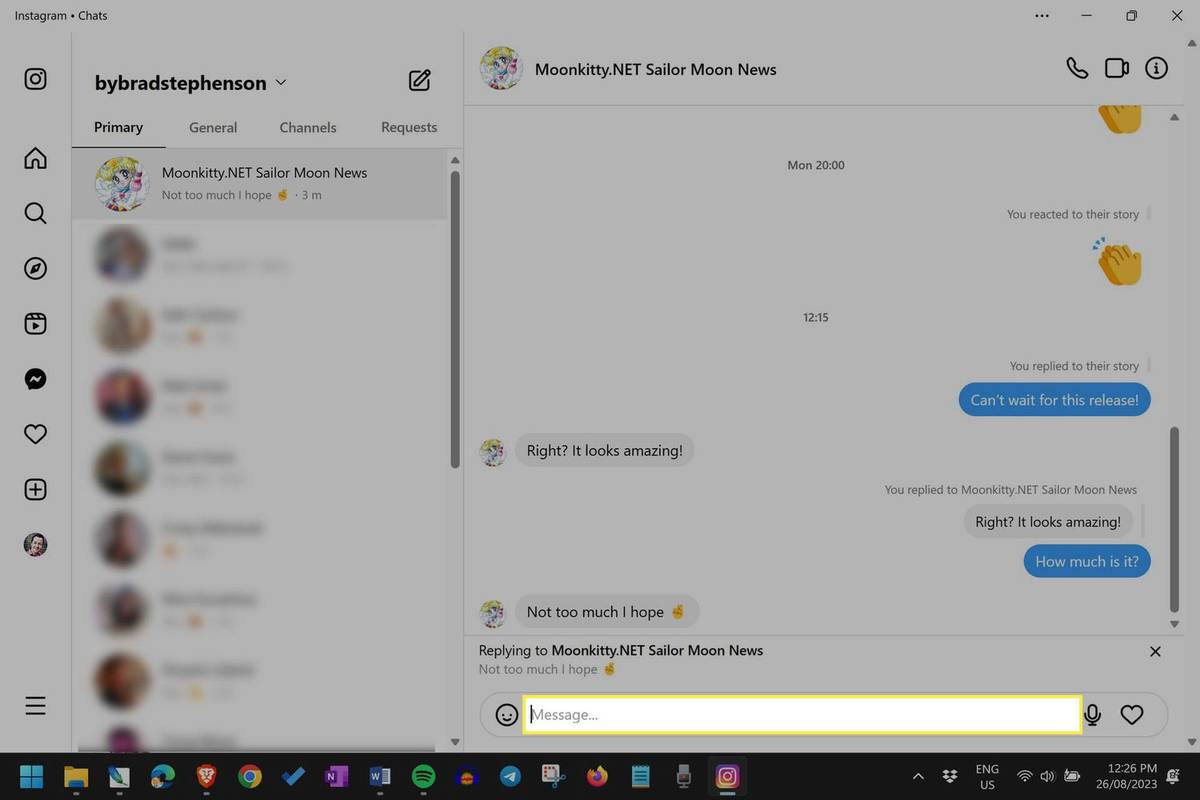
-
Klik Sende .
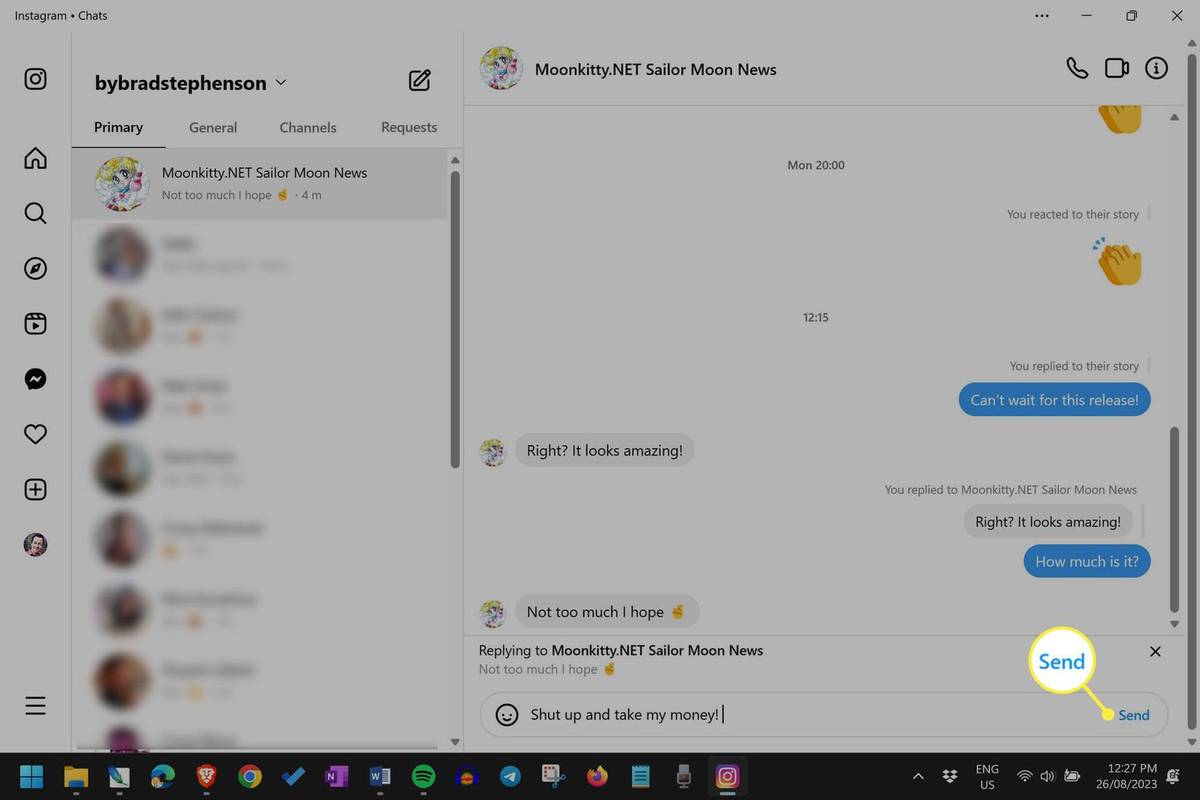
Hvorfor kan jeg ikke svare på en bestemt besked på Instagram?
Hvis du ikke kan se muligheden for at svare på en bestemt besked på Instagram efter at have prøvet ovenstående metoder, skal du muligvis opdatere din Instagram-app.
Hvis din Instagram-app er opdateret, og du stadig ikke kan se svarmuligheden, skal du muligvis opdatere din apps beskedfunktionalitet manuelt. For at gøre dette skal du åbne hovedmenuen fra din Instagram-profil og vælge Indstillinger og privatliv > Opdater beskeder > Opdatering .
Hvordan opdaterer jeg beskeder på Instagram?
Muligheden for at opdatere Instagrams beskeder til det nye Facebook-drevne system kan findes via hovedmenuen på din Instagram-profilskærm. Denne menu kan åbnes ved at vælge ikonet i øverste højre hjørne, der ligner tre vandrette linjer.
Fra denne menu skal du vælge Indstillinger og privatliv > Opdater beskeder > Opdatering at opdatere beskeder i Instagram.
Hvordan forbinder jeg Instagram til Messenger?
Tilslutning af den klassiske Instagram DM-funktion til det nye Facebook Messenger-drevne beskedværktøj sker via Opdater beskeder mulighed i Instagram-appen Indstillinger og privatliv menu. Aktivering af det nye Instagram-beskedsystem vil ikke slette nogen beskeder eller interaktioner, du allerede har haft. Processen giver mulighed for flere funktioner, såsom muligheden for at svare på en specifik besked.
Hvordan reagerer du på Instagram-beskeder?
Dobbelttryk på beskeden for at reagere på en specifik Instagram-besked med en hjerte-emoji i stedet for en tekstbesked. For at reagere med andre emoji skal du trykke længe på beskeden og vælge en af de seks standard-emoji.
Alternativt kan du vælge Plus ikonet fra emoji-menuen, og vælg fra enhver emoji, du kan lide, såsom latterreaktion-emojien.