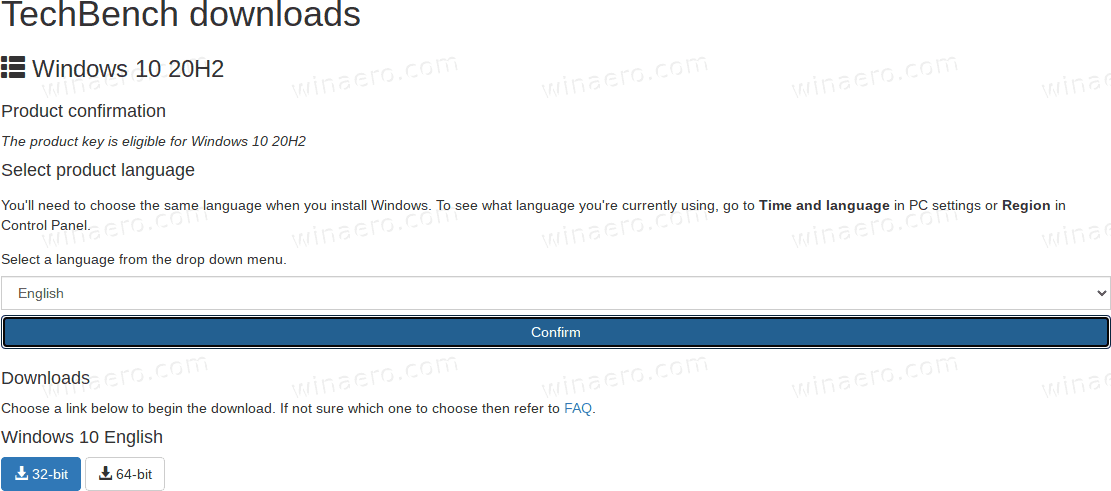Windows 10 har OneDrive forudinstalleret, men hvis du ikke vil bruge det, er der forskellige måder at først deaktivere og derefter fjerne denne skytjeneste på. Den metode, du vil bruge til at gøre det, afhænger i høj grad af den Windows 10-iteration, du bruger, og nogle handlinger er enklere end andre. Du behøver dog ikke at være super teknisk kyndig for at slippe af med OneDrive.

Du behøver kun at følge nedenstående trin, og du vil effektivt fuldføre handlingerne.
Sådan fjerner du OneDrive fra File Explorer
Hvis du har installeret Creators Update, bliver OneDrive installeret som ethvert andet program på Windows. Det gælder dog kun for Windows 10 Home-udgaven. Hvis du bruger det, skal du udføre følgende handlinger.
- Gå til Kontrolpanel og vælg Programmer.

- Vælg Afinstaller et program eller Indstillinger.

- Klik på Apps, derefter Apps & Features, og OneDrive skulle vises på listen.

- Fremhæv OneDrive, og vælg Afinstaller.

Skytjenesten bliver straks afinstalleret, og ikonet for meddelelsesområdet forsvinder. Den forbliver dog i File Explorer, selvom mappen er tom.
For at fjerne det skal du ty til den lokale gruppepolitikeditor, som er noget vanskeligere at bruge. Men der skulle ikke være nogen problemer, hvis du følger trinene i afsnittet nedenfor.
hvordan man flyver i survival mode
Brug af den lokale gruppepolitikeditor
Denne metode er som en udvidelse for dem, der bruger Windows 10 Home. Men de, der ikke bruger Home-udgaven, skal alligevel ty til Group Policy Editor. Og metoden gælder for:
- Windows 10 Enterprise
- Windows 10 uddannelse
- Windows 10 Professional
Bemærk, at editoren er et kraftfuldt værktøj, og hvis du er på en virksomhedsenhed, bør du rådføre dig med din administrator om, hvorvidt du kan gøre det. Nogle gange er der gruppepolitikker, der kan tilsidesætte din anmodning om at fjerne OneDrive.
Hvorom alting er, her er hvad du skal gøre.
- Klik på Start, og skrivgpedit.misc, og tryk derefter på Enter.

- Den lokale gruppepolitikeditor dukker op, og du vil se Computerkonfiguration i venstre rude.

- Vælg Computerkonfiguration og derefter Administrative skabeloner.

- Klik på Windows-komponenter, og vælg OneDrive.

- Naviger til Forhindr brugen af OneDrive til fillagring og Aktiver indstillingen.

- Klik på OK for at bekræfte.

Hvis du gør det, deaktiveres OneDrive og fjernes det fra din File Explorer. Det betyder, at brugere ikke kan starte tjenesten eller endda få adgang til den.
Bemærk, at du heller ikke vil kunne få adgang til OneDrive fra Windows Store. Og du kan ikke uploade billeder til den ved hjælp af kamerafunktionen.
Vigtige bemærkninger
Som nævnt, med metoden ovenfor, behøver du ikke at afinstallere OneDrive fra Indstillinger eller Kontrolpanel, fordi mappen forbliver i File Explorer.
Nogle gange kan mappen dog dukke op, selv når du bruger gruppepolitikmetoden. Når det sker, skal du gå til systemmapper og geninstallere OneDrive for at få mappen til at forsvinde.
Gør følgende for at fortryde ændringen:
- Gå til Local Group Policy Editor.
- Naviger til OneDrive i venstre rude, og vælg det.

- Under Forhindr brugen af OneDrive til fillagring skal du klikke på Ikke konfigureret.

Endelig har Windows 10 ikke DisableFileSync og DisableFileSyncNGSC registreringsindstillinger. Disse fungerede med Windows 8.1, men de findes ikke i Windows 10.
Alternativ metode
Som diskuteret kan Windows 10 Home-brugere simpelthen afinstallere OneDrive, men at fjerne mappen fra File Explorer tager mere arbejde. Og i stedet for at bruge Group Policy Editor til at slippe af med det, kan du redigere registreringsdatabasen.
For at understrege er denne alternative metode til Windows 10 Home. Pro- og Enterprise-iterationer af softwaren fungerer bedst med Group Policy Editor-metoden.
- Klik på Start og skrivregeditfor at få adgang til registreringseditoren.

- Tryk på Enter og giv redaktøren tilladelse til at ændre indstillinger.
- Gå til venstre sidebjælke og find følgende nøgle.
|_+_| - FindSystem.IsPinnedToNameSpaceTreei højre rude og dobbeltklik på den.

- Indstil værdidata til nul, og vælg OK for at bekræfte.

64-bit Windows – Yderligere trin
Bortset fra det, der allerede er dækket, skal Windows 10 64-bit tage nogle yderligere trin.
- Gå til følgende tast i venstre sidebjælke.
|_+_|
- FindeSystem.IsPinnedToNameSpaceTree,det er i højre rude.

- Indstil værdien til nul under Værdidata, og bekræft ændringer.

Bagefter bliver OneDrive straks fjernet fra File Explorer. Hvis handlingen ikke træder i kraft, skal du genstarte din pc, og den vil være væk.
Sådan geninstalleres OneDrive
Det er muligt, at du måske vil geninstallere cloud-tjenesten i fremtiden. Men hvordan gør du det, da appen er væk fra din computer og Windows Store?
Du skal grave lidt og finde appen i de fjerne fordybninger af systemmapper. Geninstallationen er dog ikke så vanskelig, som den ser ud til, selvom trinene adskiller sig lidt for 32- og 64-bit versioner af softwaren.
Windows 10 32-bit
- Gå til C:WindowsSystem32.
- Find OneDriveSetup.exe og dobbeltklik på den.
- Installationen er automatisk, og du behøver kun at følge guiden på skærmen.
Windows 10 64-bit
- Naviger til C:WindowsSysWOW64

- Dobbeltklik på OneDrive .exe-filen, og følg installationsguiden.

Bemærk: Uanset Windows 10-versionen skal du muligvis genstarte din pc for at ændringerne træder i kraft.
Hvordan fjerner man linket til OneDrive?
Frakobling af OneDrive resulterer ikke i filtab, og det er overraskende nemt at gøre.
- Gå til menulinjen eller proceslinjen, og vælg OneDrive-ikonet (det er enten blåt eller hvidt).

- Klik på Hjælp og indstillinger, og vælg derefter Indstillinger.

- Under Konto skal du vælge Fjern link til denne pc, og klik derefter på Fjern link til konto.

OneDrive Be Gone
Ja, det tager en hel del trin at fjerne OneDrive fuldstændigt fra din computer. I en ideel verden vil du være i stand til at fuldføre handlingen i kun et par trin. Men med så mange forskellige versioner af Windows er det ikke overraskende, at handlingerne kan være ret komplicerede.
Ikke desto mindre har denne artikel givet dig afprøvede og testede metoder til at fjerne cloud-tjenesten fra din computer. Og prøv ikke nogen af de hacks, du kan se annonceret online. Disse kan åbne døre for malware og gør sjældent, hvad de lover.
Bruger du OneDrive? Hvad er din yndlingsskytjeneste?
Fortæl os mere i kommentarfeltet nedenfor.