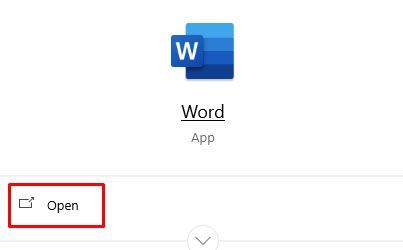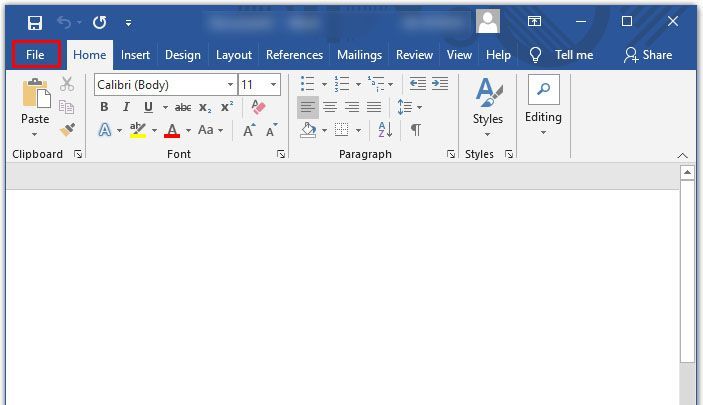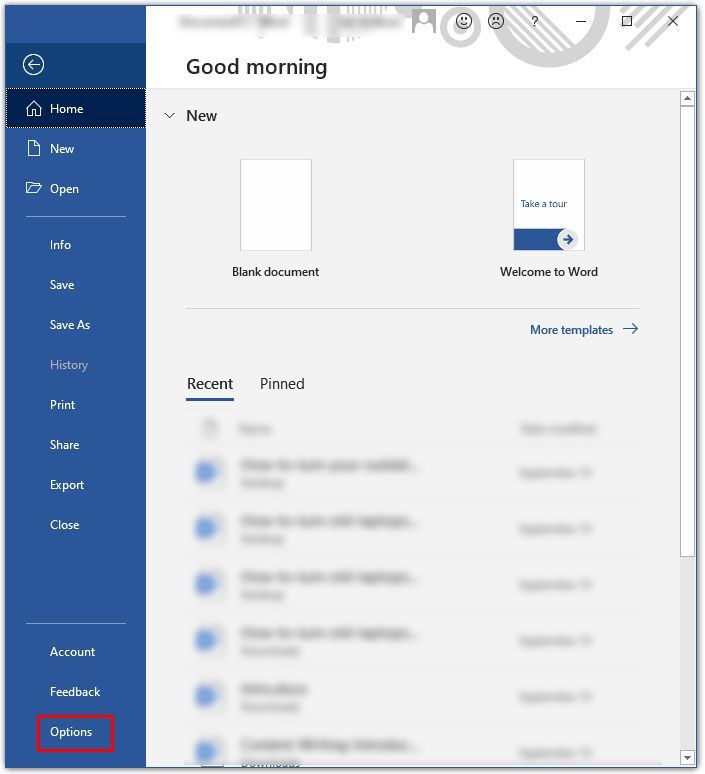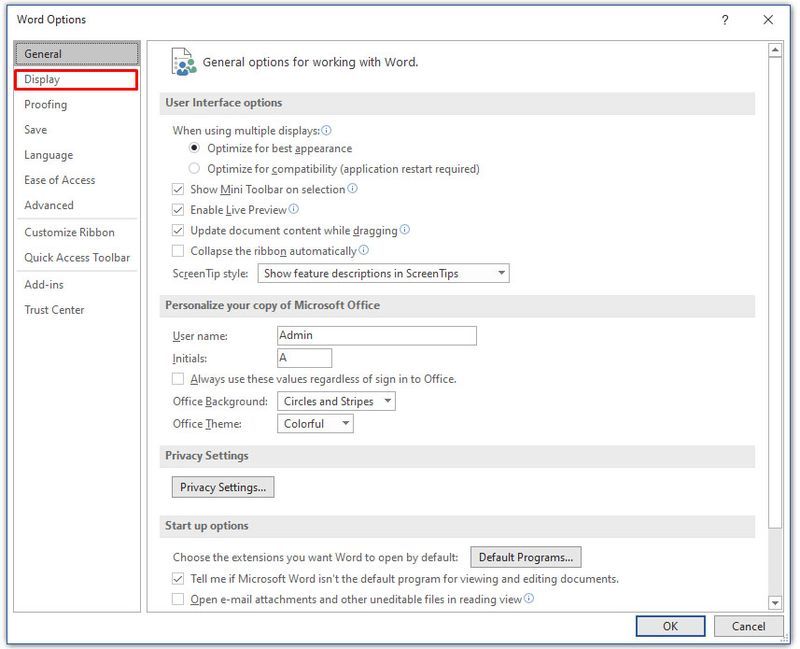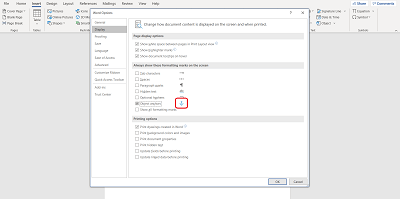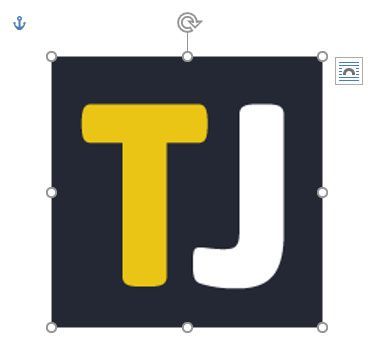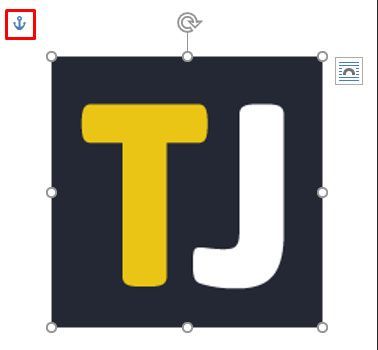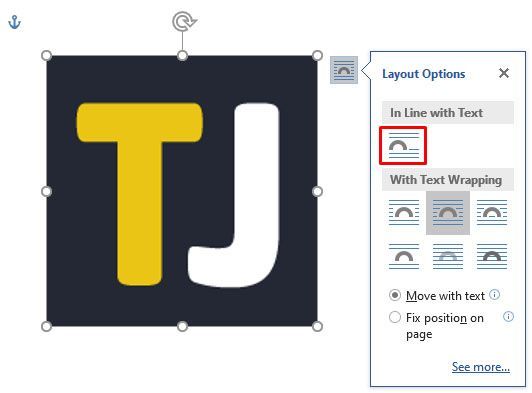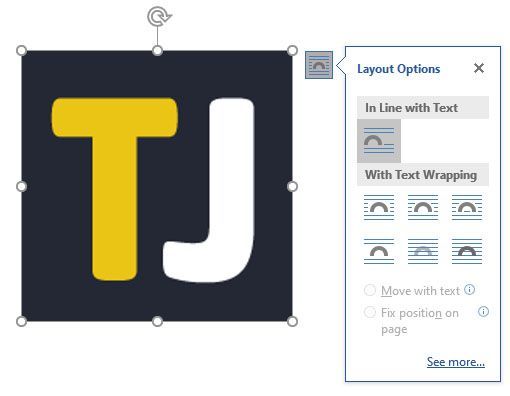Der er så mange ting, du kan gøre med Microsoft Word. For mange er det den absolutte foretrukne tekstbehandler, og den er tilgængelig på tværs af forskellige platforme.
Det er for let at lave det grundlæggende i Word. Men når det kommer til at indsætte billeder, bliver tingene lidt mere komplicerede. Nogle gange har du et anker knyttet til dit billede, og det kommer i vejen for dig. Så hvordan fjerner du det?
Fjernelse af ankermulighed 1
Inden vi kommer ind på formålet med det lille anker i Word, og hvordan man bruger det bedst, så lad os se, hvordan man fjerner det, hvis du oplever, at du kæmper med det. Hvis du vil undgå at se ankeret helt, er den bedste måde at gøre det på at deaktivere denne funktion i Word-dokumentet. Det er ligetil. Dette er alt hvad du skal gøre:
- Opret et nyt eller åbn et Word-dokument.
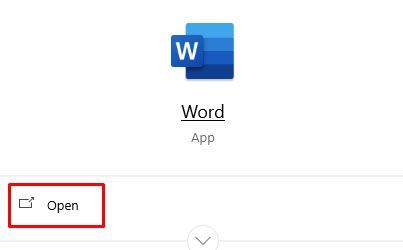
- Gå til Fil (øverste venstre hjørne).
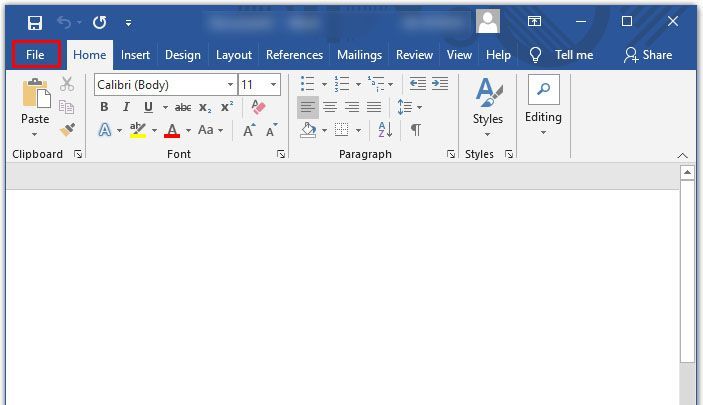
- Vælg Indstillinger nederst på siden.
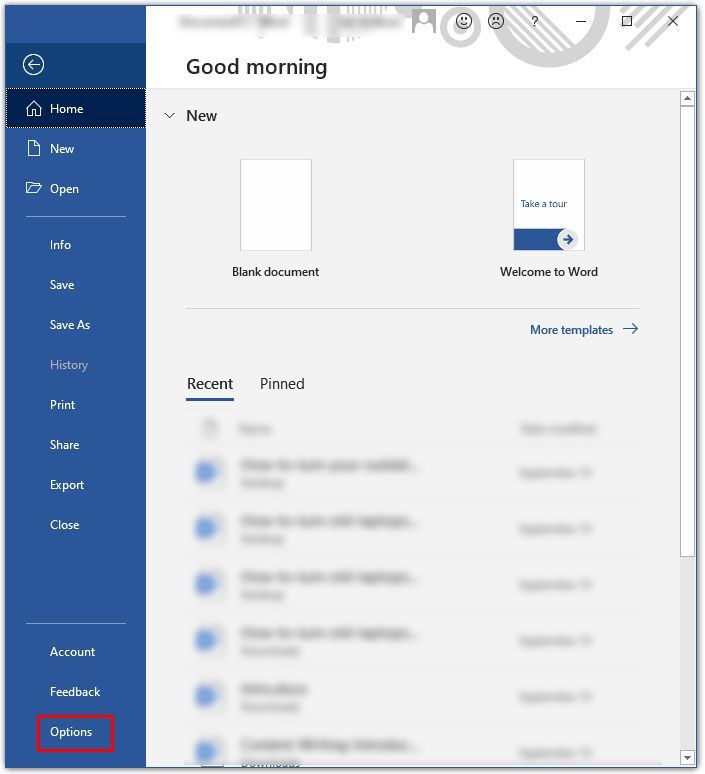
- Vælg Skærm i pop op-vinduet.
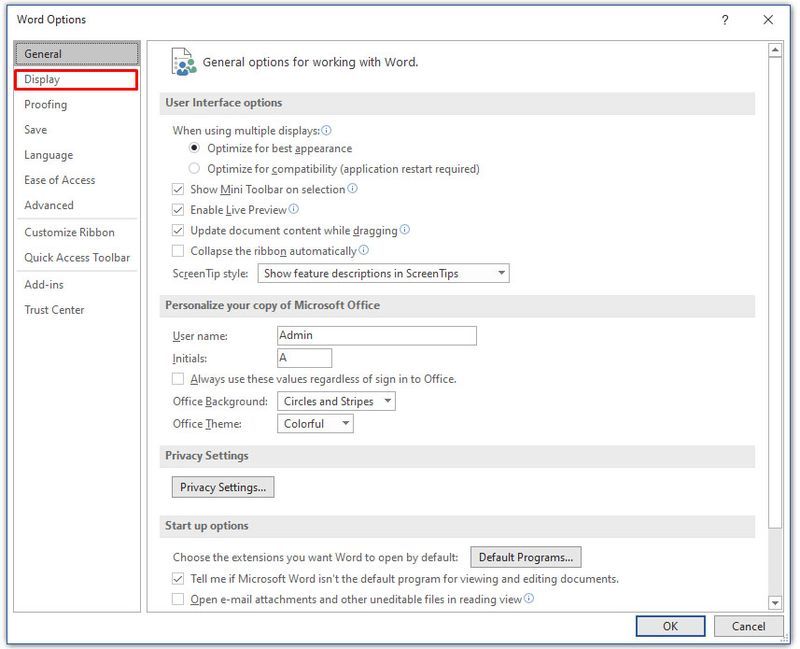
- Under Vis altid disse formateringsmærker på skærmen skal du sørge for, at feltet Objektankre ikke er markeret.
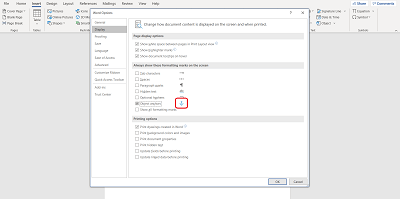
Når du nu indsætter et objekt, billede eller ikon, vises det lille ankerikon ikke.
windows 10 windows-menu åbnes ikke
Fjernelse af ankermulighed 2
En anden måde at gøre det på er at ændre objektet eller billedet fra flydende til inline. Det betyder, at hvis et objekt flyder, vil det bevæge sig med teksten på mange forskellige måder. Men hvis objektet eller et billede er i tråd med teksten, betyder det, at de opfører sig som selve teksten.
Det sidder, hvor det er, og vil bevæge sig på samme måde som tekstlinjer gør. Medmindre du har brug for, at billederne i dit Word-dokument skal sorteres og formateres specifikt, vil det at holde billedet på linje med tekst sikre, at ankeret fjernes. Derfor er dette, hvad du skal gøre:
- Klik på objektet ved siden af, som er det anker, du vil fjerne.
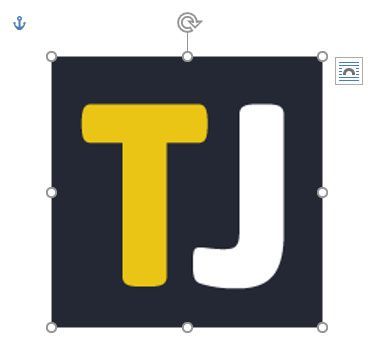
- I øverste højre side af objektet vil du se ikonet for Layoutindstillinger.
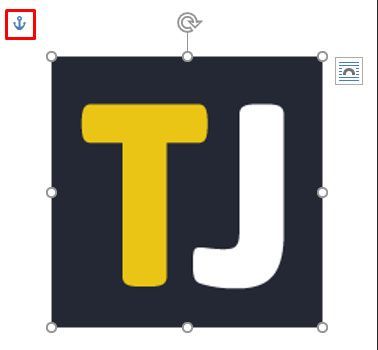
- Klik på indstillingen På linje med tekst.
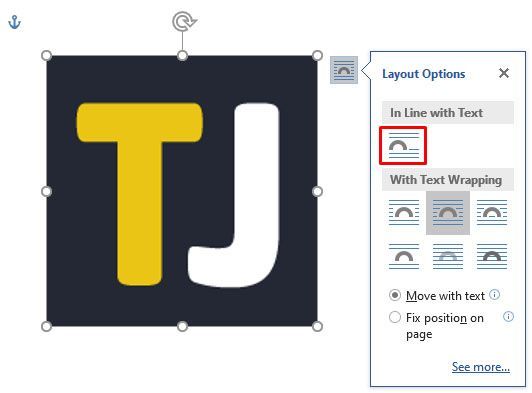
- Ankeret forsvinder, og dit billede er nu inline i stedet for at flyde.
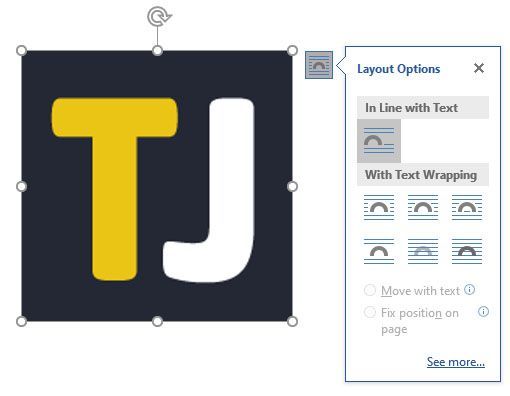
Hvis du ombestemmer dig, kan du altid klikke på objektet igen og vælge Med tekstombrydning for at gøre objektet til at flyde igen. I så fald vil Anchor dukke op igen.

Hvad gør ankeret præcist?
Du undrer dig måske over, hvorfor denne funktion overhovedet hedder Anchor. Nå, symbolikken i et anker forklarer det. Når du indsætter et objekt i et Word-dokument, ser du det lille anker i øverste venstre hjørne. Hvis du holder markøren over Ankeret, vil den fortælle dig, at det pågældende objekt er forankret til teksten på det pågældende sted i dokumentet.
Hvad dette i bund og grund betyder er, at dette specifikke objekt er forankret til et bestemt afsnit. Og hvis du beslutter dig for at flytte objektet, flyttes afsnittet med det. En nem måde at kontrollere er blot at trykke på Enter et par gange og tjekke om objektet bevæger sig med teksten.
En anden ting, du kan gøre for at rette et objekts position på siden, er at genvælge objektet og klikke igen på Layoutindstillinger. I bunden kan du se denne mulighed. Det betyder, at objektet så bliver på siden, men teksten kan bevæge sig uden. Ankeret forbliver dog ved siden af afsnittet. Og når først teksten når næste side, følger objektet.
Du kan også gå til Layoutindstillinger for at bruge indstillingen Lås anker. Bare gå til Layoutindstillinger>Position, og marker derefter afkrydsningsfeltet Lås anker. På denne måde forbliver både ankeret og objektet på samme sted på siden.
Tekstombrydning i Word
Alt ved ankeret har at gøre med placering af objekter og tekst. Og alt det har at gøre med tekstombrydning i Word. Hvis du vælger at bruge et flydende objekt i dit Word-dokument, kan du derefter vælge flere forskellige måder, det objekt inkorporerer med tekst. Du kan vælge firkantet, og nu vil teksten ombrydes omkring objektet.
hvordan man udvider et kort i minecraft
Der er også top og bund muligheder, og for objektet at være bag teksten eller over teksten. Disse muligheder sikrer stort set, at du vil være i stand til at få billederne og teksten til at fungere sammen, som du havde til hensigt.

Lad ikke ankeret komme i vejen
Ankeret er et fantastisk værktøj, der giver dig mere kreativ frihed, når du indsætter billeder i dit Word-dokument. Men hvis det er der, når du ikke har brug for det, kan det være generende. Det er vigtigt at huske, at hvis du slet ikke vil se Anker-ikonet, er det bedst at gå til Indstillinger først.
Så vil du være i stand til at have flydende genstande, men ankeret vil ikke være der. Alternativt kan du holde objekterne inline.
Fortæl os, hvad du synes om Anchor in Word i kommentarfeltet nedenfor.