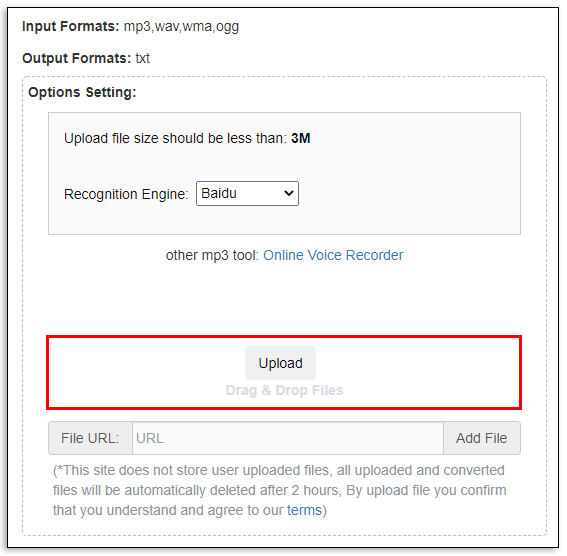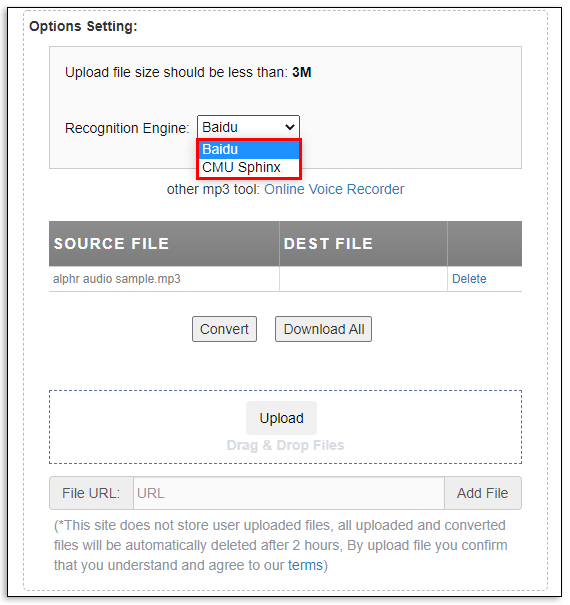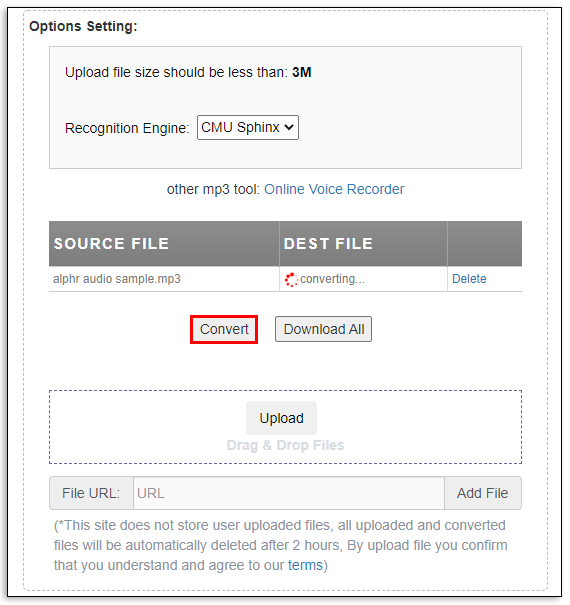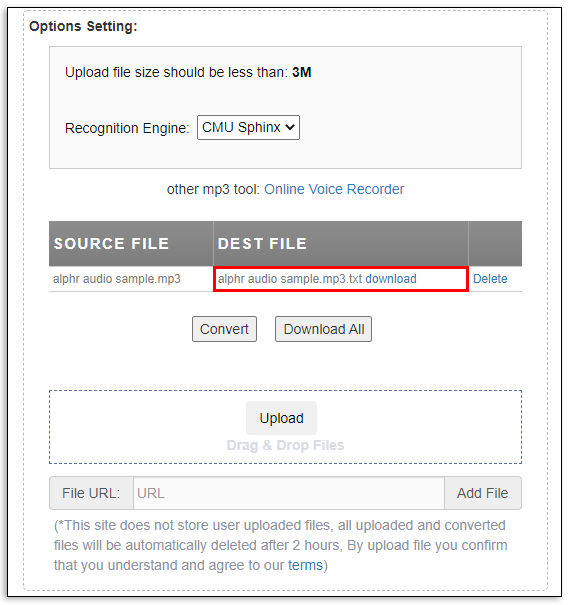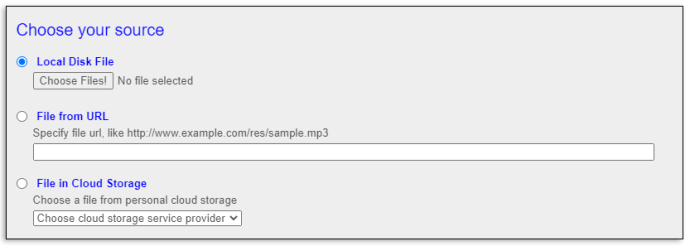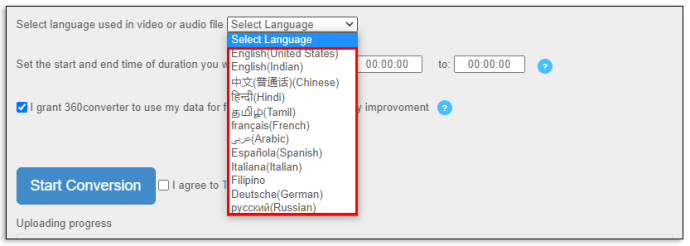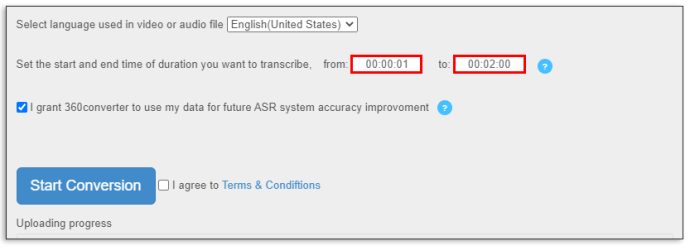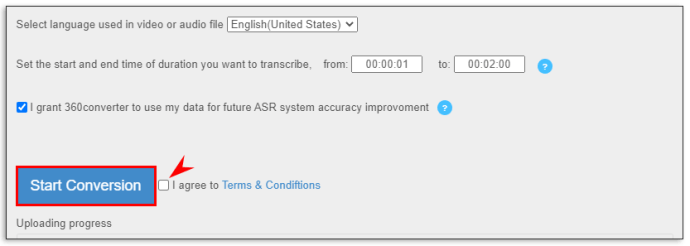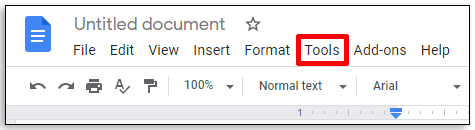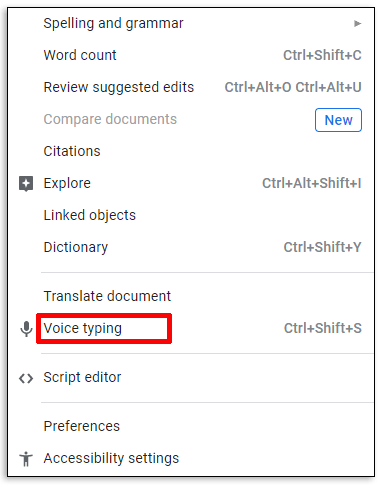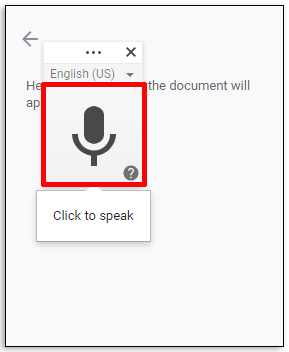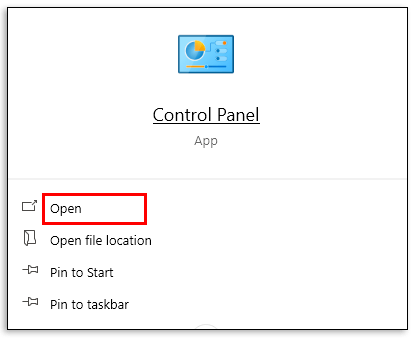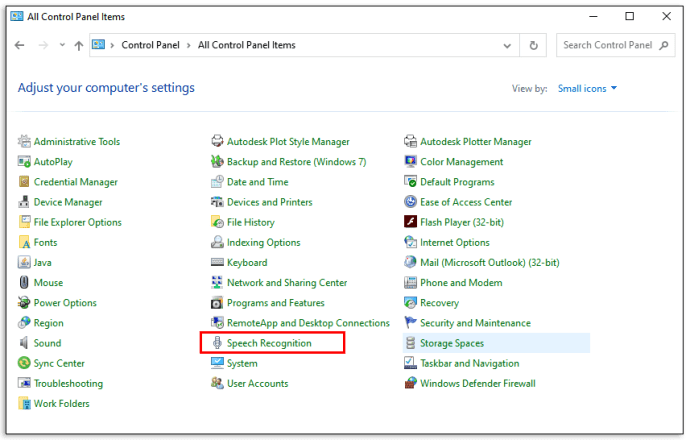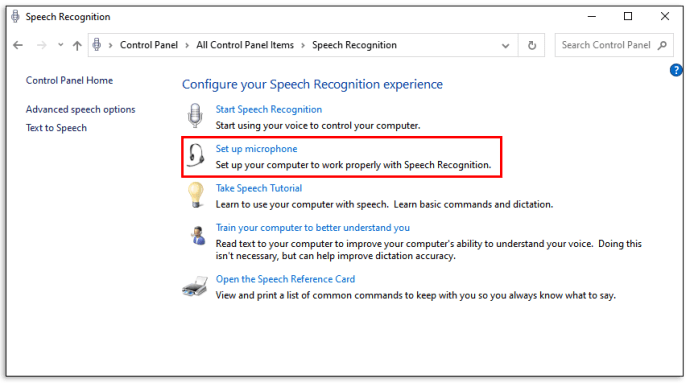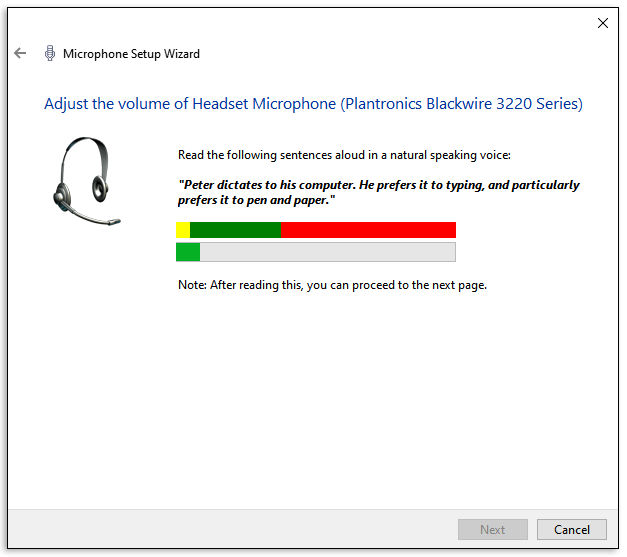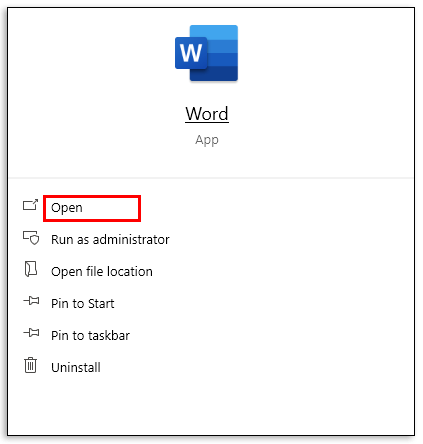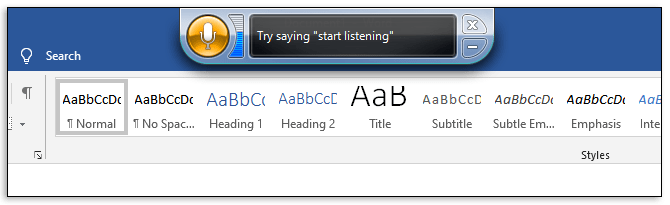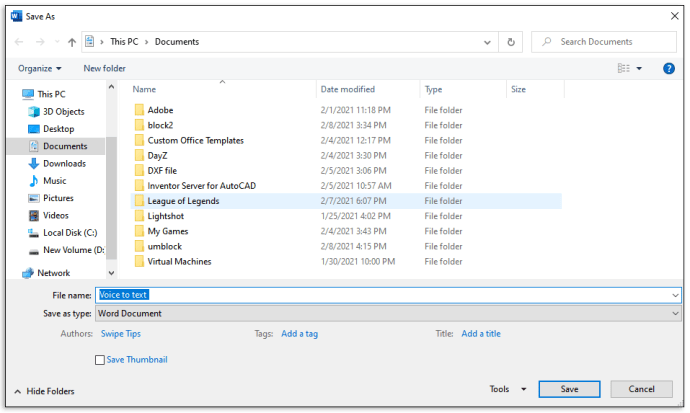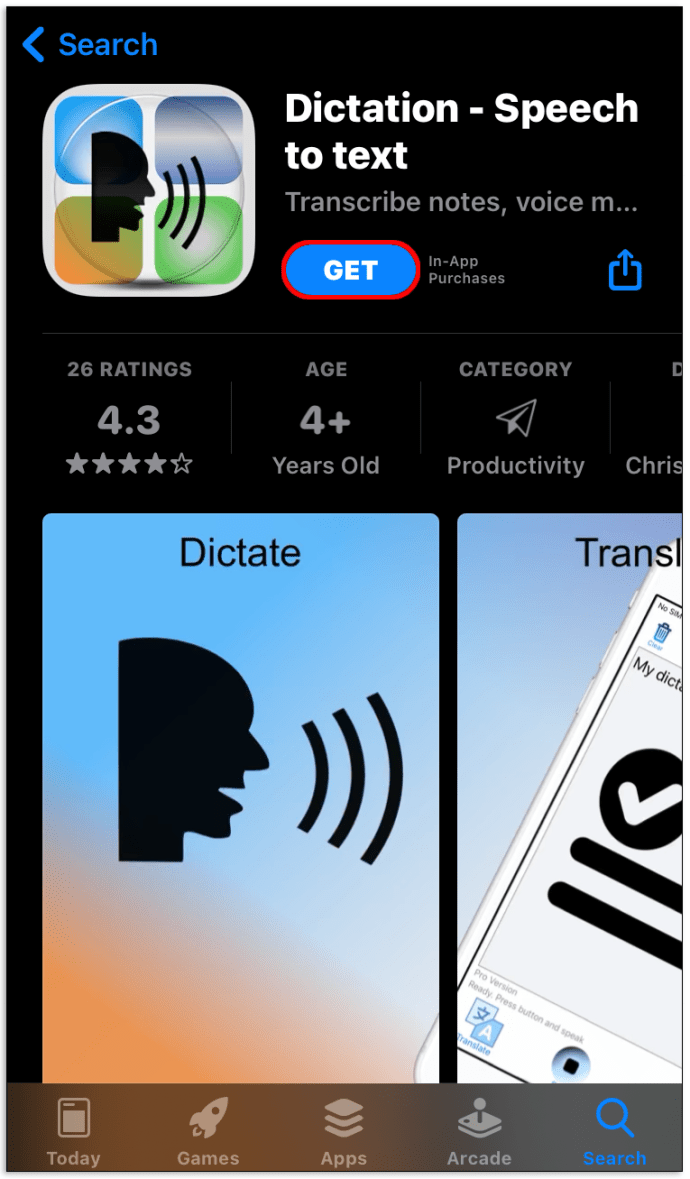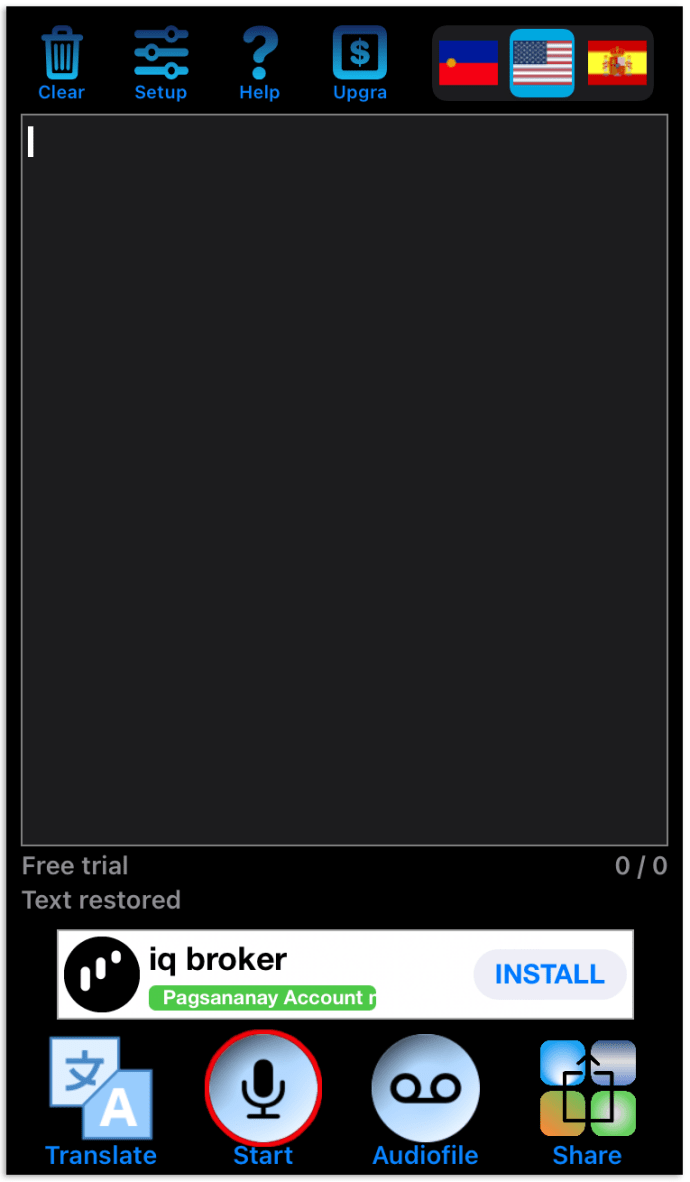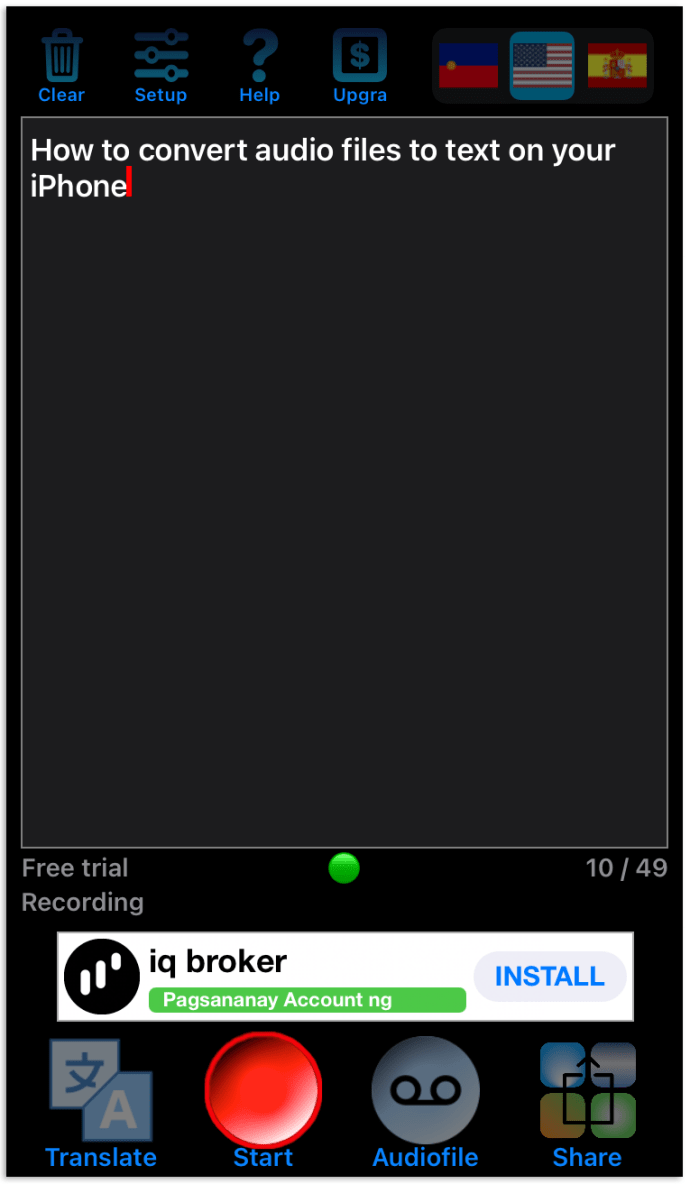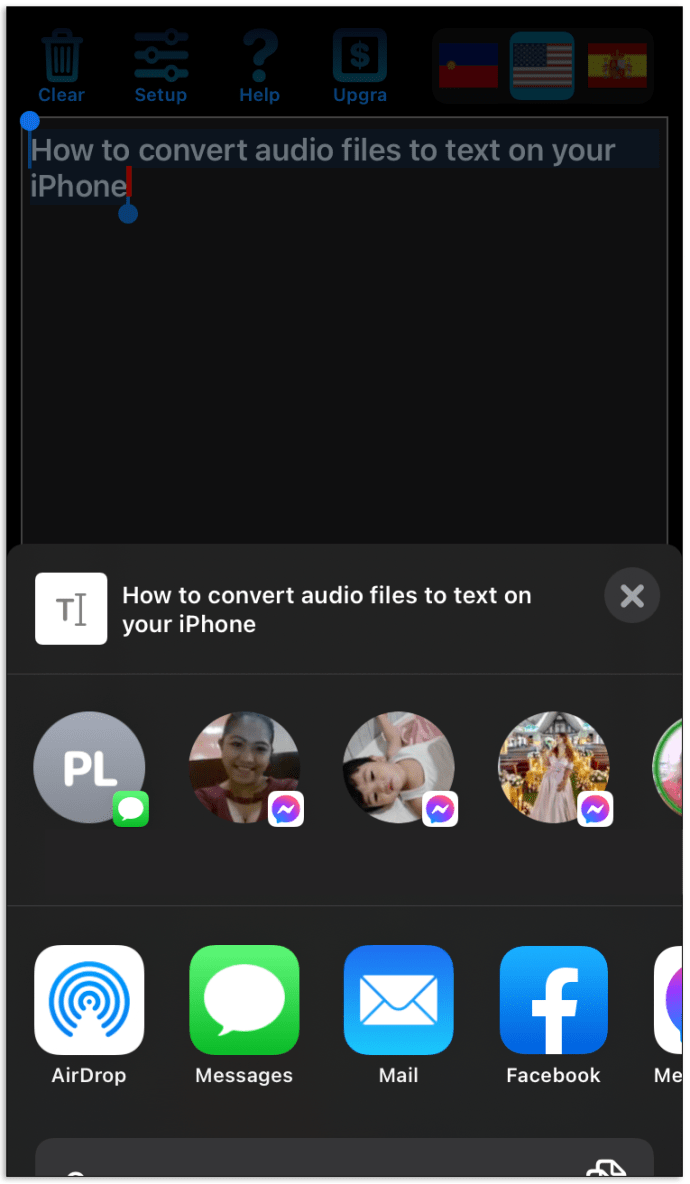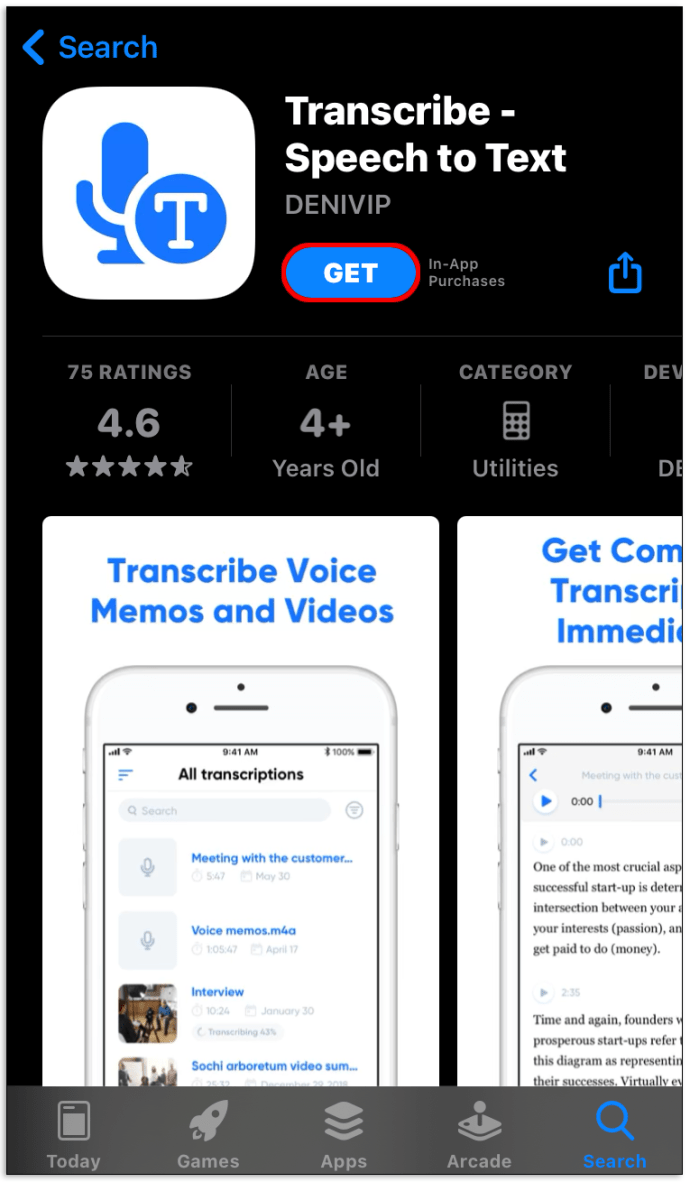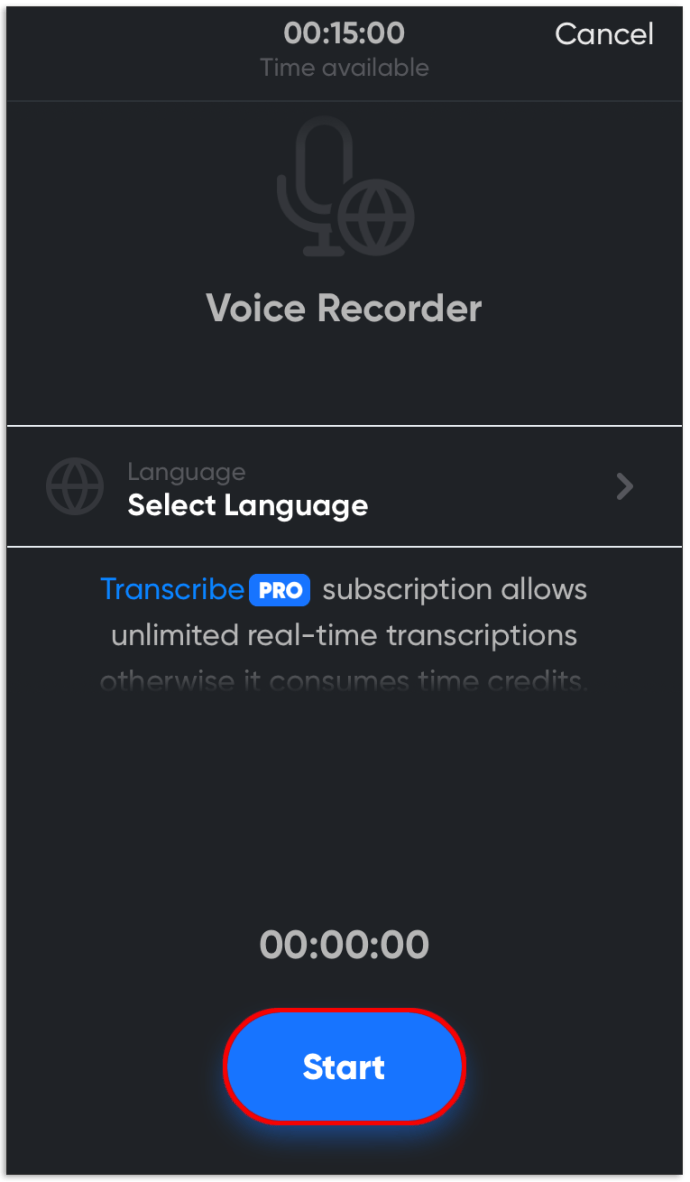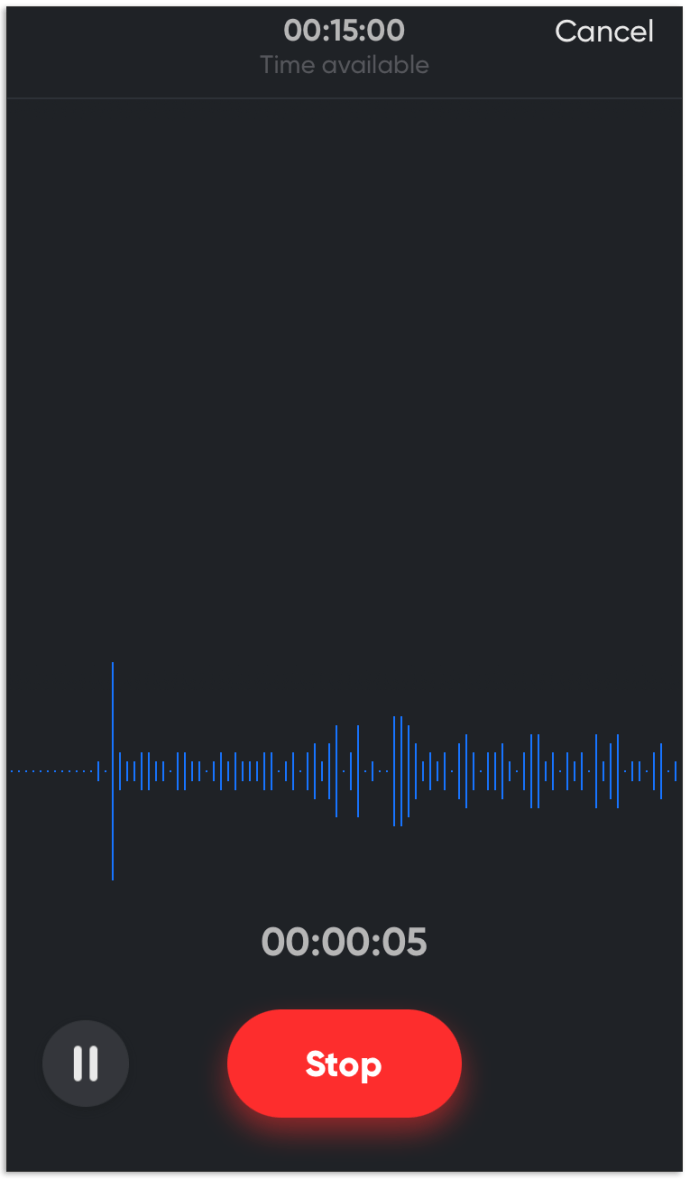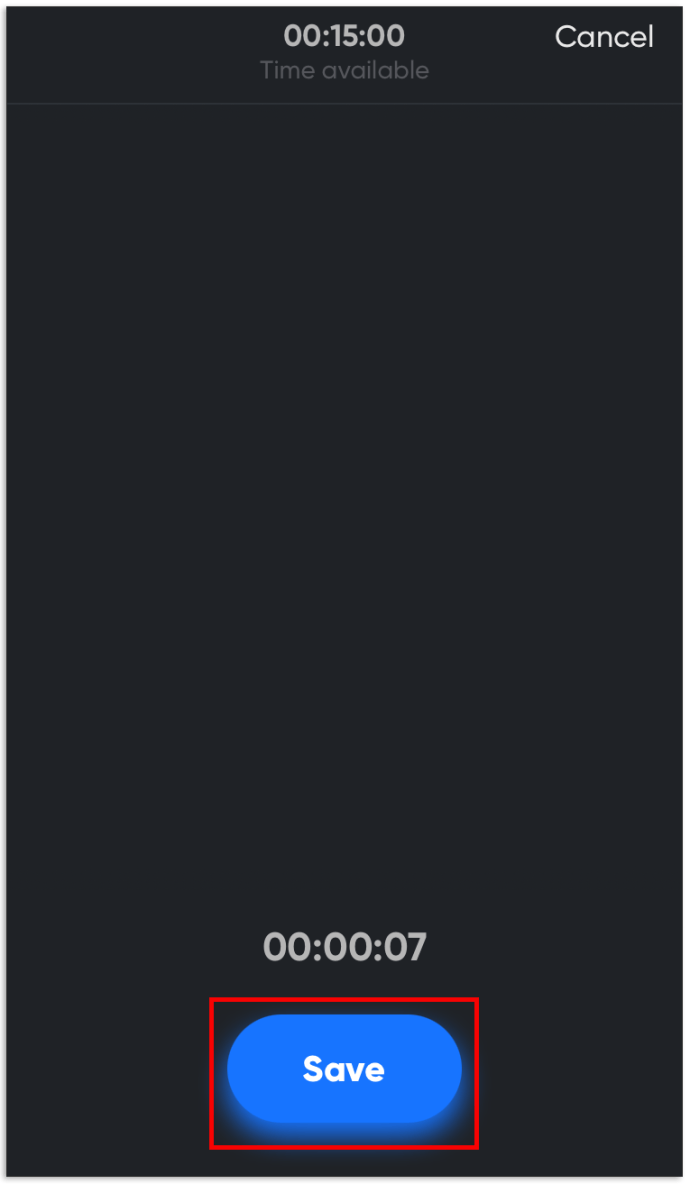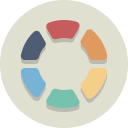Nyttige oplysninger kommer ofte i lydformat. Dette format er praktisk at lytte til på farten, men der kan opstå problemer, når du vil revidere noget, du har hørt i skriftligt format. Du kan gøre dette ved at konvertere lydfilen til et tekstdokument. Læs videre for at finde ud af hvordan.

I denne artikel vil vi afsløre, hvordan du konverterer lydfiler til tekstdokumenter ved hjælp af anden software. Vi giver en detaljeret vejledning til omdannelse af information til det ønskede format online på Mac, Windows og din telefon. Derudover har vi dækket ofte stillede spørgsmål, som andre har spurgt om det samme emne.
Sådan konverteres lydfiler til tekst online
Der er masser af værktøjer online til dem, der ikke ønsker at installere yderligere software. Vi deler et par af dem med dig. Imidlertid giver gratis onlineværktøjer sandsynligvis ikke professionelle resultater. Følg vejledningen nedenfor for at konvertere lydfiler til tekst uden at downloade apps på din computer.
Brug af Bear File Converter:
- Besøg Bear File Converter internet side .
- Upload en MP3-fil fra din enhed, eller indsæt en fil-URL.
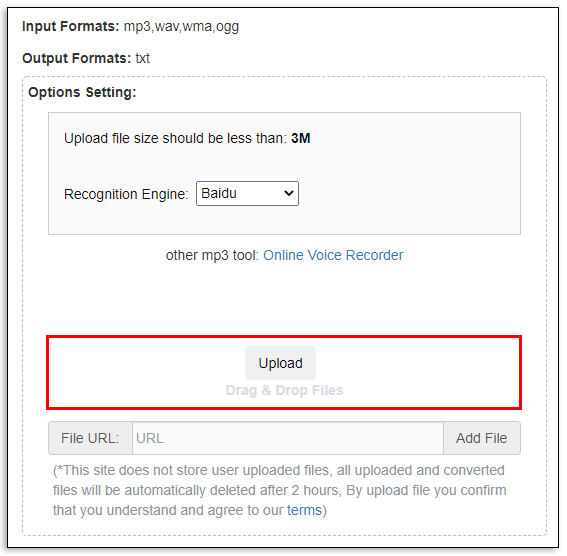
- Vælg en genkendelsesmotor.
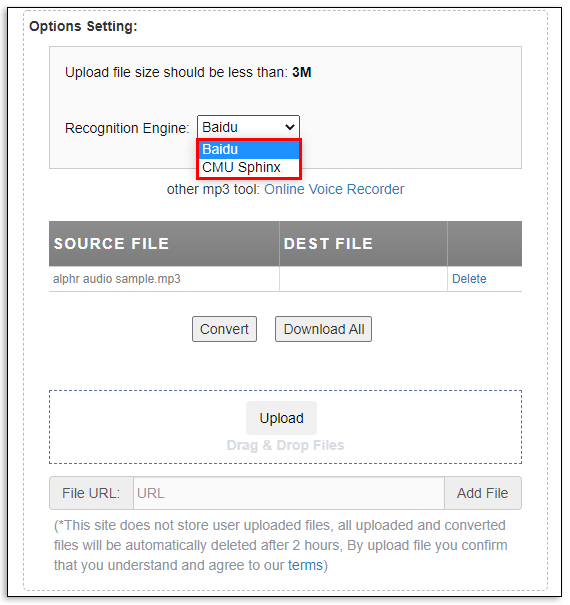
- Når uploadet er afsluttet, skal du klikke på Konverter.
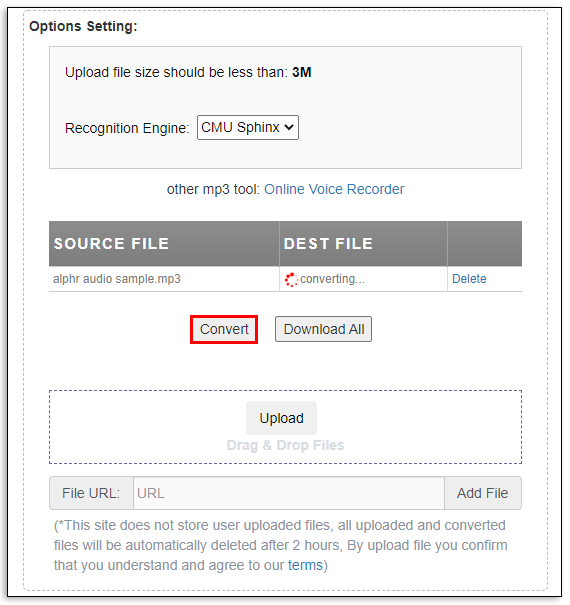
- Vent på, at konverteringen er afsluttet, og gem resultatet som en PDF- eller TXT-fil.
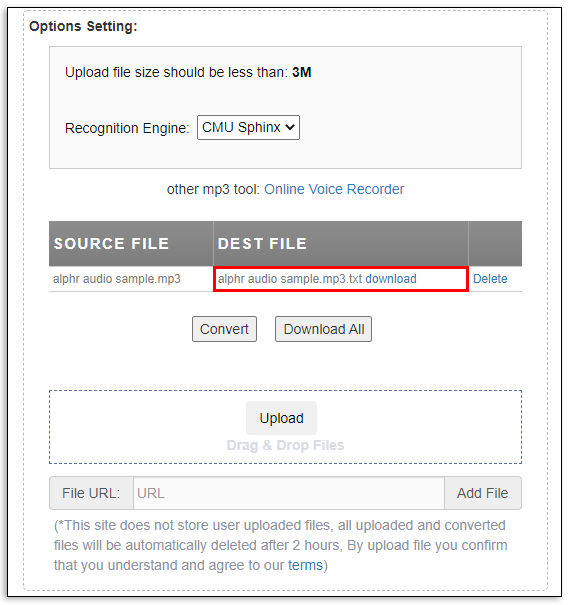
Brug af 360 Converter:
- Gå til 360 Converter internet side .
- Upload en MP3-fil fra din enhed eller Cloud Storage, eller indsæt en fil-URL.
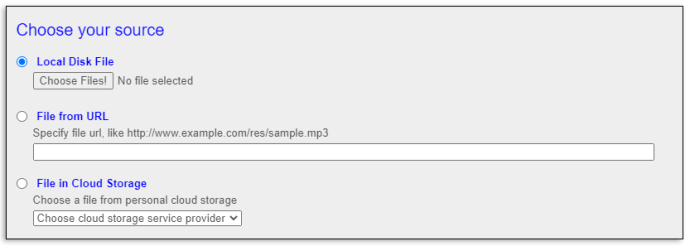
- Vælg lydfilens sprog.
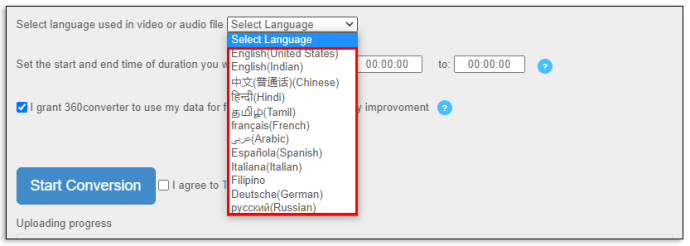
- Indstil start- og sluttider for den fil, du vil transkribe.
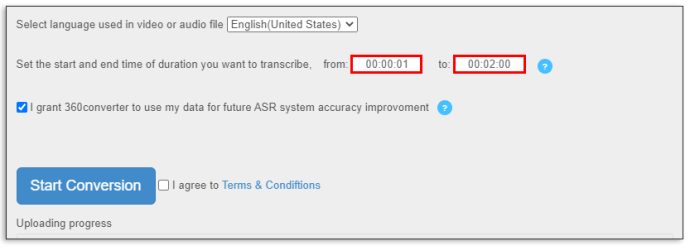
- Marker afkrydsningsfeltet ud for Jeg accepterer vilkårene og betingelserne, og klik på Start konvertering.
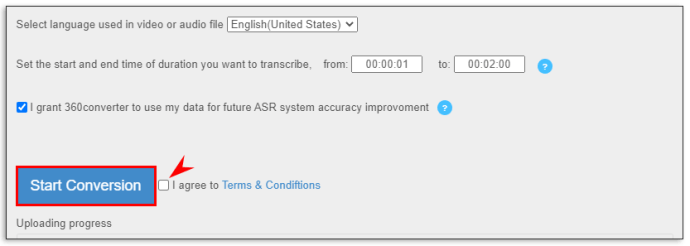
- Vent på, at konverteringen er afsluttet, og gem resultatet som en PDF- eller TXT-fil.
Brug af Sonix:
kan du udelukke nogen på uenighed
- Gå til Sonix internet side og tilmeld dig en gratis prøveperiode på 30 minutter ved hjælp af en e-mail-adresse eller Google.
- Upload en MP3-fil fra din enhed eller fra Zoom, Dropbox, Google Drive eller YouTube.
- Vælg filsproget, og klik på Start transskription nu.
- Tilføj oplysninger ved at skifte skifteknapperne, og tryk derefter på Fortsæt transkribering.
- Konverteringen vil tage noget tid. Den transskriberede fil vil blive sendt til dig via e-mail.
- Download filen i PDF- eller TXT-format.
Sådan konverteres lydfiler til tekst i Google Docs
Google Docs har ikke officielt en transkriberingsfunktion. Hvis du ikke er på udkig efter en transkription af høj kvalitet, kan du prøve at bruge stemmetypefunktionen til at konvertere en lydfil til tekst ved at følge nedenstående trin:
- Åbn Google Docs, og vælg menuen Funktioner.
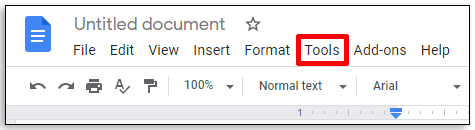
- Klik på Stemmeindtastning.
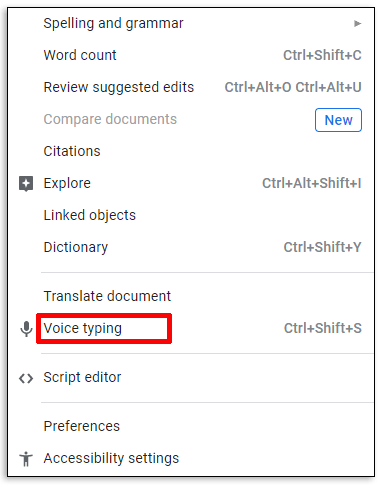
- Afspil lydfilen. Sørg for, at der ikke kan høres baggrundsstøj.
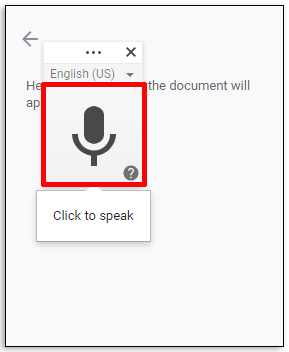
- Google Docs skriver den dikterede tekst i et nyt dokument.
Sådan konverteres lydfiler til tekst på Mac
Mac-ejere kan juble - lydfiler kan transkriberes ved hjælp af forudinstalleret software. Følg trin-for-trin vejledning for at konvertere lydfiler til tekst på din Mac:
- Åbn menuen Systemindstillinger.
- Tryk på Diktering og tale, et mikrofonikon.
- Vælg indstillingen Til ud for diktering.
- Du kan eventuelt markere Brug Forbedret diktat for at transskribe filen med feedback i realtid.
- Vælg filsproget, og sørg for, at der er valgt en genvejstast.
- Ændringerne gemmes automatisk. Luk vinduet.
- Åbn et nyt dokument i en hvilken som helst teksteditor.
- Tryk på den valgte genvejstast for at aktivere diktatfunktionen.
- Afspil den lydfil, du ønsker at transskribe. Sørg for, at ingen baggrundsstøj forstyrrer lyden.
- Klik på Udført for at se resultaterne og gemme filen i det ønskede format.
Sådan konverteres lydfiler til tekst på Windows
I lighed med Mac har Windows en funktion kaldet Talegenkendelse. For at transkribe tekst på en hvilken som helst Windows-version senere end Windows Vista skal du gøre følgende:
- Klik på Kontrolpanel i Start-menuen.
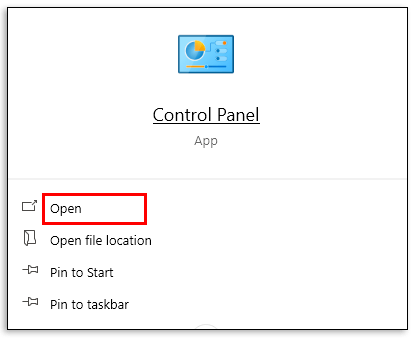
- Vælg Nem adgangsindstillinger og derefter Talegenkendelse.
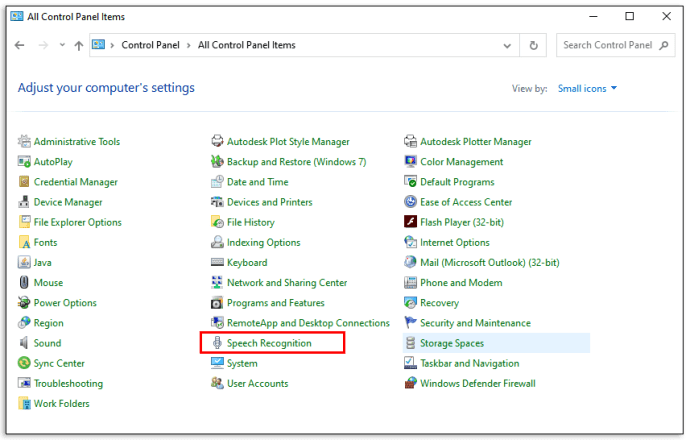
- Tryk på Indstil mikrofon, og følg instruktionerne på skærmen, og klik derefter på Udfør.
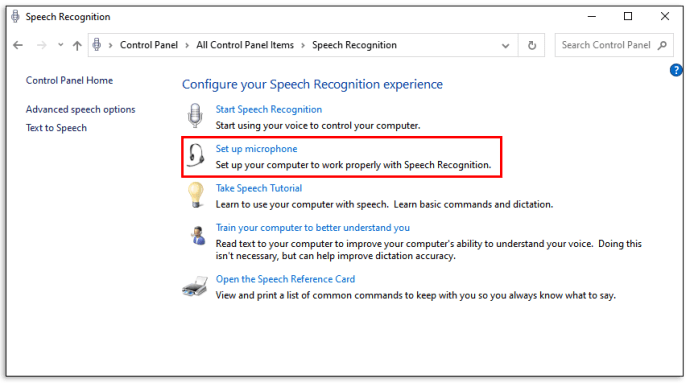
- Fuldfør en tutorial ved at vælge Take Speech Tutorial og følg instruktionerne på skærmen.
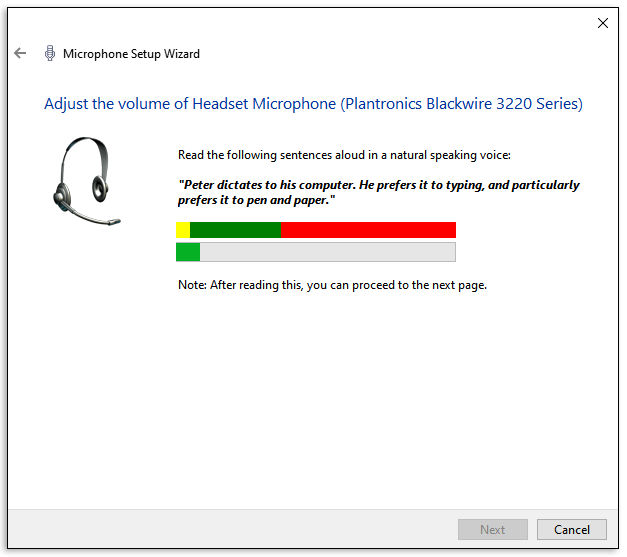
- Klik på Træn din computer for bedre at forstå dig og følge instruktionerne.
- Åbn en ny fil i en hvilken som helst teksteditor.
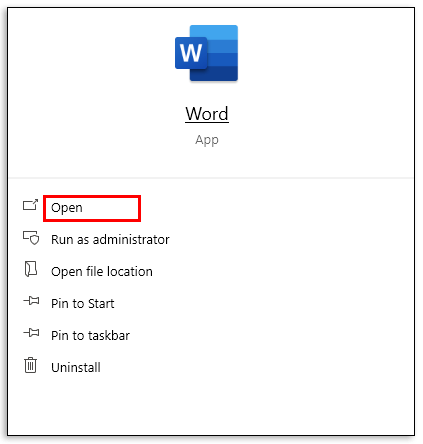
- Sig Begynd at lytte højt, og sig derefter Diktat.
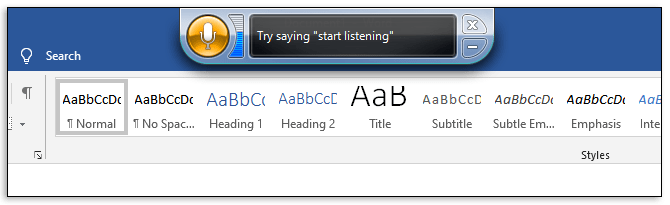
- Afspil den lydfil, du vil transkribe, ved siden af din computers mikrofon.
- Sig Stop med at lytte højt, når du er færdig.
- Gem filen i det ønskede format.
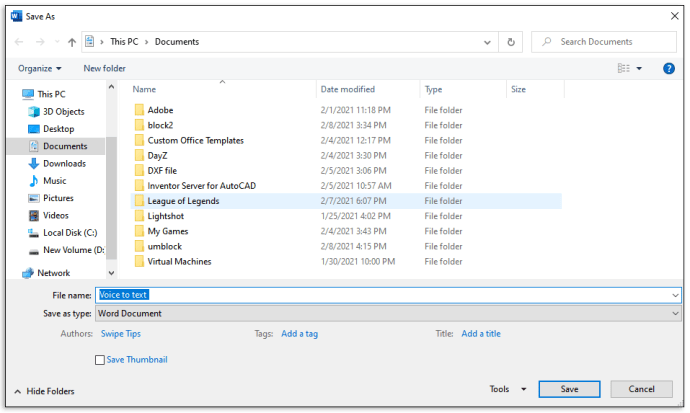
Sådan konverteres lydfiler til tekst på din iPhone
For at konvertere lydfiler til tekst på din telefon skal du downloade en af de transkriberingsapps, der findes i AppStore. Følg vejledningen nedenfor:
Brug af Dictate-appen:
- Download Dictate-appen fra App butik .
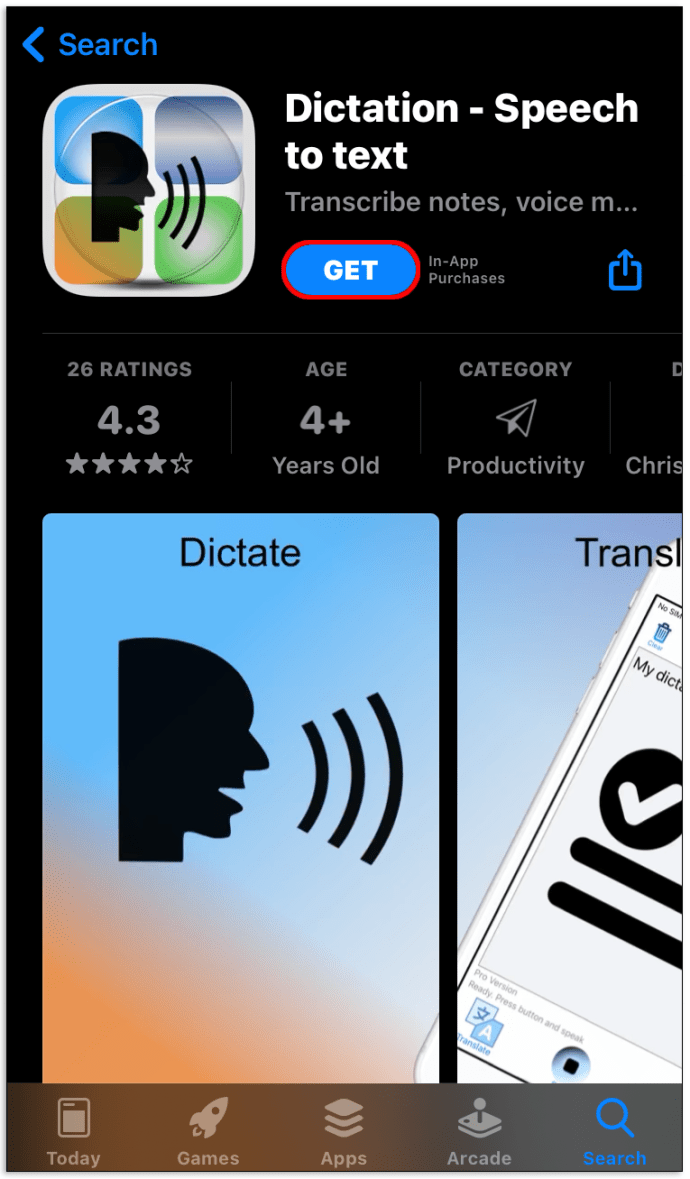
- Prøv den gratis prøveperiode for at sikre, at du kan lide appen.
- Tryk og hold knappen Diktat for at optage lyd.
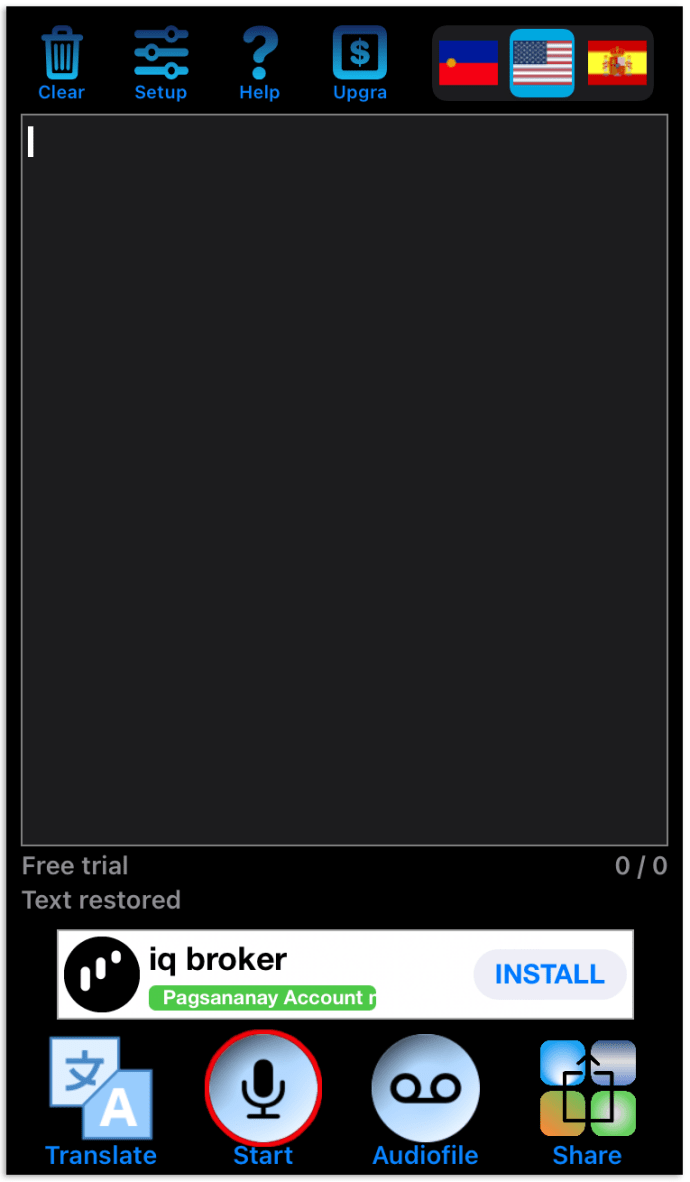
- Slip knappen, når du er færdig med at optage. Appen viser den transskriberede tekst.
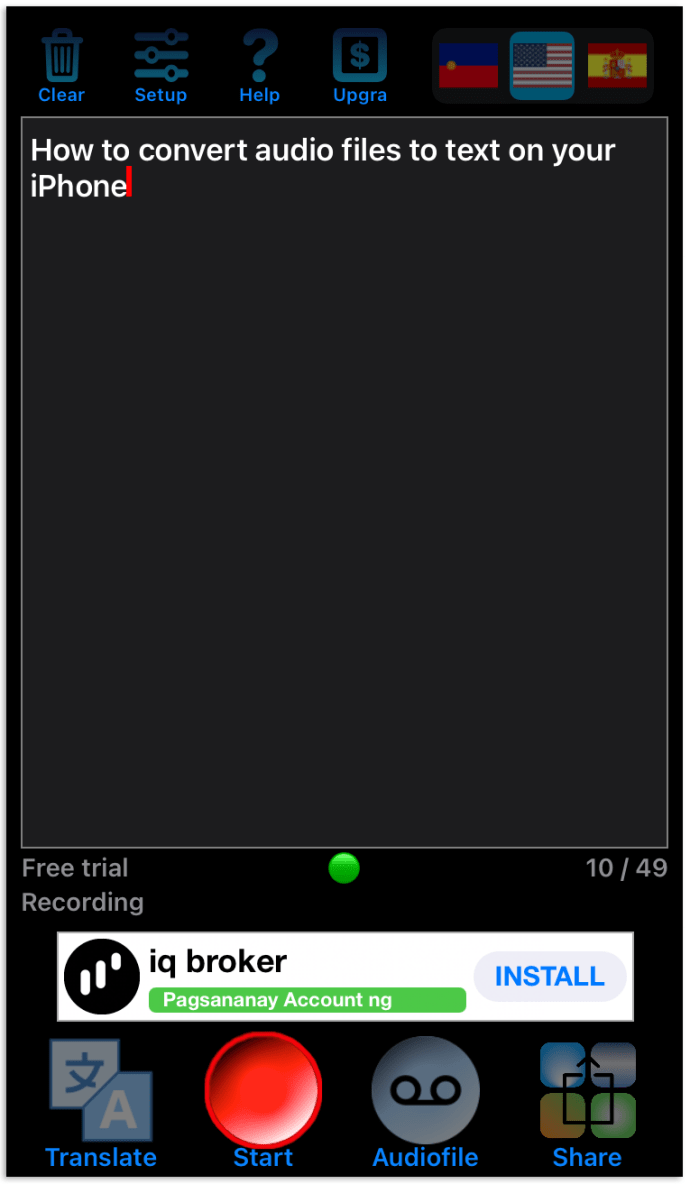
- Gem teksten i det ønskede format, eller del den til en anden app.
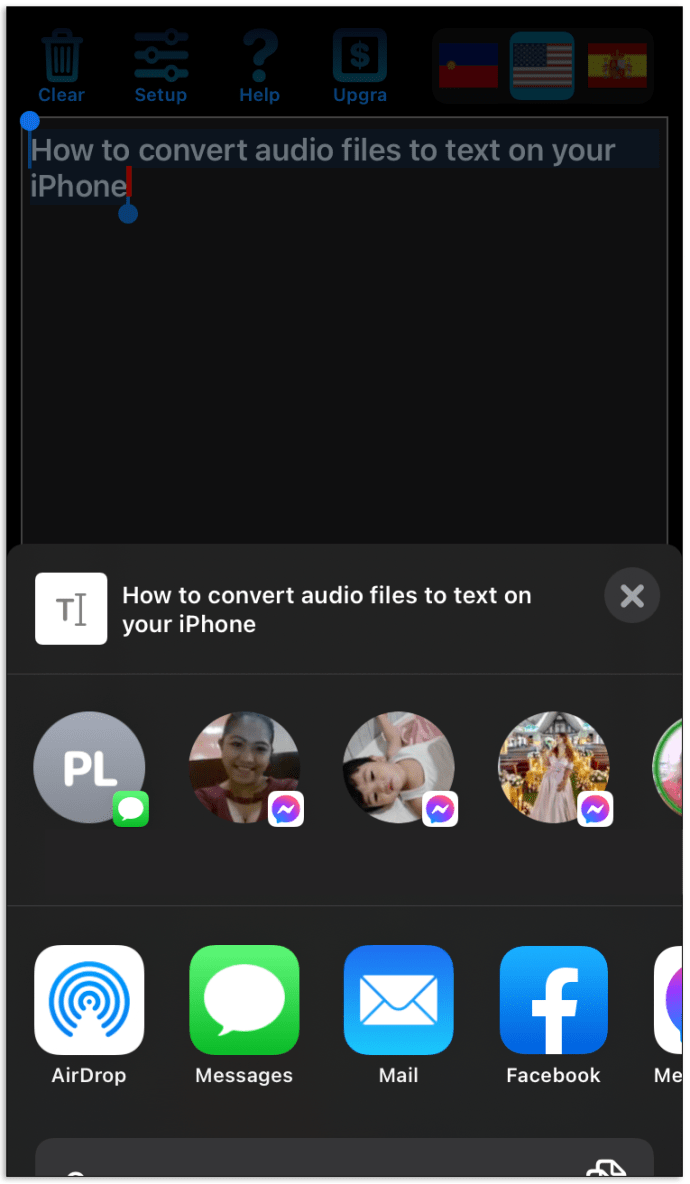
Brug af Transkribe - tale til tekst:
- Installer Transcribe-appen på din telefon fra App butik .
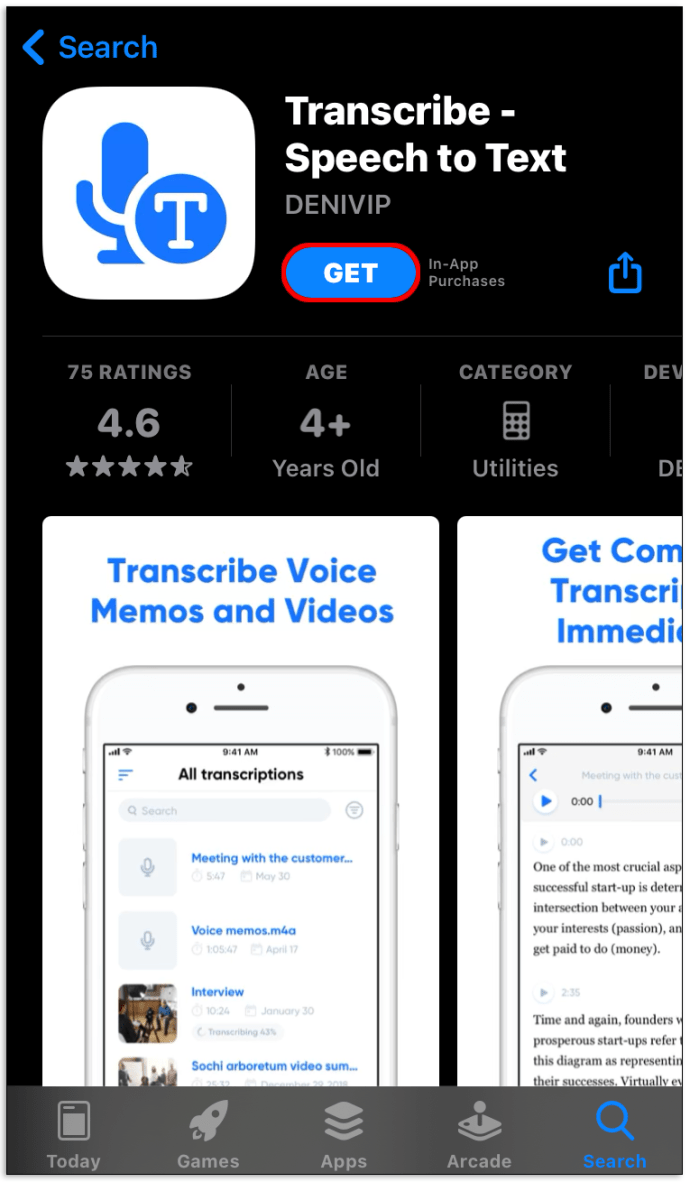
- Vælg den gratis prøveperiode for at sikre, at du kan lide appen.
- Åbn appen, og begynd at tale for at optage lyd, eller vælg en lydfil fra din enhed.
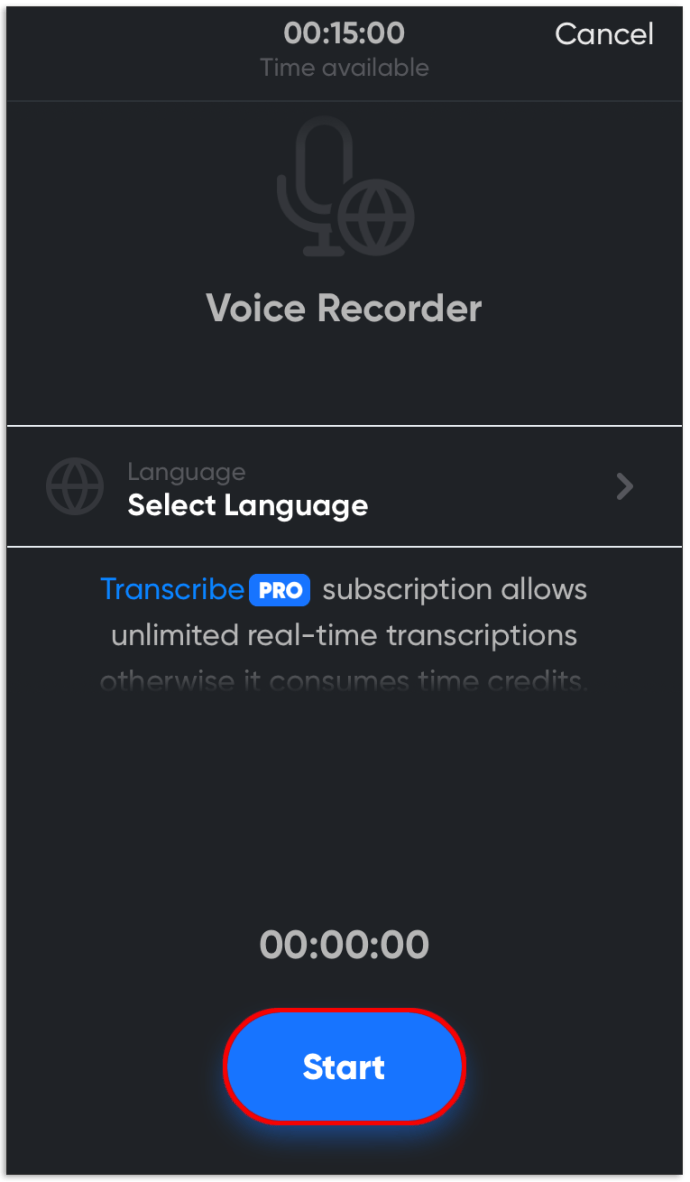
- Hvis du optager lyd, transskriberer appen det med det samme, når du holder op med at tale. Hvis du har valgt en fil fra din enhed, viser appen transskriberet tekst efter uploadet.
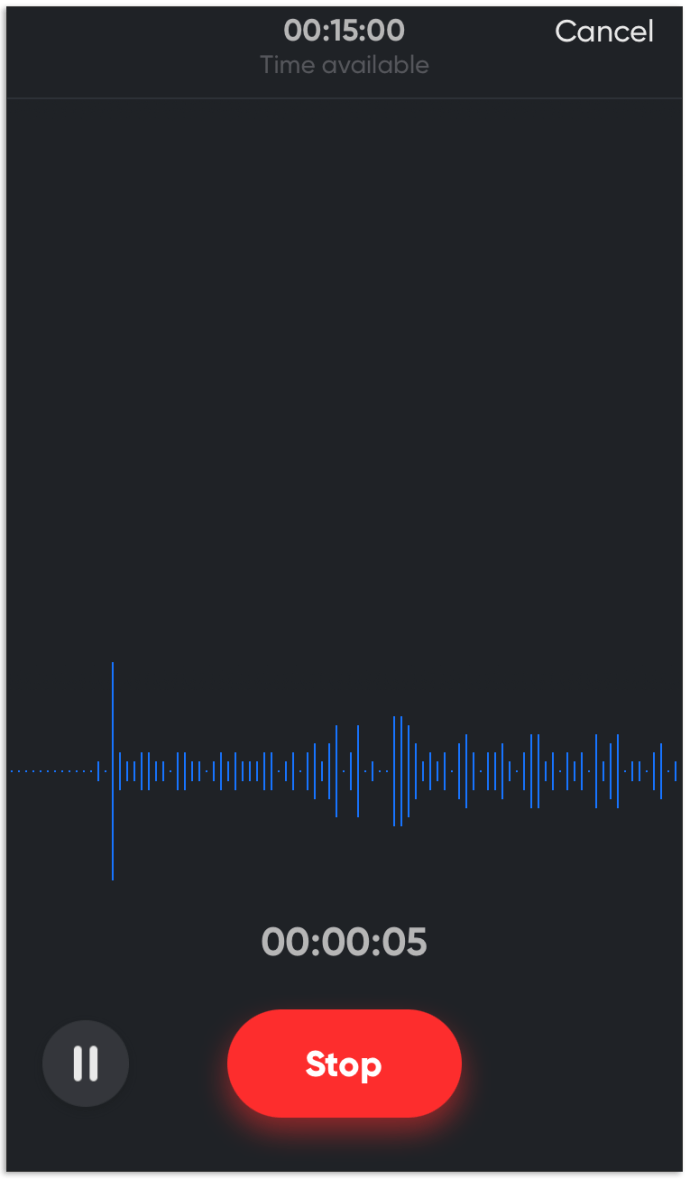
- Gem resultatet i det ønskede format, eller del det med en anden app eller enhed.
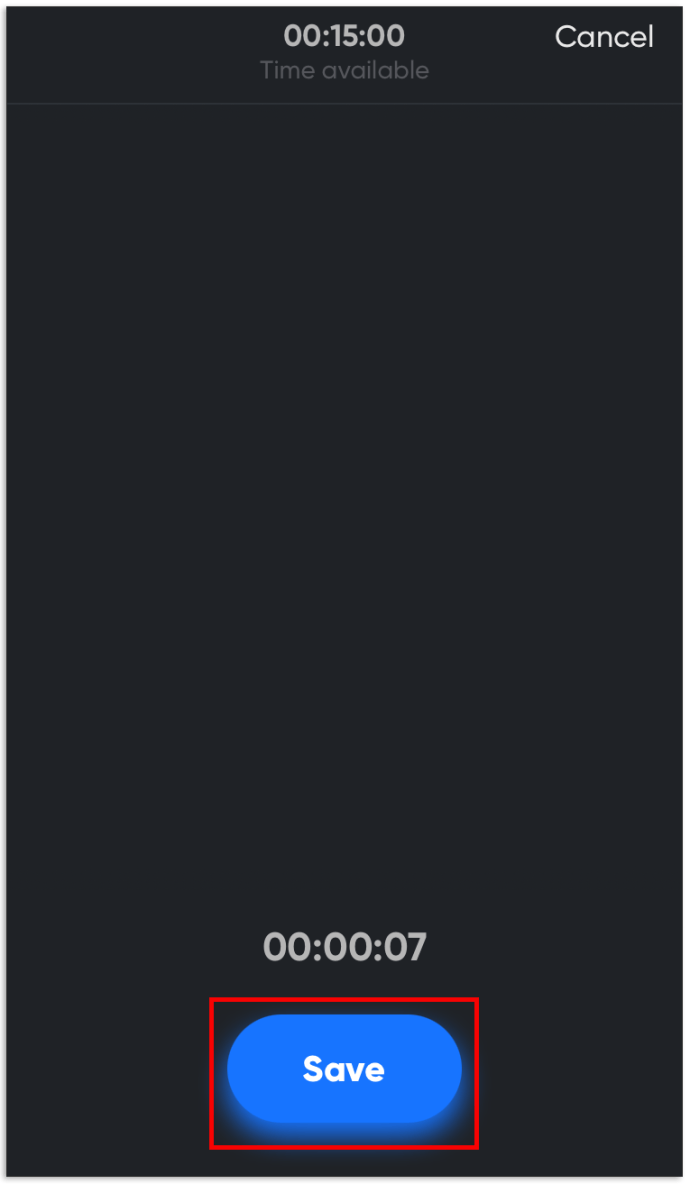
Brug af Just Press Record:
- Find appen Just Press Record i App butik og download det.
- Tryk og hold den røde optageknap i midten, eller klik på Gennemse for at uploade en fil fra din enhed.
- Slip optageknappen, eller klik på Upload. Appen transskriberer lydfilen med det samme.
- Eventuelt kan du redigere den transskriberede tekst.
- Gem filen i det ønskede format, eller del den til en anden app.
FAQ
Nogle brugere vil muligvis oprette et brugerdefineret transkriberingsværktøj eller at optage tale mere præcist. Læs videre for at finde ud af, hvordan du konverterer lydfiler til tekst på et mere professionelt niveau.
hvordan man sender en besked til alle facebook-venner
Hvordan transskriberer jeg lydfiler ved hjælp af Python?
Teknisk kyndige læsere vil muligvis oprette et konverteringsværktøj til tale til tekst på Python. Dette kan gøres på forskellige måder, men det nemmeste er at kopiere programteksten nedenfor til Python og gemme den som transcribe.py. Upload derefter en lydfil til programmet for at konvertere den til tekst.
import speech_recognition as sr
from os import path
from pydub import AudioSegment
convert mp3 file to wav
sound = AudioSegment.from_mp3('transcript.mp3')
sound.export('transcript.wav', format='wav')
transcribe audio file
AUDIO_FILE = 'transcript.wav'
use the audio file as the audio source
r = sr.Recognizer()
with sr.AudioFile(AUDIO_FILE) as source:
audio = r.record(source) # read the entire audio file
print('Transcription: ' + r.recognize_google(audio)
Hvordan gør jeg transskriptionen mere nøjagtig?
For at transkribere lydfiler nøjagtigt skal du følge to enkle tip. For det første skal du slippe af med baggrundslyde. Find et stille sted, inden du begynder at afspille en lydfil i enhedens mikrofon.
For det andet skal du bruge en realtidskonverteringsindstilling, hvis det er muligt. Dette giver dig mulighed for at redigere teksten med det samme. Du kan gå glip af unøjagtigt konverterede sætninger, hvis du redigerer hele teksten bagefter.
Nogle apps giver dig mulighed for at træne taleomformeren til bedre at genkende specifikke accenter - forhandl ikke om denne funktion. Hvis du har brug for at få de bedste resultater, kan du ansætte en professionel. En person kan ofte høre nuancer, som et program ikke kan opdage.
kan du slette en uoverensstemmelseskonto
Gem oplysninger på den mest bekvemme måde
Konvertering af lydfiler er en nyttig funktion, der hjælper med at nemmere gennemgå og redigere dine stemmebeskeder, lydbøger og podcasts. Forhåbentlig har denne artikel hjulpet dig med at konvertere lydfiler til tekst, uanset din enhed.
Har du prøvet forskellige transkriberingsapps? Kender du yderligere tip til at gøre en lydoptagelse mere klar? Del dine oplevelser i kommentarfeltet nedenfor.