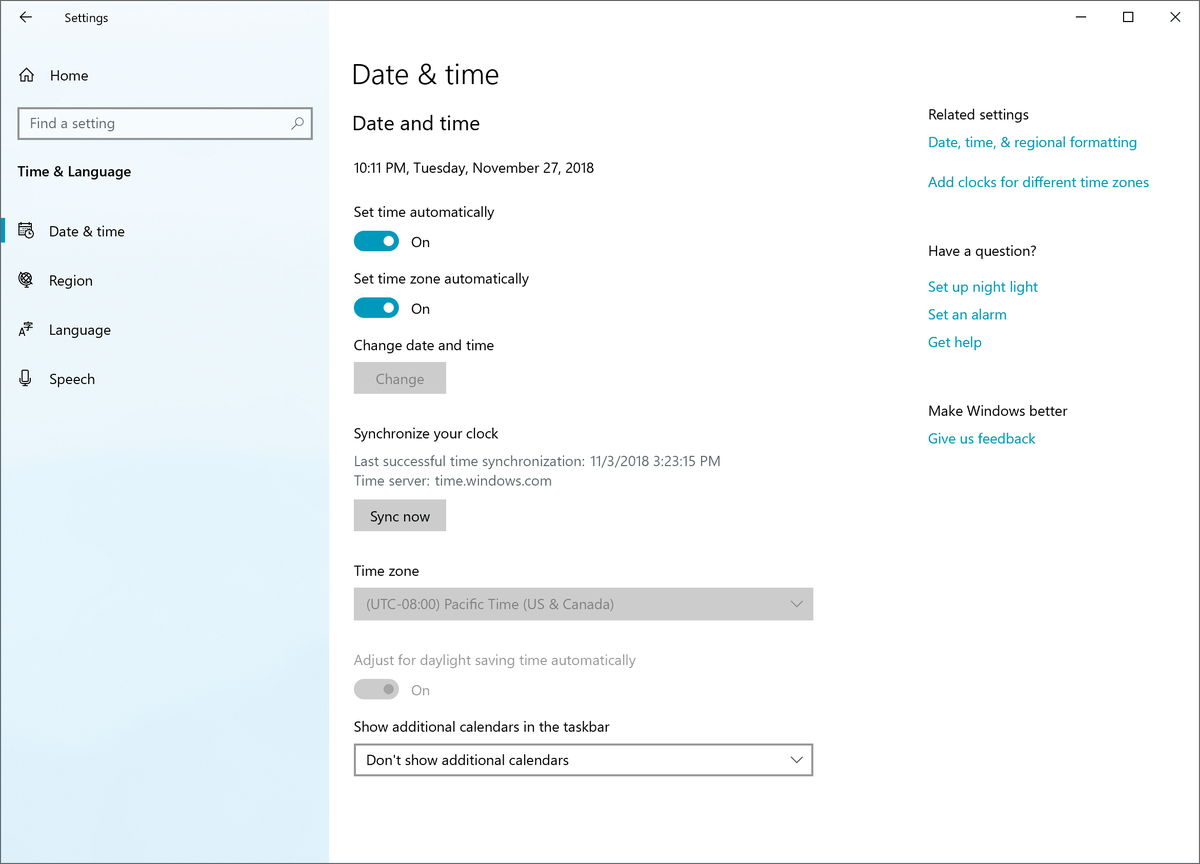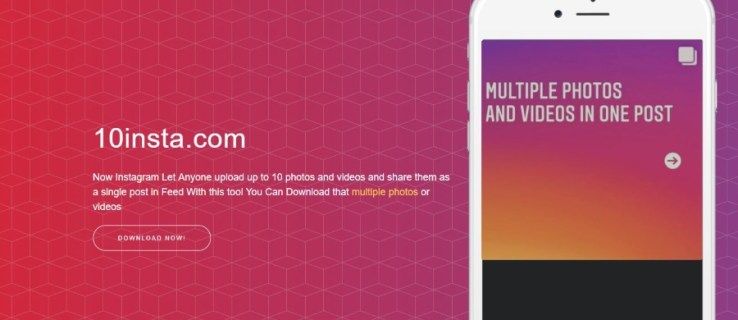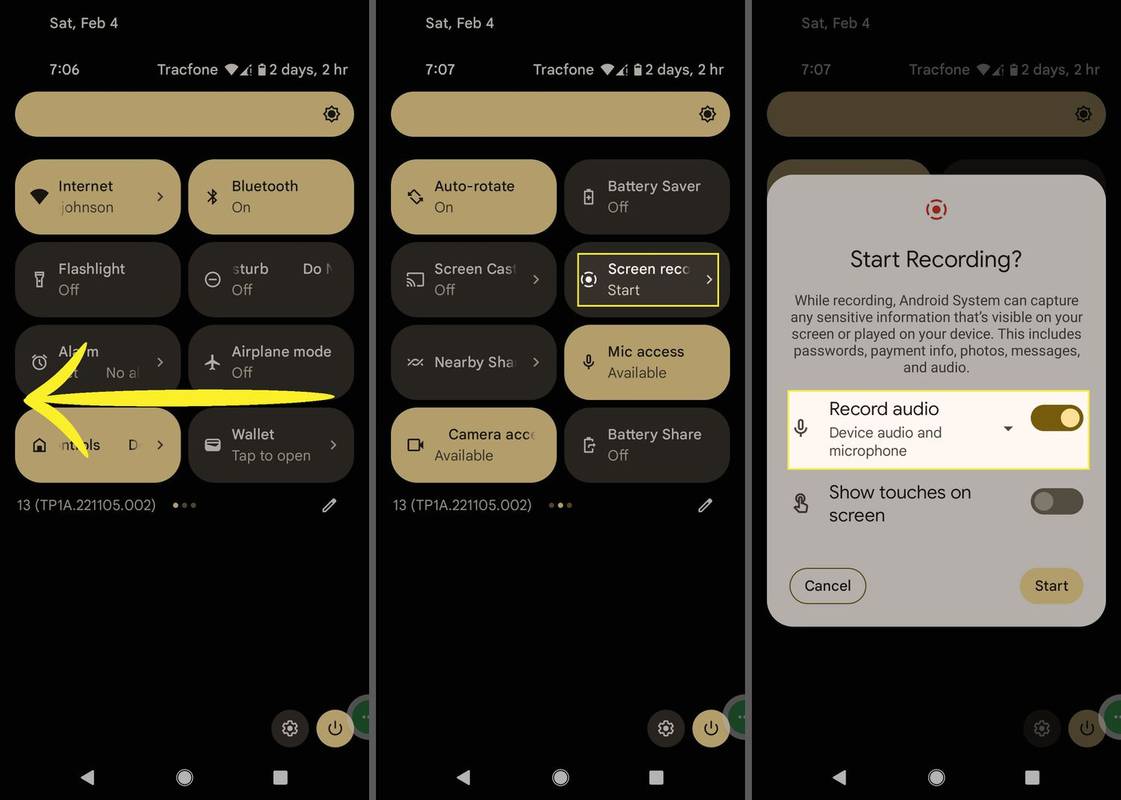Da Epic Games besluttede at frigive Fortnite til mobil, kunne mange ikke bebrejdes for at tro, at Chromebook ville blive inkluderet som en af de platforme, den kunne køre på. Spillet kunne trods alt køre på Android, og Chrome OS er også af Google. Desværre var det ikke tilfældet, og i øjeblikket har Epic Games endnu ikke annonceret officiel Chrome OS-support.
hvordan man fortæller, om telefonen er låst
Som altid er der dog løsninger på denne situation, og du er ved at finde ud af, hvordan du spiller Fortnite på en Chromebook.
Hvorfor kan du officielt spille på Android, men ikke på Chrome OS?
En af de første ting, du bør vide, er, at Android og Chrome OS ikke er bygget det samme. Android er designet til at håndtere en række applikationer, der kører på en række enheder. Og Chrome OS er lavet til netbooks og tablets og kun med det formål at oprette forbindelse til Chrome. Det er stort set bare en internetbrowser med indbyggede hardwaredrivere og controllere. Chromebook tillader dig ikke at installere apps til den.
Selvfølgelig, hvis Epic Games skulle oprette en version af spillet til Chrome-serverne, ville der ikke være noget problem, men det er ikke tilfældet.

Så hvordan spiller jeg på min Chromebook?
Der er et par måder, der kan fungere, selvom det ikke kører spillet så godt som de platforme, det faktisk blev lavet til at køre på. En metode er sideloading af applikationen, og en anden er at bruge en applikation som Crossover. Du kan også spille spillet via et eksternt skrivebord.
1. Sideloading af ansøgningen - sideloading betyder, at du downloader et program med en Android-enhed og indlæser det på din Chromebook og installerer det. Det fungerer ikke garanteret, fordi nogle Chromebooks overhovedet ikke kan køre Fortnite. Hvis du stadig vil prøve det, er her trinene:
- Aktivér udviklertilstand på din Chromebook. Dette gøres ved at slukke for din Chromebook og derefter holde Esc + Refresh nede og derefter trykke på tænd / sluk-knappen. En advarsel vil sige, at Chrome OS mangler eller er beskadiget. Gå ikke i panik, da dette er normalt. Tryk på Ctrl + D, og tryk på Enter, når du bliver bedt om det. Følg instruktionerne, der vises.
- Aktivér Android-apps på din Chromebook. Du kan gøre dette ved at klikke på dit billede i nederste højre hjørne af skærmen, vælge Indstillinger i pop op-menuen og derefter kigge efter Aktivér Android Apps. Sørg for, at det er markeret, og tryk derefter på Kom i gang.
- Åbn Indstillinger igen, og gå derefter til Google Play Butik.
- Vælg Administrer Android-indstillinger.
- Klik på Sikkerhed, og se derefter efter ukendte kilder. Sørg for, at den er aktiveret ved at klikke på fluebenet.
- Download Fortnite.apk på din Android-enhed. Dette kan gøres ved at gå til http://fortnite.com/android .
- Brug et USB-kabel til at forbinde din mobilenhed til din Chromebook. Overfør apk-filen.
- Find den fil, du lige har overført på din Chromebook, og kør den derefter.
- Et vindue vises, hvor du bliver spurgt, hvilket program du vil køre filen. Vælg Pakkeinstallatør.
- Klik på Installer, og klik derefter på Åbn.
- Hvis din Chromebook er i stand til at køre Fortnite, vises en stor gul installationsknap sammen med en Fortnite-stænkside. Hvis knappen er nedtonet med en Device Not Supported-meddelelse, kan du ikke køre Fortnite ved hjælp af denne metode.

2. Brug af Crossover på Chrome OS Beta - Crossover er et program, der giver dig mulighed for at køre ethvert Windows-program på en Intel-baseret Chromebook. Du skal dog bemærke, at medmindre din Chromebook er Intel-baseret eller kører Android 5.0 eller nyere, fungerer dette ikke for dig. Hvis du vil prøve denne metode, kan du følge disse trin:
- Åbn Google Play på din Chromebook, og søg efter Crossover på Chrome, eller følg dette
- Installer applikationen.
- Fortsæt til Fortnite-websted . Klik på Download i øverste højre hjørne af skærmen.
- Klik på PC / Mac.
- Vælg Windows.
- Vent på, at programmet er færdig med at downloade.
- Åbn Crossover-appen.
- I feltet, der siger Søg applikationer, skal du skrive noget, indtil du får popup-vinduet Kan ikke finde det, du leder efter. Klik på Installer unoteret applikation.
- Klik på Vælg installationsprogram.
- Naviger til den mappe, hvor du downloadede Fortnite, og kør derefter applikationen.
- Svarende til Sideloading, hvis din Chromebook ikke er kraftig nok til at køre spillet, vil du blive mødt med en advarsels-popup.
3. Kørsel af et eksternt skrivebord - hvis ingen af de andre metoder fungerer, kan dette være dit eneste valg. Dette kører dybest set spillet på en stationær computer, der er i stand til at håndtere det og derefter spiller spillet eksternt via din Chromebook. Hvorfor du ville gøre dette, når du allerede har en computer, der kan køre Fortnite, er en helt anden sag, men hvis du vil prøve det, skal du gøre følgende:
hvordan man flytter ting fra et Google-drev til et andet
- Installere Chrome Remote Desktop både på din computer og på din Chromebook.
- Åbn appen, og brug din Chromebook til at oprette forbindelse til din computer. Hvis du har inkluderet en PIN-kode, bliver du bedt om at indtaste den.
- Start Fortnite på Epic Game Store.
- Brug din Chromebook til at køre spillet via Remote Desktop-appen.
- Brug af løsninger

Indtil Epic Games beslutter at støtte Chrome OS-platformen, bliver Fortnite-spillere nødt til at bruge løsninger til at køre den på deres Chromebook. Det er ikke det mest optimale, men i det mindste er muligheder tilgængelige.
Kender du andre måder at spille Fortnite på en Chromebook på? Del dine tanker i kommentarfeltet nedenfor.