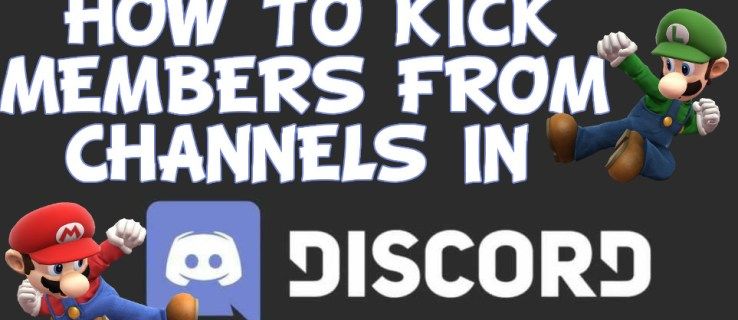Google Home-brugere, der også har et Prime-abonnement, kan være rolige. Det er faktisk virkelig simpelt at bruge dit gratis Prime Music-abonnement eller dit betalte Amazon Music-abonnement med Google Home. Tjenesten er en konkurrent til Spotify og Google Play Musik, men hvad der gør det så tiltalende for forbrugerne er indlysende. Prime-medlemmer får over to millioner streaming-sange gratis med deres abonnement, og Prime-medlemmer får en reduceret pris for at få adgang til næsten 40 millioner sange, en biblioteksstørrelse svarende til Spotify.
Så uanset om du er på Prime's gratis musikniveau, eller hvis du har opgraderet til at lytte til Amazons fulde musikkatalog og spare penge på Spotify (for ikke at nævne at få alle de Garth Brooks-albums, der er Amazon-eksklusive), er det faktisk ret let at lytte til disse sange på både din Google Home eller Home Mini og din Chromecast eller Chromecast Audio. Lad os se på, hvordan vi gør det.
Afspilning af Amazon Music på Google hjemme ved hjælp af din computer
Som med enhver anden lydkilde skal du bruge Chrome på din computer til at streame til en Google-enhed, hvad enten det er et Google Home eller Chromecast Audio. Hvis din computer af en eller anden grund ikke kan køre Chrome, eller du kan lide at bruge en anden browser og nægter at bruge Chrome på din bærbare computer, er du sandsynligvis ude af lykke. Heldigvis bruger de fleste allerede Chrome, hvilket betyder, at denne guide er ret let at følge. Sådan gør du det.

- Start en ny fane i Chrome på din computer, og naviger til Amazon Music-destinationssiden. Hvis det er nødvendigt, skal du logge ind på din konto eller vente på, at webappen indlæses på din skærm - siden er den samme for gratis og betalte konti.

- Sørg for, at du stadig er på Amazon-musiksiden. Tryk eller klik på ellipsen (tredobbelt punkteret menuikon) i øverste højre hjørne af din browser, og vælg derefter Cast ... mulighed.

- Et nyt menusvindue læser Cast-fanen, der viser aktuelt enheder, der kan kastes på dit netværk.

- Find navnet på din Google Home-enhed (et Google TV, Chromecast med Google TV-enhed osv.) På listen, og vælg det.

- Fanen Cast viser nu Chrome Mirroring for at bekræfte, at browseren caster live.

- Klik på x i menufeltet for at lukke det.

- Gå tilbage til Amazon Music-webstedet, og søg efter noget at spille på din Google Home-enhed.

- For at stoppe casting skal du åbne igen Cast menu i Chrome og fremhæv den castede enhed, vælg Stop med at kaste for at afslutte sessionen.

Du kan caste til Google-enheder såsom en Chromecast, Chromecast med Google TV, Chromecast Audio, Google Home, Google Nest Mini, Nest Hub-enheder og Google OS TV. Tredjeparts, Chromecast indbyggede højttalere skal også vises. Husk det dine enheder skal være på det samme WiFi-netværk som din computer for at caste til dem .
hvordan man får mods til minecraft windows 10
Sørg for, at lydstyrken på din Google Home-enhed er indstillet på et fornuftigt niveau. du kan ved et uheld sprænge høj musik ved en fejltagelse uden at vide det. Styring af lydstyrken på din enhed kan udføres på tre måder:
- Brug lydstyrkeknappen på din Google Home, Home Mini eller Home Max.
- Brug Cast-kontrolelementerne ved at trykke eller klikke på Cast-ikonet i øverste højre hjørne af din browser og bruge skyderen i dialogboksen.
- I det øverste højre hjørne af Amazon Music-skærmen finder du en mulighed for at kontrollere lydstyrken inde i selve Amazon. Denne skyder giver dig også mulighed for at kontrollere, hvor høj eller blød din lydstyrke er på din Google Home-enhed.
Din browser skubber automatisk lyden fra denne fane (og kun den fane) fra din computer til din Google Home-enhed, og du vil høre din musik begynde at afspilles.
For at kontrollere musikafspilningen kan du enten bruge kontrolelementerne i selve Chrome, kontrolelementerne fra Cast-indstillingen ved at trykke på ikonet i øverste højre hjørne af skærmen eller Cast-kontrolelementerne, der vises på din telefons meddelelsesbakke (Android kun) over dit netværk. Alle disse tre muligheder giver dig mulighed for at sætte en pause i og genoptage afspilningen, men hvis du vil have fuld kontrol over din kø, indstillinger for afspilningslister og mere, skal du bruge de fulde browserkontroller på Amazon Music-webstedet.
Afspilning af Amazon Music på Google-hjemmet ved hjælp af din telefon eller tablet (kun Android)
Det kan være ret besværligt at bruge desktopwebstedet på din bærbare computer, Chromebook eller en anden computer til at styre musikafspilning i hele dit hjem. Dette scenario skyldes, at alle Google Home-enheder er i forskellige rum, og at din computer kun er i et. Hvis du vil ændre det album, der afspilles, eller springe en sang over på en af Amazons radiostationer, skal du gå tilbage til din computer. Heldigvis kan du styre afspilningen direkte fra din smartphone eller tablet. Det er ret nemt at bruge appen på din telefon og caste musik direkte til din Google Home eller Cast-aktiverede smarte højttaler, men der er en fangst: du skal bruge en Android-enhed til at gøre det.
I november 2017, midt i Googles og Amazons fortsatte kamp for dominans i deres forhold, tilføjede Amazon endelig Google Cast-support til Android-versionen af sin Music-app. Denne handling gjorde Amazon Music til den første Amazon-app med fuld support til Chromecast. Det betød, at alle med en Android-telefon eller -tablet kunne bruge Amazon Music-appen til at afspille deres yndlingssange, stationer, afspilningslister og mere på deres Google Home-højttaler. Sådan bruger du din Android-enhed til at afspille Amazon Music på Google Home-enheder.
For at starte skal du downloade Amazon Music-appen fra Google Play Butik her. Når den er installeret på din enhed, skal du åbne applikationen på din telefon og logge ind med din Amazon-konto. Hvis du har Amazon installeret på din telefon, skal du ikke logge på med din e-mail og adgangskode; det skal automatisk logge på dig.

Fra hovedskærmen inde i applikationen skal du kigge efter Cast-ikonet som vist her. Som med de fleste lyd- og videoapps på Android vises det i øverste højre hjørne af skærmen. Hvis du ikke kan se Cast-ikonet, skal du sørge for, at du har forbindelse til det samme WiFi-netværk som din Google Home- eller Chromecast-enhed, og prøv at cykle din WiFi fra og til igen på din telefon for at oprette forbindelse til enhederne på dit netværk .

Tryk på Cast-ikonet for at se en liste over de understøttede enheder på dit netværk, inklusive din Google Home, Home Mini eller Home Max-højttaler. Vælg den højttaler, du vil caste til, og du hører en jingle fra enheden, når du har oprettet forbindelse. Når du begynder at afspille musik fra Android-applikationen, begynder den automatisk at afspille på Google Home-højttaleren i dit hus. Hvis du er usikker, før du begynder at spille, om du har forbindelse til din enhed, skal du kontrollere Cast-ikonet i applikationen. det vises udfyldt med en hvid farve, når du har forbindelse. Hvis du ikke har spillet musik i et stykke tid, kan du muligvis se, at din telefon eller tablet afbrydes fra din højttaler.

Hvis du tilfældigvis har Amazon Music på en iPhone eller en iPad, har du ikke held. Fra januar 2020 understøtter iOS-appen stadig ikke Chromecast, hvilket betyder, at den ikke kan streame til din Google Home-højttaler.
Afspilning af musik med stemmekommandoer
Det er klart, at en af hovedårsagerne til at få en Google Home-enhed er dens fulde support til Google Assistant. Assistent er en af de bedste AI-stemmekommandomuligheder på markedet lige nu ved at bruge den fulde kraft i Googles vidensdatabase for at give brugerne mulighed for at oprette påmindelser, planlægge aftaler og mere. Ikke overraskende fungerer Google Assistent bedst, når du er dybt inde i Googles økosystem ved at bruge deres egne musikapps til at lytte til musik eller kalenderapps til at foretage aftaler og planlægge datoer. Det betyder ikke, at der mangler tredjepartsstøtte, men i tilfælde af Amazon Music har du ikke den fulde kraft fra Google Assistant. Lad os se på, hvad du kan gøre med stemmekommandoer, mens du bruger Amazon Music.
Første ting først: mens Google tillader, at tredjepartsapps begynder afspilning via Google Home ved hjælp af kommandoen Afspil (sang / kunstner) på (appnavn), mangler Amazon Musics app support til denne funktion. Så selvom du muligvis kan caste fra nogle lydapps installeret på din telefon (igen forudsat at du bruger Android), beder Google om at spille Guds plan af Drake på Amazon Music give dig et svar fra Voice Actions er ikke tilgængelige til den app.

Og hvad såkanbruger du din stemme til på Amazon Music med Google Home? Mens stemmeaktioner muligvis er deaktiveret, er stemmekommandoer - de grundlæggende standardindstillinger til styring af afspilning - stadig aktive. Dette er godt for både desktop- og Android-brugere, da det betyder mindre interaktion med din enhed, når du begynder at afspille.
hvordan man fortæller hvilken ram du har brug for
For at starte skal du følge en af vejledningerne ovenfor for at få musik fra Amazon til at afspille på din enhed. Ligegyldigt om du bruger desktopversionen (hvilket er godt for iOS-brugere) eller Android-versionen, så længe du allerede har et album, en afspilningsliste eller en radiostation, der afspilles på din telefon.

Med lydafspilning på din højttaler kan du til enhver tid bede Google om at udføre et antal grundlæggende kommandoer til din musik, hvilket gør det meget lettere at bruge både mobil- og desktopversionerne med din Google Home-enhed. Her er de kommandoer, du kan bruge med din smarte højttaler, aktiveret når som helst ved at sige Hej Google:
- Pause
- Spil
- Hold op
- Tidligere
- Næste
- Lydstyrke op / lydstyrke ned
I sidste ende føles det lidt som en trøstepris sammenlignet med den fulde support, Amazon Music har, når du bruger en Amazon Echo-enhed, men i det mindste betyder grundlæggende stemmestøtte, at du ikke behøver at være ved din computer eller konstant på din telefon til at styre afspilningen med et øjebliks varsel. Forhåbentlig kommer mere support til Amazons app på linje med Google Home, men med tilstanden Amazon og Googles nuværende forhold holder vi ikke vejret.
***
På trods af et stenet forhold mellem Google og Amazon er Amazon Music tilfældigvis et lyspunkt mellem de to virksomheder. Appen er et af de få områder, hvor Amazons software fungerer med Googles hardware, et positivt skridt for forbrugere fra begge virksomheder. Mens de begrænsninger, der er implementeret i brugen af Amazon Music med Google Home, især når det kommer til stemmestyring, fortsat er frustrerende, tager vi grundlæggende support til casting af lyd over manglende total support til afspilning overhovedet.
Forhåbentlig ser 2020 en forbedring mellem Amazon og Google på både hardware- og softwaresider. Vi vil meget gerne se, at fuld stemmestøtte til Amazon Music kommer til Google Home, men i det mindste håber vi, at Amazon tilføjer Cast-support til iOS-versionen af Amazon Music-appen for at hjælpe iOS-brugere, der ejer Google Home-enheder. Hvis og når der kommer yderligere support til Amazon Music på Google Home, sørger vi for at opdatere denne vejledning med yderligere oplysninger.