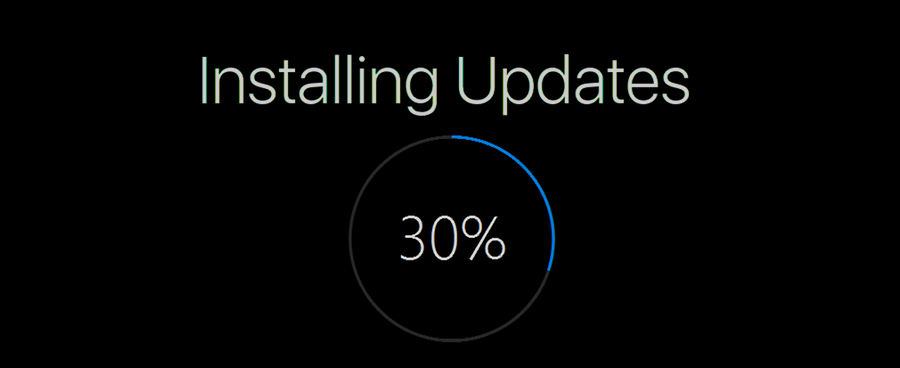Sig, at du har taget nogle fantastiske fotos på fødselsdagsfesten med din helt nye iPhone eller iPad, og du vil overføre dem til din Windows 10-pc. Du forbinder enheden til computeren, overfører filerne, men Windows åbner dem ikke.
Det skyldes, at iOS-enheder tager billeder i HEIC (og nogle gange i HEIF) -format. Her er hvad du skal gøre for at få dem til at arbejde på din pc.
Hvad det gør
Lad os først dykke lidt dybere ned i arten af dette filformat. HEIC er i det væsentlige en billed- / videokontainer. Det øger filernes billedkvalitet, mens det stadig forbedrer komprimeringen. Det fungerer med PNV, JPEG og GIF fotoformater. For videoer har HEVC (High-Efficiency Video Codec) lignende effekter.

Hvorfor kan jeg ikke bruge det på Windows 10
Siden opdateringen fra oktober 2018 understøtter Windows 10 HEIC. Så du undrer dig over, hvorfor kan dit operativsystem ikke åbne dem? Windows 10 er trods alt Microsofts nyeste operativsystem, og du har aktiveret automatiske opdateringer.
Nå, denne opdatering formodes at være automatisk. De fleste brugere har modtaget det til deres HEIC (image) codecs. Når det kommer til videoer, skal alle downloade HEVC-udvidelse .
Når det er sagt, bliver Windows-opdateringer nogle gange forvirrede og forsinkede. Andre gange ender de med at blive annulleret. Hvad du skal gøre er at tage sagerne i dine egne hænder.
Den første ting, du skal kontrollere, er opdateringer i Microsoft Store. I oktober 2020 lancerede Microsoft en opdatering til løsning af sikkerhedsproblemer i Windows Codecs-biblioteket.
Besøg Microsoft Store, og tryk på de tre lodrette prikker i øverste højre hjørne. Klik på 'Downloads & opdateringer.'

Rul gennem listen, og opdater din HEIF-filtypenavn, hvis en er tilgængelig. Forsøg derefter at konvertere filen igen. Hvis dette ikke virker, skal du fortsætte med at læse.
Aktivering af HEREIN Support
Som nævnt skal Windows være i stand til at åbne HEIC- og HEIF-filer. Men hvis det ikke kan, bør Photos-appen tilbyde et link til Microsoft Store, hvor du kan downloade de nødvendige udvidelser.
Hvis Photos-appen ikke gør dette, skal du downloade HEIC-udvidelserne manuelt. Klik på startknappen, og indtast Microsoft Store . Nu, hit Gå ind og Store-appen skal åbnes. Naviger til Søg i øverste højre hjørne af vinduet. Klik på den, og indtast HEIF . Klik på HEIF-billedforlængelser resultat og vælg Få . Udvidelserne downloades og installeres automatisk.

Aktivering af HEVC-support
Som nævnt installeres HEVC-udvidelser ikke automatisk på din Windows-computer. Det skyldes, at HEVC-udvidelser, i modsætning til HEIC / HEIF-udvidelser, ikke er gratis. Microsoft opkræver i øjeblikket $ 0,99 for dem.
For at downloade HEVC-videoudvidelser skal du logge på din Microsoft-konto. Gå til Microsoft Store-appen, og indtast HEVC i søgefeltet. Vælg derefter den første resultatindtastning. Klik på Købe mulighed. En Microsoft-login-skærm vises. Indtast de nødvendige legitimationsoplysninger, og log ind.
Nu skal du tilføje en betalingsmetode. Klik på Kom igang! Tilføj en måde at betale på eller bare slå Næste . Du har tre valg her. Brug af dit kredit- / betalingskort, en PayPal-konto eller via en mobiltelefon. Den første metode får dig til at indtaste dine kreditkortoplysninger. Den anden metode anmoder om dine PayPal-loginoplysninger.
Indstillingen til mobiltelefon fungerer med Sprint og Verizon, så hvis du ikke er med nogen af disse to, kan du ikke bruge den tredje mulighed. Hvis du har fundet din udbyder, skal du indtaste dit telefonnummer og klikke på Næste og følg instruktionerne.
Derefter kan du downloade HEVC-udvidelser.
Hvad hvis jeg har installeret codecs?
Vejledningen ovenfra skal hjælpe dig med at bruge HEIC- og HEVC-funktionerne. Imidlertid kan ting undertiden fungere forkert på Windows. Hvis dette er tilfældet, skal du nulstille udvidelserne. Hvis dette ikke virker, skal du geninstallere dem.
Nulstilling af dem
For at nulstille udvidelserne skal du gå til Start og skrive Indstillinger . En app vises i resultatlisten. Klik på den, og gå til Apps . Du kan se en liste over apps og funktioner her. Dette er alle de apps, der er installeret på din pc. Rul, indtil du har fundet HEIF-billedforlængelser eller HEVC-videoudvidelser .

Der er en chance for, at HEVC-udvidelser er installeret på din computer, selvom du ikke har købt dem. Denne post vises som HEVC-videoudvidelser fra enhedsproducent .
Vælg en af de to apps / funktioner. Gå til Avancerede indstillinger . Vælg Nulstil . Klik på Nulstil igen. Derefter skal dine HEIC / HEVC-udvidelser fungere.

Geninstallation af dem
For at gøre dette skal du navigere til Apps vindue ind Indstillinger igen. Find HEIC / HEVC-udvidelsesposten. Klik på den. Vælg Afinstaller og bekræft. Det afinstallerer appen fra din computer.

Nu skal du installere det igen. Udfør ovenstående trin i forbindelse med download og installation af udvidelser.
Hvad hvis intet fungerede?
En af disse løsninger skulle have løst dit HEIC / HEVC-problem. Problemet kan dog løbe lidt dybere. Der er måder at rette dette manuelt på. Stadig involverer de adgang til specifikke registreringsdatabase / BIOS-indstillinger, der er ret røre.
Den bedste måde at gå her ville være at kontakte Microsofts tekniske support. For at gøre dette skal du gå til https://support.microsoft.com/ , indtaste DEREFTER , HEIF , eller HEVC , og kig dig omkring de tilgængelige tråde. Du skal være i stand til at finde en løsning her.
Alternativt kan du åbne Get Help-appen ved at gå til Start og skrive Få hjælp . Det åbner en chat med en virtuel assistent. Hvis ingen af de løsninger, som boten giver hjælp, får du en chance for at tale med en levende person.
hvordan man sætter et billede i baggrunden på Google Docs
NU / Hevca-udvidelse
Mange brugere har rapporteret problemer med HEIC-filer. Forhåbentlig vil Microsoft håndtere dette snart. I mellemtiden skal du følge denne vejledning for at løse dette foto / video-udvidelsesproblem.
Har nogen løsning her vist fungeret? Hvilken en? Fandt du appen Get Help nyttig? Se nedenstående diskussion for mulige løsninger, eller tilføj dine råd eller spørgsmål.