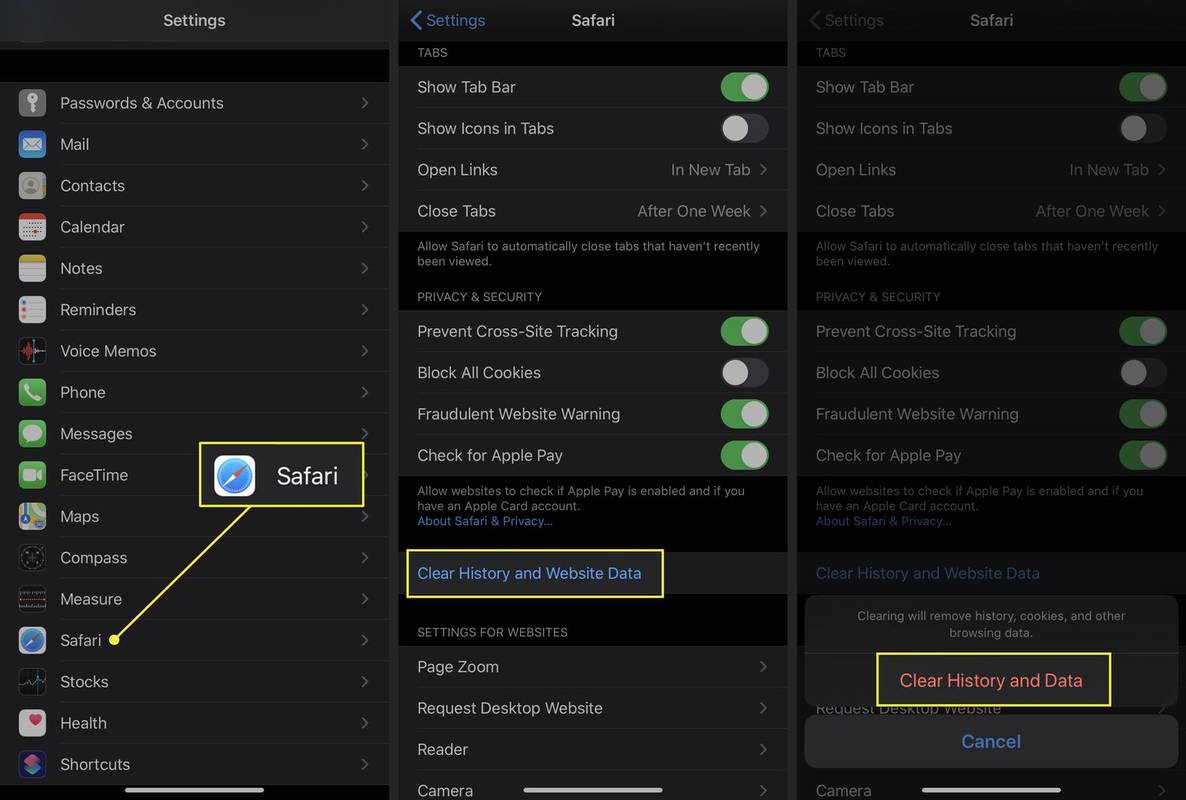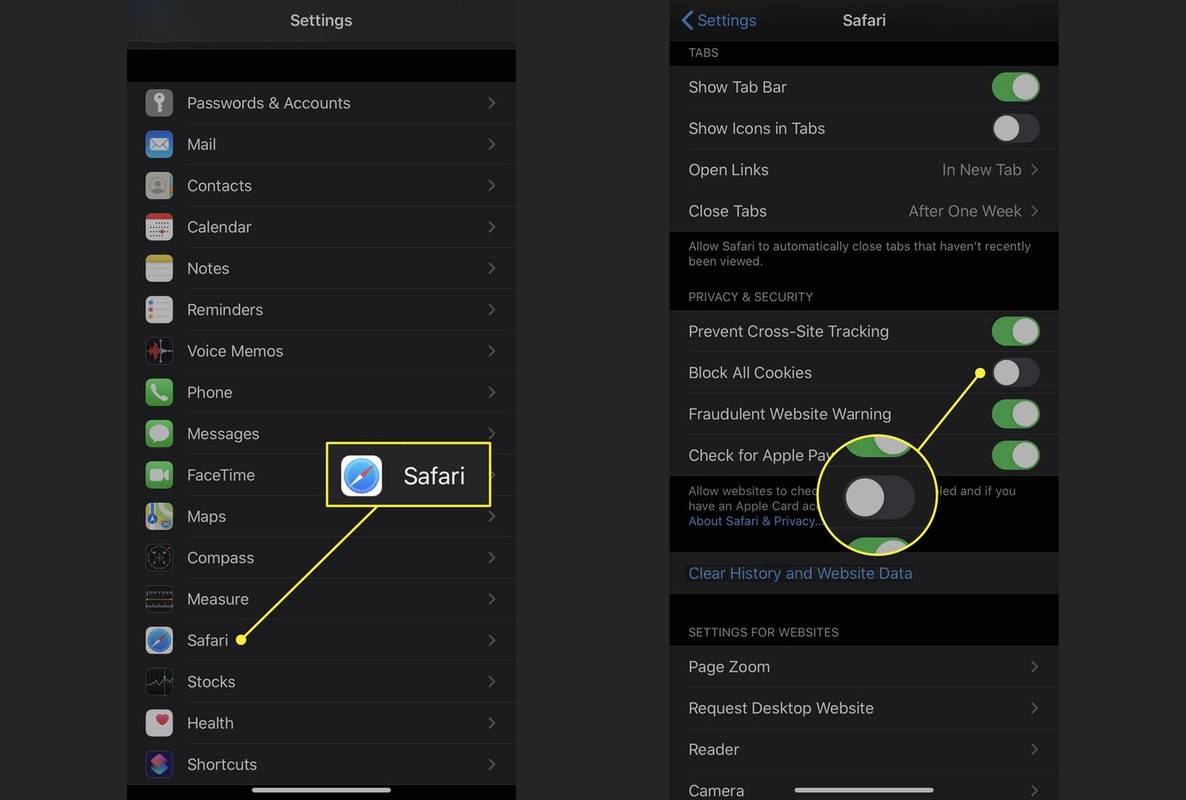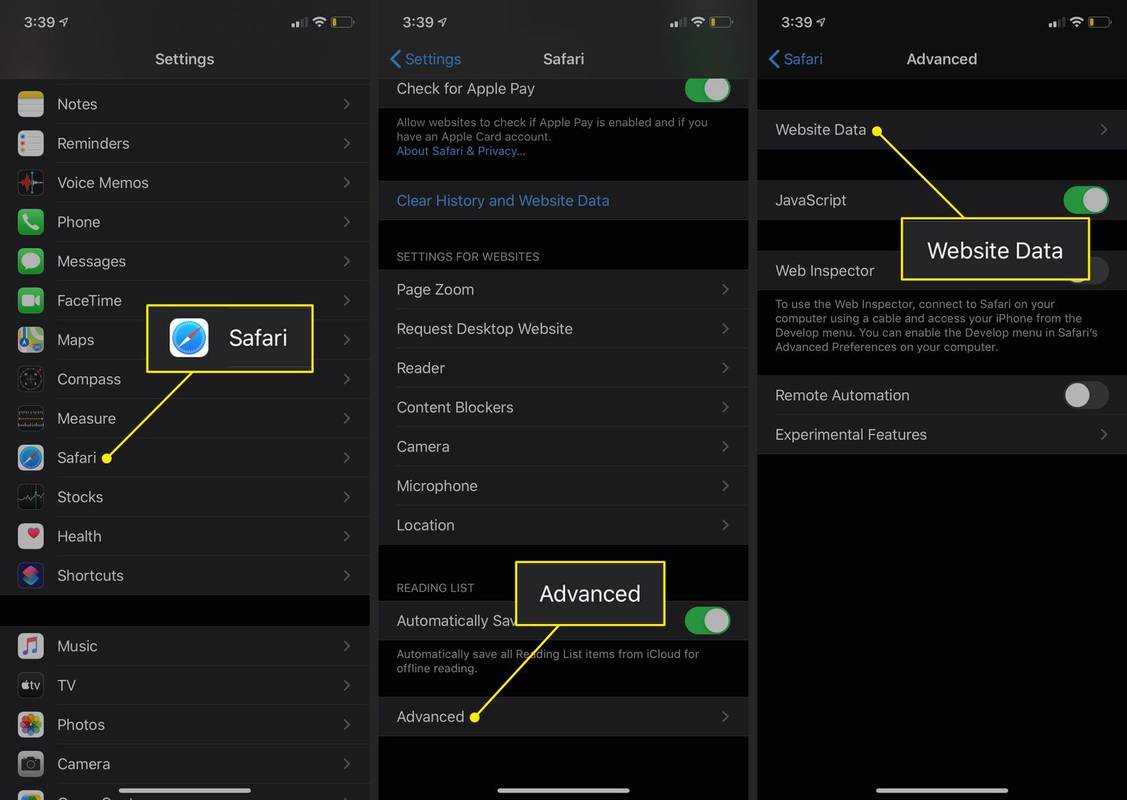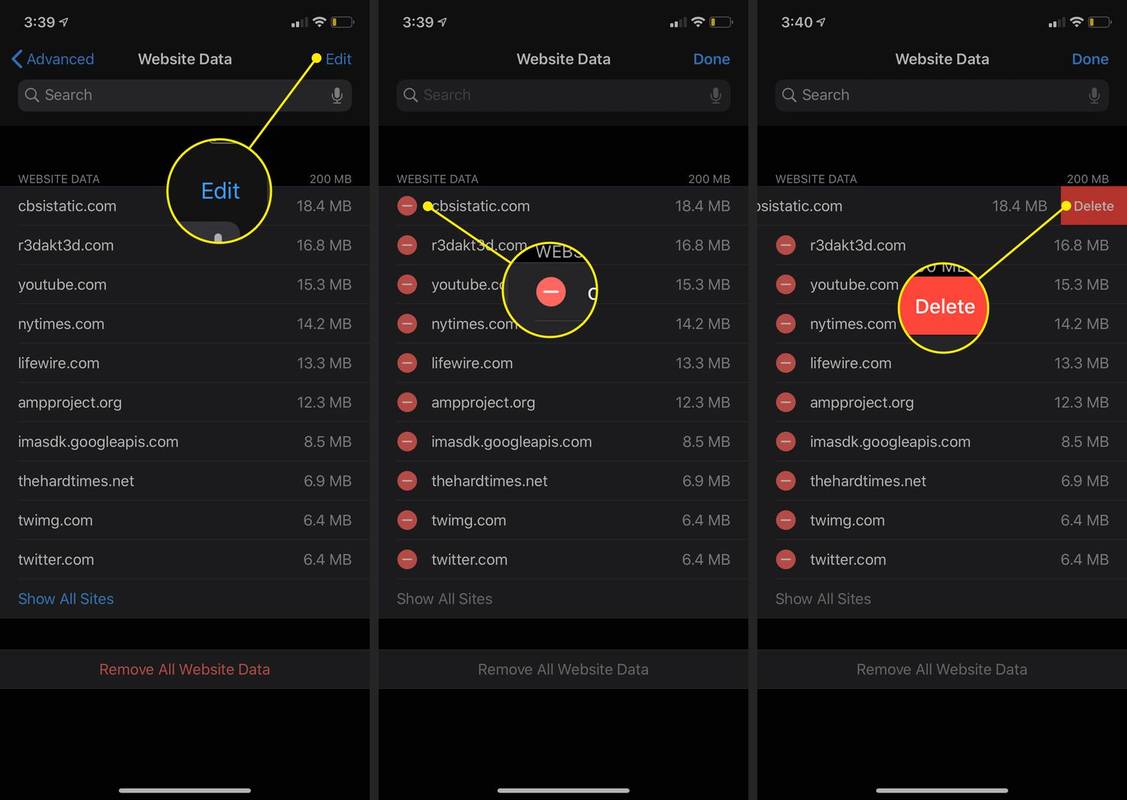Hvad skal man vide
- Gå til for at rydde din browserhistorik Indstillinger > Safari > Ryd historik og webstedsdata .
- For at blokere alle cookies, gå til Indstillinger > Safari > Bloker alle cookies .
- For at fjerne webstedsdata skal du gå til Indstillinger > Safari > Fremskreden > Website data > Redigere og vælg et websted.
Denne artikel forklarer, hvordan du administrerer og sletter browserhistorik, cache og cookies på Safari, Apples standardwebbrowser til iOS- og macOS-enheder.
iPhone-historik, cache og cookies
Browserdata gemt på din iPhone inkluderer historie , cache og cookies. Når de er lagret, leverer dataene hurtigere indlæsningstider, udfylder automatisk webfora, skræddersy annoncer og giver optegnelser over dine websøgninger. Her er en oversigt over de typer browserdata, der er gemt på din iPhone:
-
Åbn Indstillinger app, placeret på iPhone-startskærmen.
-
Rul ned og vælg Safari .
-
Rul til bunden og vælg Ryd historik og webstedsdata .
Hvis linket er blåt, betyder det, at Safari har gemt browserhistorik og andre data på enheden. Hvis linket er gråt, er der ingen poster eller filer at slette.
-
Vælg Ryd historik og data for at bekræfte handlingen.
Denne handling sletter også cache, cookies og andre browsing-relaterede data fra iPhone.
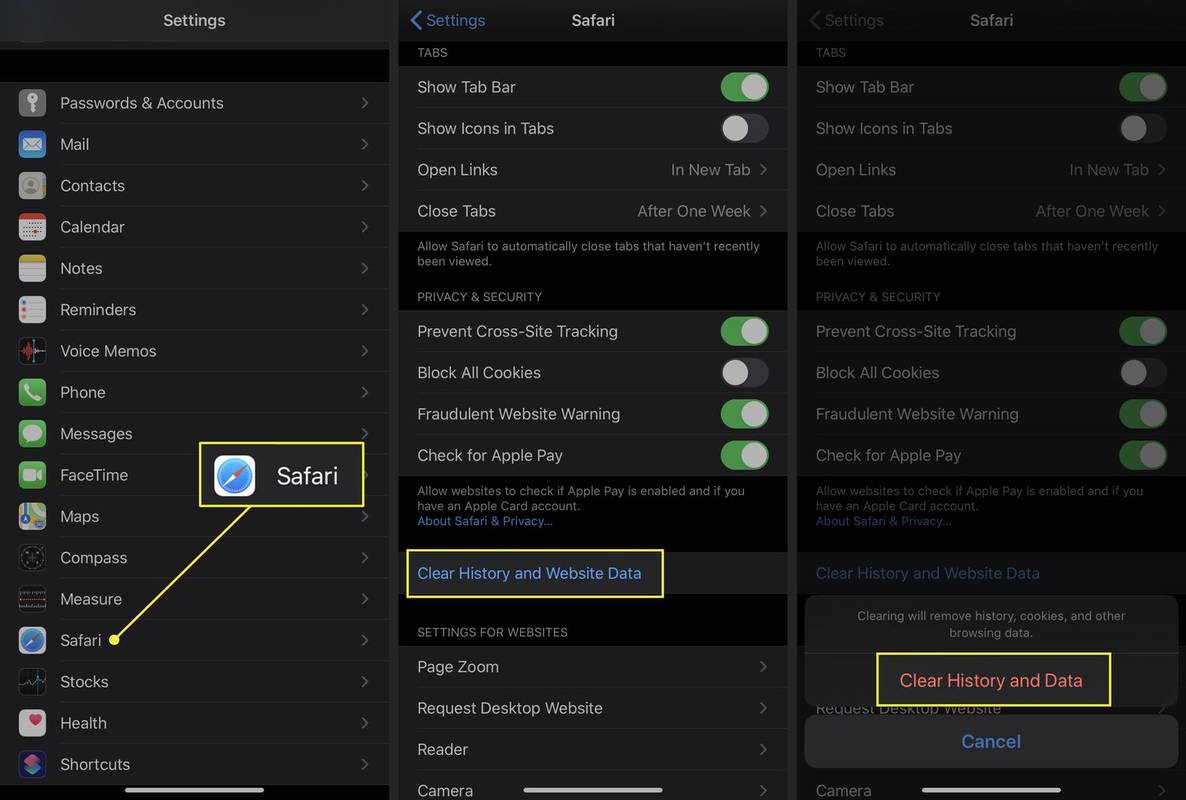
-
Åbn Indstillinger app, placeret på iPhone-startskærmen.
-
Rul ned og vælg Safari .
-
Rul ned til Privatliv og sikkerhed sektion og tænd for Bloker alle cookies vippekontakt.
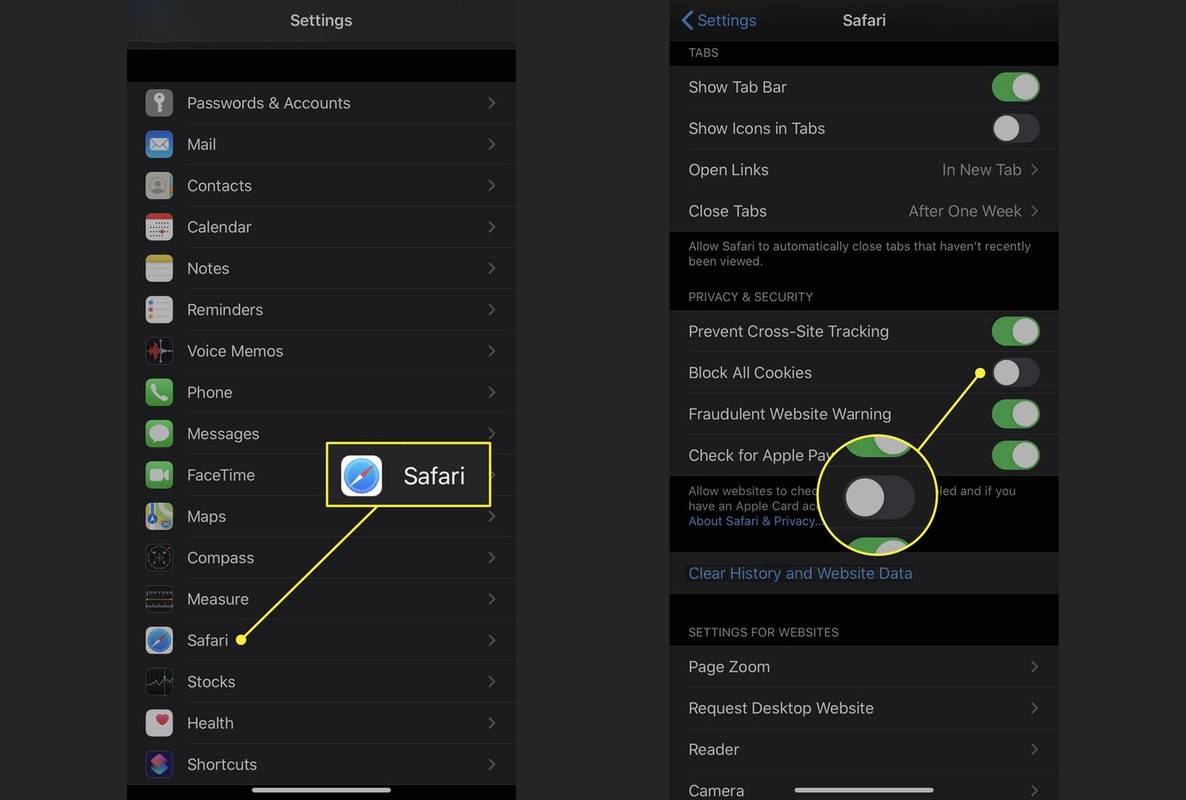
-
Åbn Indstillinger app, placeret på iPhone-startskærmen.
-
Rul ned og vælg Safari , rul derefter til bunden og vælg Fremskreden > Website data .
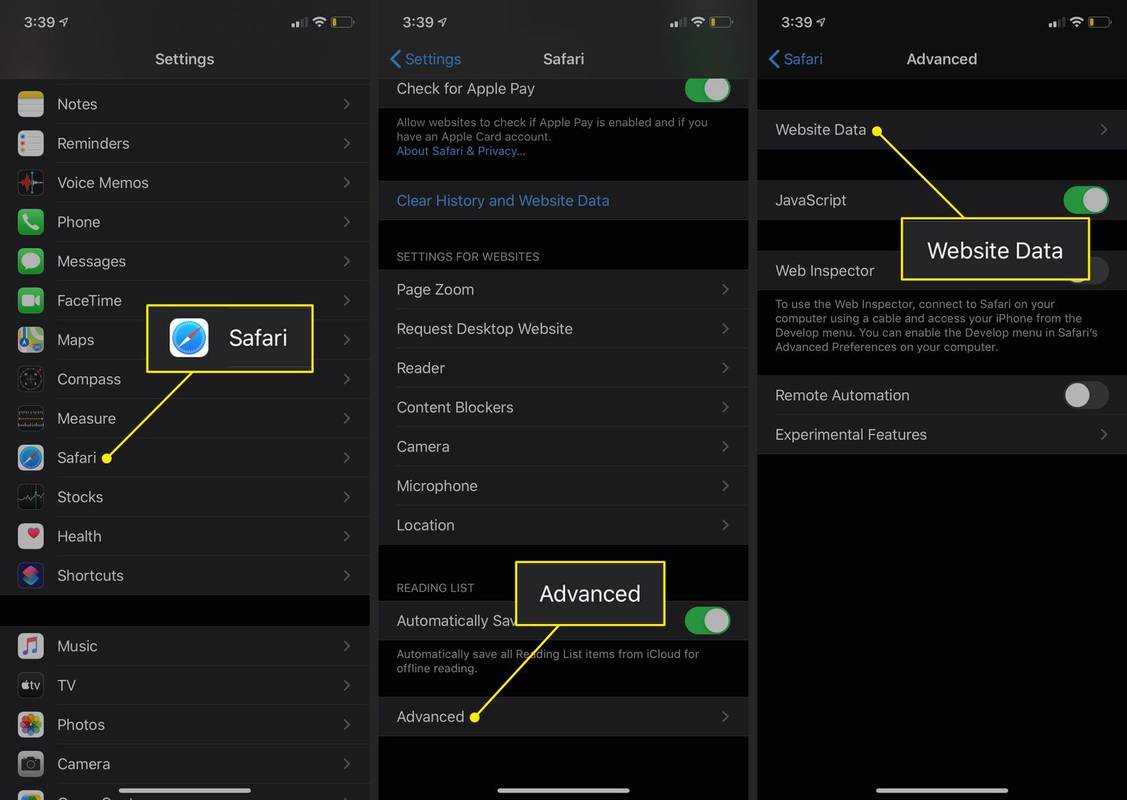
-
Vælg Redigere i øverste højre hjørne.
Alternativt kan du trykke på Fjern alle webstedsdata på bunden.
-
Vælg rød streg ikonet ud for de websteder, hvis data du vil slette, og vælg derefter Slet .
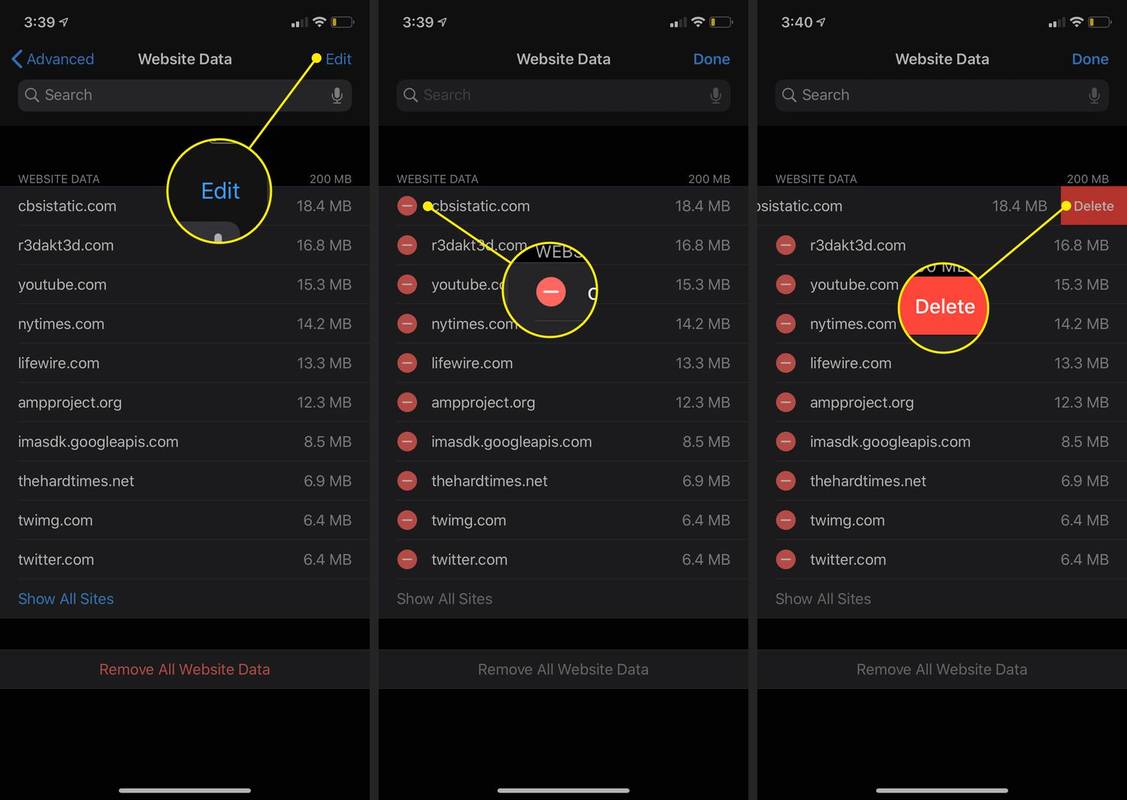
-
Gentag denne proces, indtil du er tilfreds. Når du er færdig, skal du vælge Færdig .
- Hvordan slår jeg privat browsing fra på iPhone?
Til slå privat browsing fra på iPhone og iPad , åbn Safari og hold nede Faner ikonet, og tryk derefter på Privat > Faner . For at åbne en ny ikke-privat fane skal du holde nede Safari ikonet, og tryk derefter på Ny fane .
hvordan man ser på alle dine kommentarer på youtube
- Hvordan får jeg vist min private browserhistorik på iPhone?
Privat tilstand på iPhone skjuler din browserhistorik, men du kan stadig se den ved at gå til Indstillinger > Safari > Fremskreden > Website data .
- Hvordan gendanner jeg slettet browserhistorik på min iPhone?
For at gendanne browserhistorik fra en sikkerhedskopi skal du åbne iTunes og vælge iPhone ikon > Gendan sikkerhedskopi , vælg backupfilen, og vælg derefter Gendan . For at gendanne browserhistorik via iCloud skal du logge ind på din iCloud-konto og trykke på Indstillinger > Gendan bogmærke .
Selvom disse data kan være nyttige at gemme, er de også følsomme. Uanset om det er adgangskoden til din Gmail-konto eller cifrene på dit kreditkort, kan meget af de data, der efterlades i slutningen af din browsersession, være skadelige i de forkerte hænder. Ud over sikkerhedsrisikoen er der privatlivsproblemer at overveje. Det er derfor, det er vigtigt at forstå, hvad disse data omfatter, og hvordan de kan ses og manipuleres på din iPhone.
Denne vejledning definerer hvert element i detaljer og leder dig gennem håndtering og sletning af de respektive data.
Det anbefales, at Safari lukkes ned, før du sletter private datakomponenter. For mere information, lær, hvordan du lukker apps på iPhone.
Ryd browserhistorik og andre private data
Følg disse trin for at rydde din browserhistorik og andre data på iPhone.
Bloker alle cookies
Apple har taget en mere proaktiv tilgang til cookies i iOS, hvilket giver dig mulighed for som standard at blokere alt, hvad der stammer fra en annoncør eller et andet tredjepartswebsted. Følg disse trin for at blokere alle cookies:
Ældre versioner af iOS gav flere muligheder for at blokere cookies: Bloker altid , Tillad kun fra nuværende websted , Tillad fra websteder Jeg besøger , eller Tillad altid .
Slet data fra specifikke webstederHvis dit mål ikke er at fjerne private data i ét hug, kan du rydde data, der er gemt af bestemte websteder i Safari til iOS.
Interessante Artikler
Redaktørens Valg

Sådan løser du det, når din iPhone-skærm bliver sort og hvid
iPhone har en tilgængelighedsfunktion, der kan gøre din skærm til sort/hvid. Sådan ændrer du den tilbage til fuld, herlig farve.

Sådan kontrolleres DNS-indstillinger
Du kan kontrollere, verificere og teste dine DNS-indstillinger på forskellige enheder, herunder Windows, macOS og spilkonsoller som PlayStation og Xbox.

Lenovo ThinkPad T510 anmeldelse
Lenovos længe ventede ThinkPad-arbejdsstationsopdatering har ikke skuffet. Den nye T510 pakker Intels seneste dual-core 32nm Core i7-620M, som øger den gamle i7-720QMs urhastighed til 2,66 GHz og falder den maksimale TDP

Sådan øges din Snapchat-score hurtigt
https://www.youtube.com/watch?v=_jNKTFYpVwo Brug af Snapchat er sådan en spænding, de fleste brugere er aktive hver dag. Hvis du er en sådan bruger, skal du have en høj Snapchat-score. Men hvad er en Snapchat-score? Hvordan kan

Sådan tilføjer du PTR-poster til Cloudfare
Du skal muligvis tilføje en PTR, hvis du tænker på e-mail marketing, eller hvis du bare vil beskytte dig selv mod spam fra potentielt svigagtige domænenavne. PTR-registreringer bruges hovedsageligt til sikkerheds- og verifikationsformål. Servere

Sådan beskyttes en zip-fil med adgangskode i MacOS
https://www.youtube.com/watch?v=G_JujowyENU I løbet af de sidste fem år har Apple skiftet fra at bruge diskbaserede harddiske til SSD'er (solid state-drev) på næsten alle computermodeller, de sælger. Fra MacBook Air og 12