Færre og færre mennesker bruger faktiske notesbøger til at tage noter i dag. Der er masser af praktiske apps til at hjælpe dig med at gøre det på din mobilenhed, og Google Keep er en af dem.

Denne app er ret ligetil. Det er også gratis for Android- og iOS-brugere, og lader dig opbevare enhver type noter - tekst, tjeklister, fotos og lydfiler.
Google Keep giver dig også mulighed for at tilpasse dine noter, tilføje baggrundsfarver og formatere dem. Men kan du gøre teksten fed i denne app? Læs vores artikel for at finde ud af det.
hvordan man kan redde verden
Sådan fed tekst i Google Keep
Du kan tilpasse dine Google Keep-noter på mange måder. For at holde dem arrangeret og undgå at glemme vigtige ting, vil du måske fremhæve eller fed en del af din tekst.
Men kan du gøre dette i Google Keep?
Desværre understøtter denne app ikke tekstformatering endnu. Selvom mange brugere allerede har udtrykt et ønske om denne funktionalitet i appen, er den stadig utilgængelig. Måske skyldes det, at denne app er beregnet til hurtige noter, uden at gå for meget i dybden, når det kommer til formatering.

Tredjeparts-apps er løsningen
Hvis du ikke har en indbygget mulighed for at gøre din tekst fed i Google Keep, betyder det ikke, at der ikke er andre løsninger. Du kan bruge et tredjepartswebsted eller -app til at generere fed tekst, kopiere den og derefter indsætte den i din Google Keep-note.
hvordan man finder ud af, hvem der ringede til dig uden opkalds-id
Her er vores forslag: brug Lingojam-generatoren.
Den har en enkel grænseflade og lader dig formatere din tekst ved at bruge fed, kursiv og andre funktioner.
Følg disse trin:
- Åbn en webbrowser på din mobilenhed.
- Indtast fed tekstgenerator eller gå direkte til lingojam.com.
- Når hjemmesiden indlæses, vil du se to felter på din skærm. Indtast den ønskede tekst i det første felt, hvor der står Normal tekst går her.

- Mens du skriver, vil du se din tekst med fed skrift i feltet nedenfor. Du har flere muligheder at vælge imellem - forskellige fed stilarter, skrifttyper og kursive bogstaver.
- Når du er færdig med at skrive, skal du blot klikke på feltet nedenfor, vælge teksten og kopiere den.
- Åbn Google Keep, og tryk på plustegnet i nederste højre hjørne for at tilføje en ny note.
- Tryk på brødteksten af noten, og hold den nede, indtil indstillingen Sæt ind vises.

- Tryk på Sæt ind og nyd din fed tekst!
Hvordan kan jeg tilpasse Google Keep?
Hvilke andre måder kan du tilpasse dine noter og holde dem organiseret?
1. Tilføj farver, etiketter og nåle
Hvis du tager noter dagligt, vil du måske kategorisere dem for nemmere at navigere i din app. På denne måde bliver din startskærm ikke rodet, og du kan farvekode forskellige aktiviteter. For at finde denne funktion skal du trykke på den ønskede note for at vælge den. Find derefter handlingsknappen til højre og vælg den ønskede farve fra denne menu. Du kan også finde muligheden for at tilføje etiketter i handlingsmenuen, hvis du vil organisere dine noter efter etiketter.
2. Brug stemmekommandoer til at lave tekstnoter
Kan du ikke skrive, fordi dine hænder er fulde? Ingen problemer. Du kan nu bruge stemmekommandoen til at oprette en tekstnote i Google Keep. Efter at have sagt OK, Google, skal du bare give en kommando, såsom oprette en note eller lave en note. Du bliver bedt om at vælge en app til at lave denne note, så tryk på Google Keep og begynd at tale.
3. Doodle på tekster og billeder
Ikke kun kan du doodle i en note, men du kan også gøre det på et billede. Denne seje funktion lader dig vise din kreative side frem og tilføje en smule fantasi til dine Keep-noter. Når du starter Google Keep på din mobilenhed, vil du se en bjælke med flere muligheder nederst. Vælg penikonet, der er placeret til højre, og begynd at krible. Når du er færdig, kan du gemme din tegning som et billede.
hvordan man sender en anonym sms
4. Få fat i tekst fra et billede
Dette er en praktisk funktion, der lader dig udtrække tekst fra et billede i stedet for at skrive det hele fra bunden. Når du tilføjer et billede som en note, kan du fremhæve det og åbne handlingsmenuen. Find Grib billedtekst, og appen viser den tekst, der er identificeret på billedet. Sørg for at tjekke for potentielle fejl, fordi funktionen muligvis ikke er så nøjagtig som nogle andre apps.
5. Eksporter til Google Docs og arbejd med dit team
Du kan eksportere Google Keep-noter til Google Docs med blot et par klik. Vælg en note, du vil sende, og tryk og hold nede. Når en menu vises, skal du vælge Mere for at se avancerede indstillinger og vælge Kopier til Google Doc. Nu har du et Google-dokument, som du kan dele med dine venner eller kolleger og også lade dem redigere.
6. Indstil påmindelser
Google Keep forener flere nyttige funktioner i én app, så det er ikke underligt, at du kan indstille en note som en påmindelse. Du kan også tilføje en placering til din note. Hvis du vil have en alarm til at gå i gang og minde dig om en begivenhed eller et ærinde, skal du blot vælge den ønskede note og trykke på knappen i øverste højre hjørne, hvor der står Påmind mig. Vælg et bestemt tidspunkt og dato, og du er klar.
Få mest muligt ud af Google Keep
Vi har delt vores yndlingstips og -tricks til at gøre Google Keep-appen tilpasset og mere funktionel til alt, hvad du måtte have brug for. Du kan nemt organisere dine noter, holde dem kategoriserede og pæne og indstille påmindelser om de vigtige ting, du ikke vil gå glip af. Og selvom Google ikke tilbyder tekstformateringsmuligheder, har du en vej udenom.
Hvordan vil du formatere dine noter? Hvilke andre tips vil du prøve? Fortæl os det i kommentarfeltet nedenfor.





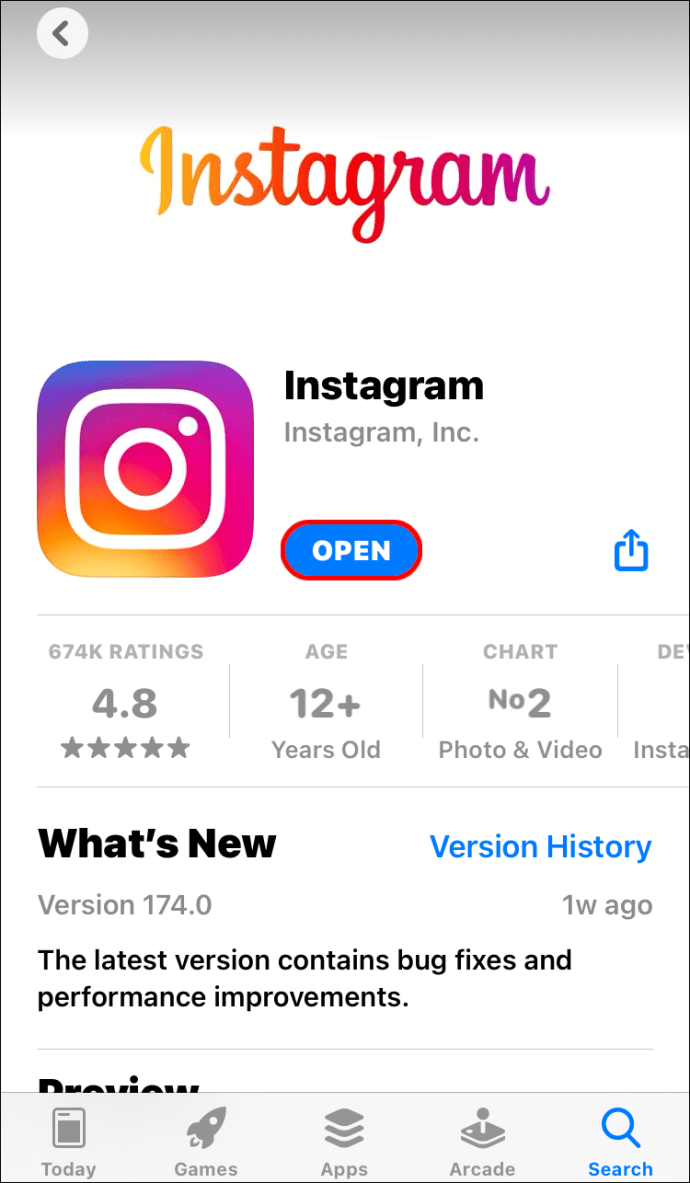




![Sådan ser du blokerede numre på Android trin for trin [Alle afklaret]](https://www.macspots.com/img/blogs/79/how-see-blocked-numbers-android-step-step.jpg)