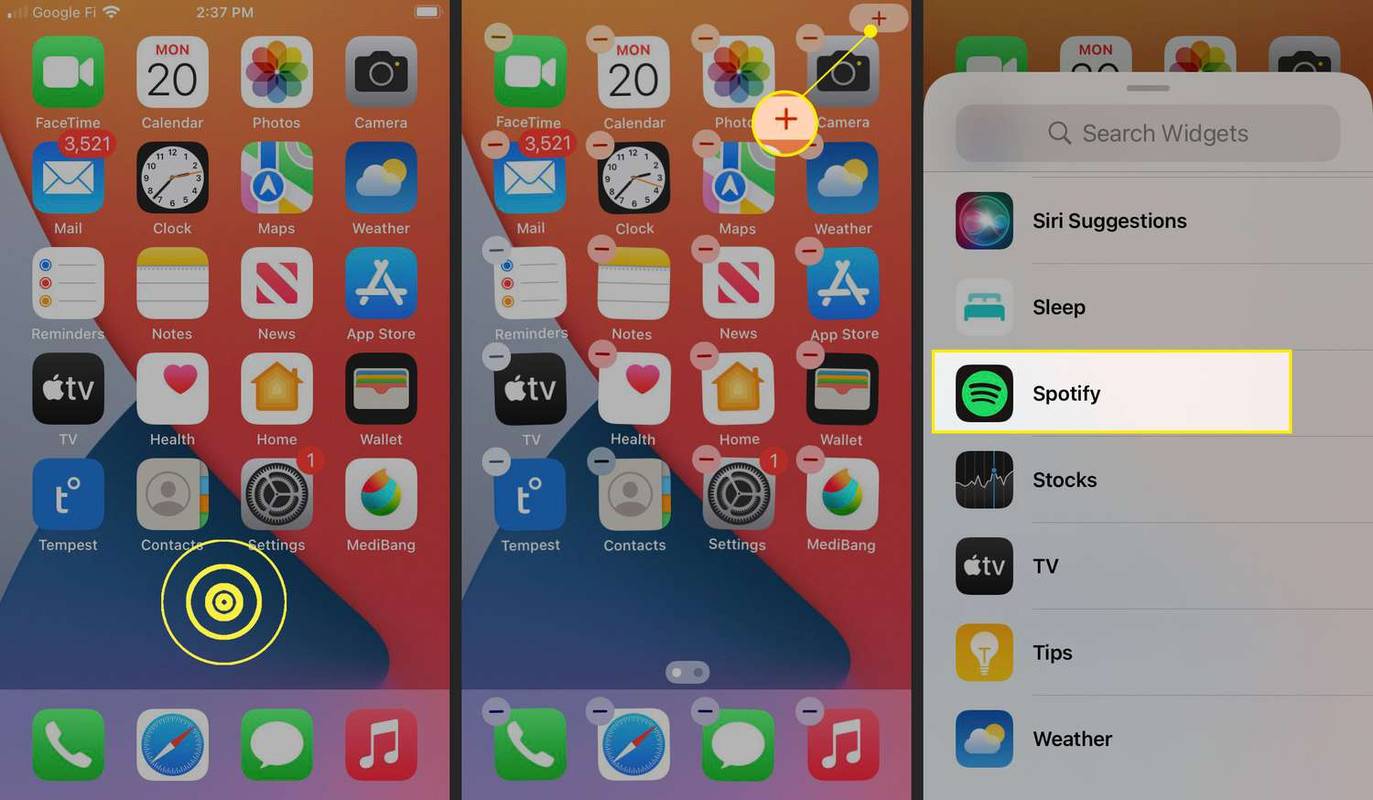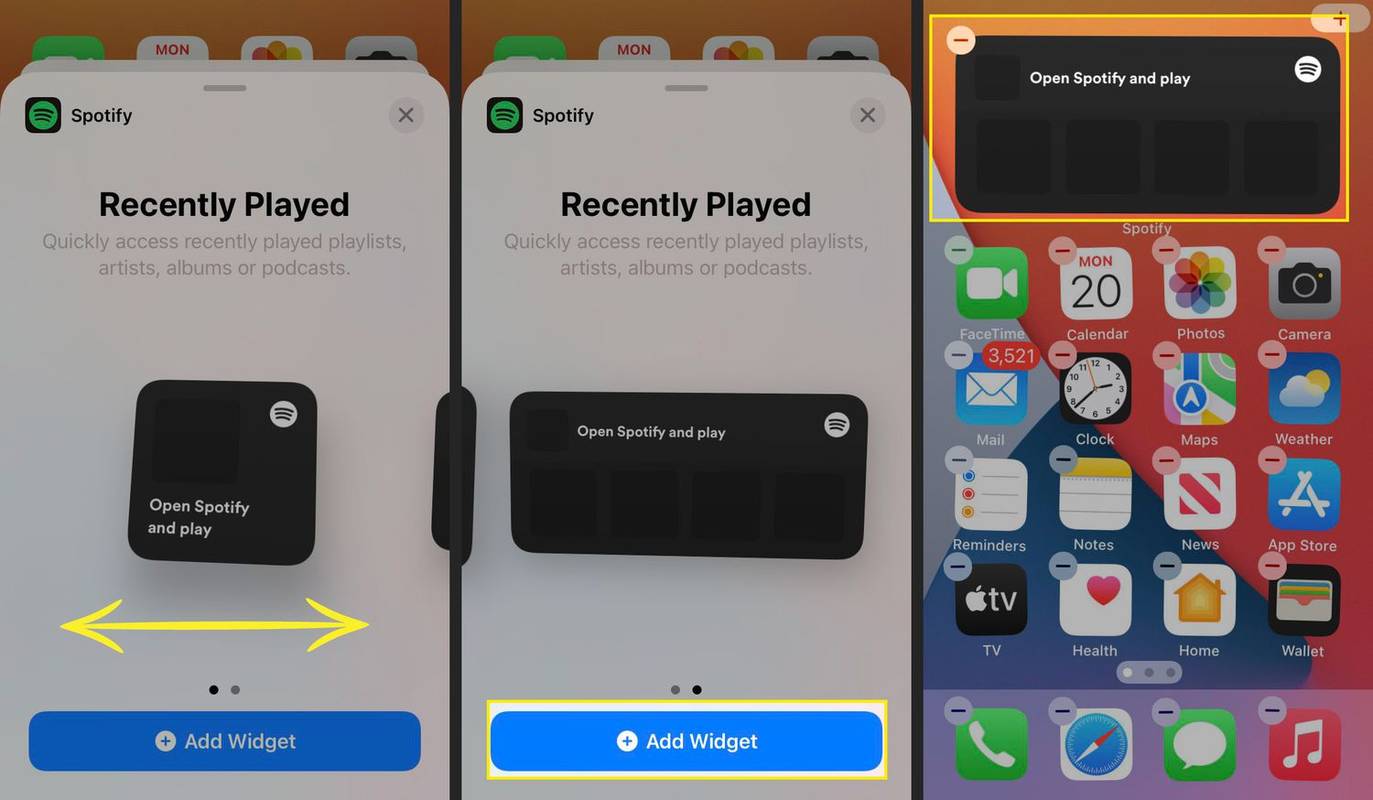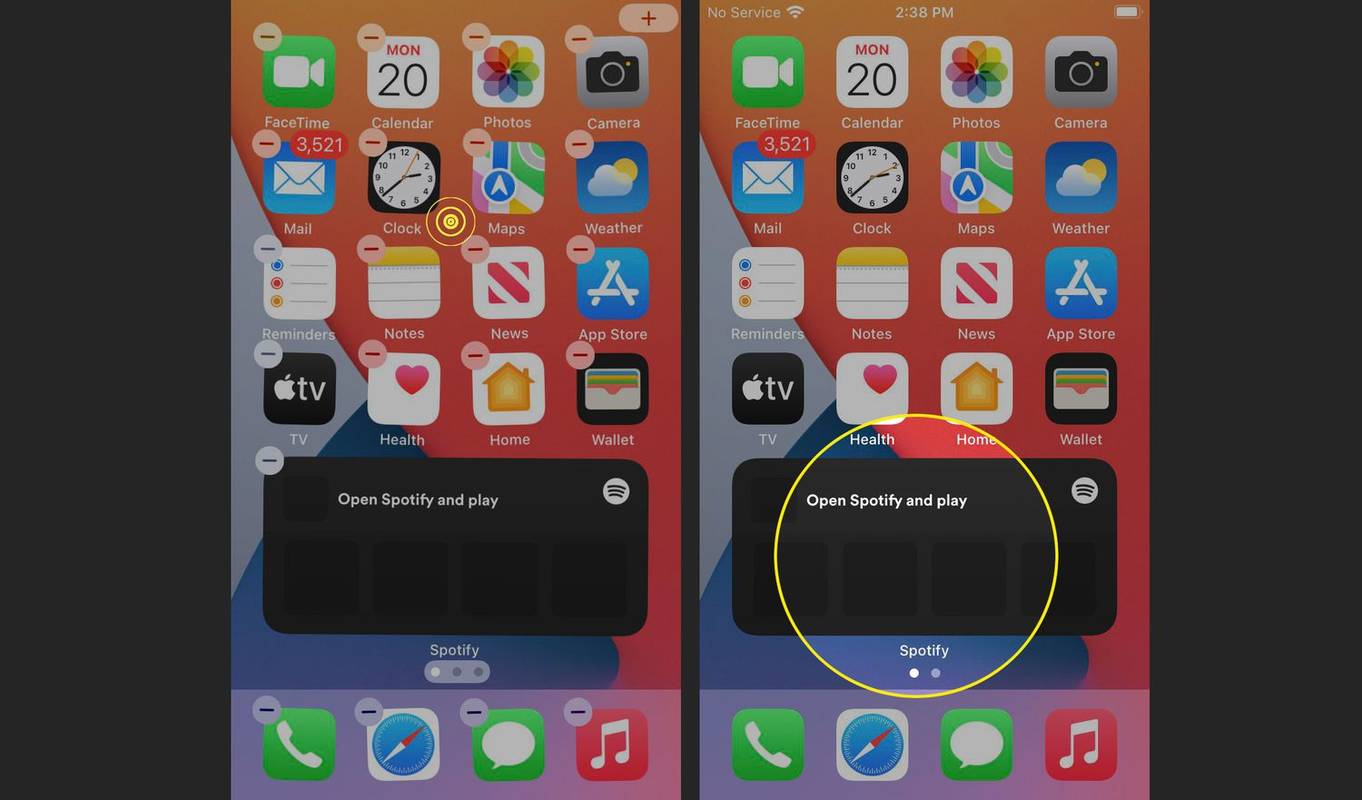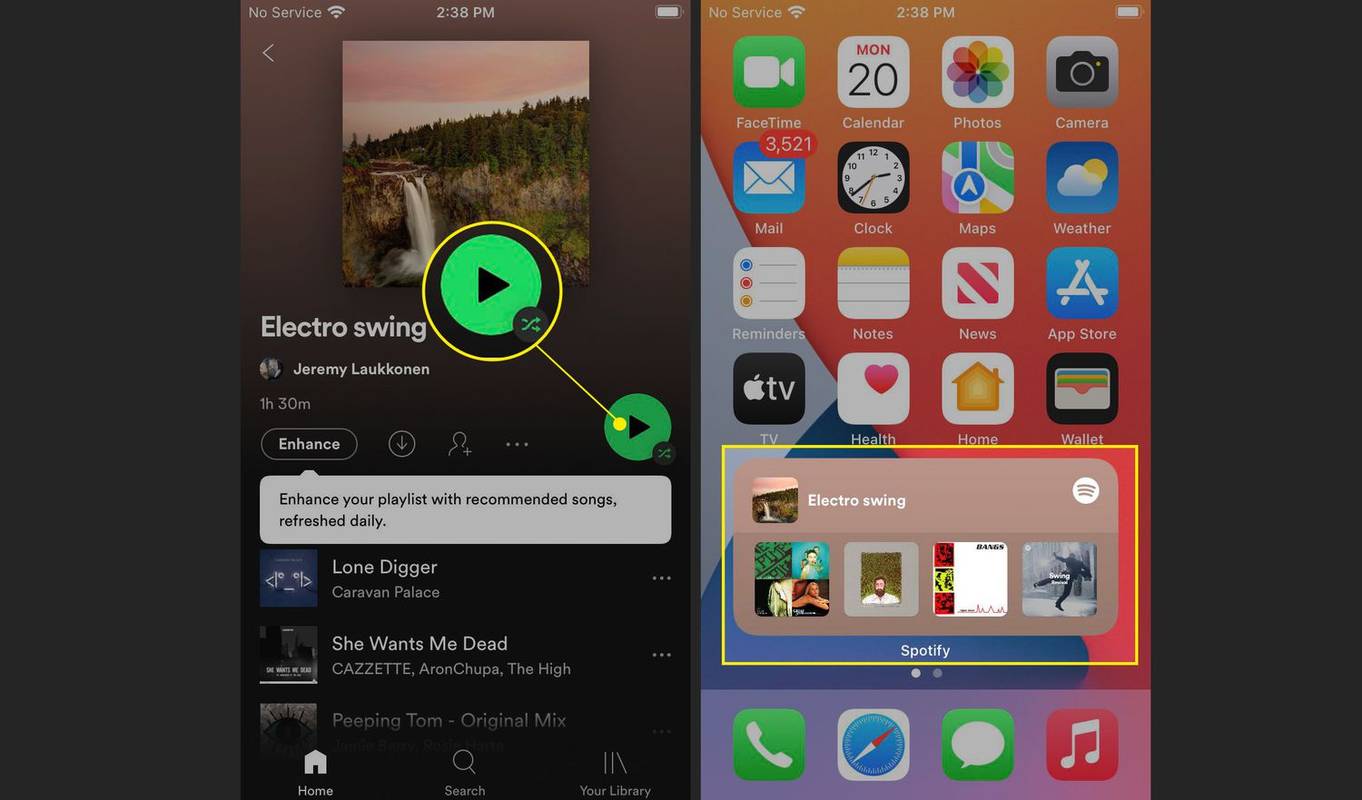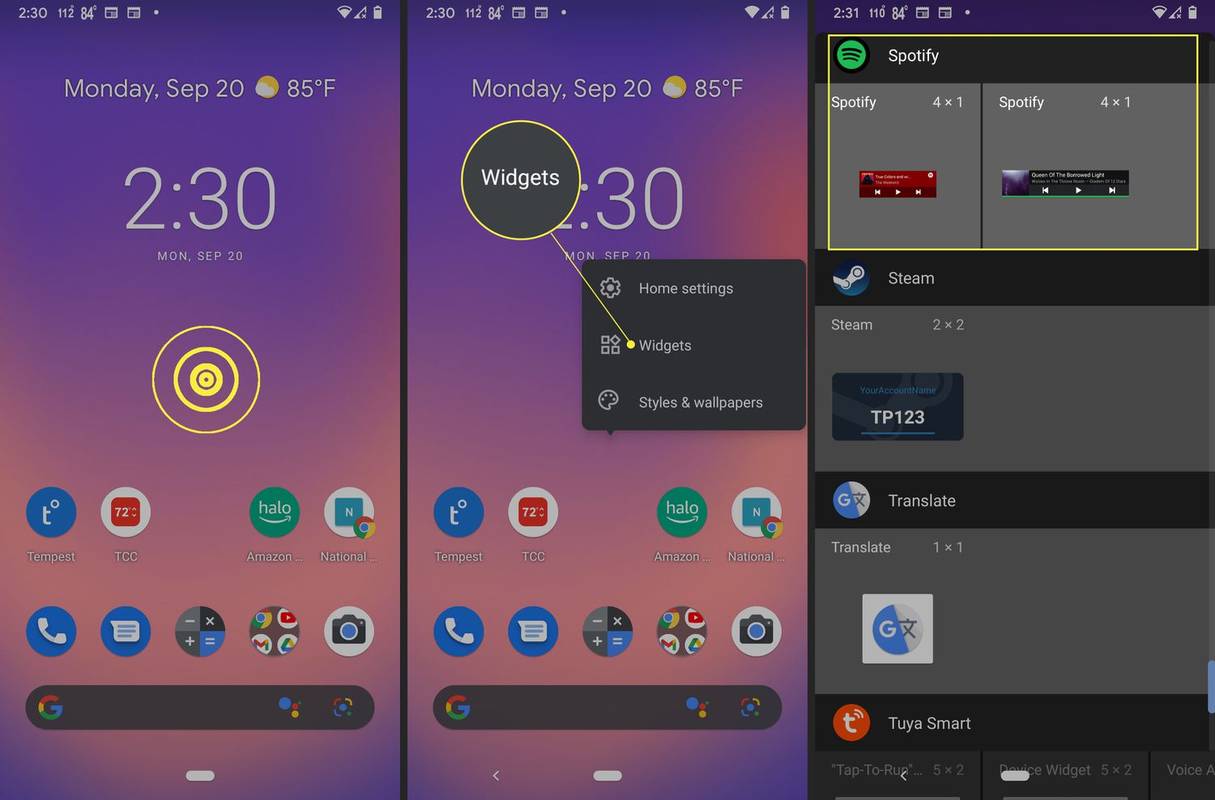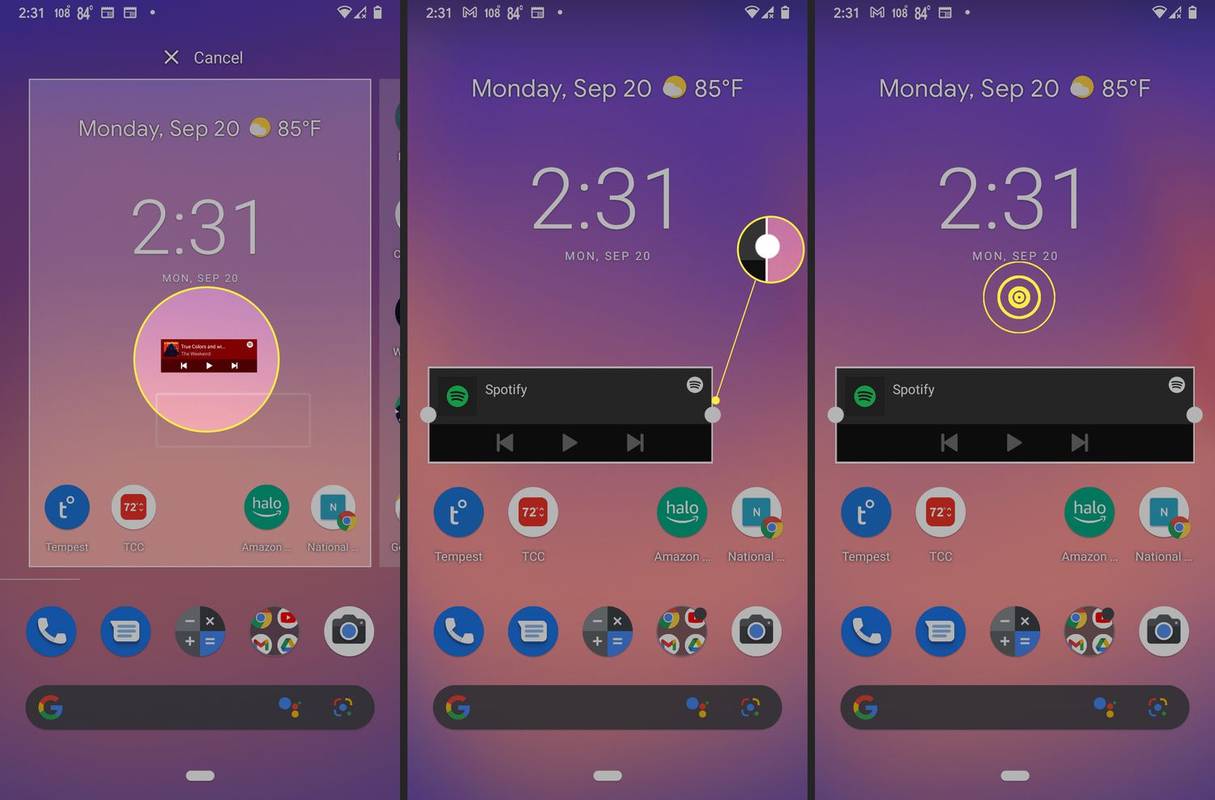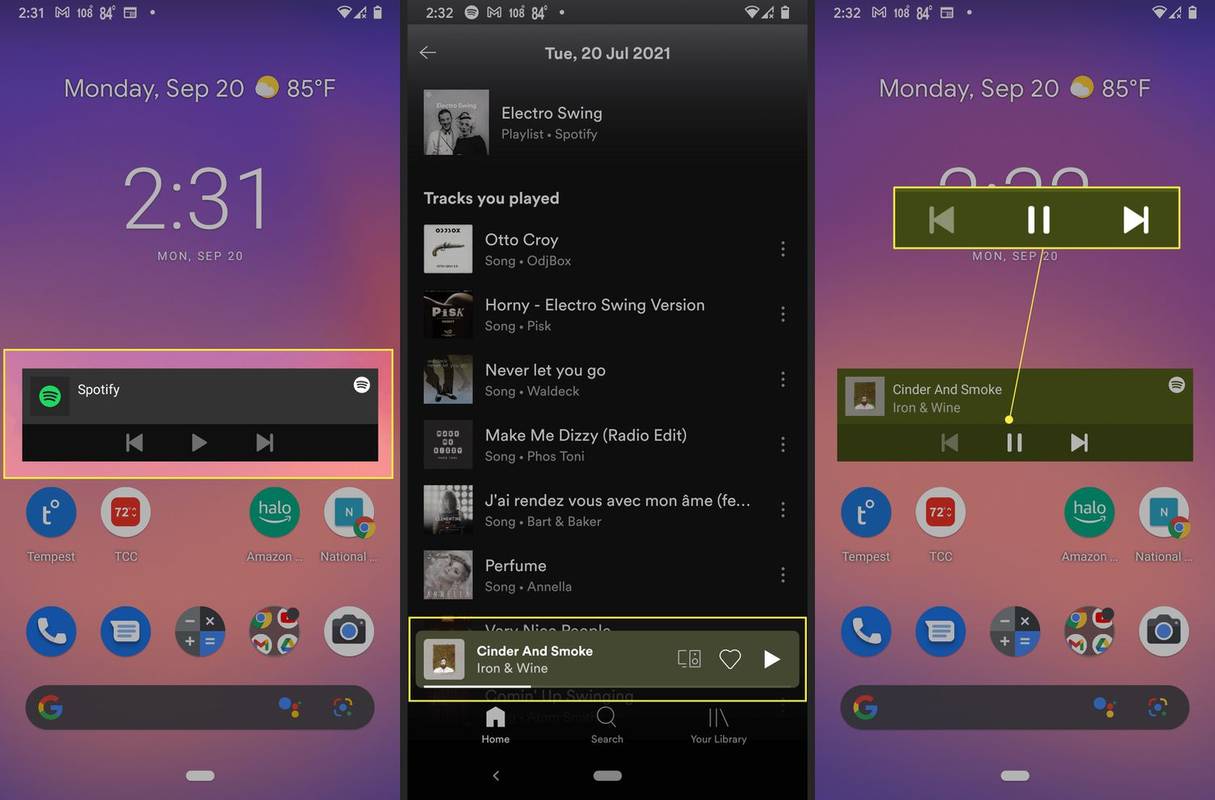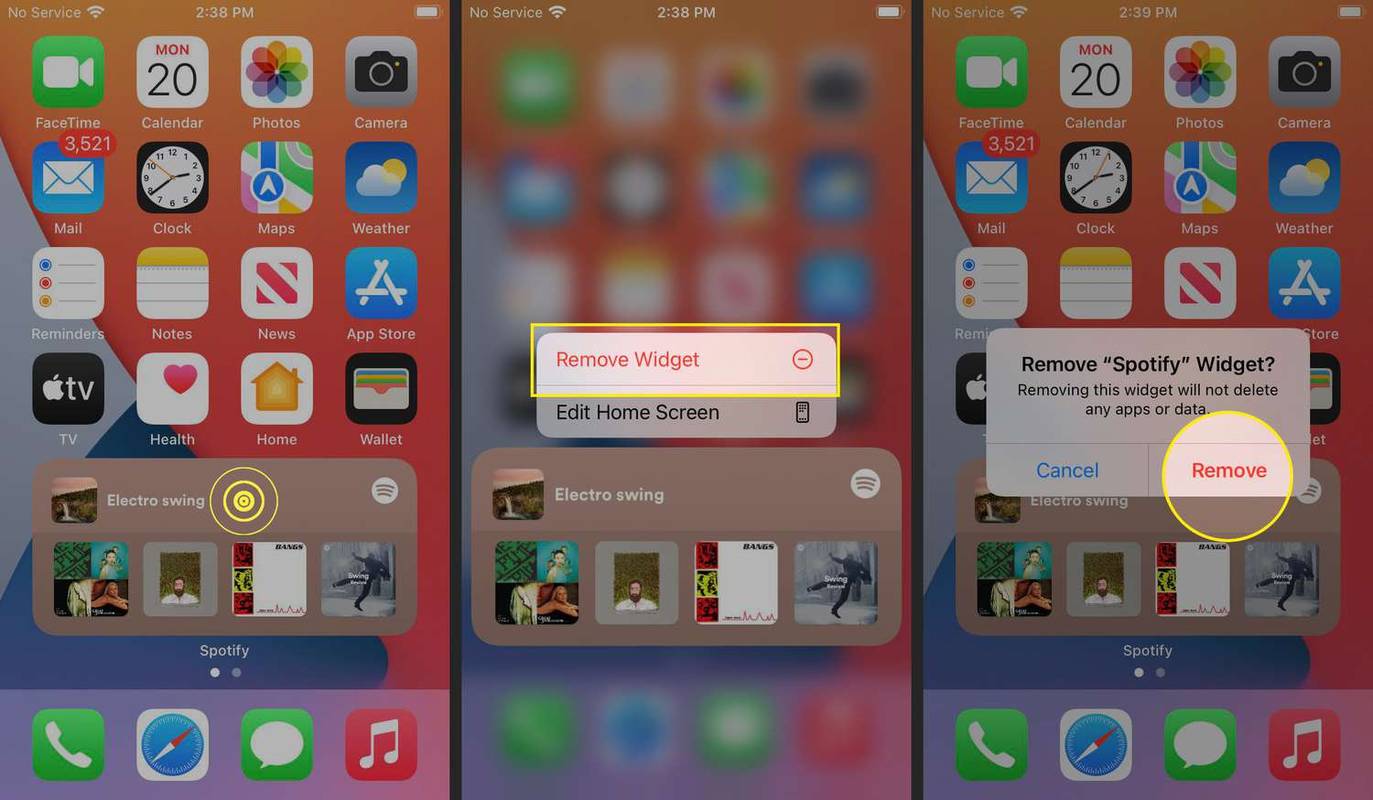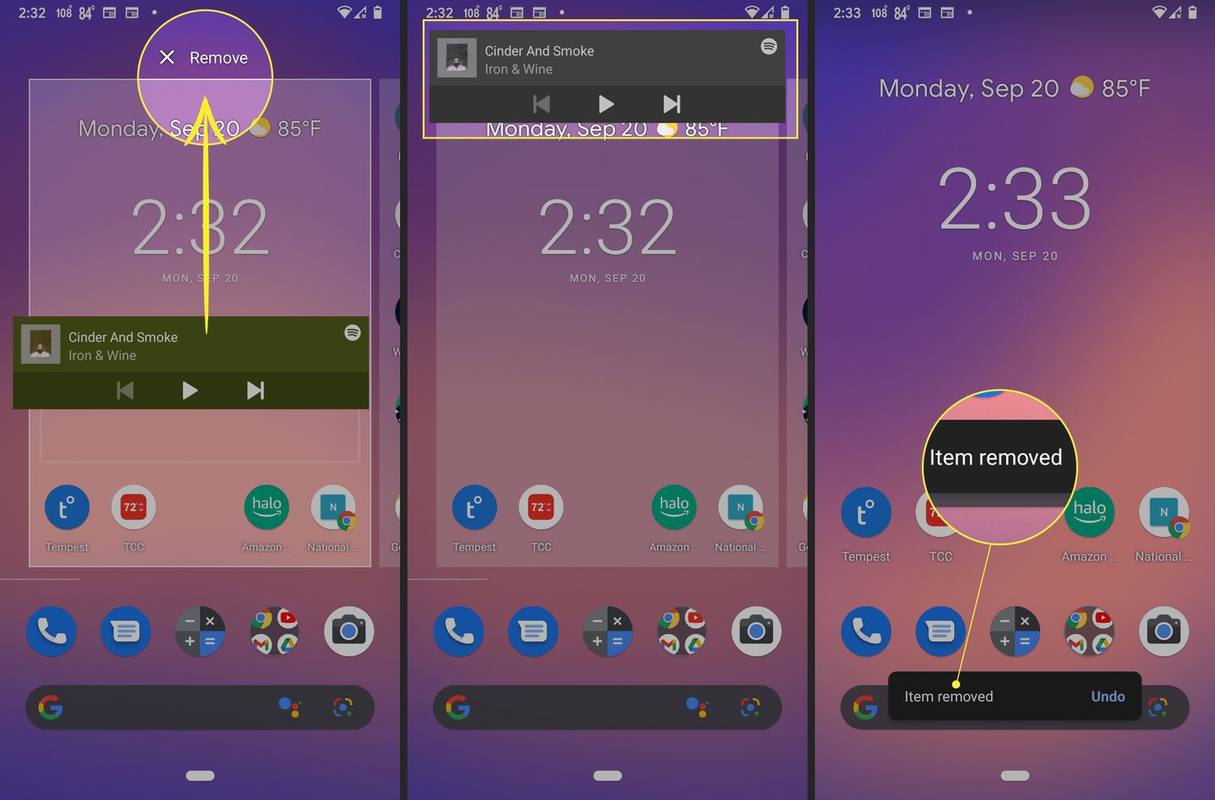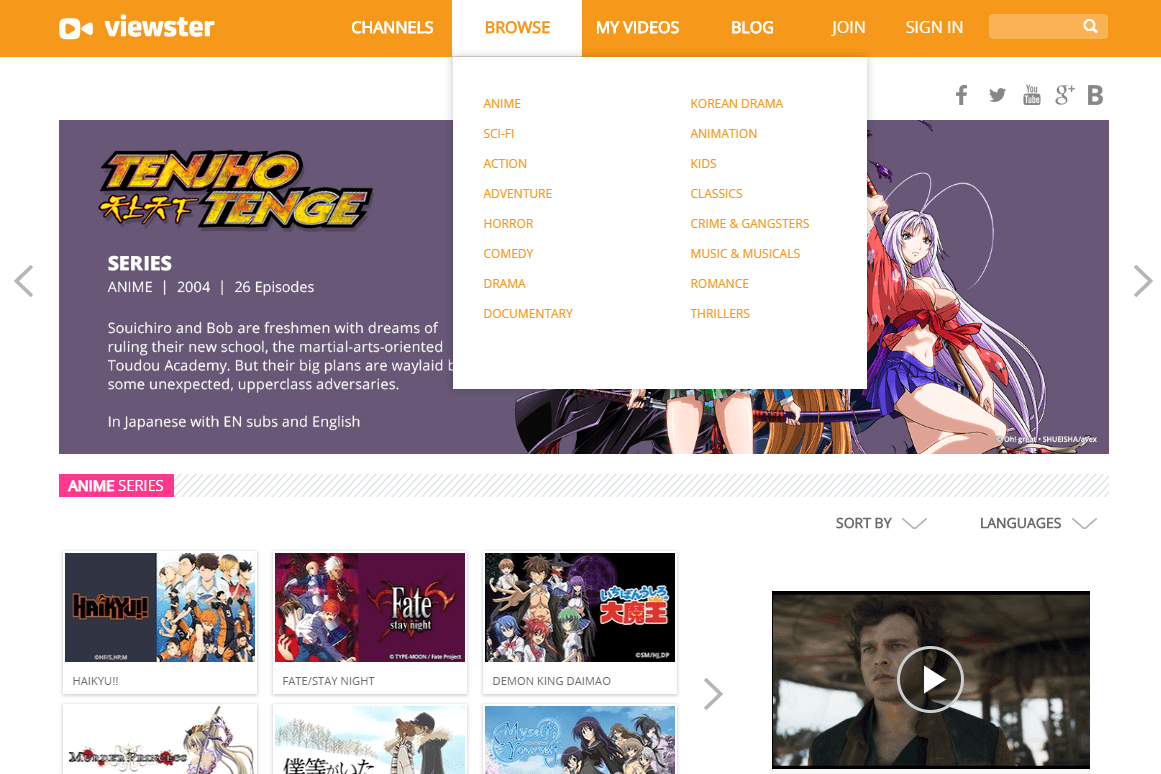Hvad skal man vide
- Du kan tilføje en Spotify-widget til Android, iOS og iPadOS.
- Android: Tryk og hold på startskærmen, og tryk derefter på Widgets > Spotify , og placer widgetten.
- iPhone og iPad: Tryk og hold på startskærmen, tryk + > Spotify > Tilføj widget , og placer widgetten.
Denne artikel forklarer, hvordan man laver en Spotify-widget på Android- og iOS-smartphones.
Hvordan føjer jeg Spotify til min startskærm?
Du kan tilføje Spotify til din startskærm på Android-telefoner og -tablets, iPhones og iPads. En widget er som en mini-app eller en udvidelse af en app, der kører direkte på din startskærm. Android og Apple håndterer widgets lidt forskelligt, men brugere af Android-telefoner og -tablets samt iPhones og iPads kan alle få Spotify-widgetten. Først skal du installere Spotify-appen på din telefon eller tablet, og derefter kan du tilføje Spotify-widgetten, ligesom du ville tilføje enhver anden widget ved hjælp af den passende metode til din specifikke enhed.
Hvordan tilføjer jeg en Spotify-widget til en iPhone eller iPad?
Du kan tilføje Spotify til din iPhone- eller iPad-startskærm med Spotify-widgetten. For at bruge denne widget skal du først have Spotify på din iPhone. Når du har installeret og konfigureret Spotify, kan du tilføje det til din startskærm.
Skærmbillederne nedenfor viser, hvordan du tilføjer en Spotify-widget på iPhone, men processen fungerer på samme måde på iPadOS.
Sådan tilføjer du en Spotify-widget til din iPhone:
-
Tryk og hold en tom plads på din iPhone-startskærm.
-
Tryk på + ikon.
-
Rul ned og tryk Spotify .
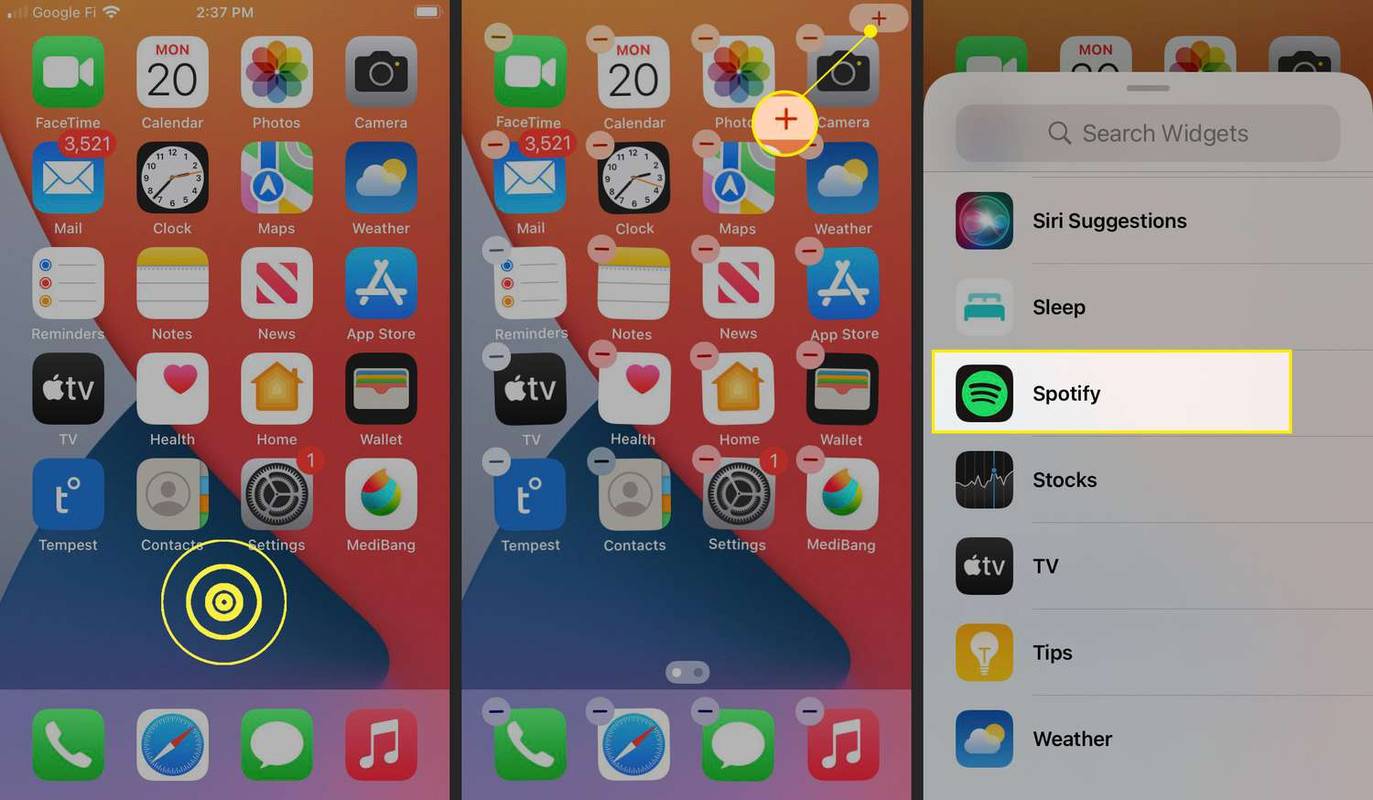
Widgets-menuen udfyldes automatisk med en liste over populære widgets øverst. Hvis du ser Spotify opført der, kan du trykke på det i stedet for at rulle ned til den fulde liste.
-
Stryg til venstre og højre for at finde den widget-stil, du ønsker.
-
Tryk på Tilføj widget når du har fundet den stil, du ønsker.
-
Hold og træk Spotify-widget til det sted, du ønsker.
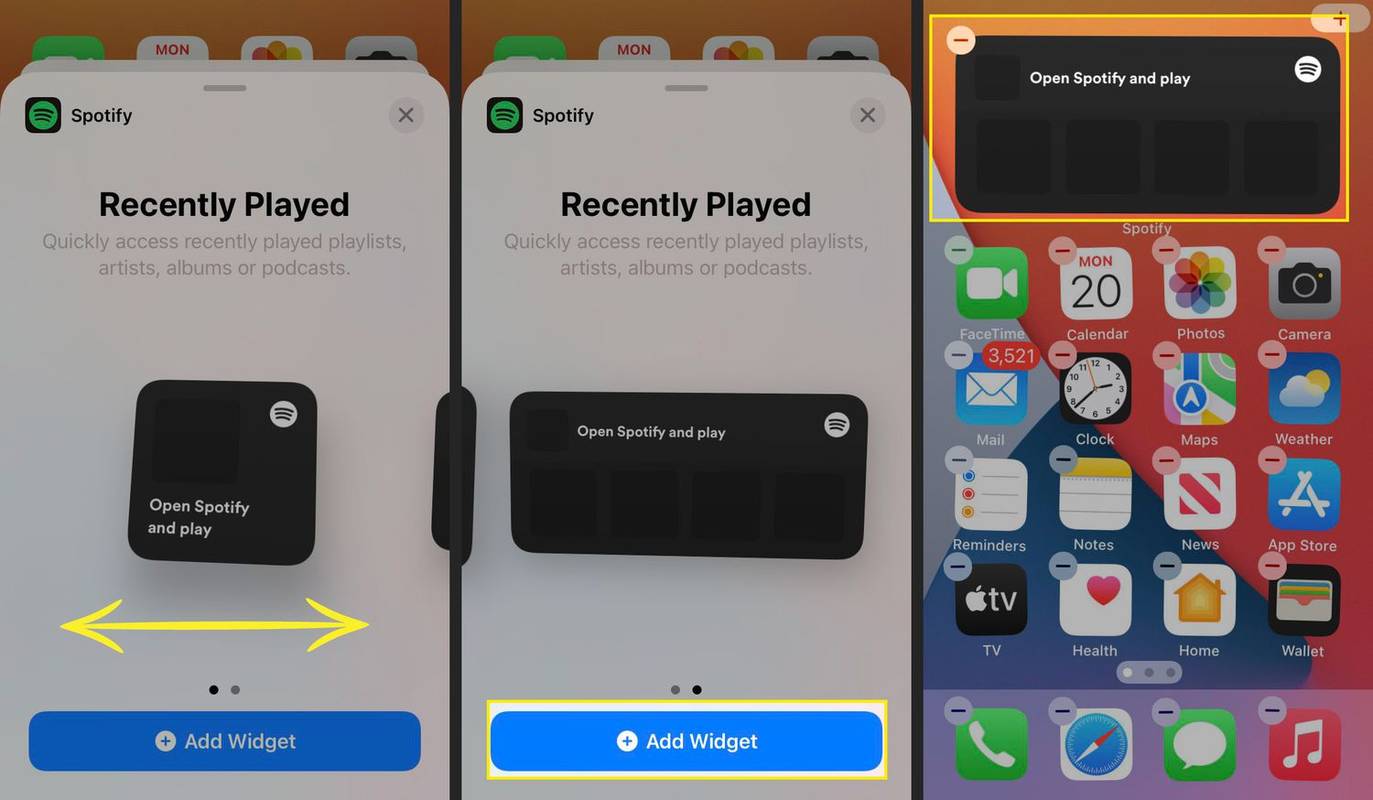
-
Når widgetten er placeret, som du kan lide den, skal du trykke på et tomt sted på din startskærm.
pluto tv til samsung smart tv
-
Tryk på den for at bruge widgetten.
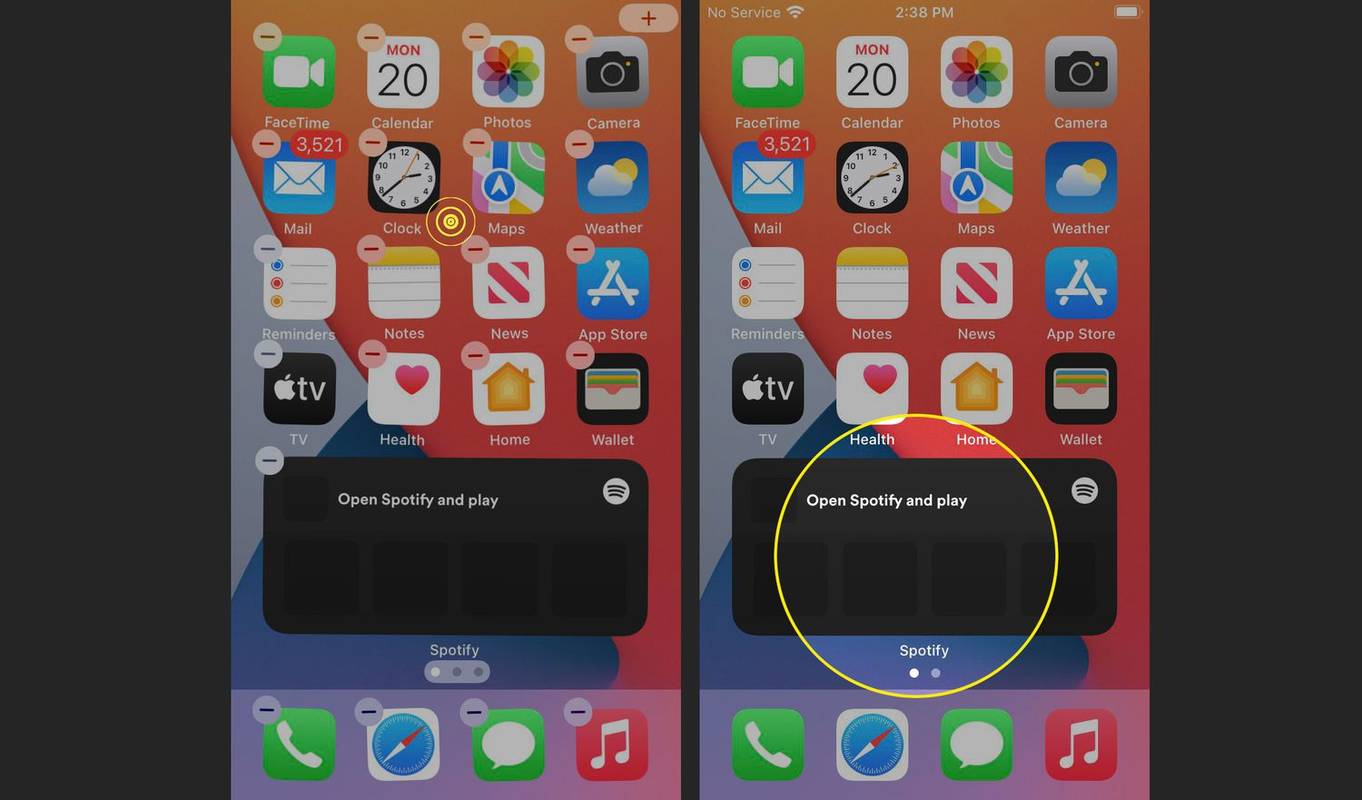
-
Vælg en sang , afspilningsliste , eller podcast .
-
Dit valg vises i widgetten.
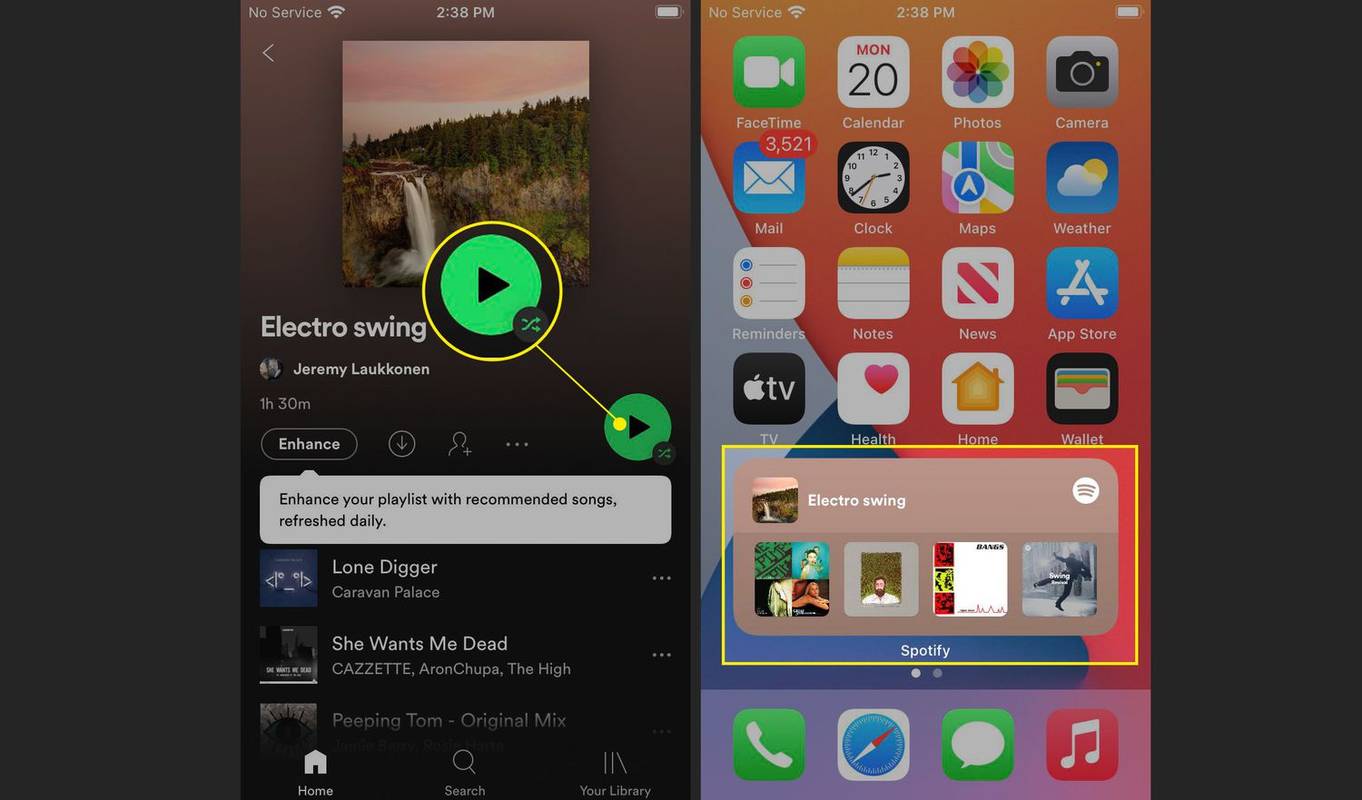
Du kan til enhver tid trykke på widgetten for at få den fulde Spotify-app frem.
Hvordan tilføjer jeg en Spotify-widget til en Android-telefon?
Du kan også tilføje Spotify til din startskærm på Android-telefoner og -tablets. Android widgets tillade lidt mere frihed end iPhone-widgets, så du kan styre Spotify ved at sætte spor på pause og springe dem over direkte fra widgetten. Først skal du installere Spotify-appen og konfigurere den, og derefter kan du tilføje Spotify-widgetten på samme måde, som du ville tilføje enhver anden.
Sådan tilføjer du en Spotify-widget på Android:
-
Tryk og hold på et tomt område på din startskærm.
-
Tryk på Widgets .
-
Tryk på en af de Spotify-widgets .
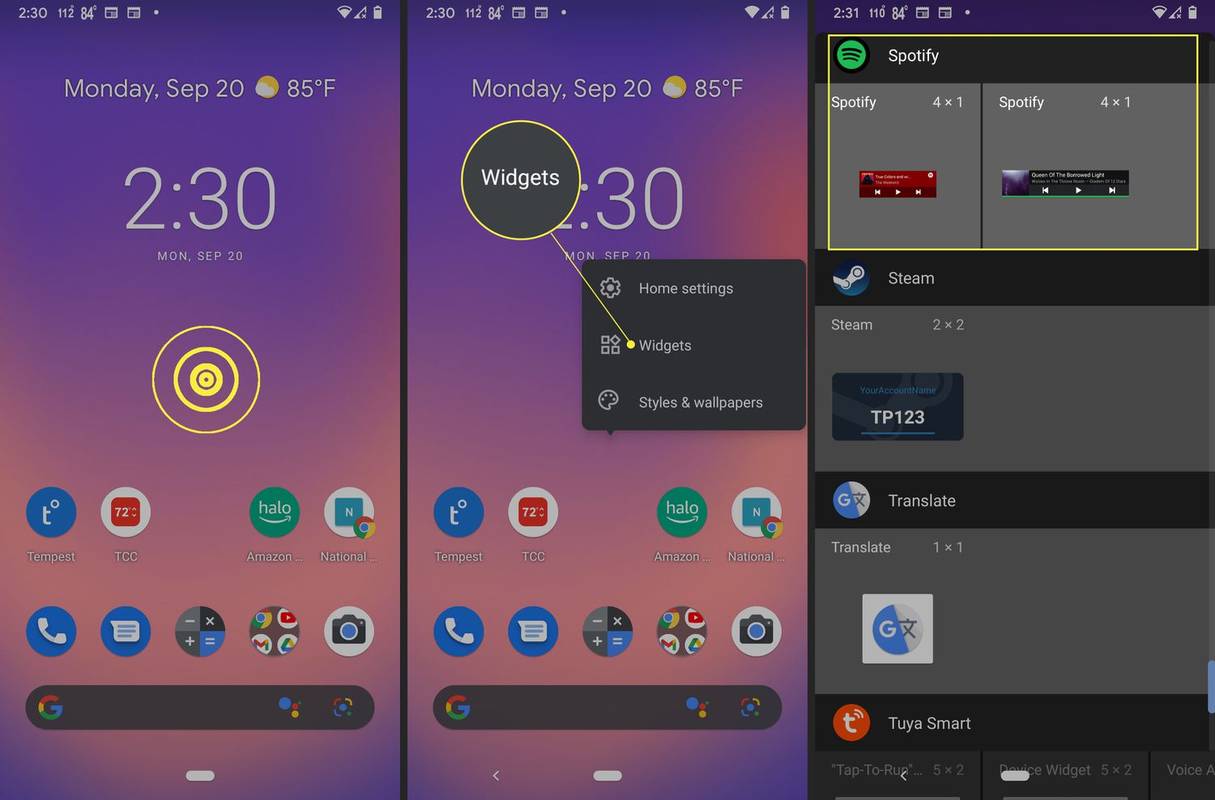
Denne menu viser alle tilgængelige widgets, så du bliver sandsynligvis nødt til at rulle ned for at finde Spotify.
-
Placer Spotify-widgetten, hvor du vil have den.
-
Tryk og skub prikkerne på widgetten for at ændre størrelsen på den.
-
Når du har widgetten placeret og størrelse, som du kan lide den, skal du trykke på et hvilket som helst tomt område på startskærmen.
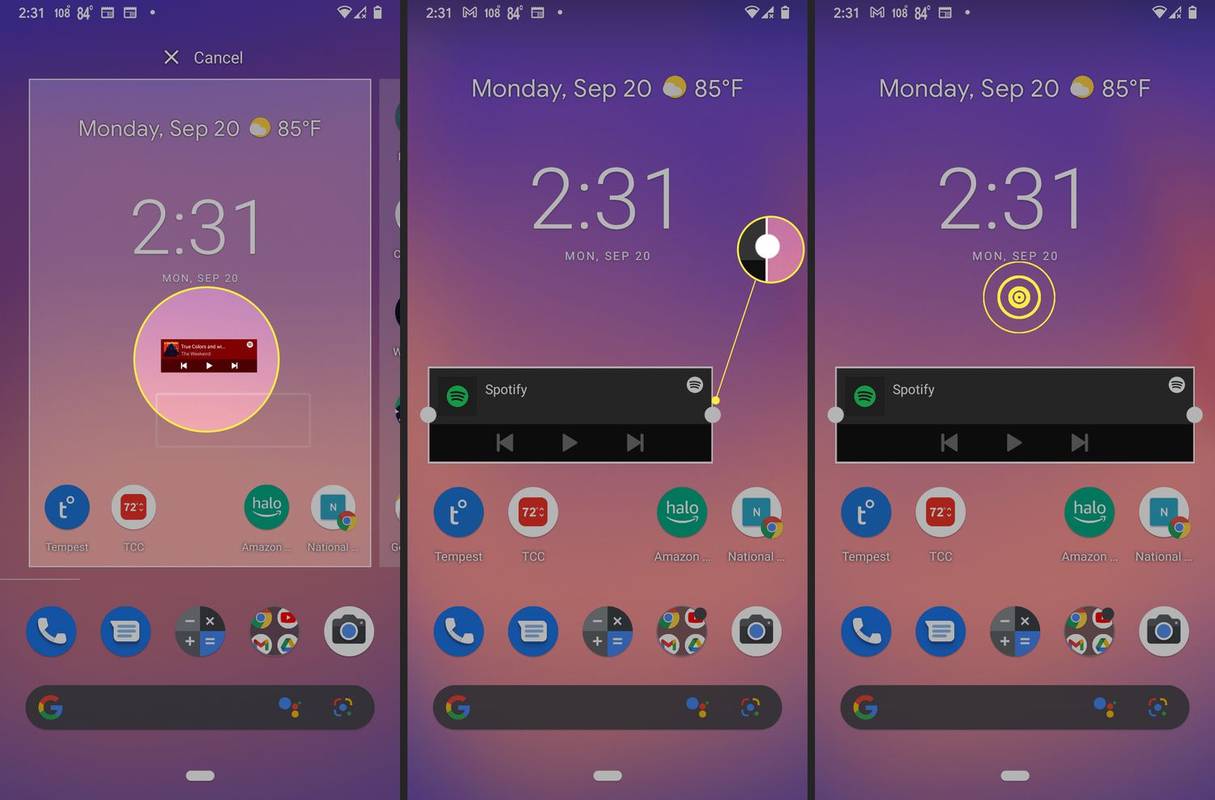
-
Tryk på Spotify-widget at bruge det.
-
Afspil en sang eller afspilningsliste, og vend tilbage til din startskærm.
-
Du kan styre afspilningen ved hjælp af tilbage , pause / Spil , og frem knapper direkte fra din startskærm.
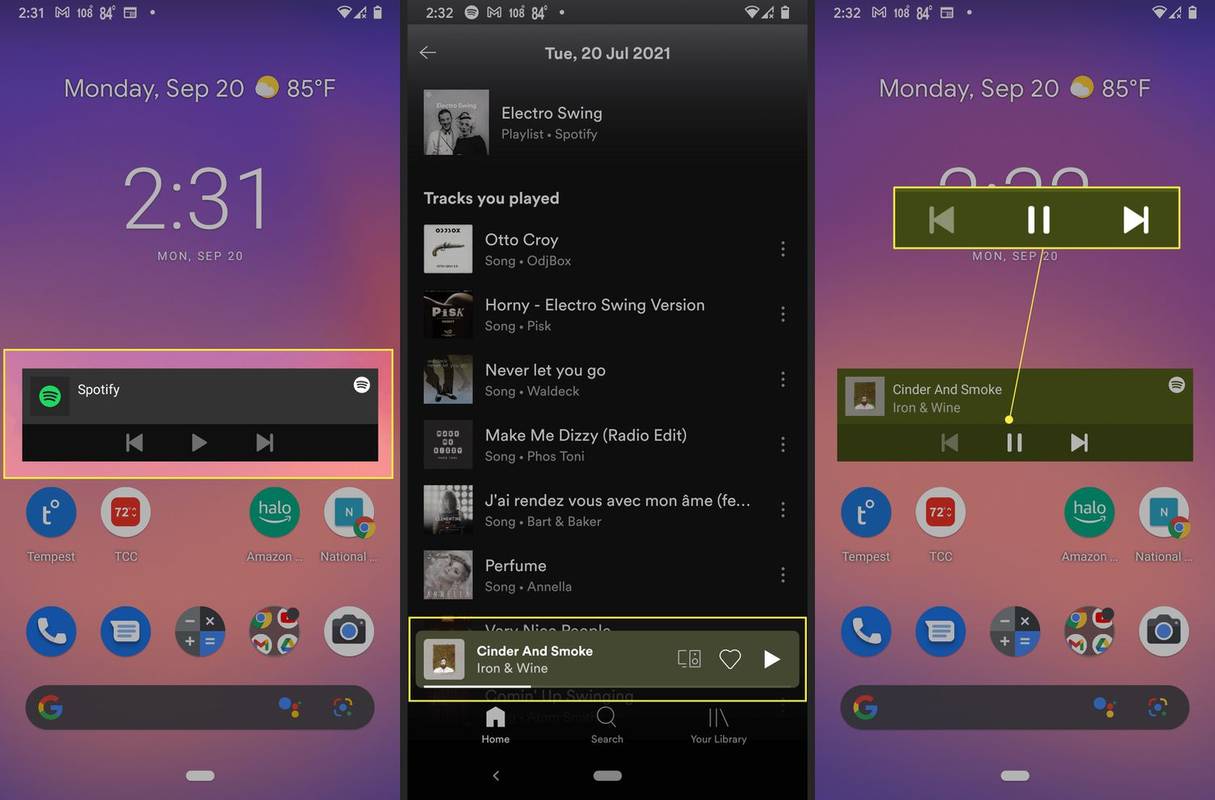
Hvordan fjerner jeg Spotify-widgetten fra iPhone eller iPad?
Hvis du ikke længere vil have Spotify-widgetten på din iPhone eller iPad, kan du fjerne den:
-
Tryk og hold på Spotify-widgetten.
-
Tryk på Fjern widget .
-
Tryk på Fjerne .
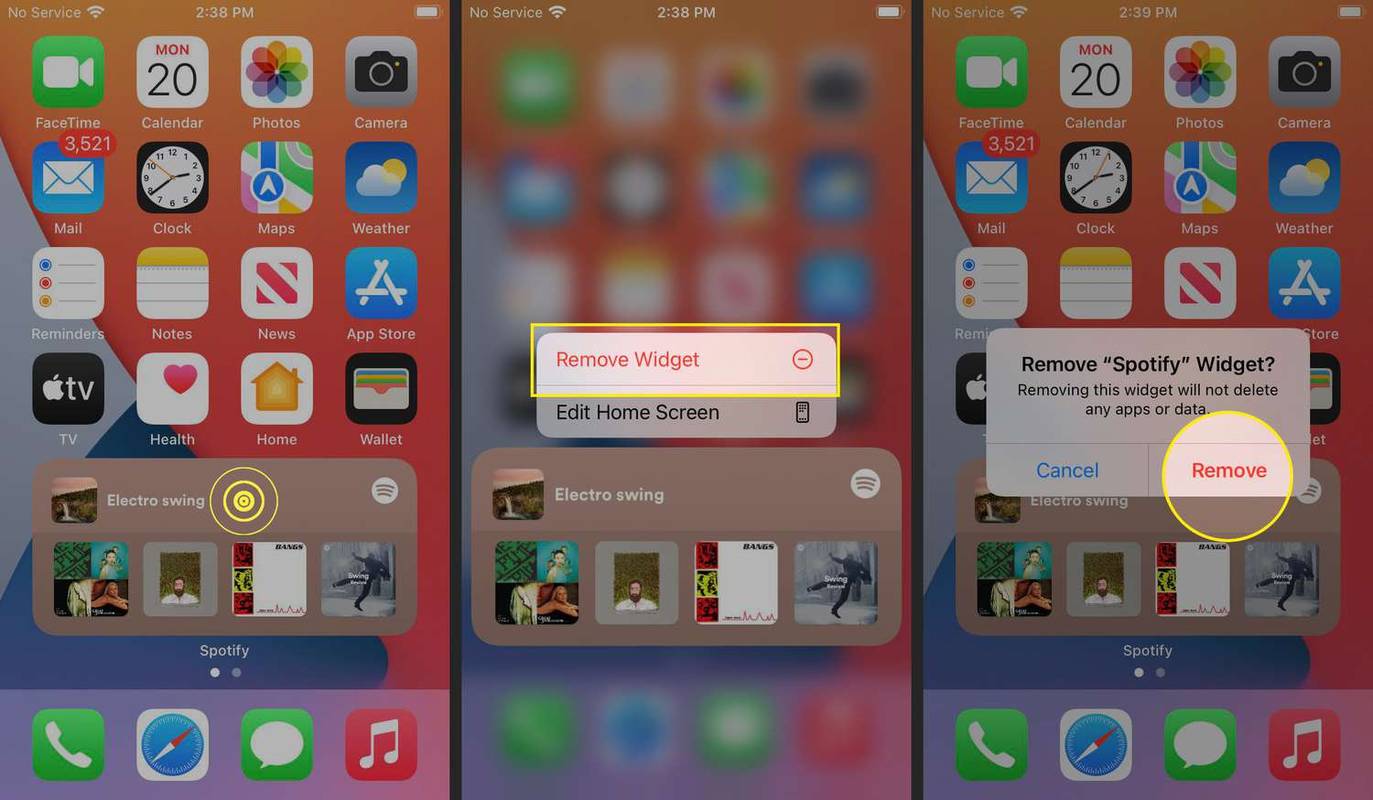
Hvordan fjerner jeg Spotify-widgetten fra Android?
Hvis du ikke længere vil have Spotify-widgetten på din Android-enhed, kan du fjerne den:
-
Tryk og hold på Spotify-widgetten.
-
Træk widgetten til X Fjern øverst på skærmen.
-
Slip widgetten, og den vil blive fjernet.
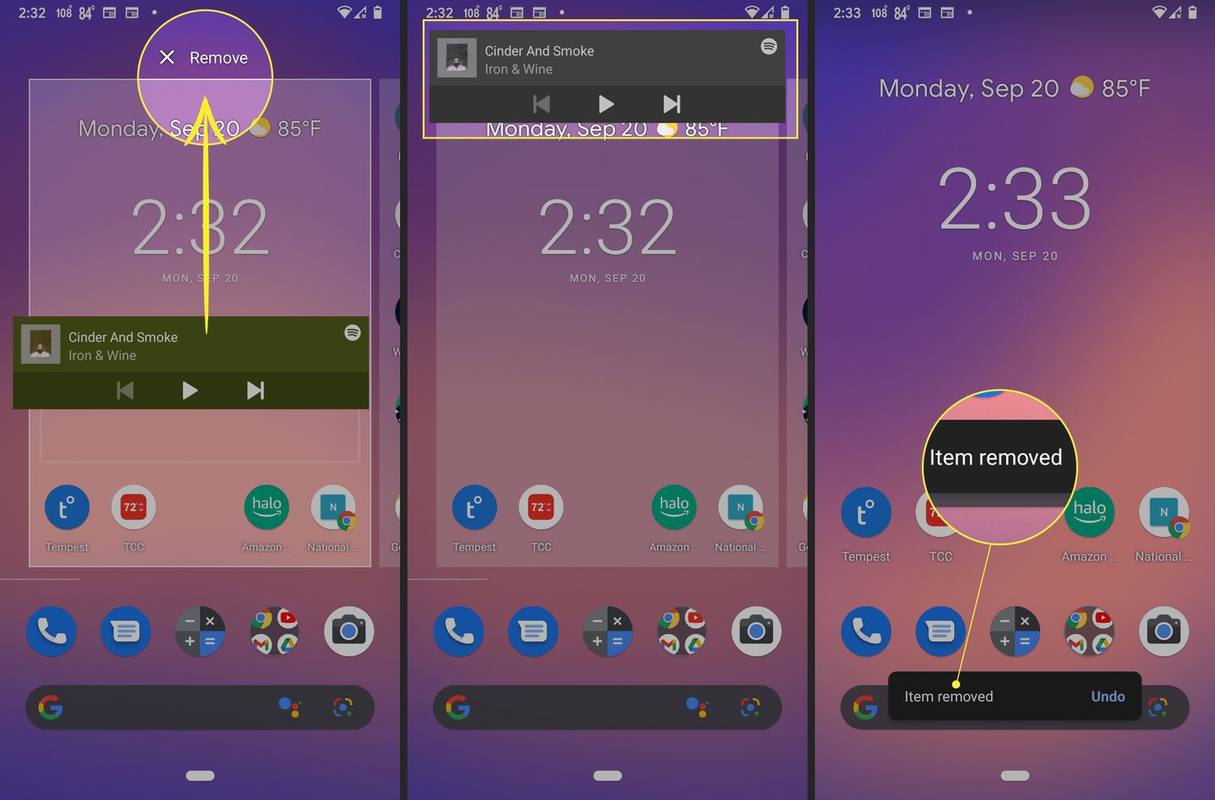
Hvis du fjernede widgetten ved et uheld, skal du hurtigt trykke på Fortryd før prompten forsvinder.
- Hvordan laver jeg en fotowidget på iPhone?
Til lav en fotowidget på iPhone , tryk og hold på et tomt område på skærmen, indtil ikonerne svinger, og tryk derefter på plustegn . Stryg ned på widgetlisten, tryk på Fotos , vælg en størrelse, og tryk på Tilføj widget .
- Hvordan laver jeg en nedtællingswidget?
For at lave en nedtællingswidget skal du download en nedtællingsapp som Countdown Widget Maker til iOS . Forbered og konfigurer din widget i appen, og gem den derefter. Når det er gemt, skal du trykke på og holde et tomt område på skærmen nede, indtil ikonerne svinger, og derefter trykke på plustegn . Find den widget, du lige har lavet, og tryk på Tilføj widget .
antal dage mellem to datoer excel