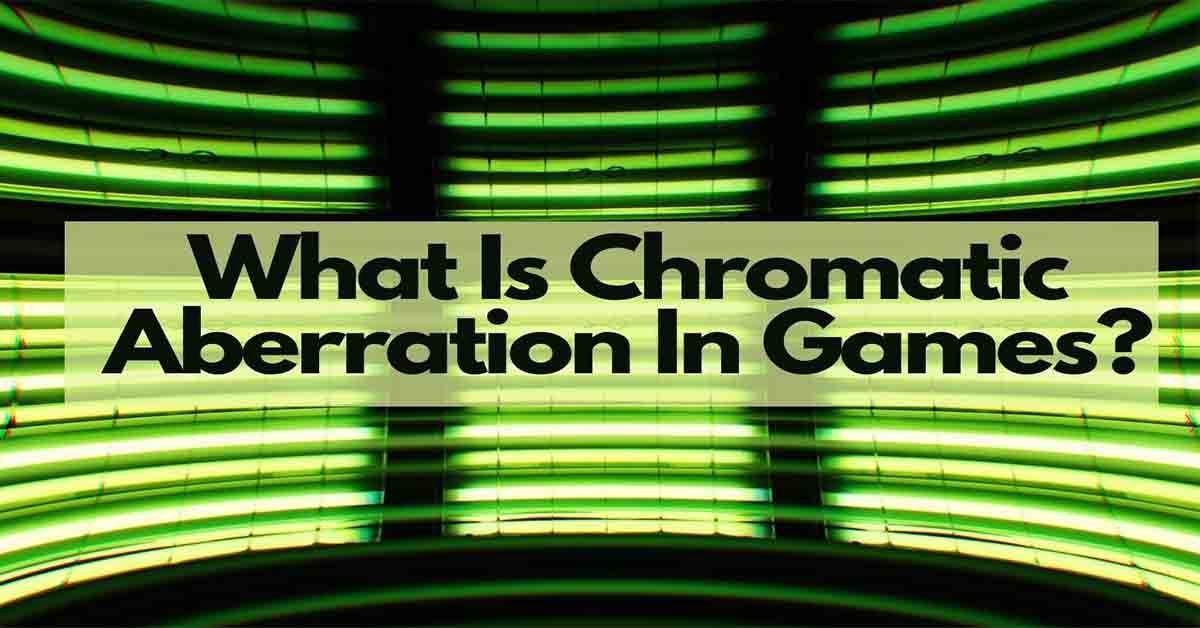Hvad skal man vide
- I et Word-dokument skal du vælge Indsæt > Diagram . Vælg graftypen, og vælg derefter den graf, du vil indsætte.
- Indtast dataene for grafen i det Excel-regneark, der åbnes. Luk Excel-vinduet for at se grafen i Word-dokumentet.
- For at få adgang til dataene i Excel-projektmappen skal du vælge grafen, gå til Diagram design fanen, og vælg derefter Rediger data i Excel .
Denne artikel forklarer, hvordan du opretter en graf i Microsoft Word til en Mac eller en Windows-computer. Instruktionerne i denne artikel gælder for Microsoft Word 2019, Word 2016, Word 2013 og Microsoft 365 til Windows og Mac .
hvordan man sletter sider i Google Docs
Sådan opretter du en graf i Microsoft 365 til Mac
Microsoft Word tilbyder en række måder at visualisere data på. Når du ved, hvordan du laver en graf i Word, kan du oprette visuelle hjælpemidler ved at importere data fra Microsoft Excel .
Følg disse trin for at oprette og tilpasse grafer i den version af Word, der følger med Microsoft 365 til Mac:
-
Vælg Indsæt i det øverste venstre hjørne af Word.

-
Vælg Diagram .

-
Hold musemarkøren over den type graf, du ønsker at oprette, f.eks. Linje eller Statistisk .

-
Der vises en undermenu, der indeholder flere muligheder, inklusive forskellige formater og variationer. Vælg den graf, du vil indsætte i dokumentet.

-
Indtast dataene for grafen i det Excel-regneark, der åbnes.

-
Når du er tilfreds med kategorinavnene og værdierne, skal du lukke Excel-vinduet for at se grafen i Word-dokumentet.
hvordan man afmelder hulu på iphone

-
For at få adgang til dataene i Excel-projektmappen på et senere tidspunkt skal du vælge grafen, gå til Diagram design fanen, og vælg derefter Rediger data i Excel .
Sådan opretter du en graf i Word til Windows
Sådan oprettes en graf i Word til Microsoft 365, Word 2019, Word 2016 og Word 2013:
-
Vælg Indsæt i det øverste venstre hjørne af Word.

-
Vælg Diagram .

-
I den Indsæt diagram dialogboksen skal du vælge den type graf, du ønsker at oprette. Vælg f.eks. enten Linje , Bar , eller Histogram .

-
Hver gruppering af grafer indeholder flere muligheder, herunder forskellige formater og variationer. Når du har valgt den graf, du ønsker at indsætte, skal du vælge Okay .

-
Grafen vises i Word-dokumentet, og et nyt vindue med redigerbare data i et regneark åbnes. For at ændre kategorinavne og data skal du erstatte den eksisterende tekst og numeriske værdier med de relevante indgange. Ændringer foretaget i regnearket afspejles øjeblikkeligt i grafen.
Hvis du vil redigere dataene i Microsoft Excel, skal du vælge Rediger data i Microsoft Excel i miniatureregnearket.

-
Når du er tilfreds med kategorinavnene og værdierne, skal du lukke regnearksvinduet.

Sådan ændrer du grafformatet og redigerer data
Når grafen er oprettet, vises formateringsknapper til højre. Hvis disse knapper ikke er synlige, skal du vælge diagrammet. Disse indstillinger styrer, hvordan grafen interagerer med teksten omkring den fra et layoutperspektiv.
Du kan også tilføje eller fjerne elementer i grafen (inklusive titler, etiketter, gitterlinjer og en forklaring), ændre grafstile og farver og anvende filtre på grafen. Flere konfigurerbare muligheder findes i Windows-versionen i modsætning til macOS.

For at få adgang til eller redigere dataene i grafen skal du vælge Rediger data eller Rediger data i Excel .
træk hvordan man ser, hvem der ser på