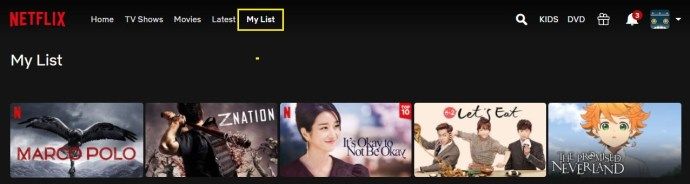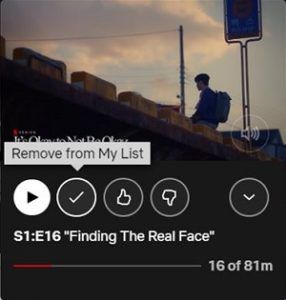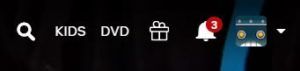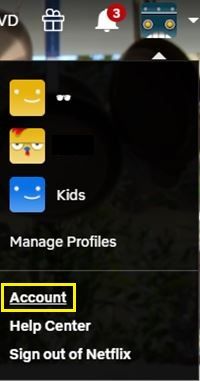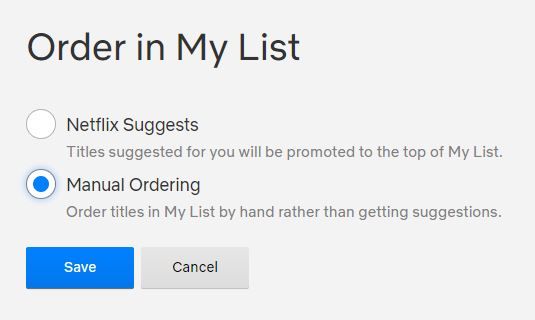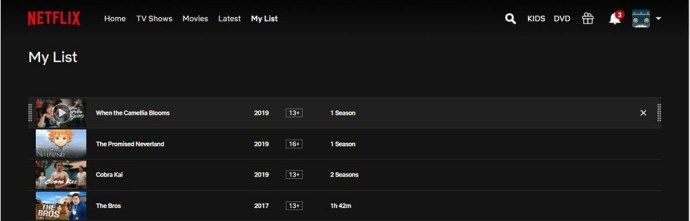Når du logger ind på din Netflix-konto, uanset hvilken type enhed du bruger, er det første, du ser, en omfattende liste over videoindhold. Hvis du vil finde et nøjagtigt tv-show eller en film, skal du bruge søgefunktionen. Dette kan til tider være kedeligt, især hvis du får adgang til Netflix fra din sofa uden et tastatur.

Dette er grunden til, at Netflix har oprettet funktionen Min liste. Alt hvad du skal gøre for at få adgang til dit foretrukne Netflix-indhold er at vælge den relevante knap.
Sådan får du vist min liste på Netflix på tværs af enheder
Uanset om du får adgang til Netflix fra en Roku-stick, Firestick, computer, smart TV, smartphone eller en tablet, er visning af indhold stort set det samme på alle enheder.
- Start Netflix-appen / gå til netflix.com.

- Naviger til den øverste del af skærmen. Klik / tap / vælg Min liste.
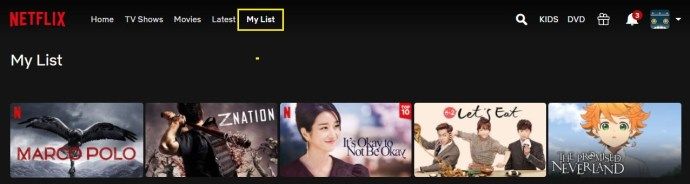
En liste over shows og film vises. På den kan du se de serier og film, som du har føjet til den for nem adgang.
Du kan have nogle problemer med at finde Min liste på nogle ældre enheder. Hvis du ikke kan, skal du ikke bekymre dig. Kig efter øjeblikkelig kø. Det er den samme ting.
En hurtig måde at navigere til Min liste via desktop-browseren er ved blot at gå til netflix.com/mylist.
hvordan man overfører hotmail til gmail
Hvis du stadig ikke kan finde Min liste eller Øjeblikkelig kø, bruger du muligvis den børnevenlige version Netflix. Min liste er ikke tilgængelig i denne tilstand. Skift tilbage til standard Netflix, så får du adgang til Min liste igen.
Sådan tilføjes indhold til min liste
Min liste er ikke en computergenereret liste med forslag til din seeroplevelse, som hvad du måske finder på hjemmesiden for Netflix. Min liste er stort set en bogmærket liste over indhold, som du selv vælger til din personlige Netflix-oplevelse.
Så det er dig, brugeren, der tilføjer indhold til siden Min liste. Men hvordan tilføjer du varer? Nå, det er meget simpelt.
Når du støder på en serie eller film, som du vil føje til Min liste, ser du et plusikon under det med ordene Min liste nedenunder. Vælg det, og plus bliver til et flueben. Dette betyder, at stykket videoindhold er blevet føjet til Min liste.

Gå til Min liste, og du kan se det tilføjede show / film der.
Hvis din enhed har øjeblikkelig kø i stedet for Min liste, kan du ikke føje film eller tv-shows til den fra enheden. Brug Netflix-webstedet til at tilføje elementer til Min liste, og de vises i menuen Øjeblikkelig kø.
Sådan fjernes indhold fra min liste
Der er forskellige måder at fjerne en film eller serie fra Min liste. Dette kan dog være den nemmeste måde.
- Find det pågældende show eller video.
- Vælg det, eller hold markøren over det, og klik derefter på fluebenet, der hedder Fjern fra min liste.
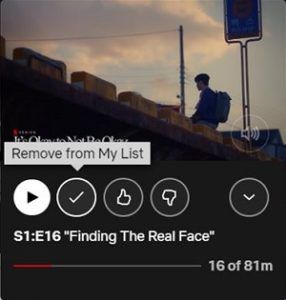
Husk dog, at du kan snuble over My List-indhold som en del af Netflixs Gennemsøgningsskærm (især som en del af listen Fortsæt overvågning). Du kan følge de samme anvisninger for at fjerne det bestemte emne fra Min liste som nævnt ovenfor.
Kan du omarrangere mine listeelementer?
Ja, hvis du er i USA, kan du aktivere manuel bestilling af min liste. Du bliver dog nødt til at bruge browserversionen af Netflix til dette. Sådan gør du det.
- Gå til dit Netflix-profilikon i øverste højre hjørne af skærmen.
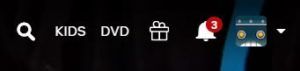
- Vælg Konto i rullemenuen.
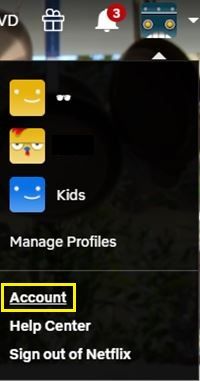
- Gå til din profil.

- Klik på Skift ved siden af rækkefølgen på Min liste.

- Vælg manuel bestilling.
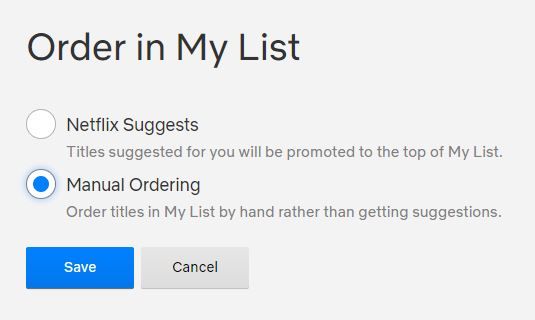
- Gå til din Min liste, og begynd at omarrangere titlerne.
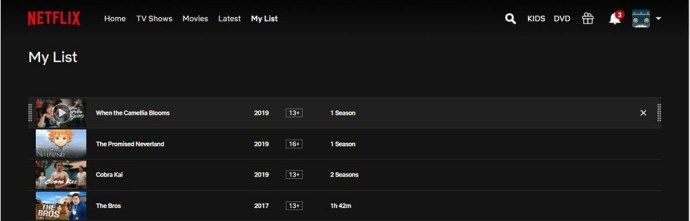
Netflix opretter automatisk også forskellige Browse-lister efter dig, alt efter hvad du mest sandsynligt vil se. Din My List fungerer generelt på samme måde. Netflix arrangerer film og tv-shows i Min liste efter ovennævnte princip.
Du kan ændre dine artikler på din liste, og der er nogle få grunde til det. Netflix kan tilføje en ny film eller sæson af et tv-show og flytte det i stedet for indhold, der tidligere var på det sted.
Hvis du har knyttet din Netflix til din Facebook-konto, kan din liste muligvis ændre sig, hvis en ven så en titel på din Min liste.
En serie eller en film kan også flyttes til forsiden af Min liste, hvis den snart bliver utilgængelig.
Kan du fjerne min liste?
Menuen Min liste er altid der, men hvis du ikke vil bruge den, behøver du ikke. Hvis du håbede på at fjerne Min liste, er der desværre intet du kan gøre i din browser. På bærbare enheder vises Min liste imidlertid ikke, hvis der ikke er tilføjet nogen poster til den. Så hvis du virkelig vil fjerne Min liste, og du bruger Netflix på en af de nyere enheder, kan du slette den ved blot at fjerne alle emner fra menuen Min liste.
Nogle titler kan forsvinde
Lejlighedsvis vil Netflix forberede sig på at fjerne en titel fra sine tilbud. Dette vil bede det om at flytte indhold til fronten af listen i et stykke tid, før det fjernes permanent. Når den endelig er fjernet, forsvinder den fra Netflix og derfor også fra din Min liste-skærm.
hvordan man fortæller om nogen ser på twitch
Ved nogle lejligheder forsvinder flere ting muligvis fra Min liste? Hvorfor kan dette ske?
Selvom det er samlet under et banner, tilbyder Netflix ikke det samme indhold overalt i verden.
Min liste er en globalt understøttet funktion, men den viser ikke tv-udsendelser og film, du har tilføjet, og som ikke er tilgængelige i din nuværende region. Dette er en almindelig begivenhed, når du rejser. Men rolig, når du kommer til en region, der understøtter de pågældende titler, får du dem tilbage i Min liste. En anden mulig årsag til, at genstande forsvinder fra listen, kan være den eneste amerikanske funktion, der tillader manuel bestilling. Sluk den, ligesom du har tændt den for at løse dette problem (forklaret i afsnittet Kan du omarrangere mine listeelementer ovenfor).
Er mine listeelementer opført på en side?
Selvom der er undtagelser med ældre enheder, giver alle nyere enheder såvel som browserversionerne af Netflix dig mulighed for at se alle emner på din Min liste på en enkelt side.
Der er dog ingen funktion, der slår dette til eller fra, så du bliver nødt til at se Min liste, som den præsenteres.
Yderligere ofte stillede spørgsmål
1. Hvor mange tv-shows og film kan jeg føje til Min liste?
Min liste giver dig mulighed for at gemme så mange som 500 titler på din profil. Hvordan ved du, hvornår du har nået grænsen? Når du prøver at føje det 501. element til listen, tillader Netflix det ikke. Hvis det er lykkedes dig at nå dette nummer, skal du begynde at fjerne poster, som du ikke har brug for der.
2. Kan jeg dele Netflix-kontoen?
Ja, flere brugere kan dele en konto og oprette flere profiler på Netflix. Dette er dog anderledes end at kunne se Netflix på forskellige enheder samtidigt. For at se de tilgængelige abonnementsmuligheder skal du besøge netflix.com og vælge den mulighed, der passer dig bedst.
3. Bliver du underrettet, når nogen bruger din Netflix?
Hvis du har tilladt nogen at bruge din Netflix-konto eller deler en konto, får du ikke besked, når nogen bruger tjenesten. Hvis du og dine venner allerede ser Netflix på det maksimale antal enheder, og en anden begynder at se noget, får nogle af de tidligere brugere besked, og deres afspilning stoppes midlertidigt. Dette er grunden til, at du ikke skal dele dit Netflix-abonnement med flere mennesker end antallet af samtidige streaming-enheder, der er dikteret af dit abonnement.
Men hvis der er et uautoriseret loginforsøg til din Netflix-konto, vil tjenesten genkende dette og underrette dig via e-mail.
Netflix's My List
De muligheder, du har til at tilpasse din Min liste på Netflix, er noget begrænsede. Der er stadig noget wiggle-plads til at personliggøre din oplevelse. Følg instruktionerne ovenfor, og prøv at skræddersy din Netflix-oplevelse, så den passer til dine behov. Min liste er en utrolig nyttig funktion, der kan reducere behovet for at søge gennem flere lister efter dine yndlingsprogrammer eller film.
Er det lykkedes dig at åbne din Min liste? Har du omarrangeret varerne? Har du andre spørgsmål om emnet? Du er velkommen til at ramme kommentarerne nedenfor og lade os vide.