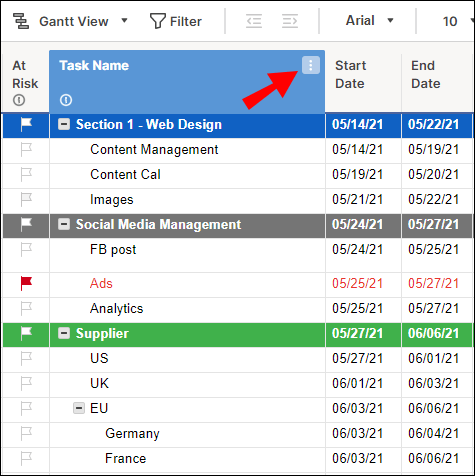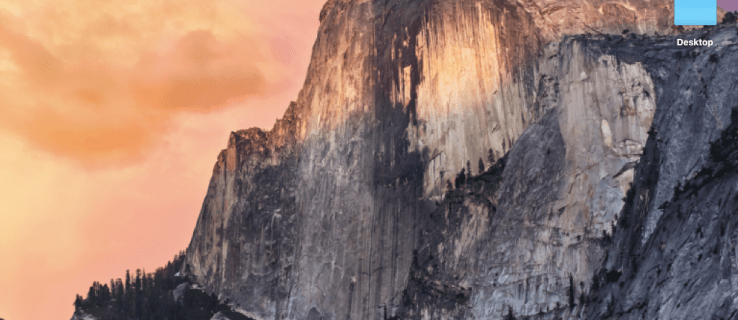Hvad skal man vide
- Åbn et nyt tomt dokument i Word. Vælg Layout fanen. Vælg Layout > Orientering > Landskab .
- I Layout > Størrelse , vælg 4' x 6' . Indtast, hvad du vil have kortet til at sige. Trykke Ctrl + Gå ind at generere et nyt kort.
- Gå til Design fanen for at tilføje et tema, farve eller effekter til flashkortet.
Denne artikel forklarer, hvordan du laver flashcards ved hjælp af Microsoft Word ved at ændre størrelsen på dokumentet. Den indeholder også oplysninger om fremstilling af kartotekskort ved hjælp af indstillingerne for konvolut- og etiketudskrivning. Instruktionerne i denne artikel gælder for Microsoft Word 2019, Microsoft 365 og Word 2016.
adgang (U.S. tv-program)
Sådan laver du dine egne flashcards i Word
Flashcards er et vidunderligt læringsværktøj både for børn og voksne, men det kan være tidskrævende at skrive hvert enkelt i hånden. Med Microsoft Word kan du lave dine egne flashcards og printe dem ud klar til brug.
Mens ældre versioner af Microsoft Word havde simple flashkort- eller indekskortskabeloner, ser det ud til, at disse skabeloner ikke længere var tilgængelige fra Word 2016. Ingen grund til at bekymre sig, fordi det stadig er nemt at lave flashcards på Word, og du kan gemme dine flashcards som en skabelon også.
-
Åbn Microsoft Word, og vælg en ny blankt dokument .

-
Klik Fanen Layout , dette vil give dig mulighed for at ændre størrelsen på siden til en mere korrekt flashkortstørrelse.

-
Under Layout > Orientering , Vælg Landskab .

-
I Layout > Størrelse , Vælg 4 x 6 størrelse. Dette vil give dig den perfekte størrelse til printbare flashcards.

-
Indtast, hvad du vil have kortet til at sige, og tryk på Ctrl + Gå ind for at oprette et nyt kort. Det er her, du skriver svaret til det første kort, hvis det er nødvendigt, eller opretter et nyt kort.
-
Husk også, at du kan gå til Design fanen og tilføje et tema, farver og effekter til flashkortene, hvis du har brug for, at de skiller sig lidt ud eller gør dem farverige.
Dette er også et fantastisk værktøj for lærere til at oprette flashcards til deres elever uden at skulle bruge deres allerede begrænsede mængde tid og ressourcer på at lave dem.
Sådan laver du indekskort fra udskrivningsindstillingerne for konvolutter og etiketter
En anden nem måde at lave kartotekskort på er ved at bruge indstillingerne for udskrivning af konvolutter og etiketter i Microsoft Word 2016. Her er, hvad du skal gøre:
windows 10 fildeling
-
Start med et tomt dokument i Word og gå til Forsendelser fanen.

-
Vælg Etiketter mulighed øverst til venstre på fanen Forsendelser.

-
Et vindue åbnes, klik på Etiketter fanen, og vælg Muligheder knap.

-
Vælg nu Indeks kort fra menuen. Til højre for udvalget kan du se målene for kartotekskortet.

Printerindstillinger for flashkort på Word
Nu hvor du er færdig med at oprette kortene, er det tid til at få dem alle printet ud. Hvis du har den stil med flashcards, hvor du skal bruge den ene side med et spørgsmål eller udsagn og den modsatte side for at få svaret, så vil du gerne slå dobbeltsidet udskrivning til. Hvis du blot skal have informationen eller billedet printet på den ene side af kortet, så sørg for at have dobbeltsidet udskrivning slået fra.
Gå til Fil > Print . Vælg nu bare den størrelse, du valgte til kortene: 3,5 x 5 eller 4x6. Du vil måske vælge Narrow Margins for flash-kortene.
Gem flashkortene som en Microsoft Word-skabelon
Selvom trinene til at oprette flashcards er enkle at følge, vil det gøre livet lettere, hvis du bare gemmer denne fil som en skabelon. På denne måde kan du altid hoppe direkte ind i det formaterede dokument og blot indsætte de nye oplysninger, du skal bruge til de nye kartotekskort.
FAQ- Hvordan indsætter man en signatur i Microsoft Word?
Til indsæt en signatur i Word , scan og indsæt et signaturbillede i et nyt Word-dokument og skriv dine oplysninger under det. Vælg signaturblokken og gå til Indsæt > Hurtige dele > Gem markering i Quick Part Gallery . Navngiv signaturen. Vælg Autotekst > Okay .
- Hvordan sletter man en side i Microsoft Word?
For at slette en side i Microsoft Word skal du vælge Udsigt , gå derefter til menuen Vis og vælg Navigationsrude . I venstre rude skal du vælge den side, du vil slette, og trykke på slet/backspace nøgle.
- Hvordan kontrollerer du ordantallet i Microsoft Word?
For at kontrollere ordantallet i Microsoft Word skal du se, hvad der vises i statuslinjen nederst på skærmen. Hvis du ikke kan se antallet af ord, skal du højreklikke på Statuslinje og vælg Ordtælling .