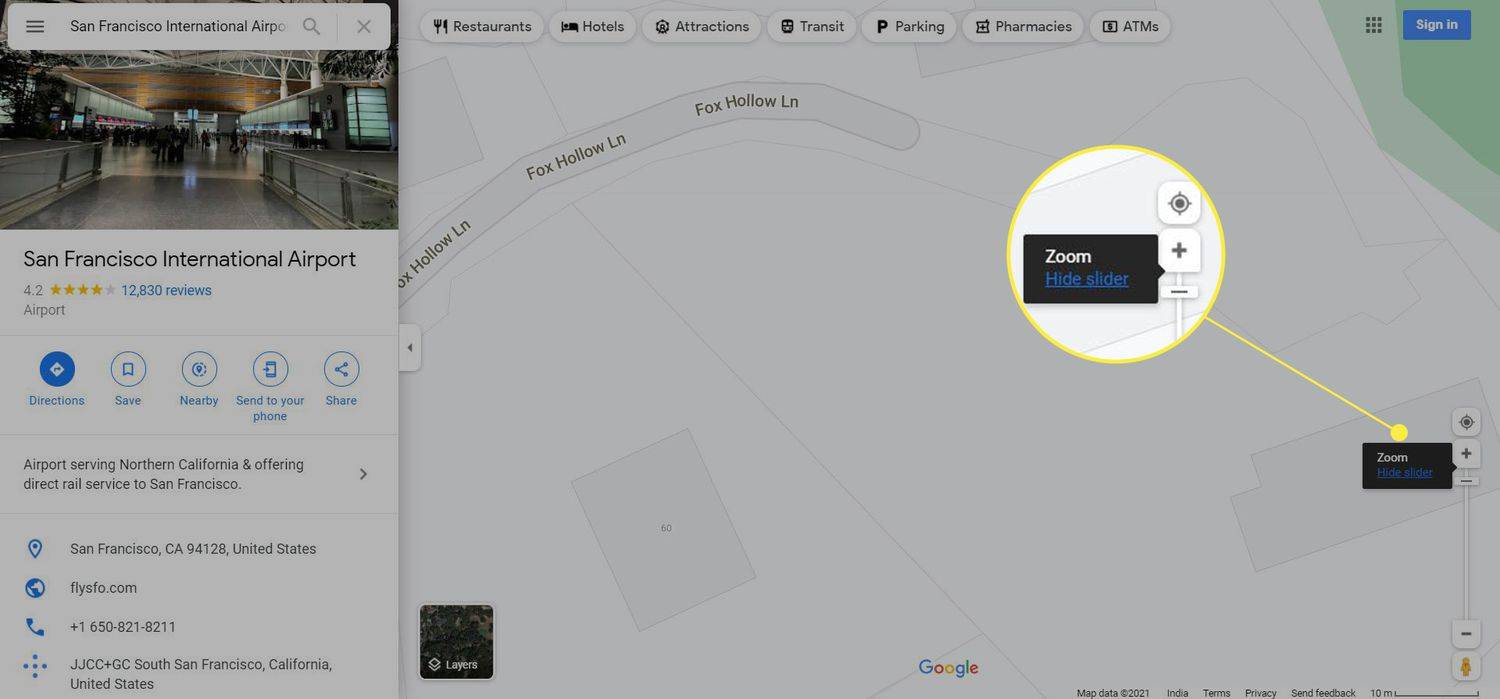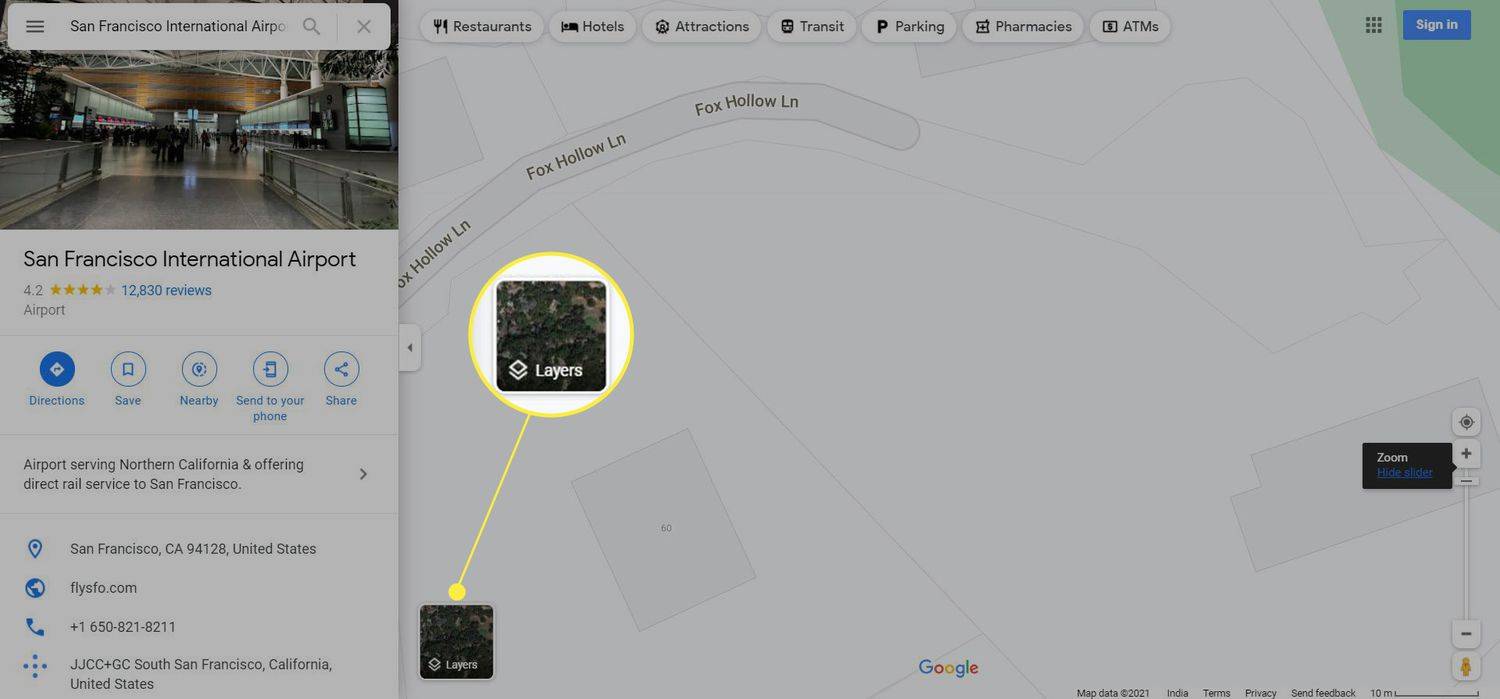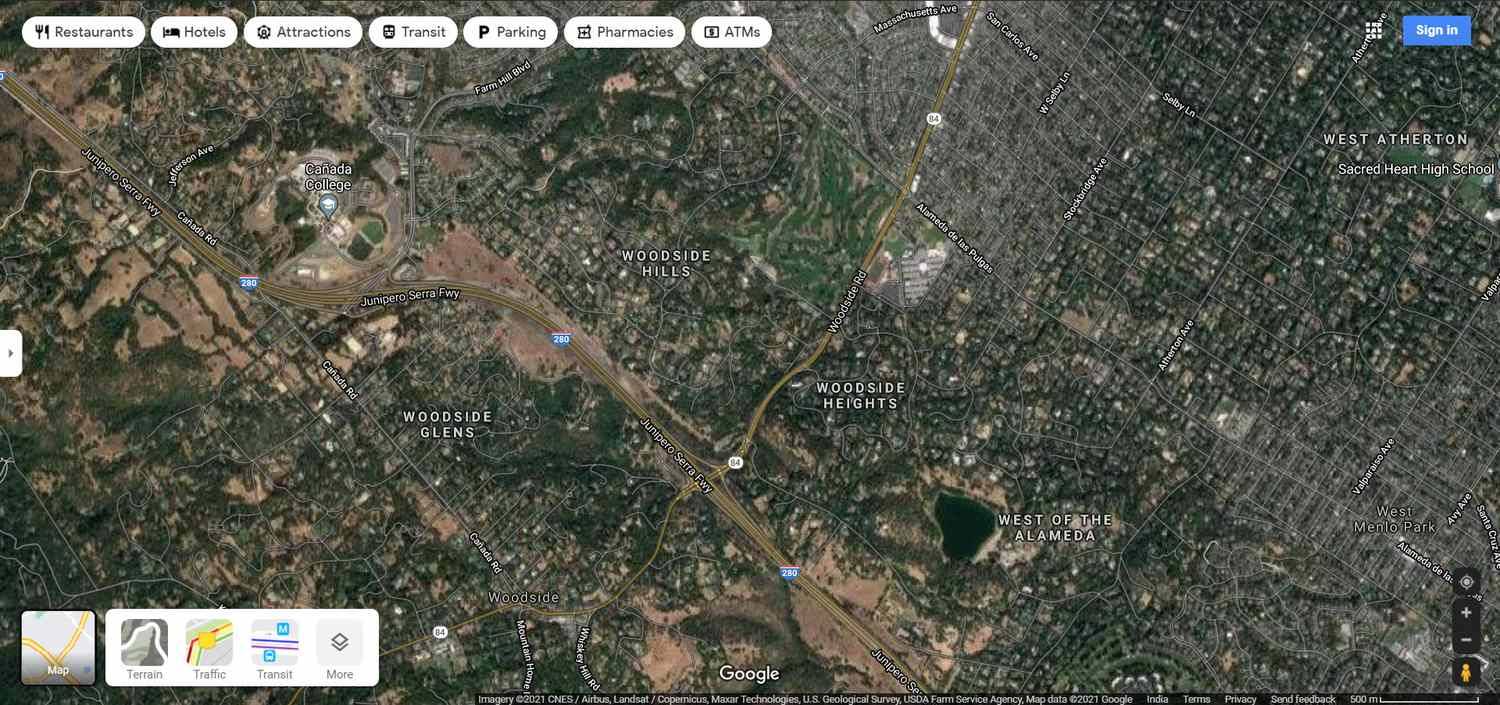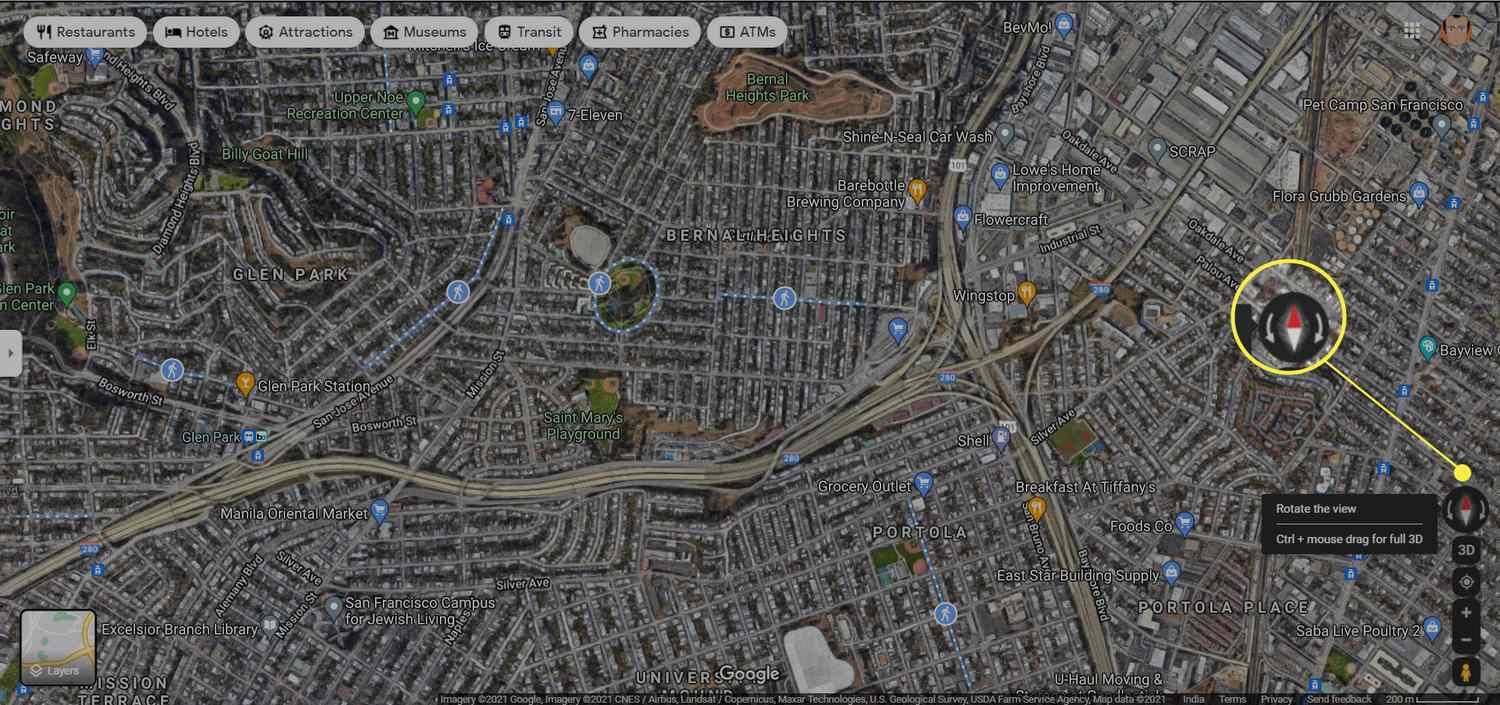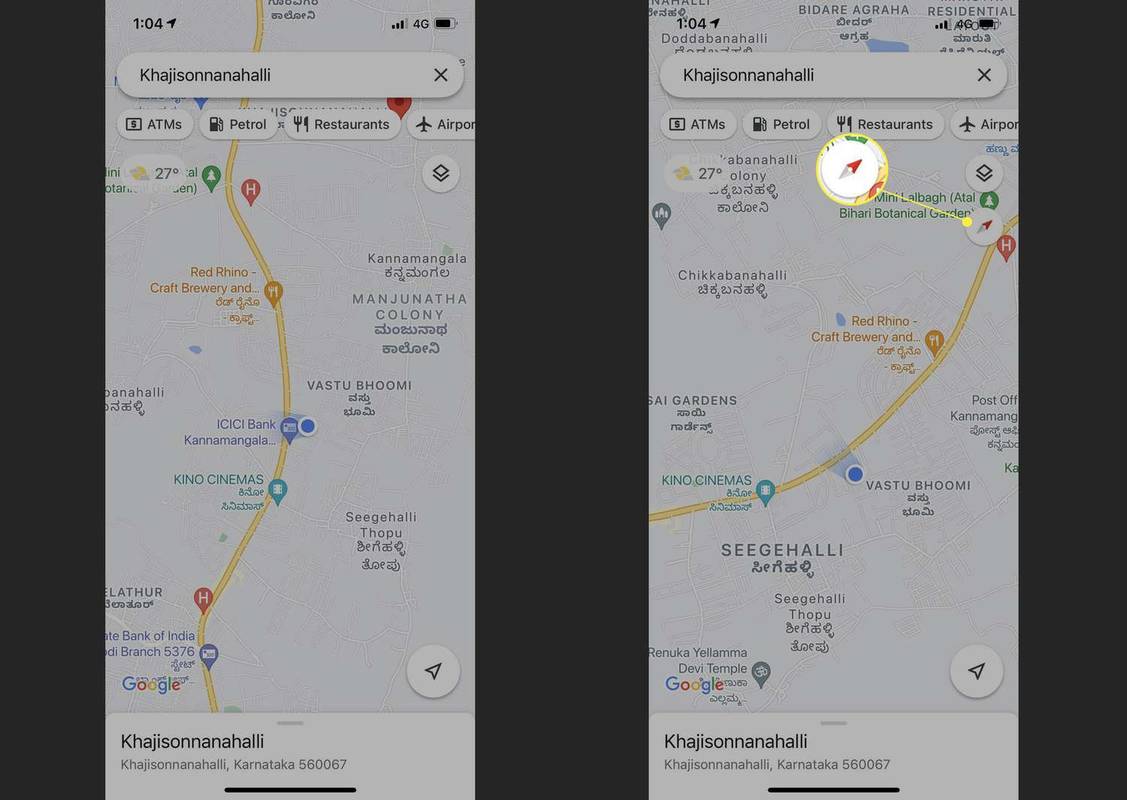Hvad skal man vide
- Brug satellitvisningen til at rotere Google Maps på pc og browser.
- Brug kompasset til at finde det sande nord og pilene til at ændre retningen.
- Brug to-fingerbevægelser til at rotere Google Maps på Android og iOS.
Roter Google Maps, og du kan orientere dig med den retning, du rejser, og vartegnene på kortet. Denne artikel viser dig, hvordan du ændrer retningen på Google Maps i browseren og på mobilappen.
Roter Google Maps i enhver browser
Du kan kun rotere webversionen af Google Maps i satellitvisningen. De andre kortlag understøtter ikke rotation.
-
Åbn Google Maps i enhver understøttet browser.
-
Naviger til den placering, du vil rotere, ved at søge fra søgefeltet i Maps eller ved at lade kortet registrere din placering automatisk.
-
Zoom til placeringen om nødvendigt med rullehjulet på musen eller med Zoom-skyderen til højre på kortet.
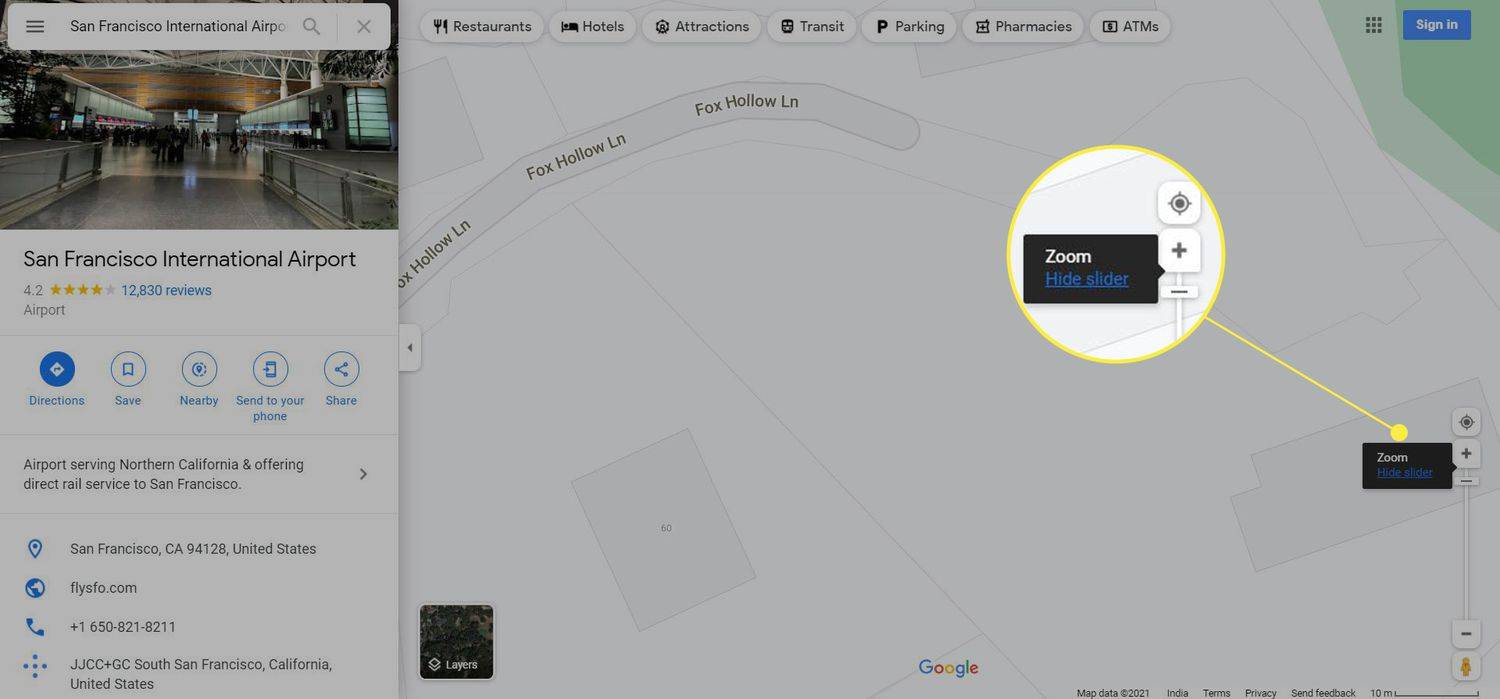
-
Klik på Lag panel nederst til venstre for at skifte til satellitvisning.
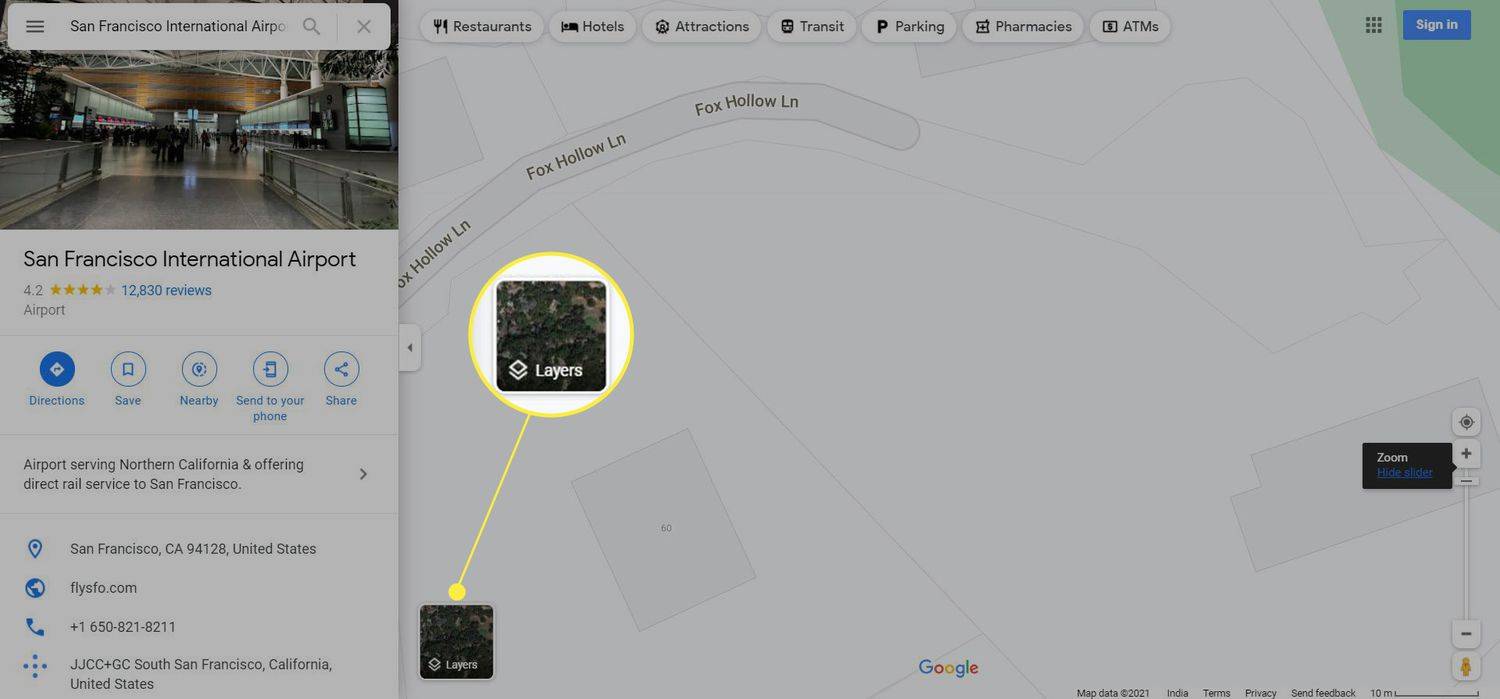
-
Du er nu i satellitvisning.
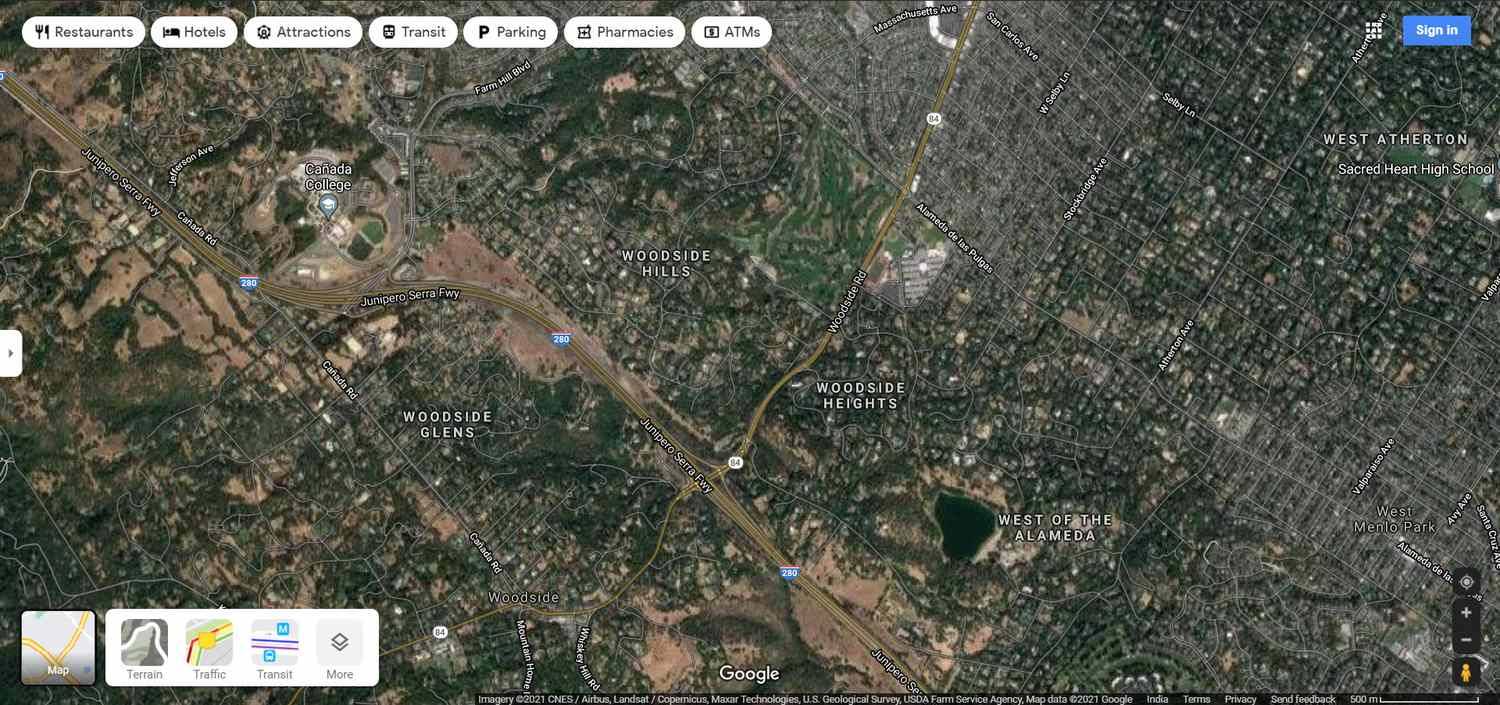
-
Vælg Kompas til højre på kortskærmen. Den røde del af kompasset viser nordretningen på kortet.
For at dette kan fungere, skal Google Maps have tilladelse til at bruge din placering.
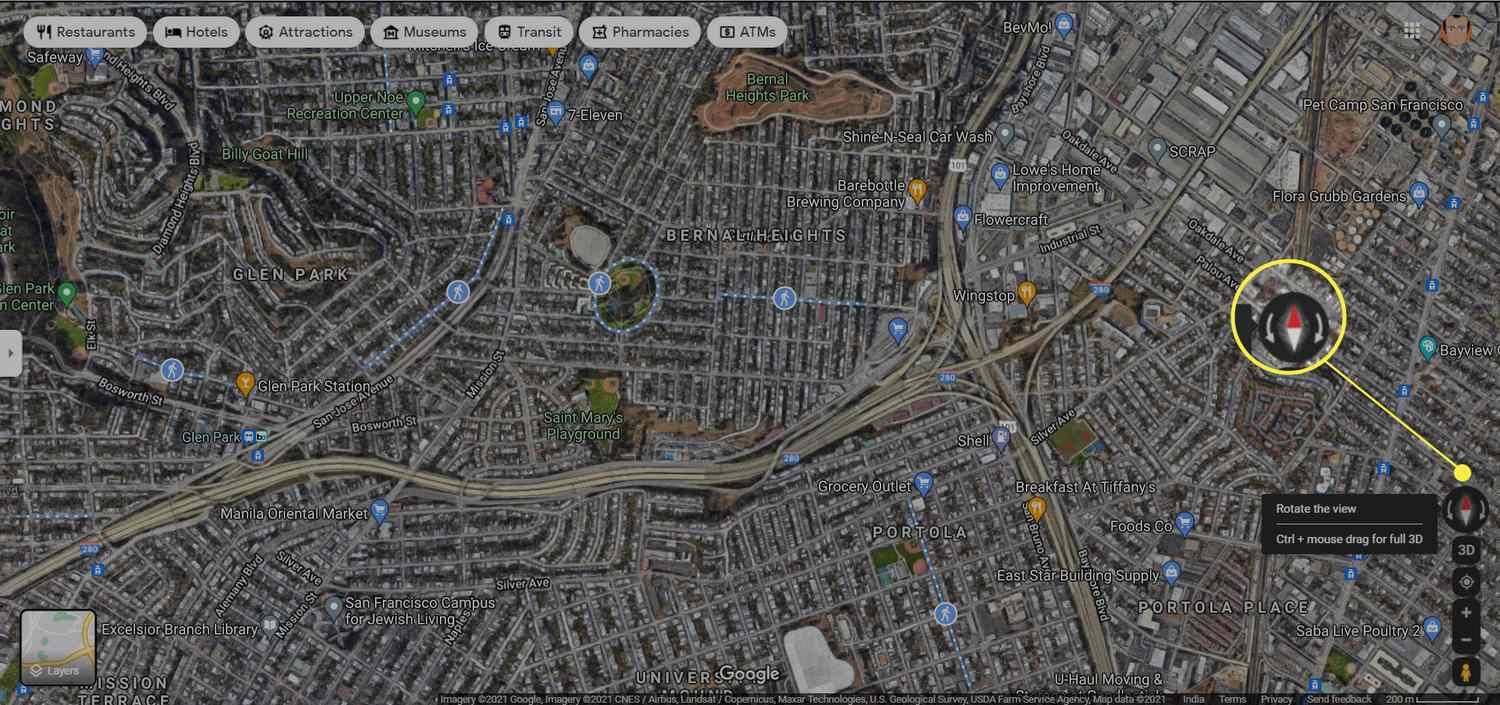
-
Vælg venstre eller højre pil på kompasset for at rotere kortet mod uret eller med uret. Du kan også trykke på Styring på tastaturet og træk på kortet med musen for at få en 3D-visning orienteret i enhver retning.
Tip:
Alternativt kan du bruge tastaturgenveje til at rotere Google Maps i satellitvisning. Du kan finde alle Google Maps-genveje ved at trykke på Ctrl + / på dit tastatur.
Roter Google Maps i mobilappen
Dit første instinkt kan være at rotere selve telefonen, men det vil ikke tilpasse vejnavnene med telefonens orientering. Rotation af kortvisningen er langt mere intuitiv på Google Maps-appen til iOS og Android. Du kan bruge instruktionerne på ethvert Google Maps-lag og mens du navigerer mellem to steder. Skærmbillederne nedenfor er fra Google Maps på iOS.
-
Åbn Google Maps-appen.
hvordan man skjuler apps på Android
-
Søg efter et sted, eller tillad, at Google Maps automatisk registrerer din placering.
-
Placer to fingre på kortet, og drej i enhver retning. Google Maps viser et lillebitte kompas på skærmen, der bevæger sig med kortets orientering. Kompasikonet vises kun, når du flytter kortet manuelt. Tryk på kompasset igen for at orientere kortet langs nord-syd-aksen.
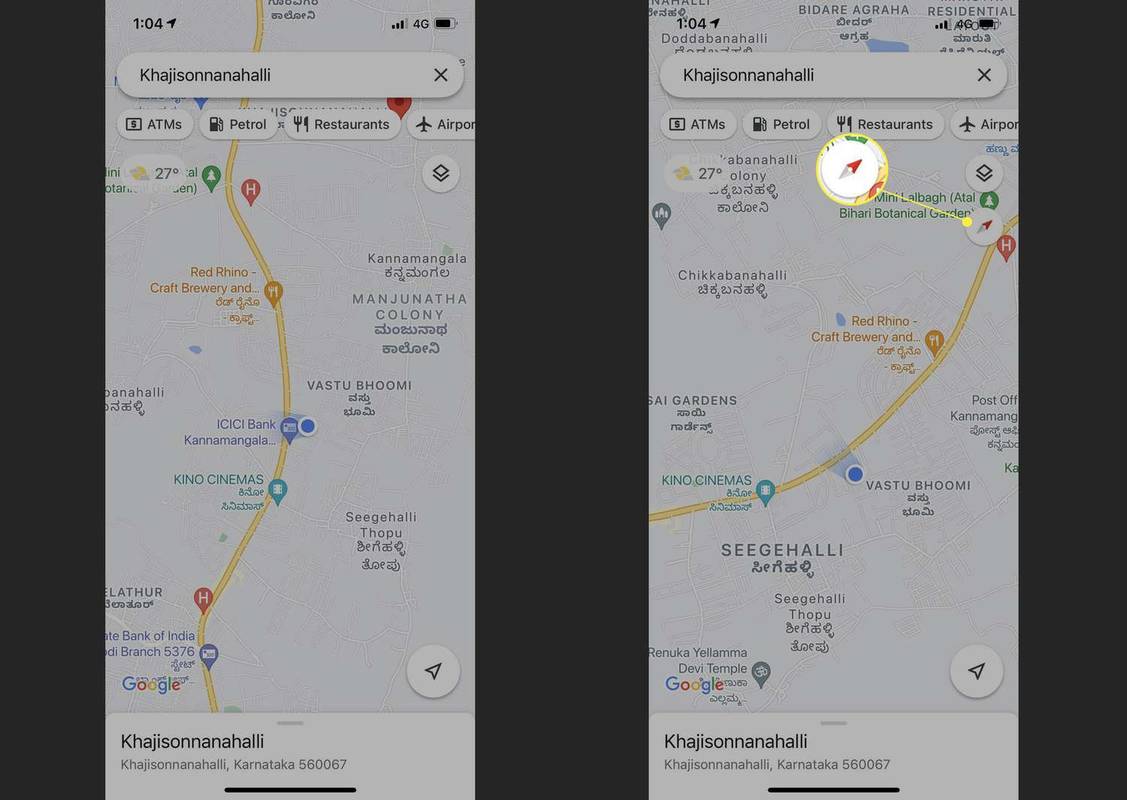
Den røde pil viser nord og den grå peger mod syd. Brug dette som en guide til at rotere kortet og bevæge sig i enhver retning. Tryk én gang på kompasset for at nulstille visningen og orientere kortet igen langs nord-syd-aksen.
FAQ- Hvordan måler jeg afstand på Google Maps?
For at måle afstand i Google Maps i en browser skal du højreklikke på dit startpunkt, vælge Mål afstand , og klik derefter et vilkårligt sted på kortet for at oprette en rute, der skal måles. I Google Maps-appen skal du trykke og holde på en placering, trykke på stednavnet, og derefter rulle ned og trykke Mål afstand . Flyt kortets trådkors til din næste placering, tryk på Tilføje (+), og find derefter den samlede afstand nederst.
- Hvordan sætter jeg en nål på Google Maps?
Til sæt en nål på Google Maps i en browser skal du højreklikke på den placering, du vil fastgøre, og vælge Rutevejledning til her . I Google Maps-mobilappen skal du trykke og holde på den placering, du vil fastgøre, og derefter oprettes kortnålen.
- Hvordan downloader jeg Google Maps?
For at downloade et Google-kort til offlinevisning på en iPhone skal du søge efter en placering, trykke på stednavnet og derefter trykke på Mere (tre prikker). Vælg Download offline kort > Hent . Tryk på på en Android-enhed Mere (tre prikker) > Download offline kort > Hent .