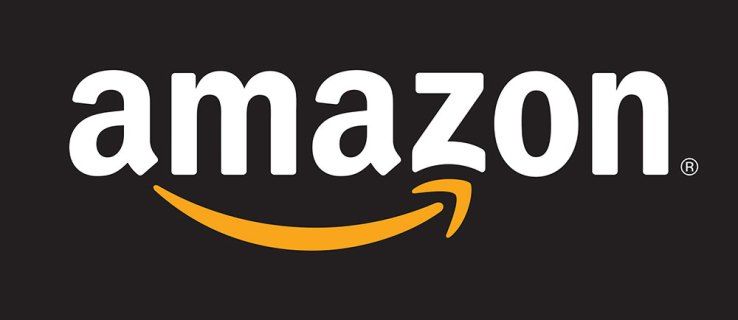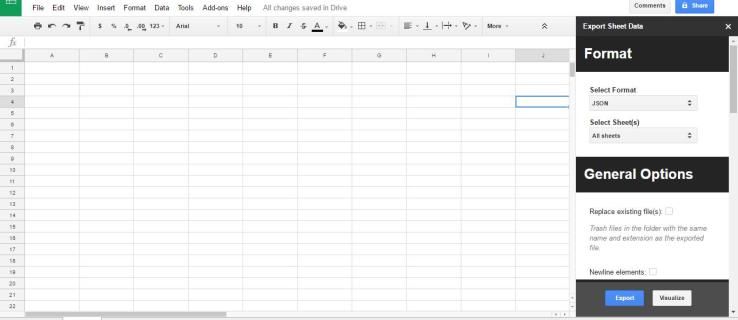Har du nogensinde bemærket, at når du lukker din bærbare computer, lukker den ned eller går i dvaletilstand? Selvom dette kan være en fantastisk energibesparende funktion, kan det også være et stort problem, især hvis du tilslutter din bærbare computer til en ekstern skærm for at arbejde på noget vigtigt.

Men der er en måde at holde arbejdet i gang og din bærbare computer tændt, når den er lukket. Fortsæt med at læse denne artikel, og du vil lære, hvordan du holder din bærbare computer tændt, når den er lukket på forskellige operativsystemer og enheder.
Ubuntu
Hvis du vil holde din bærbare computer tændt eller vågen, når du lukker dækslet i Ubuntu, er der to forskellige måder, du kan gøre det på. Den nemmeste måde er at installere en app, der aktiverer denne indstilling:
- Installer en app kaldet Tweaks.

- Åbn applikationen.

- Tryk på Generelt.

- Du vil se indstillingen Suspend, når den bærbare computers låg er lukket. Hvis du vil holde din bærbare computer kørende, skal du slukke for denne.

Bemærk, at disse instruktioner kun virker, hvis du bruger systemet, en suite af softwareværktøjer, der fungerer med Ubuntu.
Den anden måde, du kan gøre det muligt for din bærbare computer at forblive tændt eller vågen, når dækslet er lukket, er gennem Terminal.
- Gå til dine systemapplikationer.

- Tryk på Terminal.

- Kør kommandoen: |_+_|.

- Indtast din adgangskode og tryk enter.

- Når filen er åbnet, skal du kigge efter linjen |_+_|.

- Erstat linjen med følgende: |_+_| hvis du vil sikre dig, at din bærbare computer bliver ved med at køre, efter du har lukket låget.

Chromebook
Du kan holde din Chromebook tændt eller vågen, når du lukker låget ved at følge disse enkle trin:
- Klik på urområdet i nederste højre hjørne.

- Vælg ikonet for indstillinger.

- Vælg Enhed i menuen til venstre.

- Tryk på Power.

- Du vil se indstillingen Sleep, når låget er lukket. Sluk den.

Når du har slået det fra, kan du bare afslutte indstillingerne, og dine ændringer gemmes automatisk.
Det er vigtigt at nævne, at Chromebook ikke har mulighed for separat at foretage justeringer, når din bærbare computer er tilsluttet eller kører på batteri.
Mac
At holde din bærbare computer tændt eller vågen, når låget er lukket, er meget let at aktivere i Mac.
Sådan kan du gøre det:
- Klik på Apple-ikonet i øverste venstre hjørne.

- Tryk på Systemindstillinger.

- Tryk på Energisparer - det er pæreikonet.

- Tryk på Strømadapter.

- Du vil se Sluk displayet efter skyderen. Skub den til højre.

Windows 10
Windows tilbyder et par muligheder, når det kommer til at vælge, hvad du vil have din bærbare computer til at gøre, når du lukker dækslet:
- Åbn Start-menuen i nederste venstre hjørne.

- Søg efter Kontrolpanel.

- Tryk på Hardware og lyd.

- Tryk på Strømindstillinger.

- Tryk på Vælg, hvad lukning af låget gør.

Her kan du vælge mellem flere muligheder for at finde det, der passer bedst til dine behov: lav ingenting, sov, dvale eller luk ned. Du kan også vælge at indstille, hvad lukningen af låget gør, når din bærbare computer er på batteri, eller når den er tilsluttet. Så hvis du vil beholde din bærbare computer tændt, kan du nemt indstille dette med blot et par klik.
Yderligere ofte stillede spørgsmål
Hvordan konfigurerer man en ekstern skærm?
Ubuntu
Opsætning af en ekstern skærm ved hjælp af Ubuntu er en enkel og hurtig proces. Bare sørg for at følge disse trin:
1. Tilslut den eksterne skærm til din computer. Hvis det ikke genkendes automatisk, eller hvis du gerne vil ændre nogle af indstillingerne, skal du tage et kig på følgende trin.
2. Åbn dine aktiviteter (i ældre versioner af Ubuntu kan du gå til System, derefter Indstillinger og derefter Indstillinger).
3. Begynd at skrive Displays.
4. Tryk på Displays. Her kan du justere skærmens arrangement, orientering og opløsning.
5. Når du er færdig, skal du klikke på Anvend. De nye indstillinger vises i 20 sekunder, hvorefter du vender tilbage til dine gamle indstillinger. Hvis du beslutter dig for at have de nye indstillinger, skal du trykke på Behold ændringer.
Chromebook
Hvis du gerne vil konfigurere en ekstern skærm til din Chromebook, skal du følge de enkle trin nedenfor:
1. Slut den eksterne skærm til din Chromebook.
2. Tryk på tidsområdet i nederste højre hjørne.
3. Tryk på Indstillinger.
4. Find afsnittet Enhed. Tryk på Displays.
5. Vælg visningstilstand, størrelse, orientering og skarphed.
Mac
Hvis du ønsker at konfigurere en ekstern skærm på din Mac, er her instruktionerne for at gøre det:
1. Sørg for, at din Mac er tilsluttet, og tilslut din eksterne skærm til Mac. Displayet vil højst sandsynligt blive genkendt automatisk, men hvis du ønsker at ændre nogle af indstillingerne, kan du gøre dette ved at følge de næste trin:
Windows 10 viser ikke startmenuen
2. Gå til Apple-menuen i øverste venstre hjørne.
3. Tryk på Systempræferencer.
4. Tryk på Displays.
5. Tryk på Arrangement.
6. Juster skærmstørrelsen, -retningen, -positionen osv.
aktiver smb1 windows 10
Windows 10
Det er ret nemt at konfigurere en ekstern skærm på din Windows 10 bærbare computer. Tag et kig på følgende trin:
1. Tilslut den eksterne skærm til din computer. Det bør genkendes automatisk, men i nogle tilfælde bliver du nødt til at tilslutte det manuelt.
2. Tryk på Start-menuen i nederste venstre hjørne.
3. Begynd at skrive Indstillinger.
4. Åbn Indstillinger.
5. Tryk på System.
6. Tryk på Skærm.
7. Tryk på Registrer, hvis den eksterne skærm ikke blev genkendt automatisk.
8. I menuen Flere skærme kan du vælge skærmretning, størrelse, opløsning osv.
9. Når du er færdig, skal du klikke på Behold ændringer.
Hvorfor skal du bruge en ekstern skærm?
I dag bruger de fleste mennesker, der bruger computere, bærbare, da de er kompakte og nemme at have med rundt. Derfor har mange af os måske ikke overvejet at anskaffe en ekstern skærm.
Der er dog mange fordele ved at bruge en:
1. Større skærm – Når du tilslutter din bærbare computer til en ekstern skærm, kan du bruge den som en desktop. Det betyder, at du kan arbejde på en meget større skærm uden konstant at skulle zoome ind.
2. Holdning – Brug af en ekstern skærm kan gøre underværker for din ryg og nakke. Hvordan? Mens du arbejder på din bærbare computer, bøjer du ubevidst nakke og ryg for at se skærmen. Dette kan give nakke- og rygsmerter, og over en længere periode kan det have alvorlige konsekvenser for din kropsholdning. Ved brug af en ekstern skærm vil du kunne holde ryggen ret og dermed mindske muligheden for at udvikle kroniske smerter.
3. Produktivitet – Selvom du måske ikke bemærker det, vil arbejdet på en mindre skærm helt sikkert påvirke din produktivitet, mens du arbejder. Dine øjne bliver hurtigere trætte, hvilket får dig til at holde hyppige pauser og muligvis miste dit fokus. Ved hjælp af en større skærm kan du forhindre, at dette sker.
4. Kvalitet – I nogle tilfælde er skærmen på en ekstern skærm en bedre kvalitet end en bærbar computer, og dine øjne vil være taknemmelige!
5. Det er praktisk - Opsætning af en ekstern skærm er enkel, og det kan gøres med blot et par trin. For eksempel, hvis du har en ødelagt eller dårlig kvalitet skærm på din bærbare computer, kan du vælge en ekstern skærm, mens du stadig har adgang til alle data fra din bærbare computer.
Du kan også vælge at bruge flere skærme, og her er nogle af fordelene:
1. Fokus – Brug af flere skærme kan være yderst gavnligt for dit arbejde. Det hjælper dig med at sammenligne flere ting på én gang uden at skulle klikke flere gange for at få adgang til forskellige dokumenter. Dette vil resultere i øget produktivitet og bedre fokus på dit arbejde.
2. Multi-tasking – Du kan bruge flere skærme til flere forskellige formål. For eksempel kan du bruge en skærm til dine e-mails og beskeder og bruge den anden til dit nuværende projekt. Eller, hvis du kan lide at spille computerspil, kan du bruge en skærm til det og bruge den anden til at spille musik på YouTube.
3. Nem opsætning – Selvom det kan virke svært, er det nemt at opsætte flere skærme. Og da det kan have en positiv effekt på dit arbejde og helbred, er det bestemt det værd.
4. Overkommelig – Med den hurtige udvikling af teknologi er der mange forskellige muligheder på markedet, når det kommer til skærme. Du kan nemt finde dem, der passer bedst til dine behov, uden at skulle bruge en formue.
Kan det beskadige din bærbare computer at lade din bærbare være tændt, når den er lukket?
Af mange grunde kan du beslutte at lade din bærbare computer være tændt, når dækslet er lukket. Selvom dette kan være nyttigt, når du bruger eksterne skærme, eller når du tager en kort pause fra arbejdet, kan det potentielt være skadeligt for din bærbare computer.
Tag et kig på følgende tips for at sikre, at din bærbare computer ikke bliver beskadiget.
1. Lad ikke din bærbare computer køre for længe. Hvis du beholder din bærbare computer på og lukker dækslet, kan det ske, at du helt glemmer det. Hvis dette sker ofte, kan det forkorte din bærbares batterilevetid.
2. Overvåg din bærbare computers temperatur - Hvis du lader din bærbare computer være tændt og lukker dækslet, kan enheden blive overophedet. Sørg for at tjekke din bærbare computers temperatur fra tid til anden for at se, om den fungerer korrekt, især hvis du bruger en ældre enhed.
3. Få en bærbar kølepude - Hvis du bruger din bærbare computer som en stationær computer, og du har bemærket, at din enhed bliver overophedet, kan du bruge en kølepude til at sænke temperaturen.
Hold din bærbare computer tændt, når den er lukket: Forklaret
Nu har du lært, hvordan du holder din bærbare computer tændt eller vågen, når den er lukket. Hvis du nogensinde ønsker at bruge en ekstern skærm, eller blot ønsker at holde en kort pause, mens du arbejder, vil du være i stand til at gøre dette ved at følge trinene fra vores guide.
Har du nogensinde brugt eksterne skærme? Fortæl os det i kommentarfeltet nedenfor.