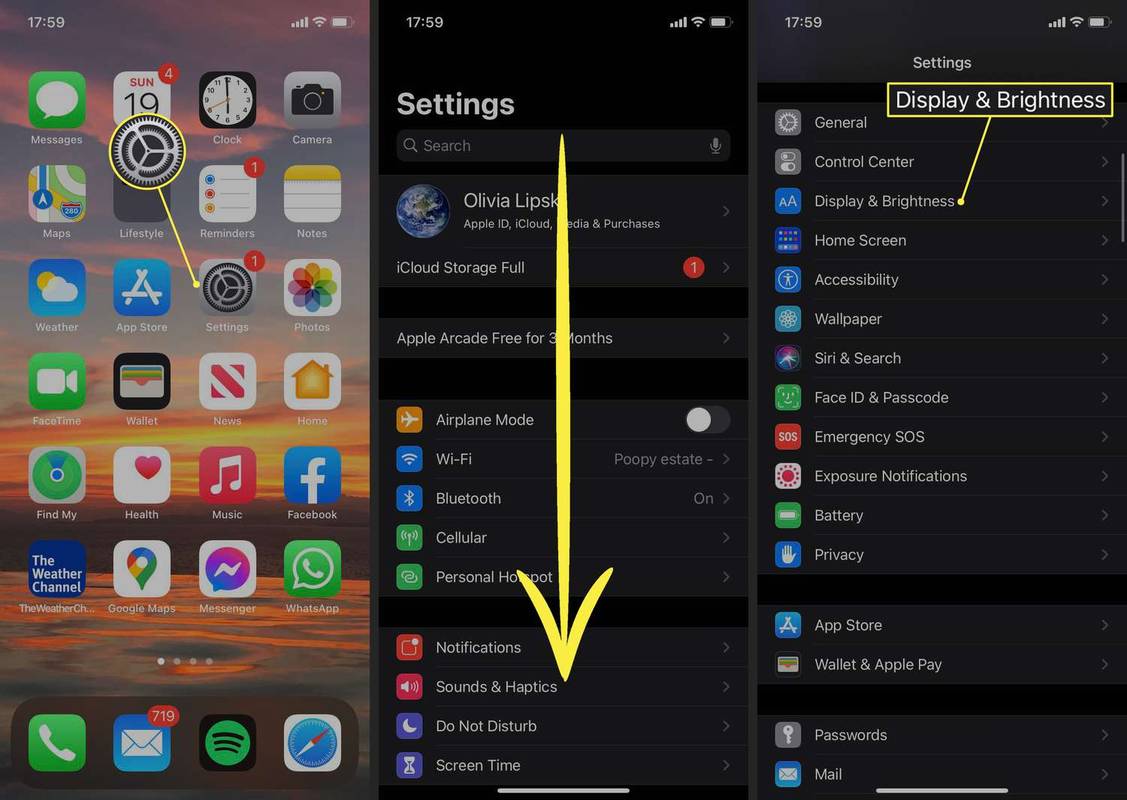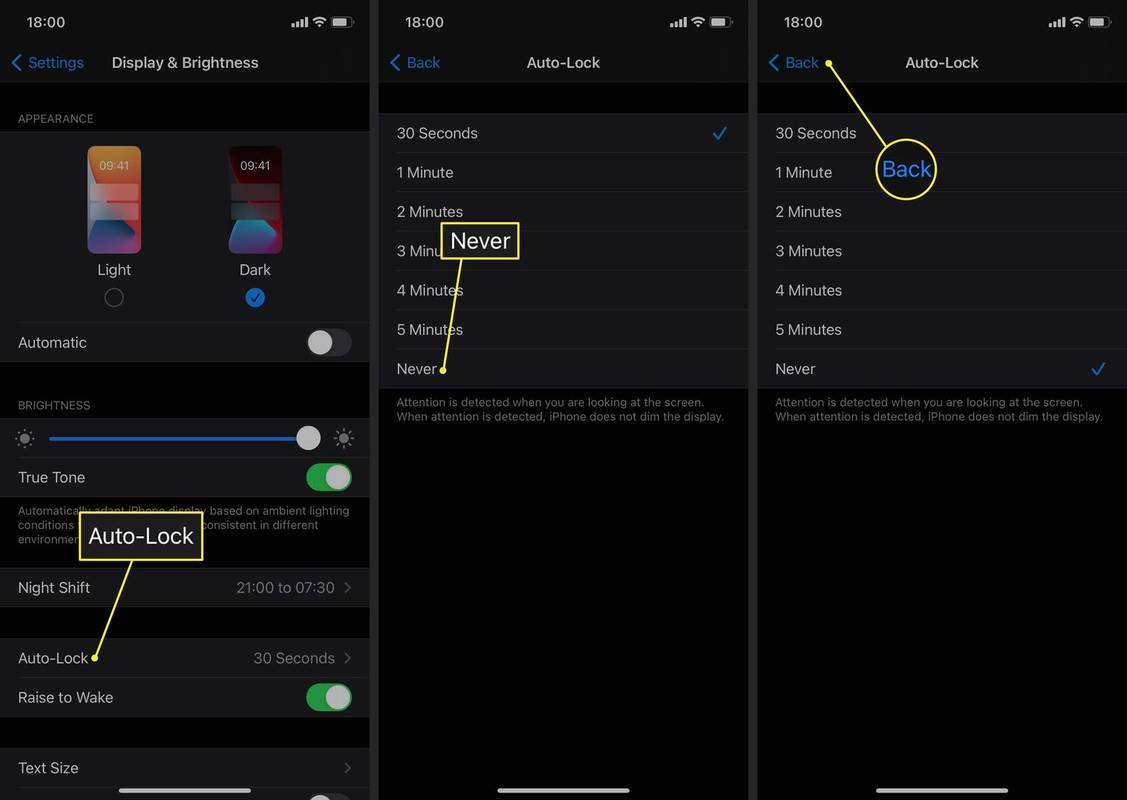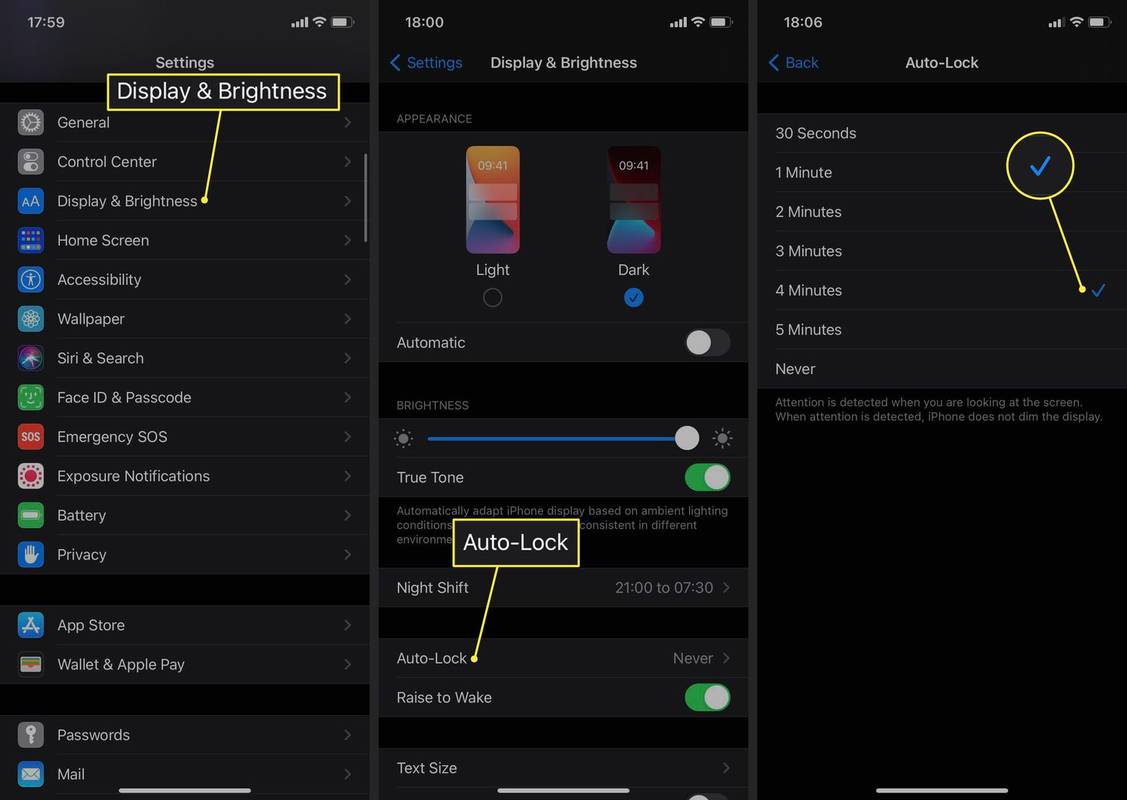Hvad skal man vide
- Gå ind i Indstillinger > Skærm og lysstyrke > Auto-lås for at ændre din iPhones standardindstillinger for Auto-Lock.
- Du kan trykke på Aldrig for at holde din iPhone-skærm tændt hele tiden, eller du kan vælge et, to, tre, fire eller fem minutter.
- Der vises et blåt flueben ved siden af dit valg, når du har ændret din iPhones Auto-Lock-indstillinger.
Denne artikel forklarer, hvordan du forhindrer din iPhones skærm i at slukke og låse, når du ikke aktivt bruger den. Den forklarer også, hvordan du ændrer en iPhones Auto-Lock-indstillinger for at holde skærmen tændt i mere end 30 sekunder.
Hvordan får jeg min iPhone-skærm til at forblive tændt?
Når du får en ny iPhone, inkluderer en af dens standardindstillinger en Auto-Lock til skærmen. iPhone-låseskærmen hjælper med at sikre din telefon og alle personlige oplysninger. Denne standardindstilling træder i kraft efter 30 sekunders inaktivitet, og slukker for din telefons skærm og låser den.
Auto-Lock kan være meget frustrerende, hvis du har brug for, at din skærm forbliver tændt, så du kan se vejledningen på Google Maps eller have dine hænder beskidte, mens du følger en opskrift. For at ændre din iPhones standard Auto-Lock-indstillinger kan du følge disse trin for at forhindre din skærm i at falde i søvn.
hvordan man videresender aol til gmail
-
Tryk på Indstillinger på din iPhones startskærm.
-
Rul ned og tryk Display & lysstyrke .
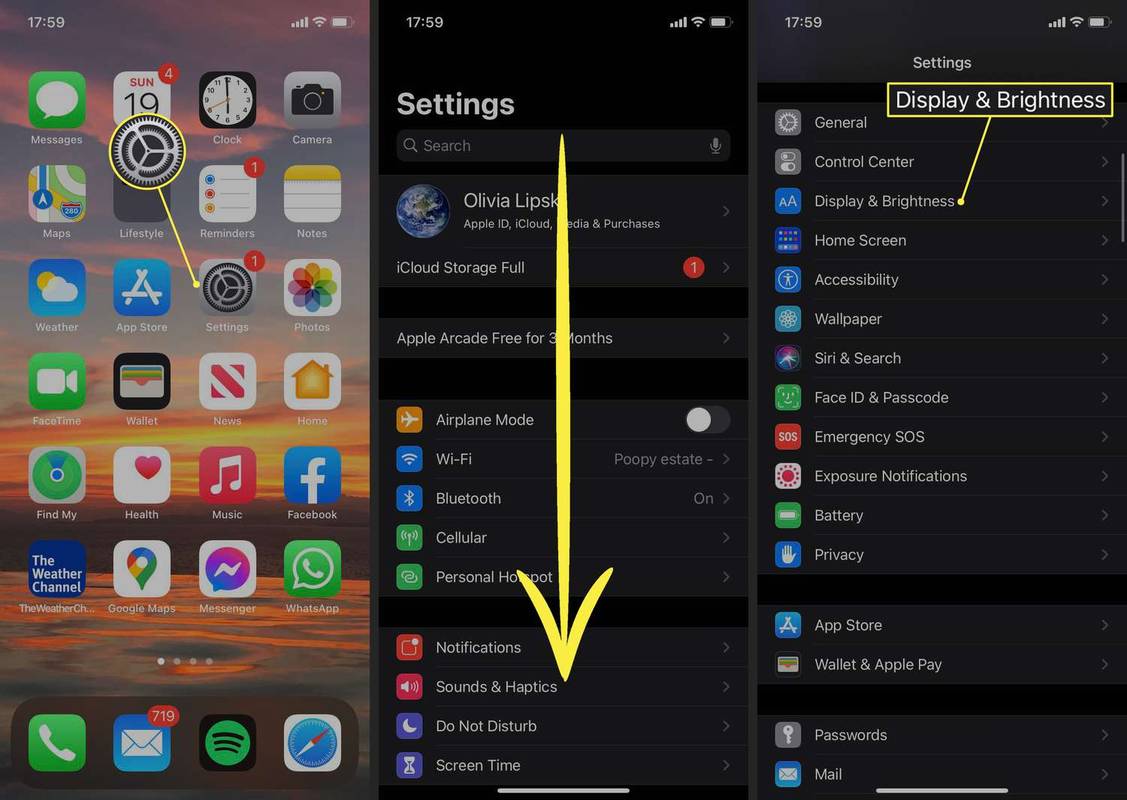
-
Vælg Autolås .
-
Tryk på Aldrig .
hvordan man får udskrevet en video
Hvis du ikke kan vælge Aldrig , kan din iPhone administreres af en administrator, f.eks. en skole, en organisation eller en anden enhed. For at ændre din iPhones standardindstillinger, så din skærm forbliver tændt hele tiden, skal du kontakte din administrator.
-
Når du ser et blåt flueben til højre for Aldrig, du har ændret din iPhones Auto-Lock-indstillinger og kan trykke på Tilbage .
Med iPhones Auto-Lock-indstillinger skiftet til Aldrig, vil din iPhones skærm kun slukke og låse, når du manuelt trykker på knappen på højre side af din iPhone. Glem ikke at ændre din iPhones indstillinger tilbage, hvis du vil have din skærm til at låse igen. Dette vil hjælpe dig med at bevare dit batteri og holde din telefons data sikker.
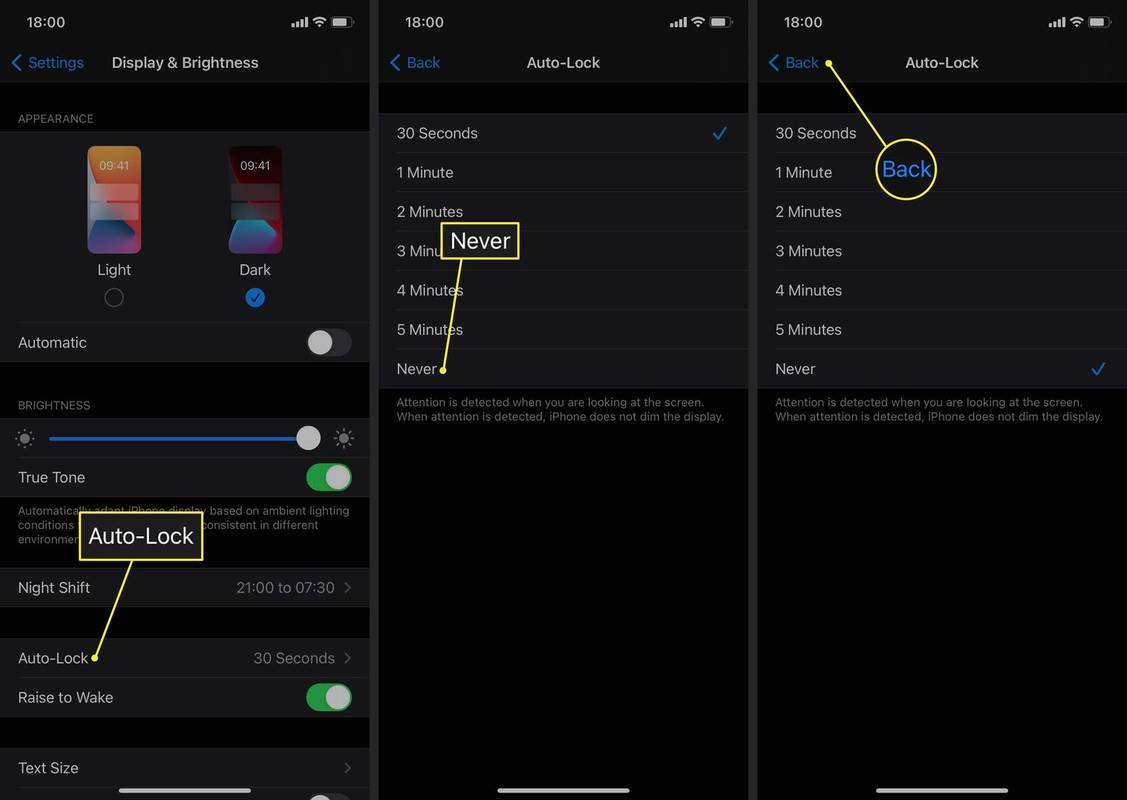
Hvordan stopper jeg min skærm i at gå i dvale?
Nogle gange ønsker du ikke nødvendigvis, at din telefon skal gå i dvale efter 30 sekunder, men du vil heller ikke have, at den forbliver tændt hele tiden og æder hele din enheds dyrebare batterilevetid. Følg disse trin for at holde din iPhone-skærm tændt i mere end 30 sekunder.
-
Tryk på Indstillinger på din iPhones startskærm.
-
Rul ned og tryk Display & lysstyrke .
-
Vælg Autolås .
-
Tryk på 1 minut, 2 minutter, 3 minutter, 4 minutter eller 5 minutter for at vælge den tid, du vil have din iPhone-skærm til at forblive oplyst.
-
Når du ser et blåt flueben til højre for dit valg, har du ændret telefonens autolåsindstillinger og kan trykke på Tilbage .
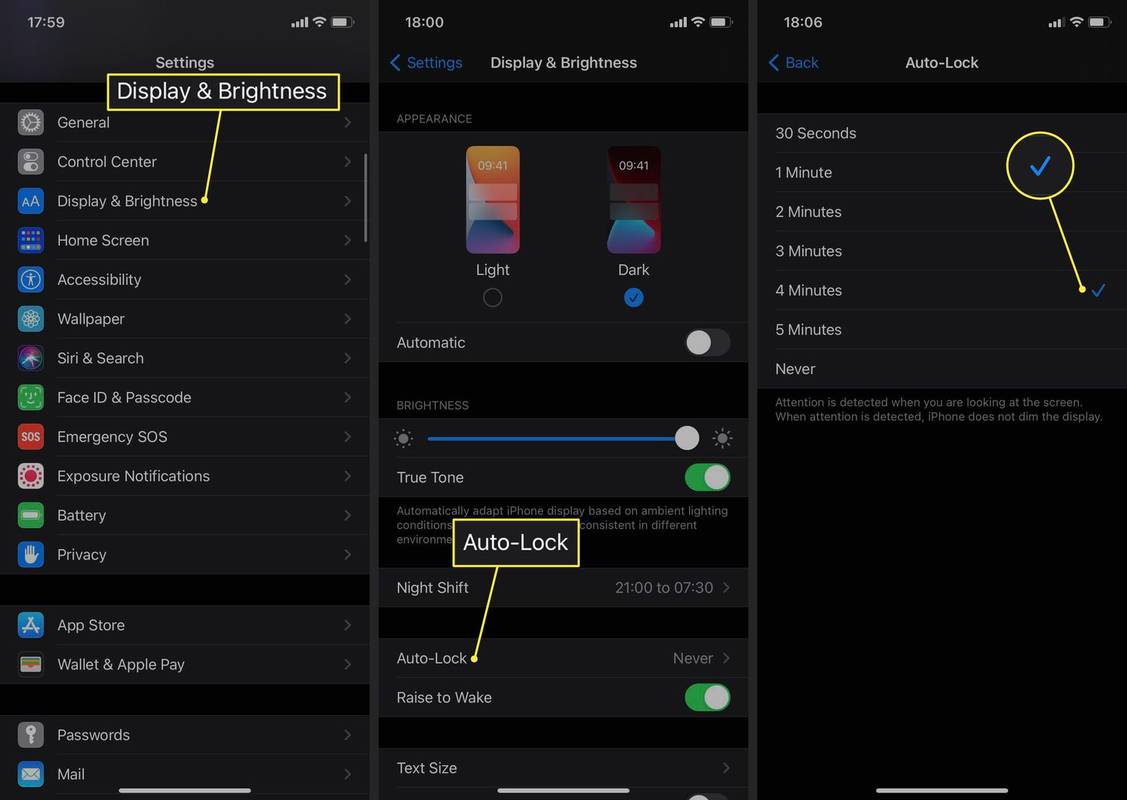
- Hvordan holder jeg mine meddelelser private på min iPhone-låseskærm?
Gå til dine iPhone-meddelelsesindstillinger og vælg Vis forhåndsvisning > Når den er ulåst . På den måde kan ingen se dine notifikationer uden at låse din telefon op.
hvordan man ændrer csgo hud farve
- Hvordan ser jeg påmindelser på min iPhone-låseskærm?
For at se dine iPhone-påmindelser, når din telefon er låst, skal du gå til Indstillinger > Meddelelser > Påmindelser > Tillad meddelelser , aktiver derefter Vis på låseskærm .
- Hvordan låser jeg skærmretningen på iPhone?
Til stoppe din iPhone-skærm i at rotere , få kontrolcenteret frem og tryk på skærmrotationslås . Tryk på den igen, hvis du ønsker, at skærmen skal rotere automatisk.