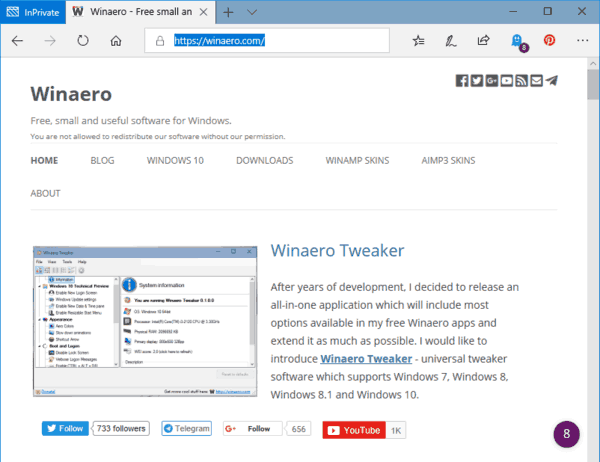Hvad skal man vide
- Du har brug for en ny kopi af macOS, et USB-drev, gratis værktøjer kaldet UniBeast og MultiBeast, og kompatibel pc-hardware.
- Trinene nedenfor skitserer installation af en macOS Catalina 10.15.6 på en pc og blev testet med en Intel NUC DC3217IYE.
- Du skal muligvis ændre nogle konfigurationsindstillinger afhængigt af de pc-komponenter, du bruger.
Denne artikel dækker, hvad du skal bruge for at bygge en Hackintosh, og hvorfor du ville bygge en, hvordan du opretter et bootbart Hackintosh-installations-USB-drev, og hvordan du installerer det på en pc.
Sådan opretter du et bootbart Hackintosh-installations-USB-drev
Det første trin i at installere macOS på en pc og oprette din egen Hackintosh er at oprette en bootbar USB med macOS på. Dette kræver en fungerende Mac, der har adgang til Mac App Store, et USB-drev og noget tid. Det er ikke svært, men det er lidt tidskrævende, og det er vigtigt at sørge for, at du får hvert trin helt rigtigt.
Rul til bunden for at se en komplet liste over, hvad du skal bruge for at bygge en Hackintosh.
Før du fortsætter, skal du overveje at sikkerhedskopiere din Mac, hvis du støder på problemer under den første oprettelse af installationsmediet.
Hvis du har din Mac og et USB-drev klar, kan du følge disse instruktioner for at lave en bootbar macOS USB:
-
Brug en Mac, åbn Mac App Store .

-
Log ind med din Apple-id hvis du bliver bedt om det.
-
Søg efter og download nyeste version af macOS .

-
Genstart din Mac ved at holde nede Kommando + R som den starter op igen. Dette giver dig mulighed for at indlæse i gendannelsestilstand.
-
Frigøre Kommando + R når du ser Apple-ikonet og statuslinjen vises.
-
Vent på, at macOS-gendannelsen indlæses.

-
Klik Hjælpeprogrammer > Terminal .

-
Med terminalen åben, skriv csrutil deaktiver og tryk derefter på gå ind .

-
Vent på, at terminalen viser en meddelelse om, at SIP er blevet deaktiveret.

-
Klik på Æble menu > Genstart .

-
Når din Mac er startet op, skal du tilslutte dit USB-drev.
-
Åben Diskværktøj .

-
Vælg dit USB-drev i venstre kolonne, og klik derefter Slette .
hvordan man laver sadel i minecraft

-
Indtast et navn til dit USB-drev i pop op-menuen, vælg Mac OS Extended (journalført) , og klik Slette .

-
Klik Færdig .

-
Kør UniBeast-appen.
Hvis du ikke allerede har downloadet det tidligere, download den seneste version af UniBeast fra Tonymacx86-værktøjsdownloadsektionen.
-
Klik Blive ved .

-
Klik Blive ved .
hvordan man konverterer flv til mp4 obs

-
Klik Blive ved .

-
Klik Blive ved .

-
Klik Enig .

-
Klik på USB-drev som du har konfigureret tidligere, og klik derefter på Blive ved .

-
Vælg Katherine , og klik derefter Blive ved .

-
Vælg UEFI Boot Mode eller Ældre boot-tilstand , og klik derefter Blive ved .

UEFI Boot Mode anbefales til alle systemer, der er i stand til at bruge UEFI. Vælg kun Legacy Boot Mode, hvis du har ældre hardware, der kun kan bruge BIOS .
-
Hvis du bruger et NVIDIA- eller ATI-grafikkort, skal du foretage det relevante valg og klikke Blive ved .

-
Tag et kig på dine valg, og klik Blive ved hvis du ikke lavede nogen fejl.

-
Indtast din adgangskode, hvis du bliver bedt om det, og klik derefter Okay .

-
UniBeast vil nu oprette dit installationsmedie. Denne proces kan tage et stykke tid, så lad den bare være, indtil den er færdig.
Sådan installeres macOS på en pc ved hjælp af installations-USB
Når du har oprettet din macOS-installations-USB, skal du fjerne den fra din Mac og slutte den til den pc, du vil lave om til en Hackintosh. Dette er en ret lang proces, der involverer formatering af drevet i din pc og udførelse af en ren installation af macOS. Hvis du ikke vil formatere eller slette dit drev, skal du fjerne det og installere et andet, før du fortsætter.
Til denne vejledning blev en Intel NUC DC3217IYE brugt som pc-base til at oprette en Hackintosh, og indstillingerne, der ses på skærmbilleder, vedrører specifikt den hardwarekonfiguration. Sørg for at vælge indstillinger, der er kompatible med din hardware.
Sådan installerer du macOS på din pc:
-
Fra Clover-startskærmen skal du vælge Boot macOS Installer fra Installer macOS Catalina .

Hvis din pc er indstillet til at starte fra USB'er, vil du se denne skærm uden at skulle gøre noget. Hvis det ikke er det, skal du trykke på F8, F11, F12 eller den relevante tast til dit bundkort for at vælge dit USB-drev som opstartsenhed.
-
Vælg din ønskede Sprog , og klik på pil frem.

-
Vælg Diskværktøj fra menuen macOS Utilities.

-
Klik på din PC harddisk i venstre kolonne.

-
Klik Slette .

-
Indtast et nyt navn til drevet, vælg APFS for formatet, og klik Slette .

-
Klik Færdig .

-
Vend tilbage til hovedmenuen i macOS Utilities, vælg Installer macOS , og klik Blive ved .

-
Klik Blive ved for at fortsætte med installationen af macOS på din pc.

-
Når du er færdig med installationsprocessen, genstarter din pc. Du skal muligvis manuelt vælge macOS Catalina fra bootloaderen, hvis macOS ikke indlæses automatisk.
Afslut opsætningen af din Hackintosh
Din pc har macOS installeret på dette tidspunkt, og det vil sandsynligvis fungere i en eller anden grad afhængigt af den specifikke hardware, du brugte. Du kan opleve, at nogle eksterne enheder ikke fungerer helt korrekt, at grafikken ikke vises korrekt, eller at der er andre problemer.
hvordan man uploader skrifttype til Google Docs
Selvom din nye Hackintosh ser ud til at fungere, er det sidste trin i at installere macOS på en pc at køre det gratis MultiBeast-værktøj fra Tonymacx86. Denne app konfigurerer din macOS-installation til at arbejde problemfrit med din pc-hardware, så det er ikke tilrådeligt at springe dette trin over.
-
Kør Multibeast-appen. Fra Hurtig start menu, vælg UEFI Boot Mode hvis din pc understøtter UEFI, eller Ældre boot-tilstand hvis den kun understøtter BIOS.

Hvis du ikke allerede har downloadet det tidligere, download den seneste version af MultiBeast fra Tonymacx86-værktøjsdownloadsektionen. Dette er en anden app end UniBeast, men du kan finde den samme sted.
-
Klik Chauffører , og vælg de lyddrivere, der er nødvendige for din hardware.

-
Klik Diverse , og vælg eventuelle nødvendige drivere.

Du skal muligvis også vælge disk-, netværks- eller USB-drivere afhængigt af din hardware.
-
Klik Bootloadere , og vælg din ønskede bootloader.

-
Klik Byg , bekræft dine indstillinger, og klik Gemme for at gemme dine Multibeast-indstillinger. Hvis du har problemer med disse indstillinger, kan du indlæse og ændre dem senere for at finjustere tingene.

-
Klik Installere .

-
Klik Enig .

-
Indtast din adgangskode, hvis du bliver bedt om det, og klik Installer Helper .

-
Når du ser denne skærm, kan du genstarte din Hackintosh. Hvis det kører som forventet, er du færdig. Ellers bliver du nødt til at køre MultiBeast igen og sikre dig, at du har valgt alle de rigtige drivere og indstillinger til din individuelle pc-hardware.

Hvad du skal bruge for at bygge en Hackintosh
At bygge en Hackintosh er en proces i flere trin, som ikke er usædvanlig vanskelig, men den er tidskrævende, og den er også meget præcis. Selvom du teknisk set kan bygge en Hackintosh uden nogen specialiseret viden eller erfaring, hjælper det at have en baggrund i pc-bygning og noget kendskab til macOS.
Dette er den hardware og software, du skal bruge, før du kan bygge en Hackintosh:
- Hvordan opdaterer du Mac OS?
For at opdatere Mac'er, der kører macOS Mojave (10.14) eller nyere, skal du vælge Systempræferencer > Software opdatering . Du kan opdatere Mac'er, der kører macOS High Sierra (10.13) eller tidligere gennem App butik .
- Hvordan kan du køre Windows-operativsystemet på en Mac-computer?
For at køre Windows på en Mac er den bedst kendte mulighed Boot Camp . Dette værktøj følger gratis med din Mac og giver dig mulighed for at installere Windows direkte på din Macs hardware.
Hvorfor lave en Hackintosh?
Der er mange grunde til at lave en Hackintosh i stedet for bare at købe en Mac, men den primære faktor er prisen. Du kan bygge en Hackintosh med mere kraftfulde specifikationer end nogen Mac for færre penge. Hvis du foretrækker macOS frem for andre operativsystemer, men du vil spare nogle penge ved at sammensætte dit eget system, så er det en attraktiv mulighed at bygge en Hackintosh.
Ulempen er, at Apple ikke understøtter denne procedure, og de har endda aktivt frarådet det. Du vil ikke være i stand til at få teknisk support til macOS på din pc, og Apple kan også blokere tjenester som Facetime og iMessage på din brugerdefinerede Hackintosh. Hvis du er villig til at risikere det, kan du spare nogle penge og have et meget større niveau af kontrol over dine hardwarevalg, end du ville have med en Mac.
 FAQ
FAQInteressante Artikler
Redaktørens Valg

De 10 bedste internetbrowsere i 2024
Få mere sikkerhed, funktion og privatliv ved at bruge vores liste over de 10 bedste gratis, sikre og sikre internetbrowsere. Komplet med webbrowser-downloadlinks og funktionssammenligninger.

Sådan forhindres Google Chrome i at gemme browserhistorik
Google Chrome er en god browser, men der er ingen indstilling, der forhindrer den i at registrere din browserhistorik. Sådan kommer du omkring den begrænsning.

Microsoft opdaterer OneDrive med upload af kamera og mere
OneDrive er den online dokumentopbevaringsløsning, der er oprettet af Microsoft, som leveres som en gratis tjeneste med Windows 10. Den kan bruges til at gemme dine dokumenter og andre data online i skyen. Microsoft har opdateret tjenesten med de nye adgangskontrolmuligheder og Camera Upload til OneDrive for Business på Android. Annoncering
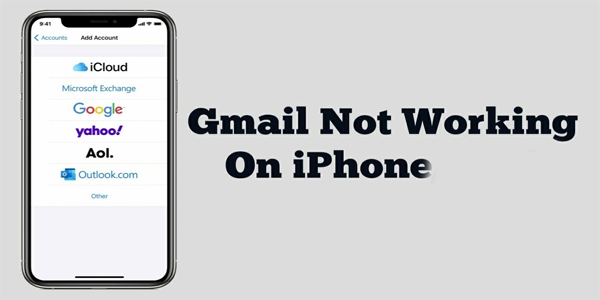
Sådan repareres Gmail, der ikke virker på iPhone
Det er ubestrideligt, at e-mail-apps, som Gmail, har en væsentlig indflydelse på den måde, vi interagerer på i dag, både socialt og professionelt. De giver dig mulighed for nemt at komme i kontakt med mennesker, der bor i fjerne steder, og gør det muligt for dig at arbejde eksternt.

Intel Core i7-860 anmeldelse
Core i7-860 er en af Intels første tre CPU'er baseret på Lynnfield-kernen (de to andre er Core i5-750 og Core i7-870). Det er en forbedring af Nehalems mikroarkitektur, der først blev afsløret

Tilføj kontekstmenu i fejlsikret tilstand i Windows 10
Ved hjælp af VBScript-scenarier, der er gennemgået i denne artikel, kan du oprette genvejsmenuen Sikker tilstand med alle variationer i Sikker tilstand.