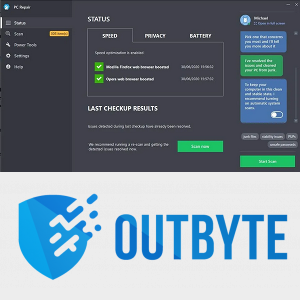Du kan bruge Microsoft Words vandmærkefunktion til at markere dit dokument (fortroligt, kladde, 'kopier ikke' osv.) eller tilføje et gennemsigtigt logo (såsom din virksomheds eller varemærke).

Microsoft Word giver dig mulighed for at indsætte vandmærker i nogle få enkle trin. Du kan vælge vandmærker fra de forudlavede skabeloner eller oprette brugerdefinerede.
Denne artikel forklarer, hvordan du indsætter vandmærker, hvordan du selv laver dem fra bunden, og hvordan du får billeder til at fungere som vandmærker i et dokument.
læg musik på ipod touch uden itunes
Indsættelse af vandmærke i Word (Office 365 og Word 2019)
Selvom dette eksempel er til Office 365 og Word 2019, er tilføjelse af et vandmærke det samme i nogle tidligere versioner af Word. For at tilføje et vandmærke skal du:
- Åbn Word.
- Klik på fanen 'Design'.

- Klik på 'Vandmærke' yderst til højre. Afhængigt af versionen af ordet vil du se et par skabeloner, som du kan vælge imellem.

- Klik på en.

- Vandmærket skal vises på siden.
Indsættelse af brugerdefineret vandmærke i Word
Hvis du vil have et brugerdefineret vandmærke, kan du lave det selv. For at gøre dette skal du:
- Gentag trin 1-3 fra oven.
- Under menuen med de forudlavede vandmærker, vil du se en 'Custom Watermark' mulighed.
- Klik på 'Brugerdefineret vandmærke'.

- Vælg 'Tekstvandmærke'.

- I linjen 'Tekst' kan du tilføje en tekststreng, som du ønsker skal vises på dit dokument. Du kan også formatere skrifttype, farve og størrelse. Du kan også vælge, om vandmærket skal vises lodret eller vandret.
- Klik på 'Anvend'.
- Klik på 'OK' og vinduet skulle lukke.
- Du bør se dit brugerdefinerede vandmærke på dokumentet.
Indsættelse af et billedvandmærke
Du kan vise et billedvandmærke på dit dokument. Med denne mulighed kan du nemt tilføje et ikke-påtrængende firmalogo eller en subtil baggrund. For at tilføje et billedvandmærke skal du:
hvordan man fortæller om grafikkortet går dårligt
- Gå til vinduet 'Custom Watermark' ved at gentage trin 1-3 fra forrige afsnit.
- Klik på 'Billede vandmærke'.

- Klik på 'Vælg billede'.

– For at tilføje et billede fra dit drev skal du vælge indstillingen 'Gennemse' ved siden af ikonet 'Fra en fil'. Naviger derefter til billedets placering.
– For at tilføje et billede fra internettet kan du bruge Bing-søgemaskinen. Brug søgelinjen og tryk på 'Enter' for at vælge.
– For at tilføje et billede fra OneDrive skal du vælge ‘Gennemse’. Log ind på din One Drive-konto efter behov, og find dit billede. - Vent på, at billedet uploades.
- I rullemenuen 'Skala' kan du vælge størrelsen på dit billede. Hvis du vælger 'Auto', skaleres billedet til dets oprindelige størrelse. Hvis du vil have et mindre billede til at dække hele siden, skal du muligvis skalere op til 500%. Husk, at billedkvaliteten kan blive kornet.
- Hvis du afkrydser indstillingen 'Udvask', bliver dit vandmærke næsten helt gennemsigtigt. Hvis du ønsker, at dit vandmærke skal være mere synligt, bør du lade det være umarkeret.
- Klik på 'Anvend'. Vandmærket skal vises.
- Klik på 'OK'.
Fjernelse af et vandmærke
Hvis du alligevel ikke vil bruge et vandmærke, kan du nemt fjerne det. Følg disse trin for at rydde vandmærket:
- Åbn fanen 'Design'.
- Klik på menuen 'Vandmærke'.
- Klik på indstillingen 'Fjern vandmærke'. Det er under 'Brugerdefineret vandmærke'.

- Vandmærkerne bør forsvinde fra hver side.
Indsættelse af vandmærke i Word til Mac OS
Hvis du har Microsoft Word til Mac, er det næsten det samme at indsætte et vandmærke. Her er, hvad du skal gøre:
- Åbn Word.
- Klik på fanen 'Design'.
- Find ’Vandmærke’.
- Dialogboksen 'Indsæt vandmærke' åbnes, svarende til vinduet 'Vandmærke' i Word til Windows.
 – Klik på 'Tekst' for at tilføje et brugerdefineret vandmærke. Udover skrifttype, størrelse og farve kan du også indstille vandmærkets gennemsigtighedsskala. (Denne mulighed er ikke tilgængelig i Word 365.)
– Klik på 'Tekst' for at tilføje et brugerdefineret vandmærke. Udover skrifttype, størrelse og farve kan du også indstille vandmærkets gennemsigtighedsskala. (Denne mulighed er ikke tilgængelig i Word 365.)
– Vælg mellem en af skabelonerne for at tilføje et forudlavet vandmærke.
– Vælg 'Billede' for at indsætte et billede som et vandmærke. Du kan bruge et billede på dit drev, søgemaskine eller iCloud. - Når du har valgt din mulighed, skal vandmærket vises.
- Hvis vandmærket ikke vises, skal du klikke på fanen 'Vis' øverst.
- Vælg 'Udskriftslayout'.
- Du vil se, hvordan vandmærket ser ud på udskriften.
For at fjerne et vandmærke skal du blot vælge indstillingen 'Intet vandmærke' i den samme dialog.









 – Klik på 'Tekst' for at tilføje et brugerdefineret vandmærke. Udover skrifttype, størrelse og farve kan du også indstille vandmærkets gennemsigtighedsskala. (Denne mulighed er ikke tilgængelig i Word 365.)
– Klik på 'Tekst' for at tilføje et brugerdefineret vandmærke. Udover skrifttype, størrelse og farve kan du også indstille vandmærkets gennemsigtighedsskala. (Denne mulighed er ikke tilgængelig i Word 365.)