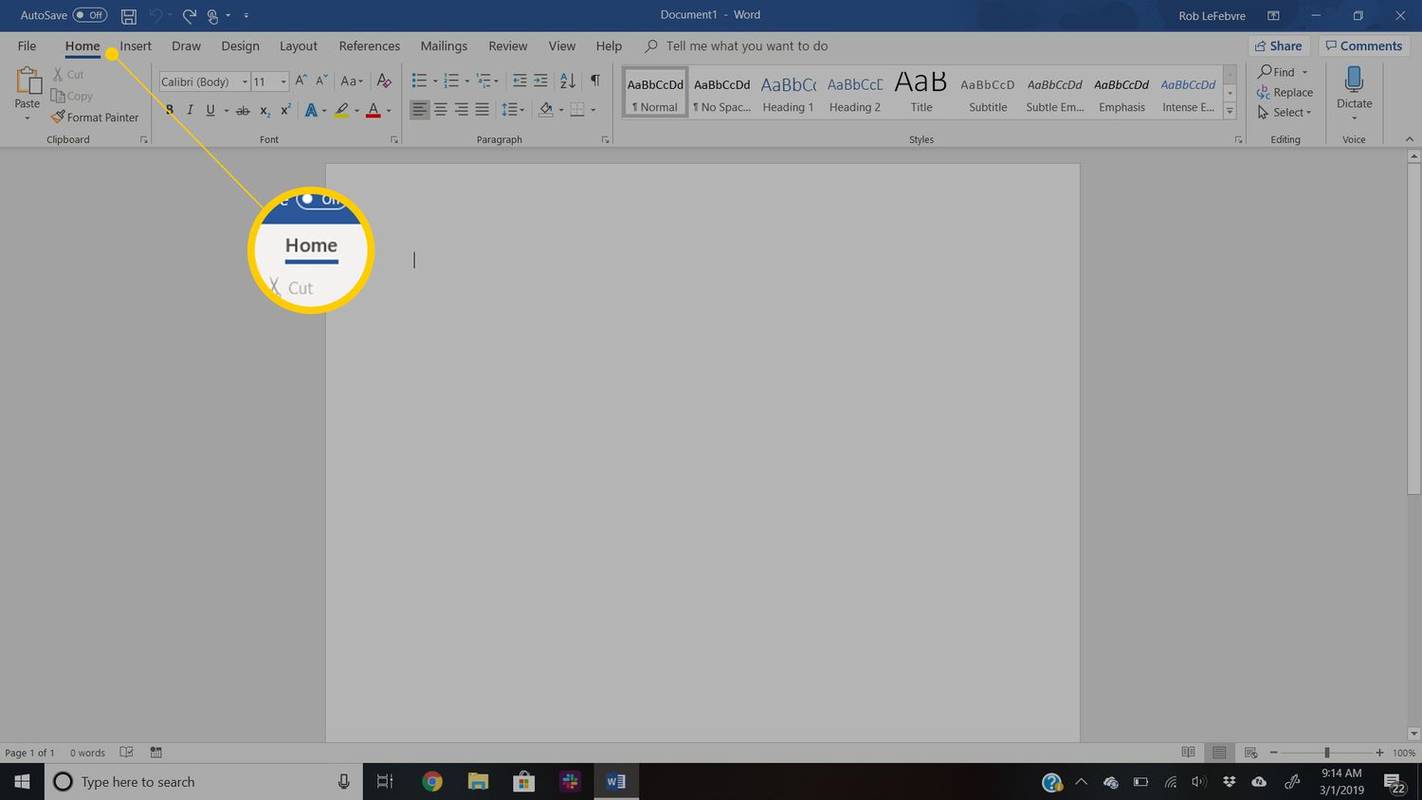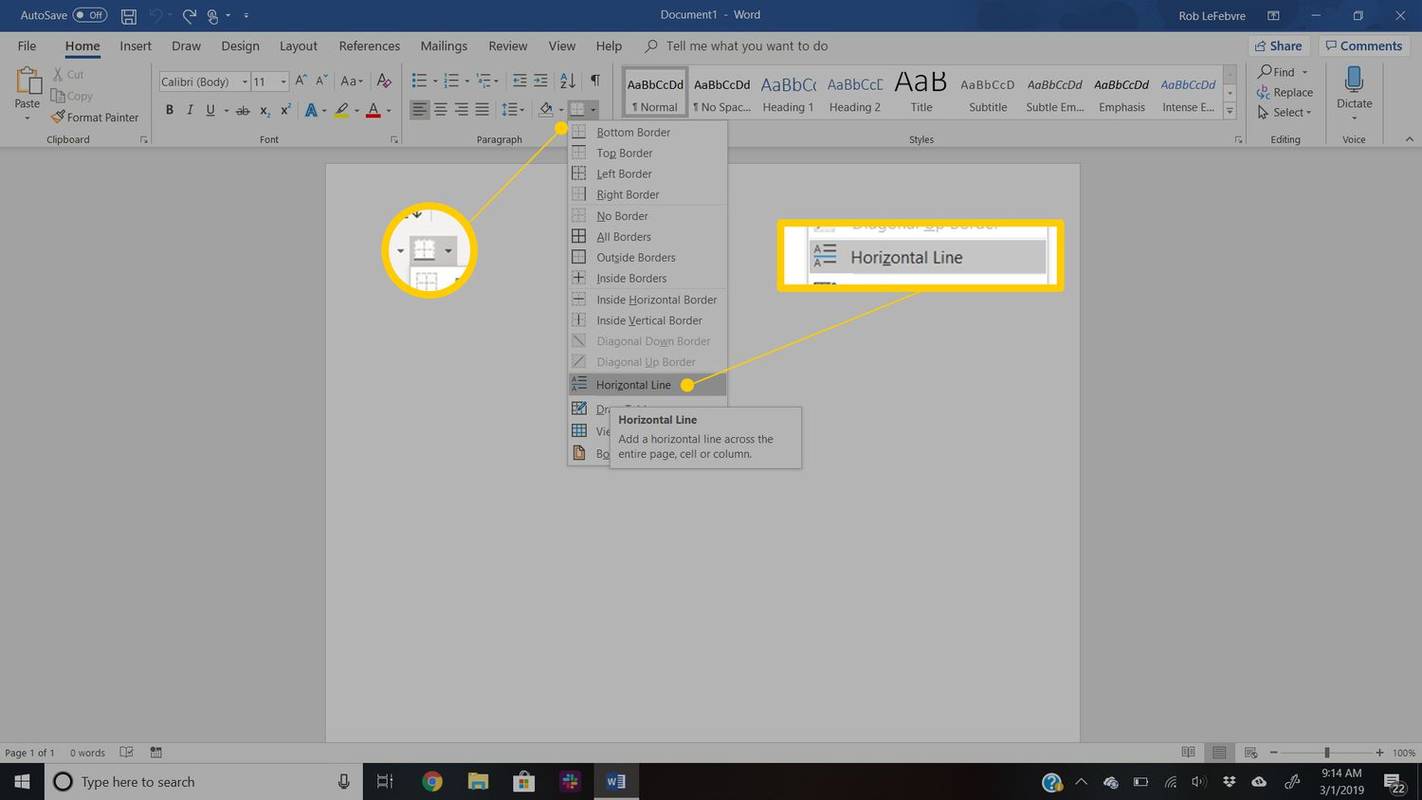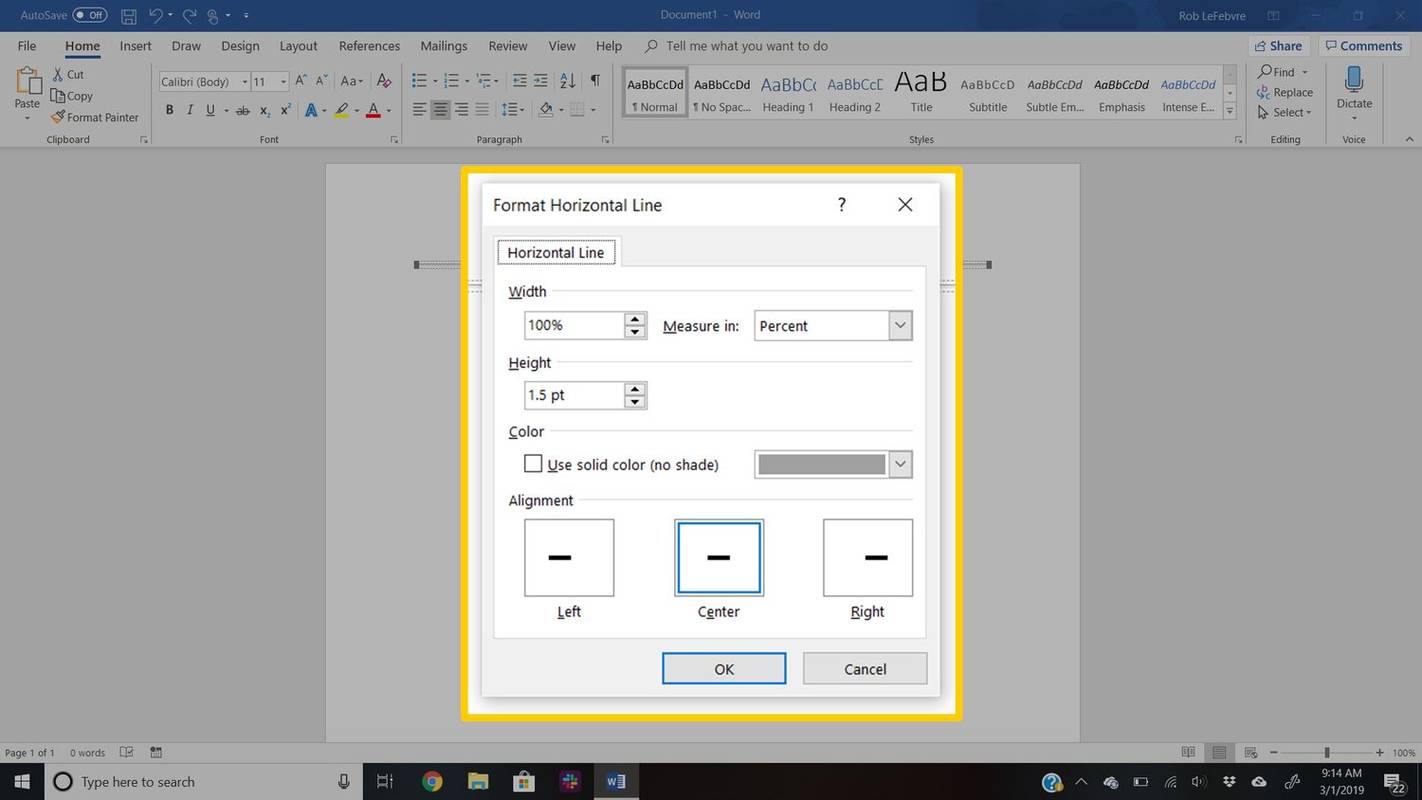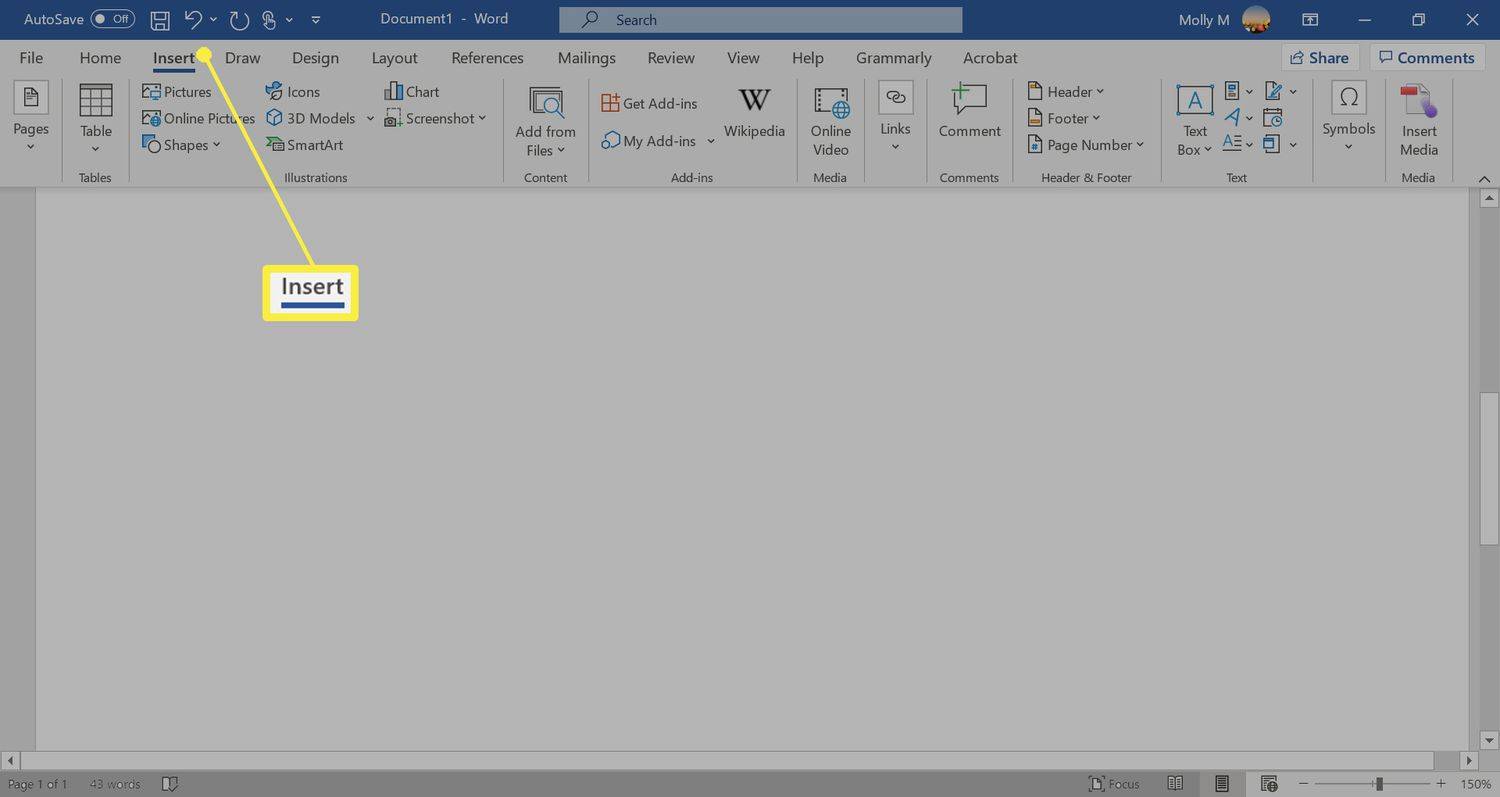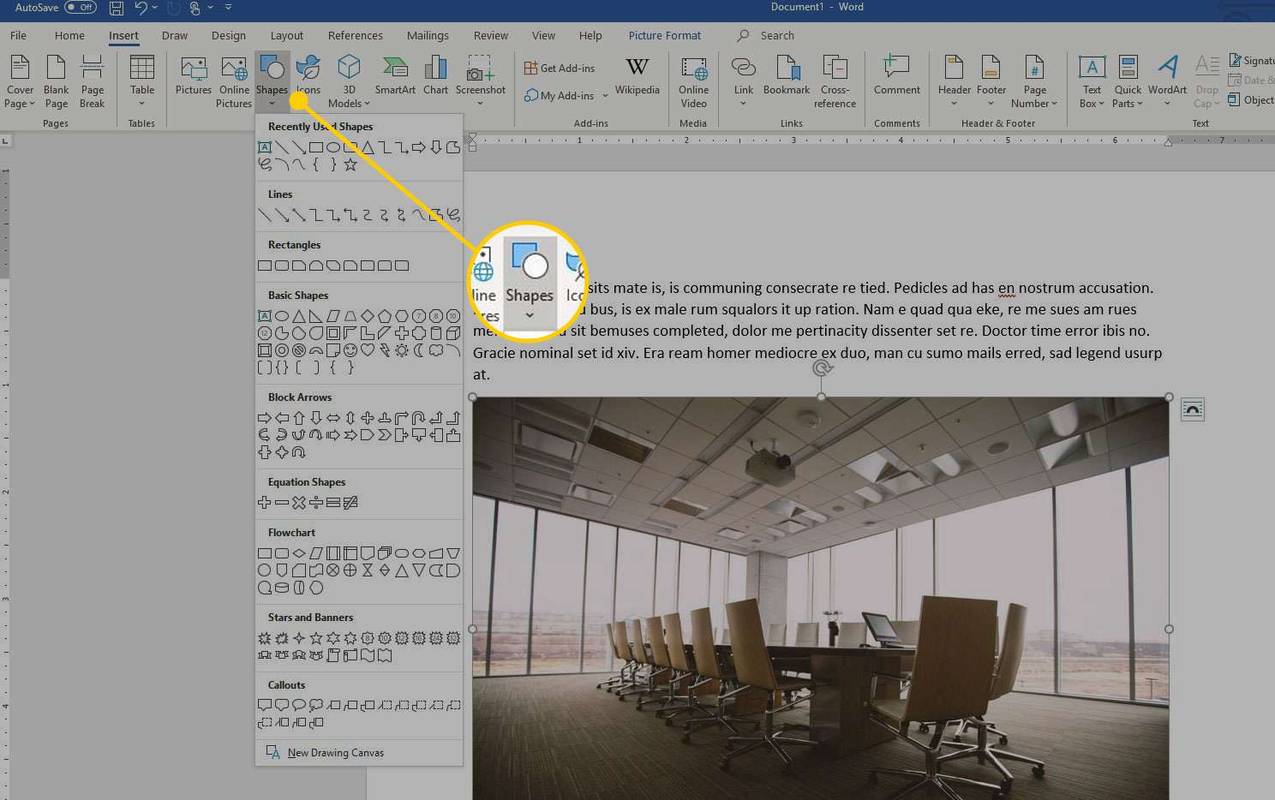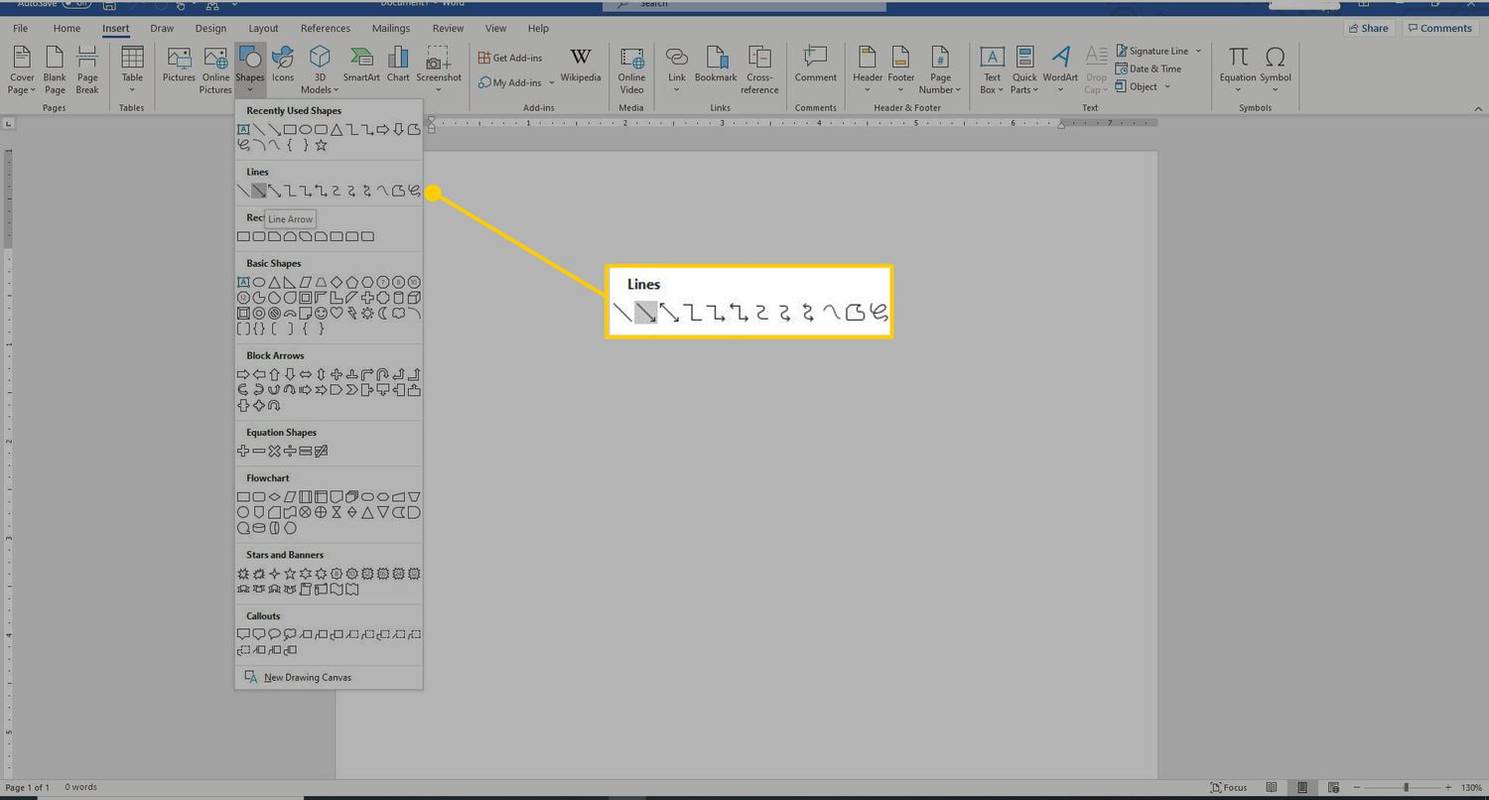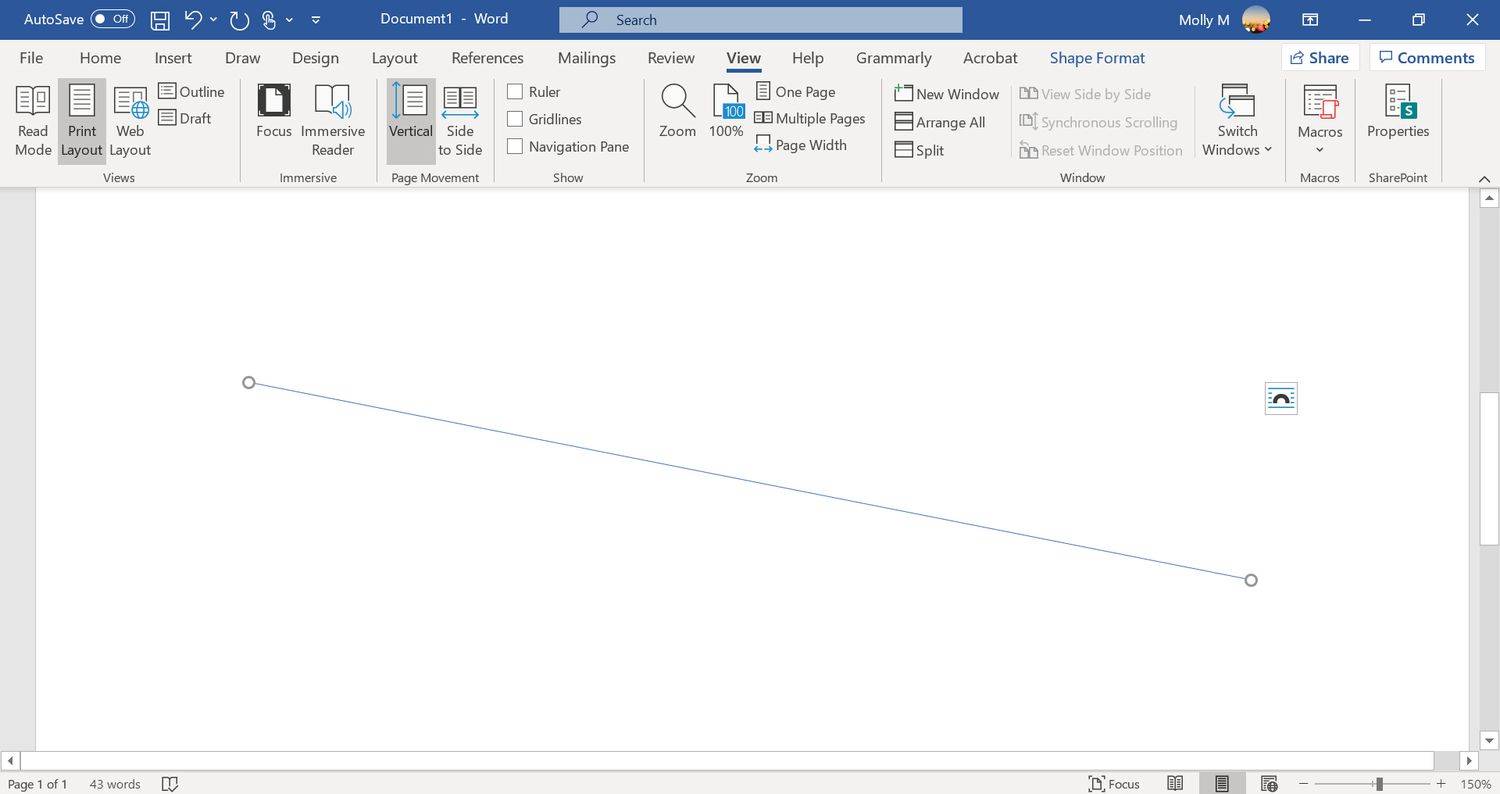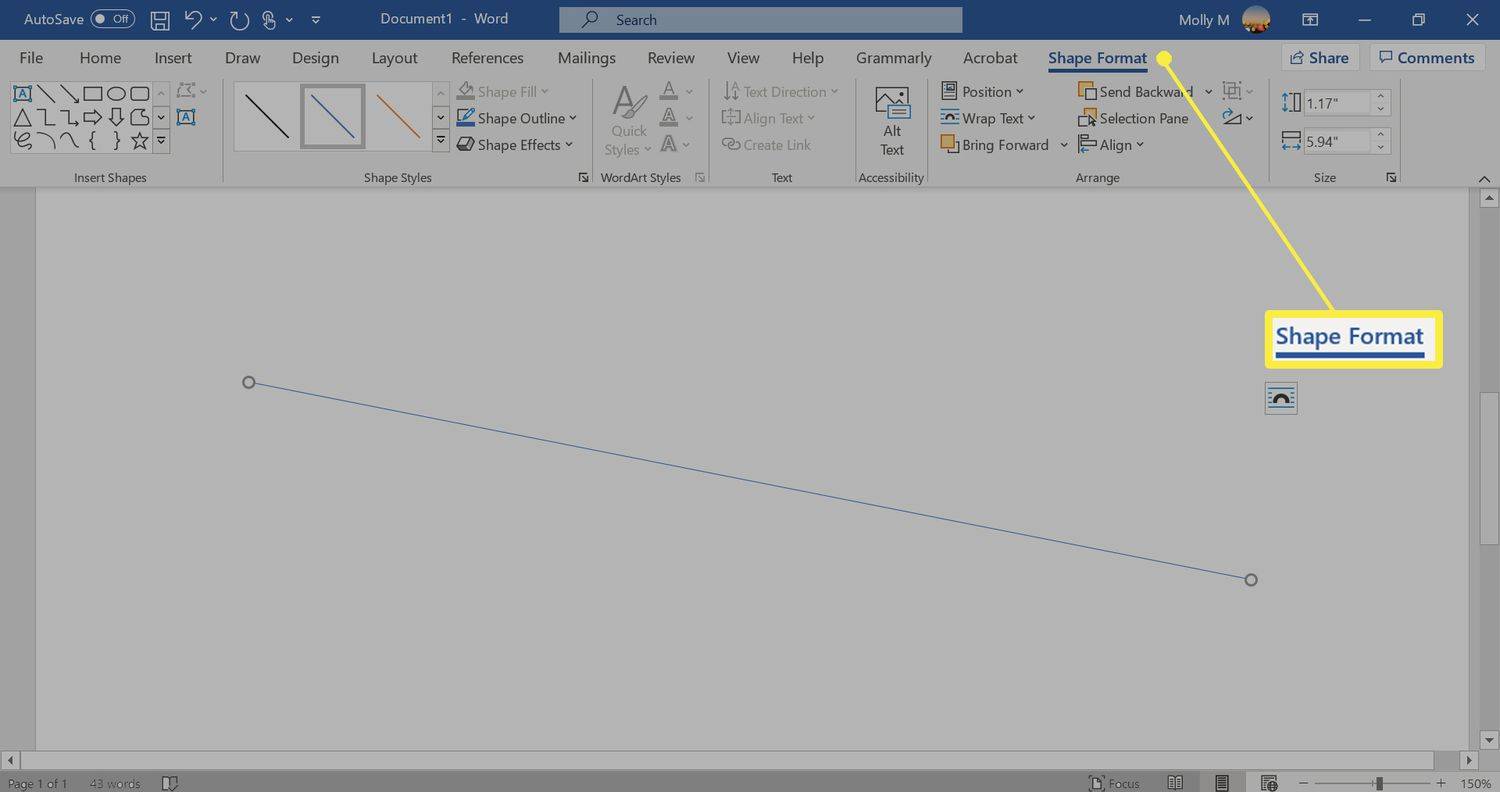Hvad skal man vide
- AutoFormat: Indtast de tre tegn for den ønskede linjestil > Gå ind .
- Vandret linjeværktøj: Ind Hjem fanen, vælg Grænser rullemenu > Vandret linje .
- Menuen Former: Gå til Indsæt > Former . I Linjer gruppe, vælg og træk en linjeform hen over siden.
Denne artikel dækker tre måder at indsætte vandrette linjer på i Word til Microsoft 365, Word 2019, Word 2016, Word 2013 og Word 2010.
Brug AutoFormat til at indsætte en linje i Word
Du kan hurtigt indsætte en linje i en Ord dokument med AutoFormat-funktionen. For at oprette en linje skal du placere markøren på det sted, du vil indsætte den, skrive de tre tegn for den ønskede linjestil og derefter trykke på Gå ind .
For at oprette de forskellige typer linjer skal du trykke på de tilhørende taster på tastaturet:
-
Placer markøren der, hvor du vil indsætte en linje.
-
Gå til Hjem fanen.
Som standard er fanen Hjem valgt, når du åbner et nyt eller eksisterende Word-dokument.
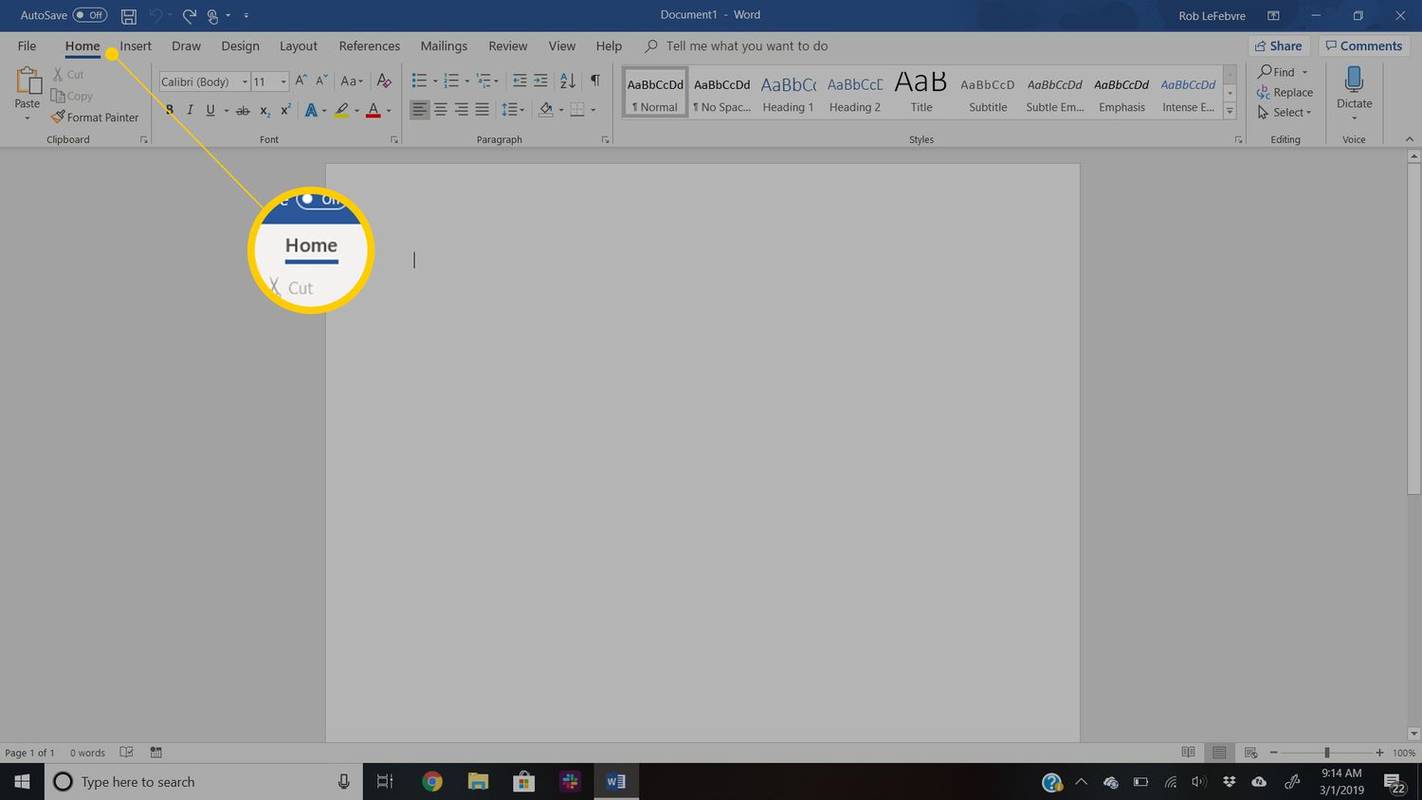
-
I den Afsnit gruppe, skal du vælge Grænser drop-down pil og vælg Vandret linje .
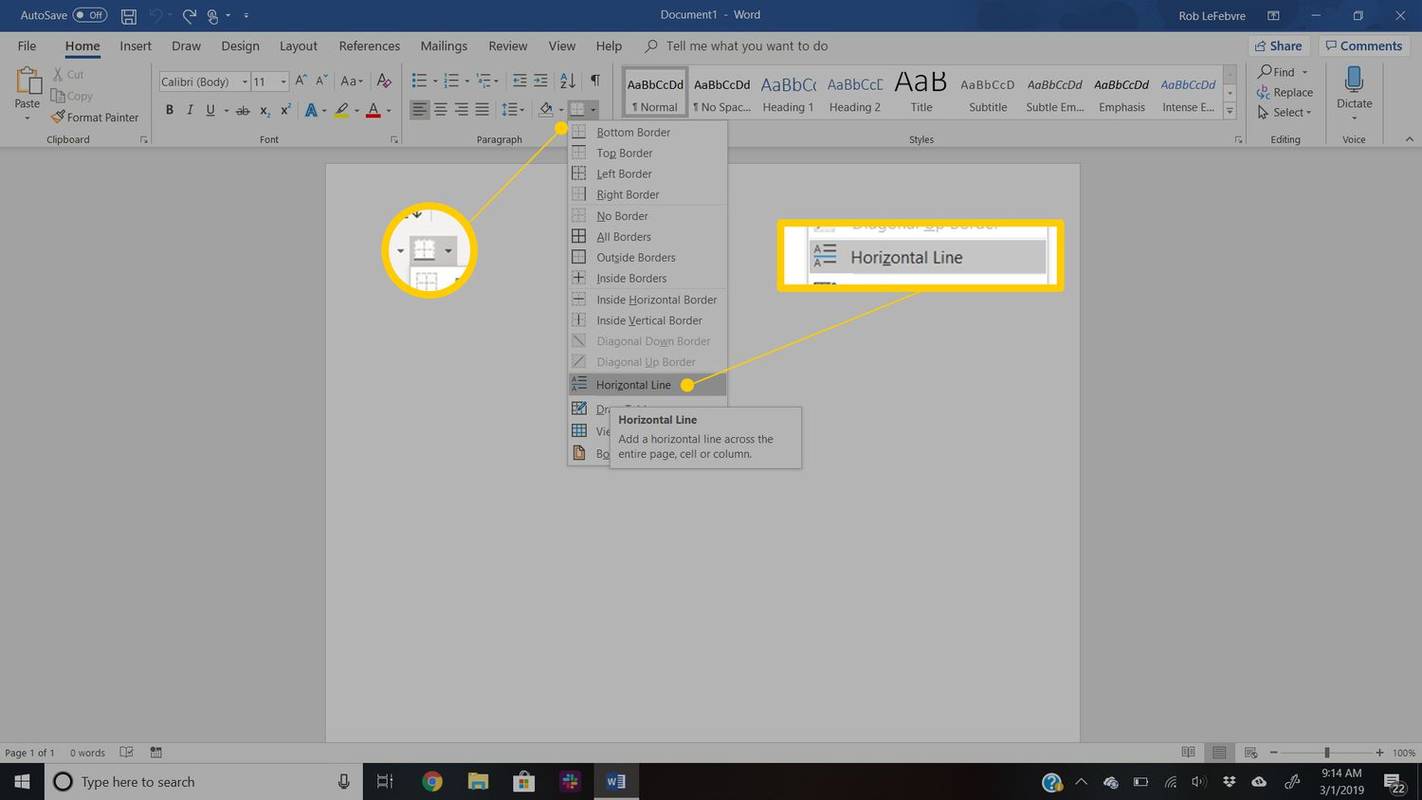
-
For at ændre linjens udseende skal du dobbeltklikke på linjen i dokumentet.
hvordan man ved, om nogen dæmper dig på twitter
-
I den Formater vandret linje i dialogboksen skal du ændre linjens bredde, højde, farve og justering.
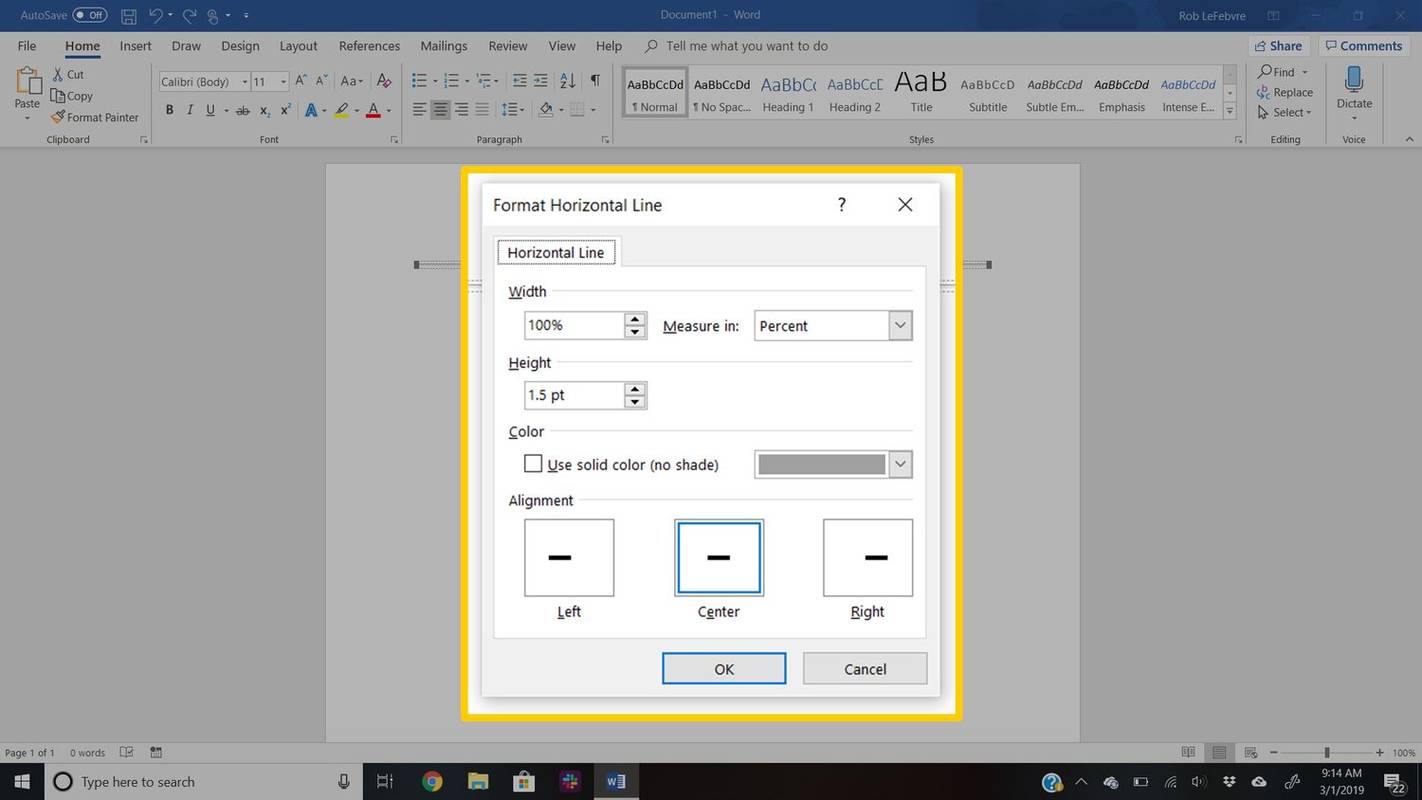
-
Placer markøren på det sted, hvor du vil indsætte en linje.
-
Gå til Indsæt fanen.
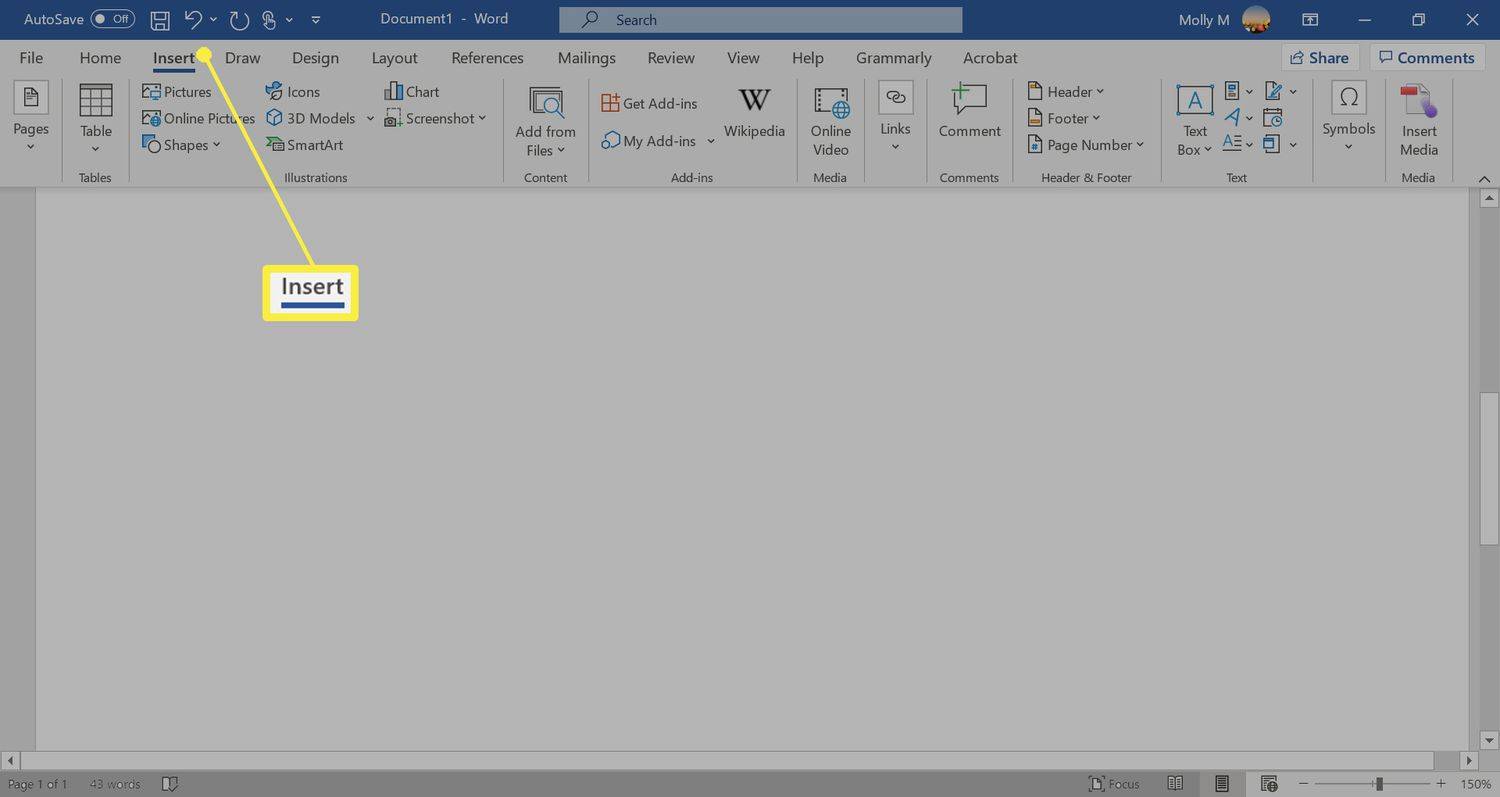
-
I den Illustrationer gruppe, skal du vælge Former drop-down pil.
hvordan man sletter tekster på iOS 10
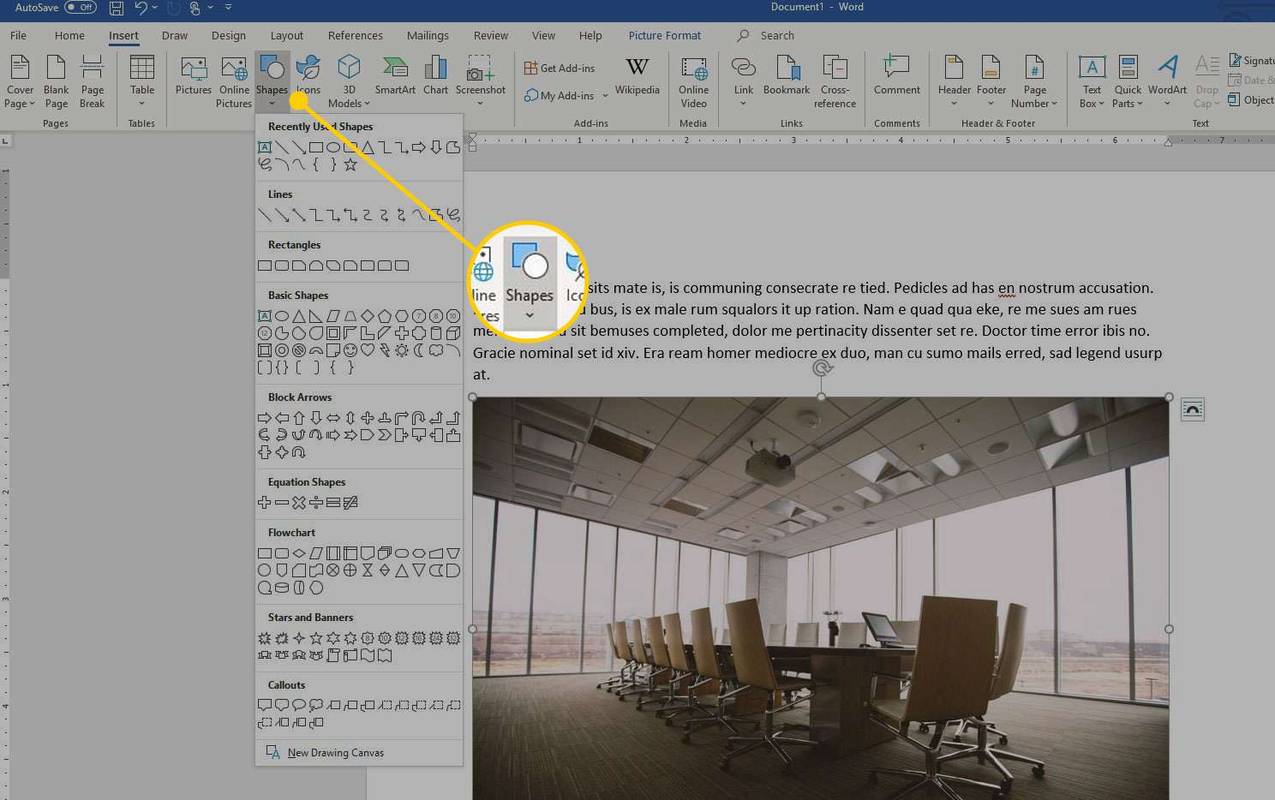
-
I den Linjer gruppe, skal du vælge en linjeform.
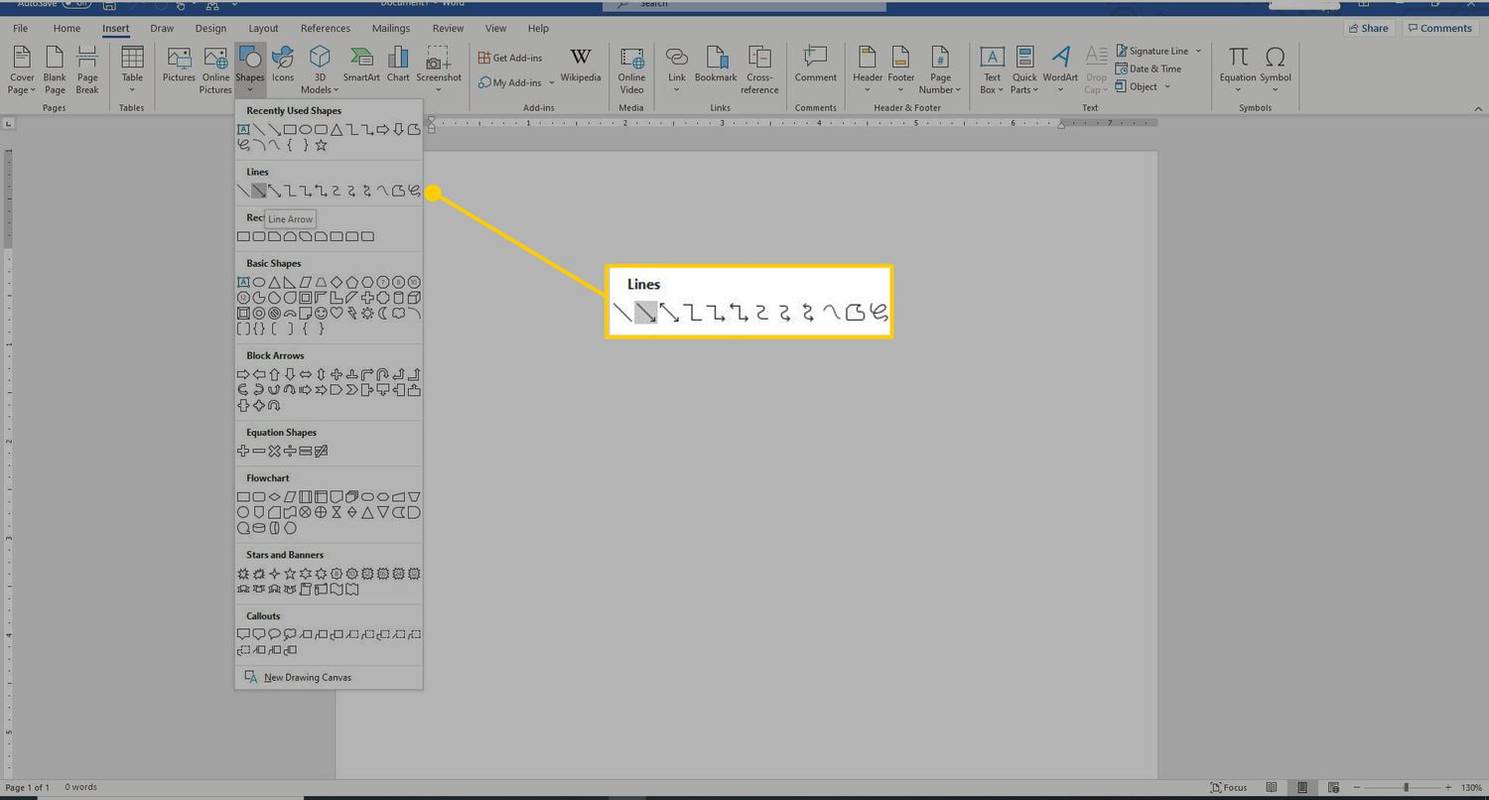
-
I Word-dokumentet skal du trække hen over det sted, hvor du ønsker, at linjen skal vises.
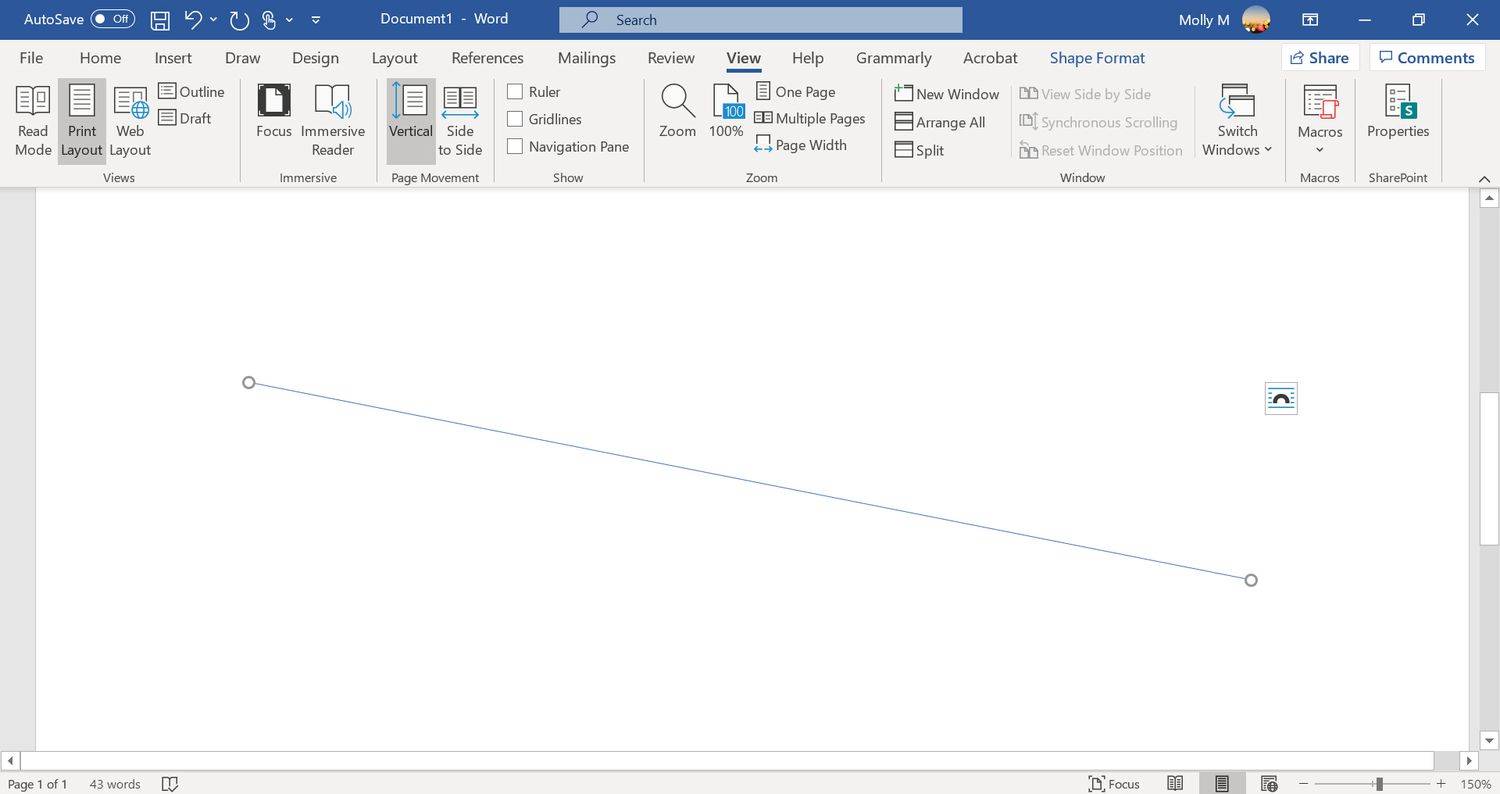
-
For at ændre linjens udseende skal du vælge linjen for at aktivere Formformat fanen. (Nogle versioner af Word kalder dette Format .)
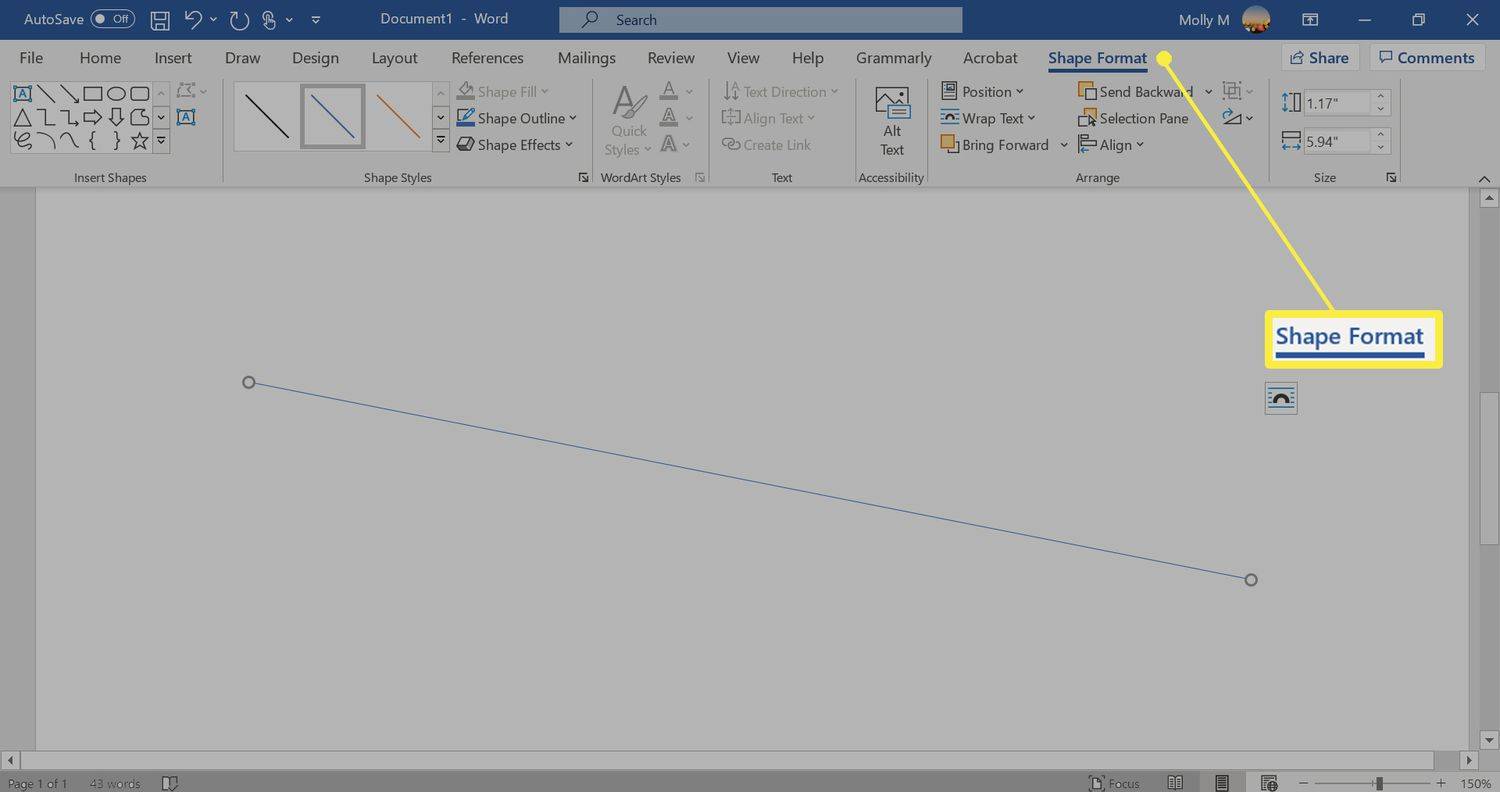
-
Gå til Formformat tabulator og skift farven, brug en anden linjestil eller anvend effekter.
- Hvordan ændrer jeg linjeafstand i Word?
Til rette mellemrum i Word , marker den tekst, hvis afstand du vil ændre, og vælg Hjem fanen. Ved siden af Afsnit , vælg pil ned at udvide mulighederne. I den Mellemrum sektion, skal du indstille mængden af plads før og efter linjeskift eller vælge en forudindstillet linjeafstand.
- Hvordan tilføjer jeg en signaturlinje i Word?
Til indsæt en signaturlinje i Word , gå til Indsæt fanen og vælg Signatur linje . Valg af få eller ingen indstillinger efterlader en tom linje, og en signaturlinje vises i dokumentet.
- Hvordan tilføjer jeg linjenumre i Word?
For at tilføje linjenumre i Word skal du gå til Layout > Sideopsætning > Linjenumre og vælg Sammenhængende , Genstart hver side eller Genstart hver sektion > Linjenummereringsmuligheder .
Sådan ser hver af disse linjetyper ud i Word:

Brug værktøjet Vandret linje til at indsætte en linje i Word
Sådan indsætter du en linje i et Word-dokument ved hjælp af det indbyggede værktøj for vandret linje:
Brug menuen Former til at indsætte en linje i Word
En tredje måde at tilføje en linje til et Word-dokument på er at tegne den på siden. Menuen Former indeholder flere linjeindstillinger, herunder linjer med pilepunkter i den ene eller begge ender. Når du har tegnet linjen, skal du tilpasse farven og udseendet.
Interessante Artikler
Redaktørens Valg

Den bedste gratis ubegrænsede fotolagring
Google Fotos plejede at være den bedste gratis ubegrænsede fotolagringstjeneste derude. I juni 2021 annoncerede Google dog, at de ville sætte et loft over deres gratis lagerplads. Brugere ville få 15 GB og skulle betale for

Sådan kontrolleres RPM-priser for harddisk
Harddiske (HDD'er) kan være old-school-enheder, men de bruges fremtrædende i dag i mange hjem og virksomheder. Naturligvis har teknologien medført mange nye funktioner og forbedringer af ydelsen over tid, herunder hurtigere hastigheder. Så hvordan gør du det?

Sådan åbner du Solution Explorer i VS Code
Hvis du arbejder som programmør og bruger Visual Studio Code, bliver du sandsynligvis nødt til at håndtere Solution Explorer. Kodeeditoren hjælper med forskellige operationer såsom opgavekørsel, versionskontrol og fejlretning. Hvis du bare er

Hvad er Zelle-grænsen for Wells Fargo?
Zelle er en transaktionstjeneste understøttet af flere banker i hele USA, inklusive Wells Fargo. Det lader sine brugere sende og modtage penge uden fysisk at rejse til et tredjepartssted. Transaktionerne sker inden for få minutter, så det er

Sådan søger du efter dine egne indlæg i dit X-feed (tidligere Twitter).
Kunne du tænke dig at søge gennem dine egne indlæg for at finde noget specifikt, du tidligere sagde? Det avancerede søgeværktøj lader dig gøre det.

Sådan deaktiveres berøringsskærmen i Windows 10
Berøringsskærmsfunktionalitet er støt blevet integreret i flere bærbare computere og bestemt i Windows 10-tablets. Desktops er også i stand til berøringsinteraktioner, så længe du har en berøringsskærmskærm. Microsoft designet Windows 8 mere specifikt til berøring