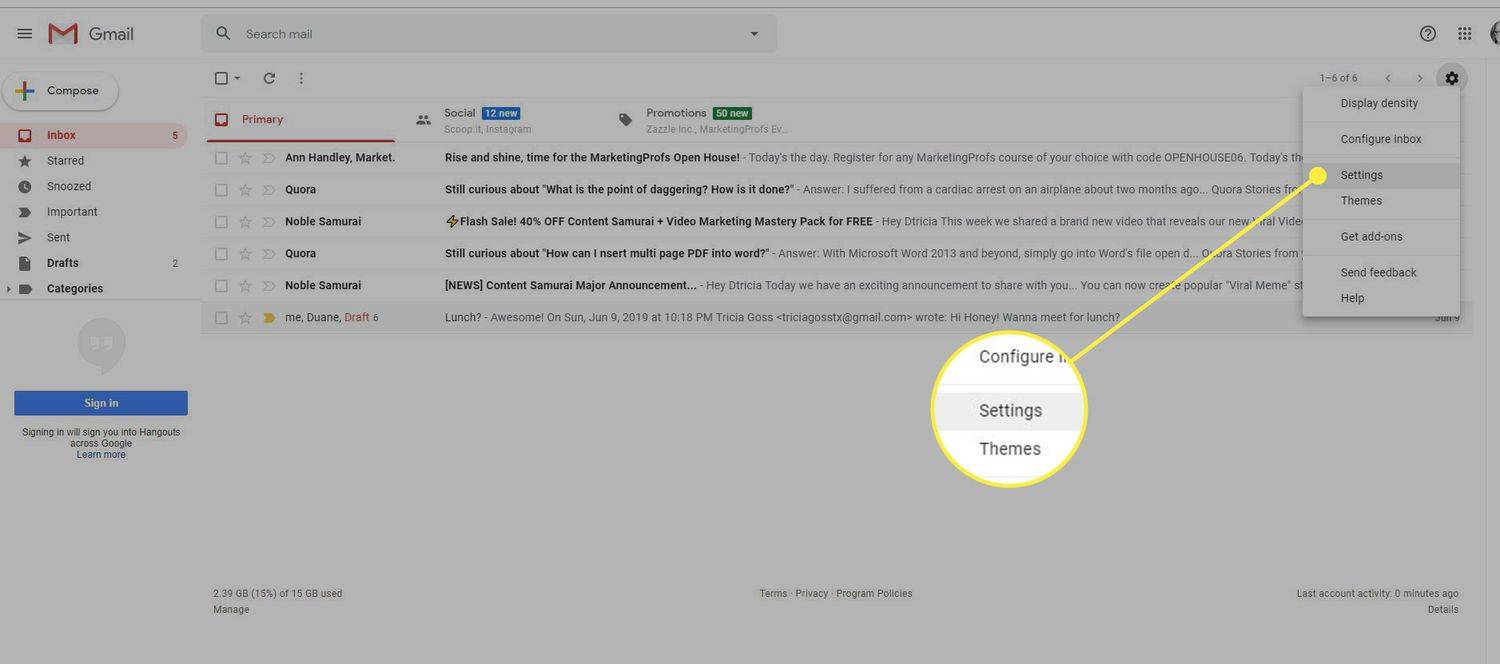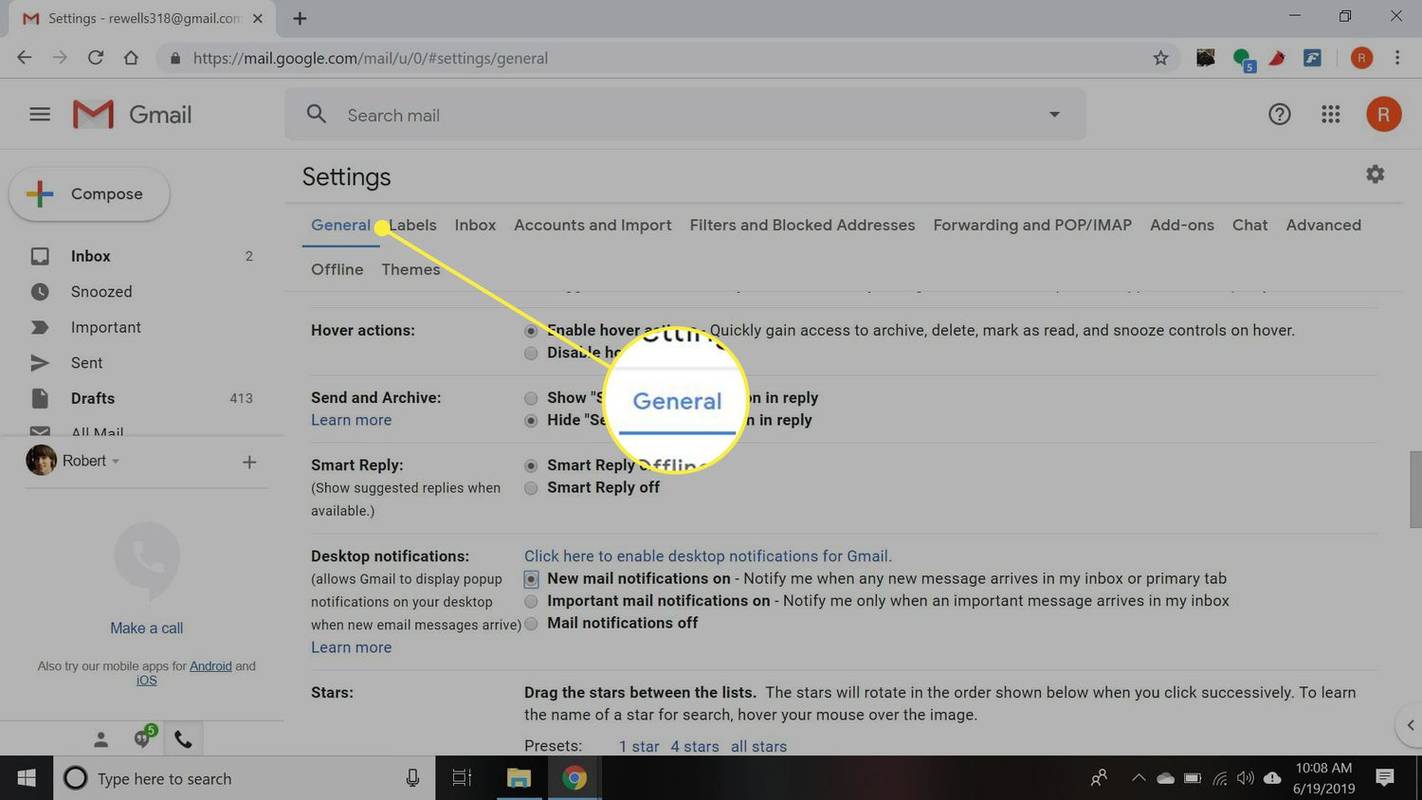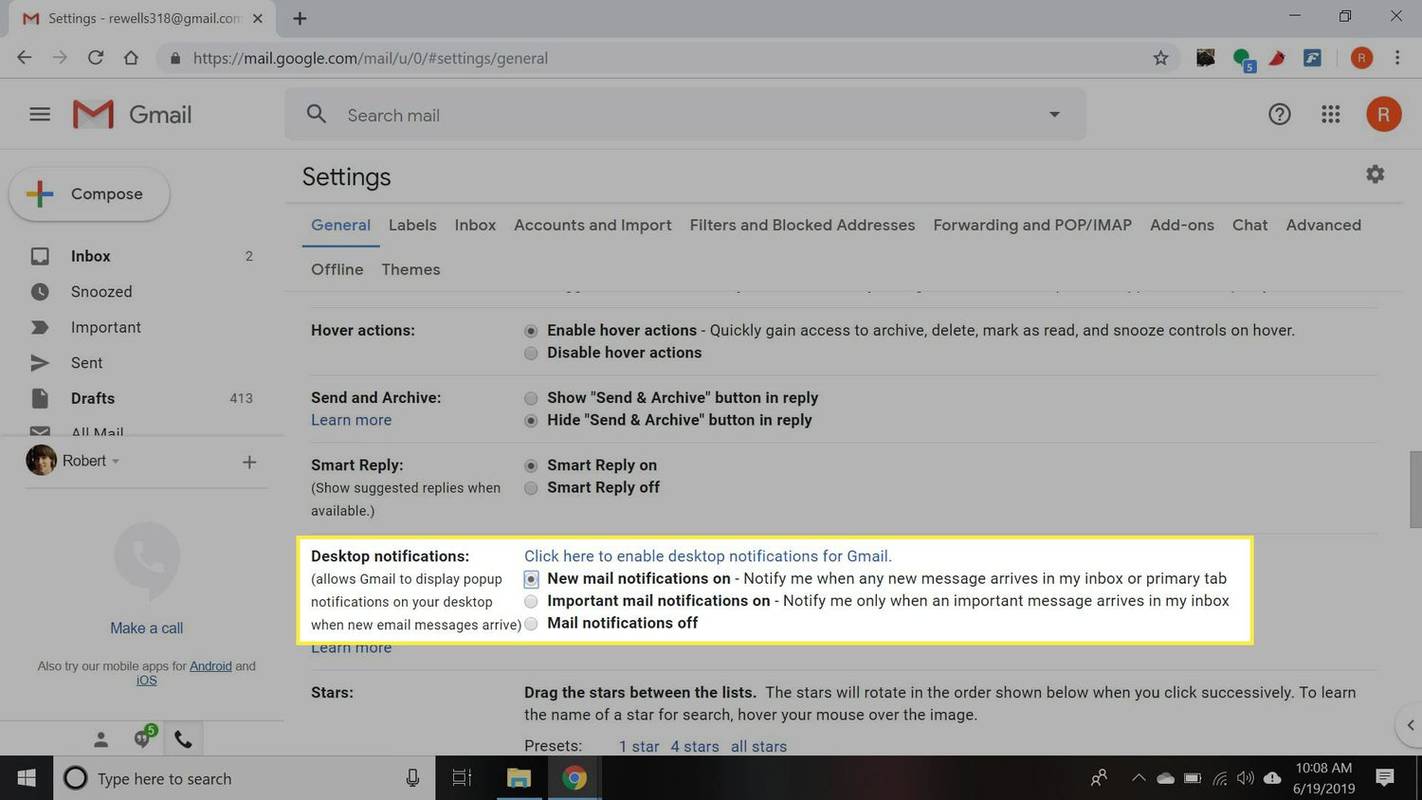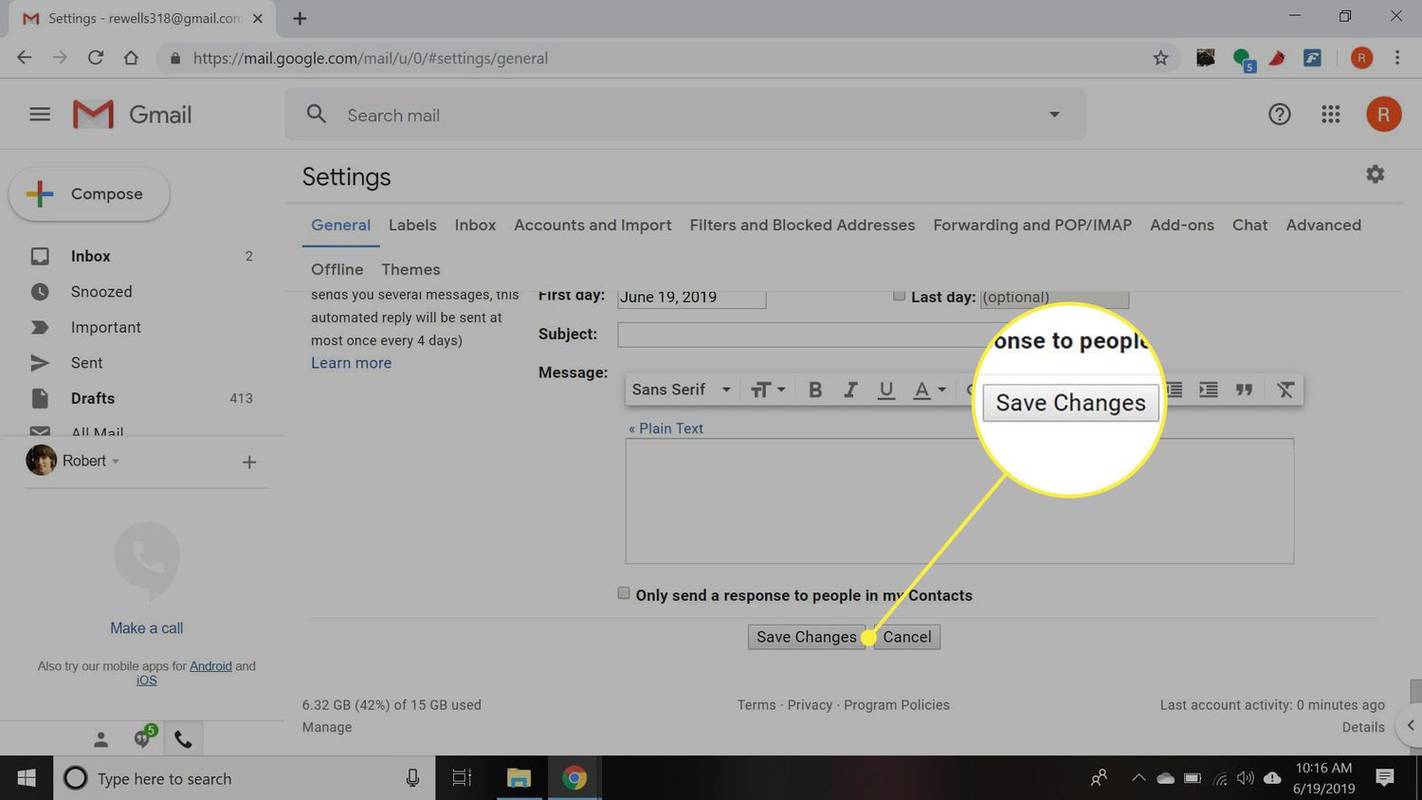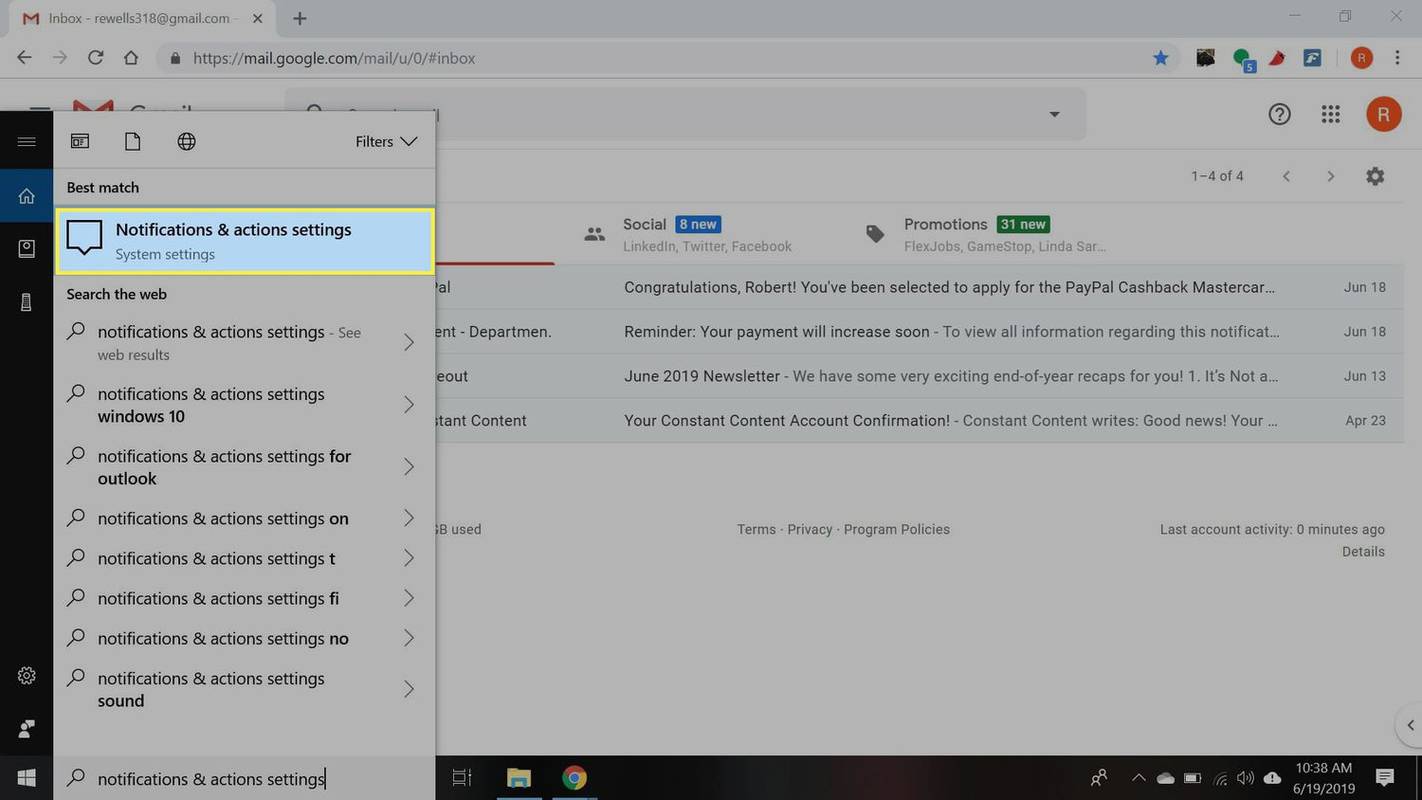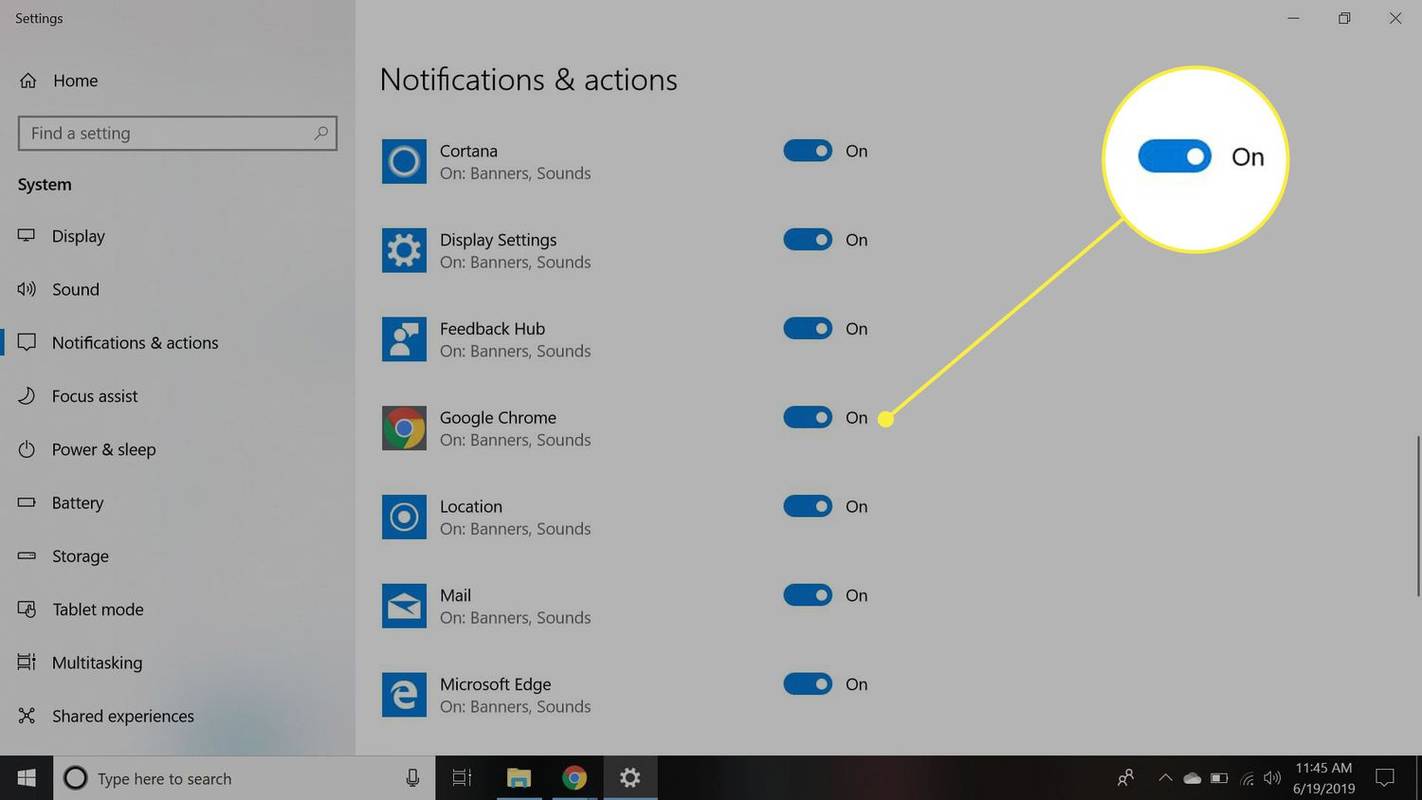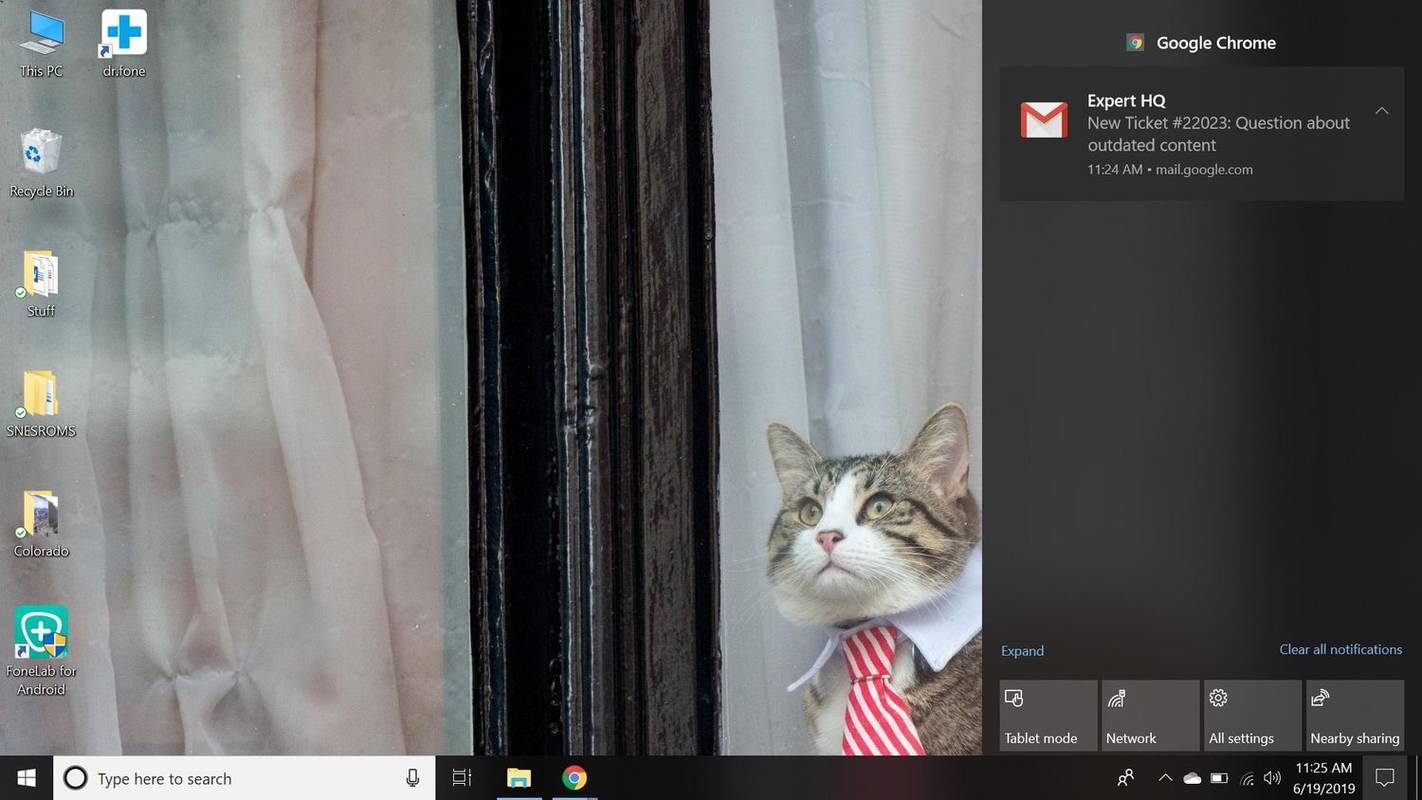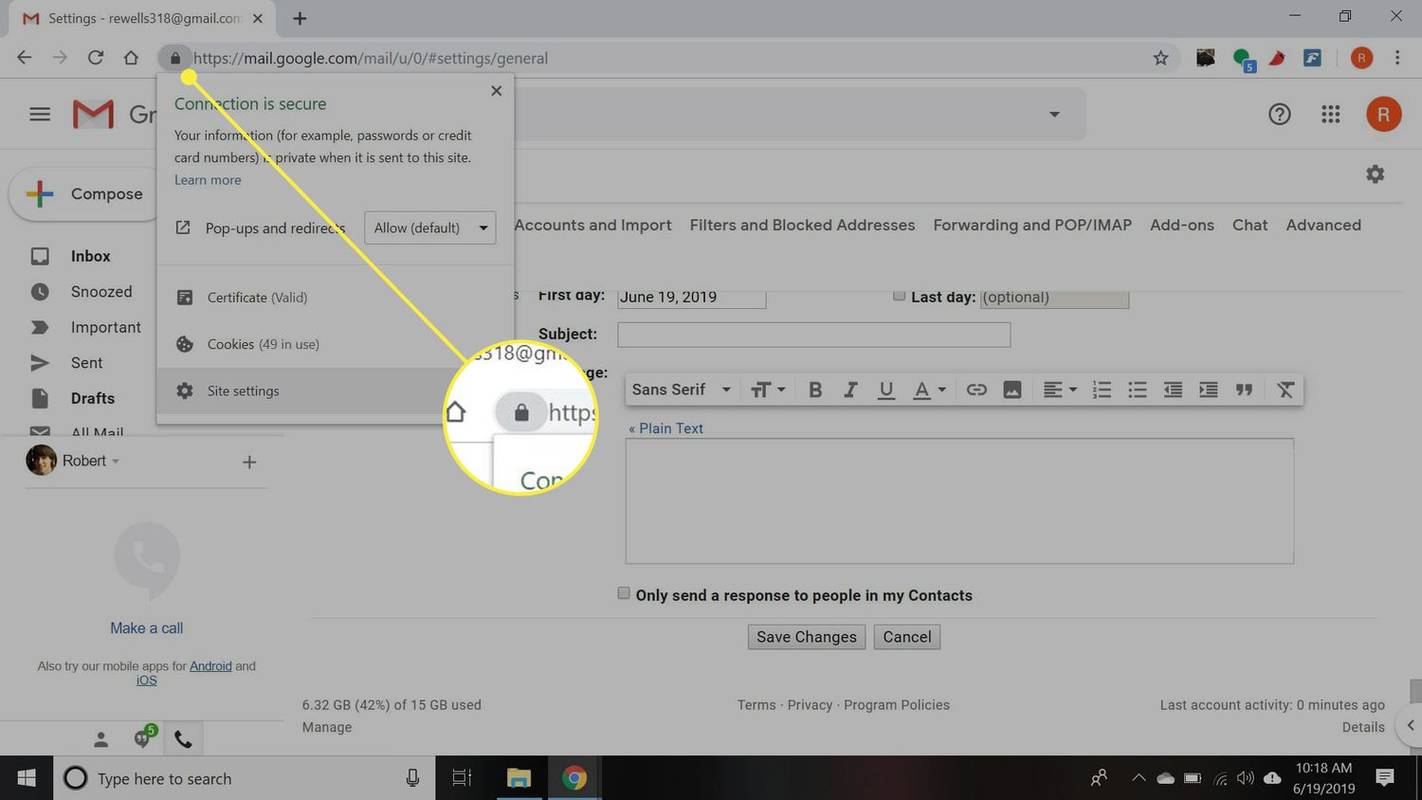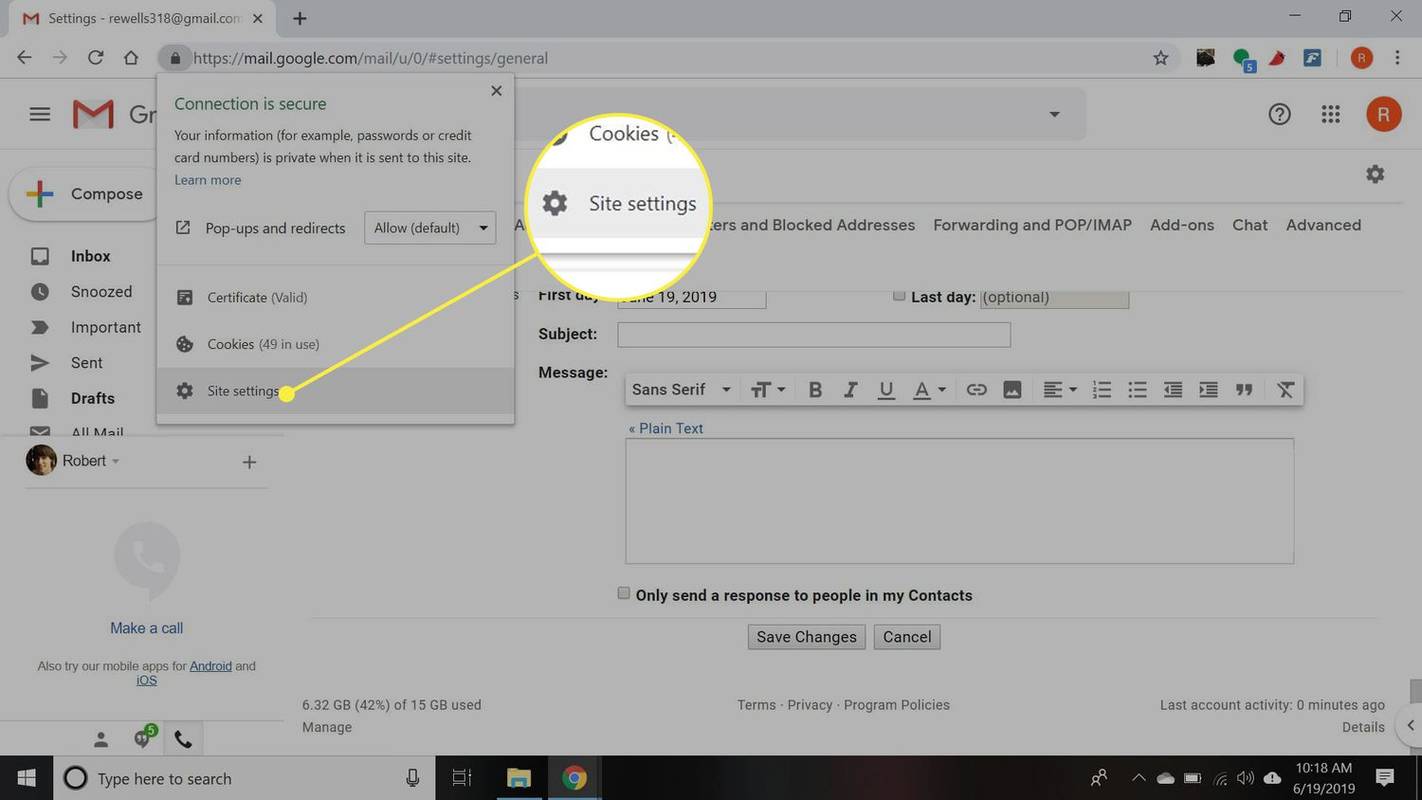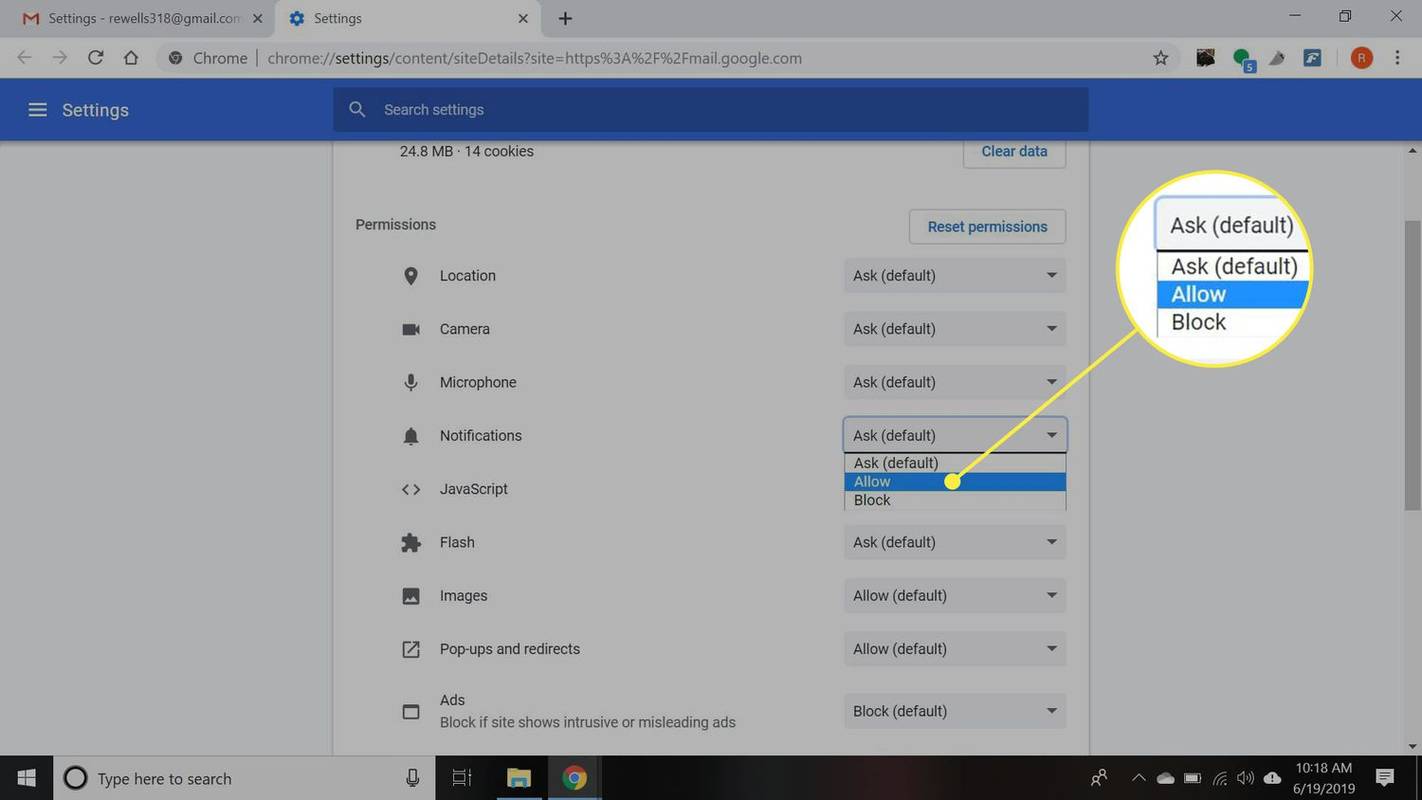Hvad skal man vide
- Gå til Indstillinger > Se alle indstillinger > Generel . Under Skrivebordsmeddelelser , vælg en mulighed, vælg Klik her for at aktivere skrivebordet .
- Opdater indstillinger. Hvis meddelelser ikke virker, skal du vælge hængelåsen i adresselinjen > Indstillinger for websted . Sørge for at Meddelelser er indstillet til Give lov til .
- I Windows 10 skal du aktivere meddelelser fra Chrome i Windows Action Center via Notifikationer og handlingsindstillinger .
Det er muligt at konfigurere skrivebordsnotifikationer i Gmail, så du får besked, når du modtager nye e-mails. Du vil endda se meddelelser, når du ikke aktivt bruger Gmail. Lær, hvordan du får Gmail-meddelelser på dit skrivebord ved hjælp af en hvilken som helst webbrowser.
Sådan slår du skrivebordsadvarsler til for nye Gmail-beskeder
Aktivering af Gmail-advarsler kræver en lille ændring af dine Gmail-indstillinger og derefter bede browseren om at acceptere push-alarmer.
-
Vælg Indstillinger gear i øverste højre hjørne af Gmail, og vælg derefter Se alle indstillinger fra rullemenuen.
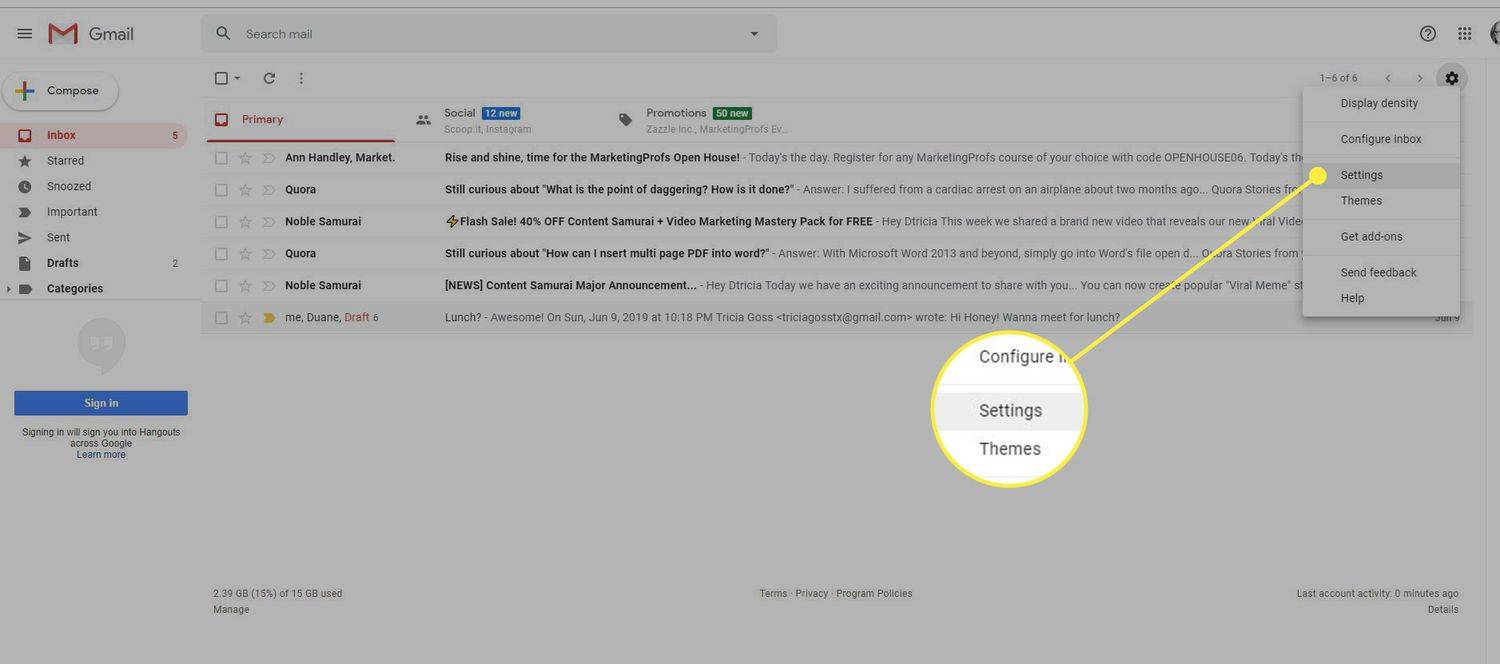
-
Vælg Generel fanen.
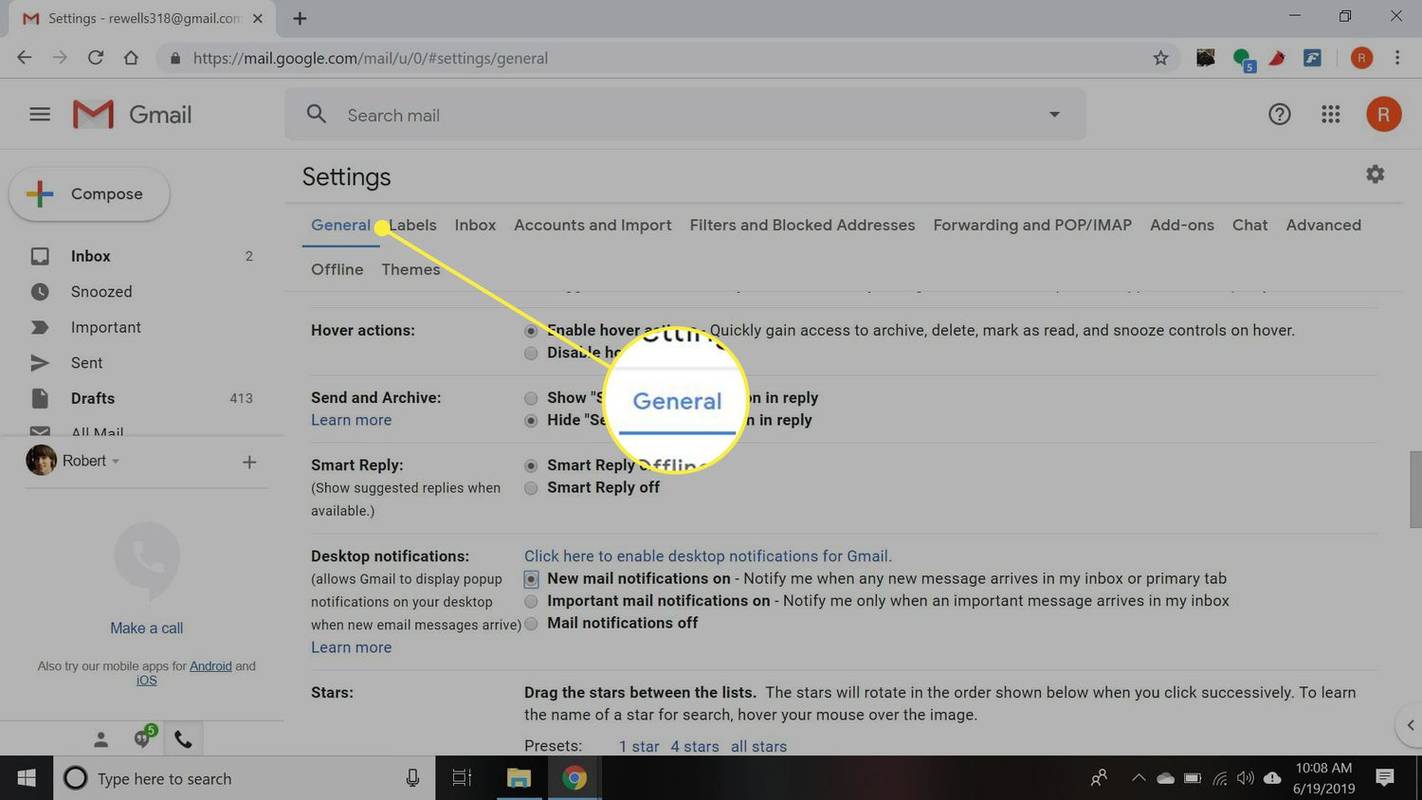
-
Rul ned til Skrivebordsmeddelelser sektion og vælg en af følgende muligheder, og vælg derefter Klik her for at aktivere skrivebordsmeddelelser til Gmail .
- , Mailmeddelelser er slået fra : Gmail sender ikke e-mail-skrivebordsadvarsler.
-
Rul til bunden og vælg Gem ændringer .
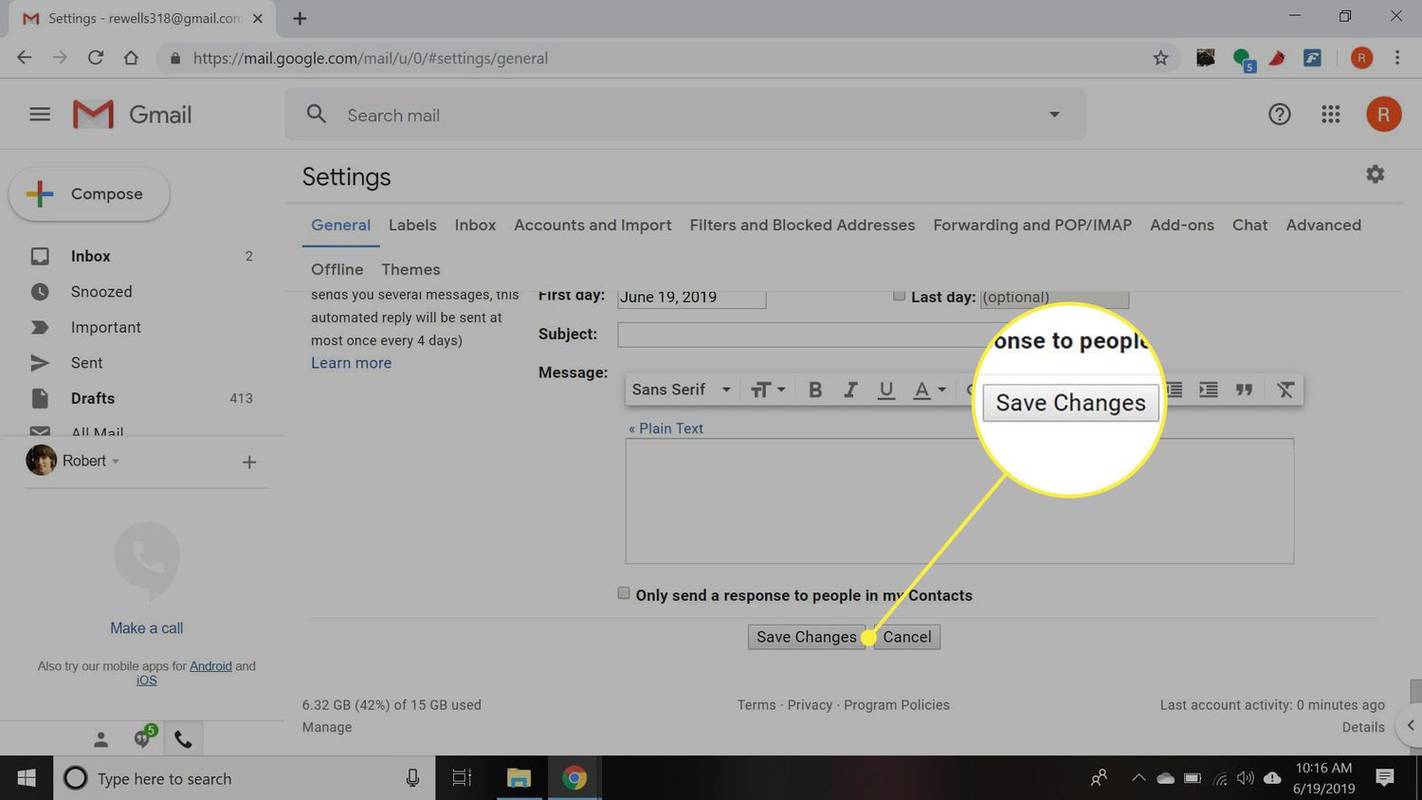
-
I Windows 10 skal du aktivere meddelelser fra Chrome i Windows Action Center . Type Notifikationer og handlingsindstillinger ind i Windows-søgelinjen og vælg denne mulighed fra pop-up-menuen.
Mac- og Linux-brugere kan springe til trin 7.
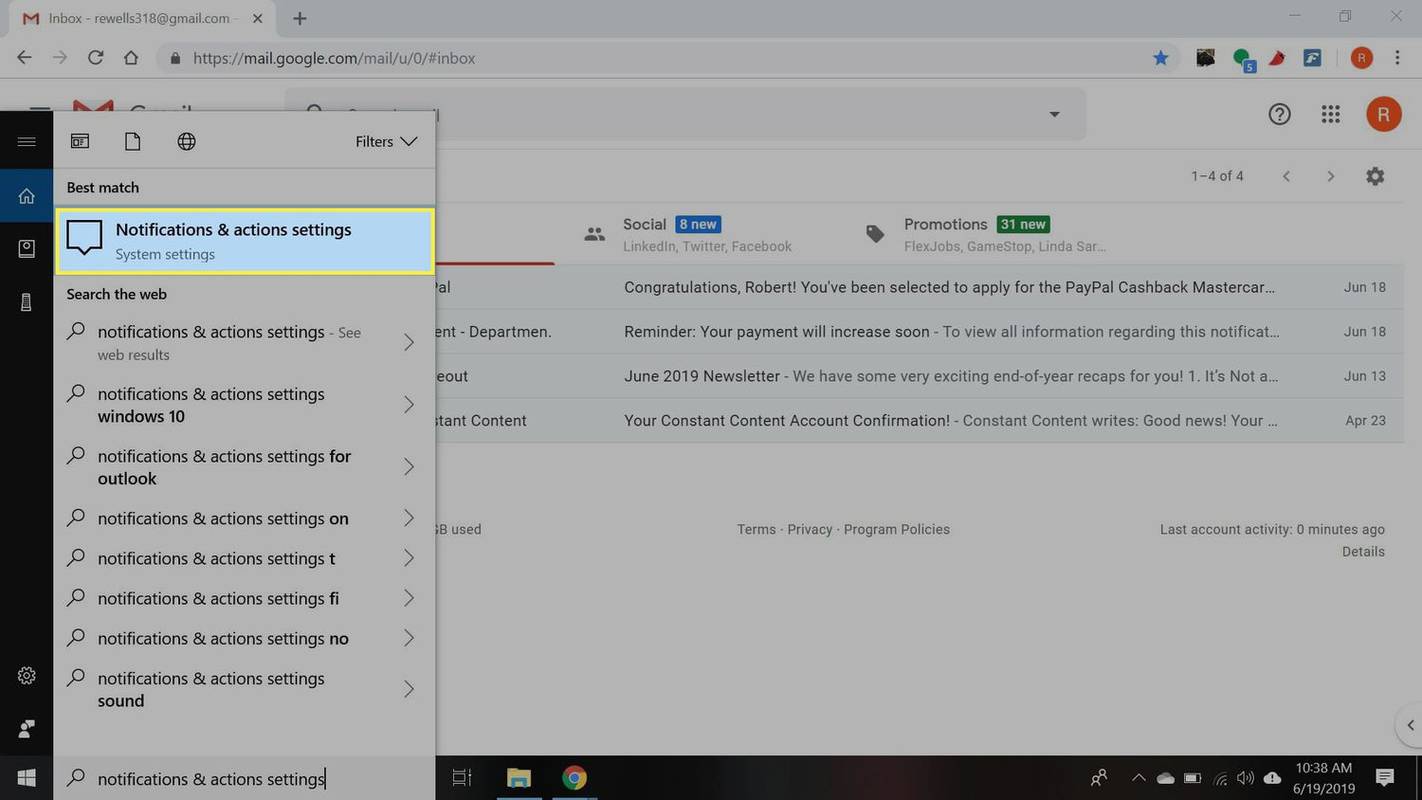
-
Indstil meddelelser til din browser til På .
hvordan man ændrer dpi af et billede i maling
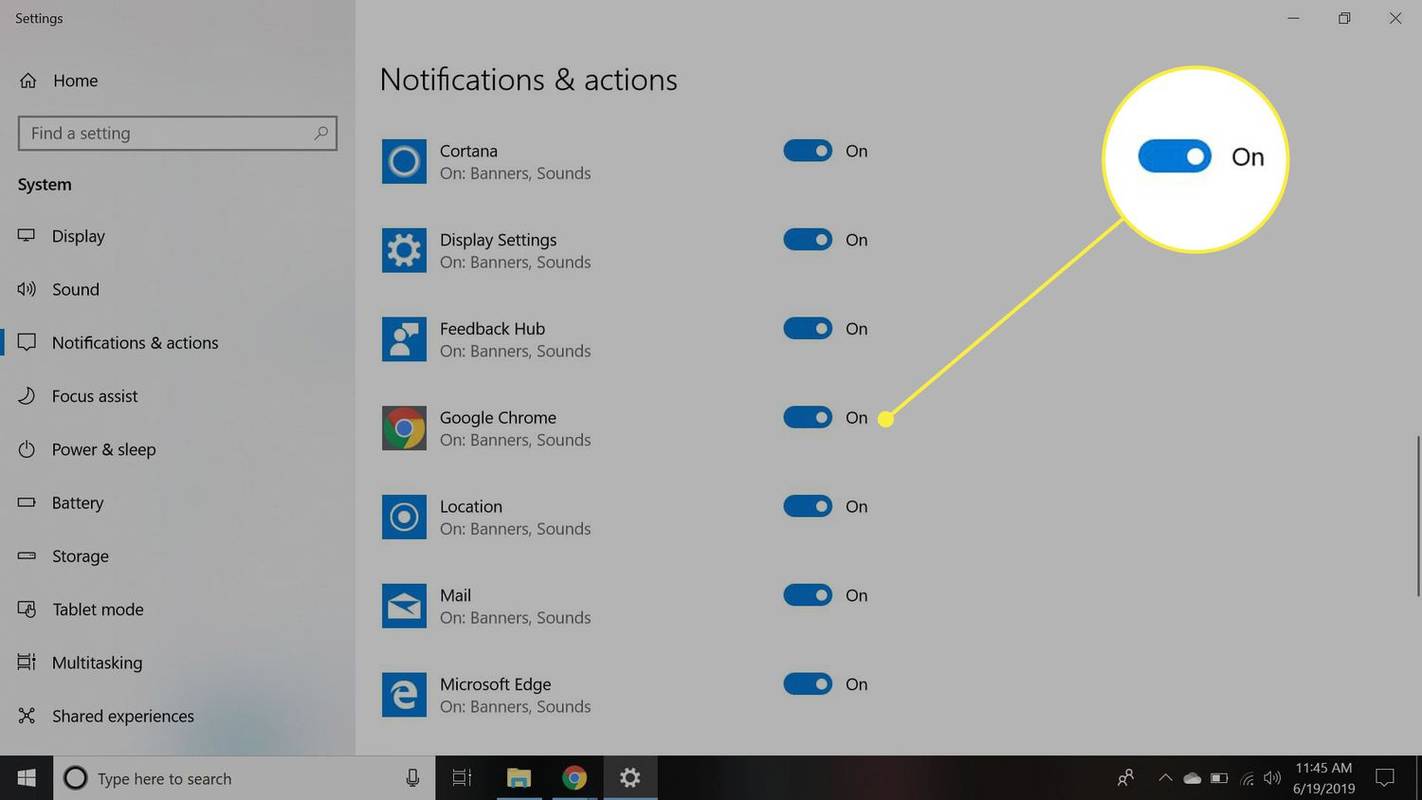
-
Opdater din browser. Det kan tage lidt tid, før ændringen træder i kraft.
-
Vælg hængelås til venstre for Gmail-adresselinjen.
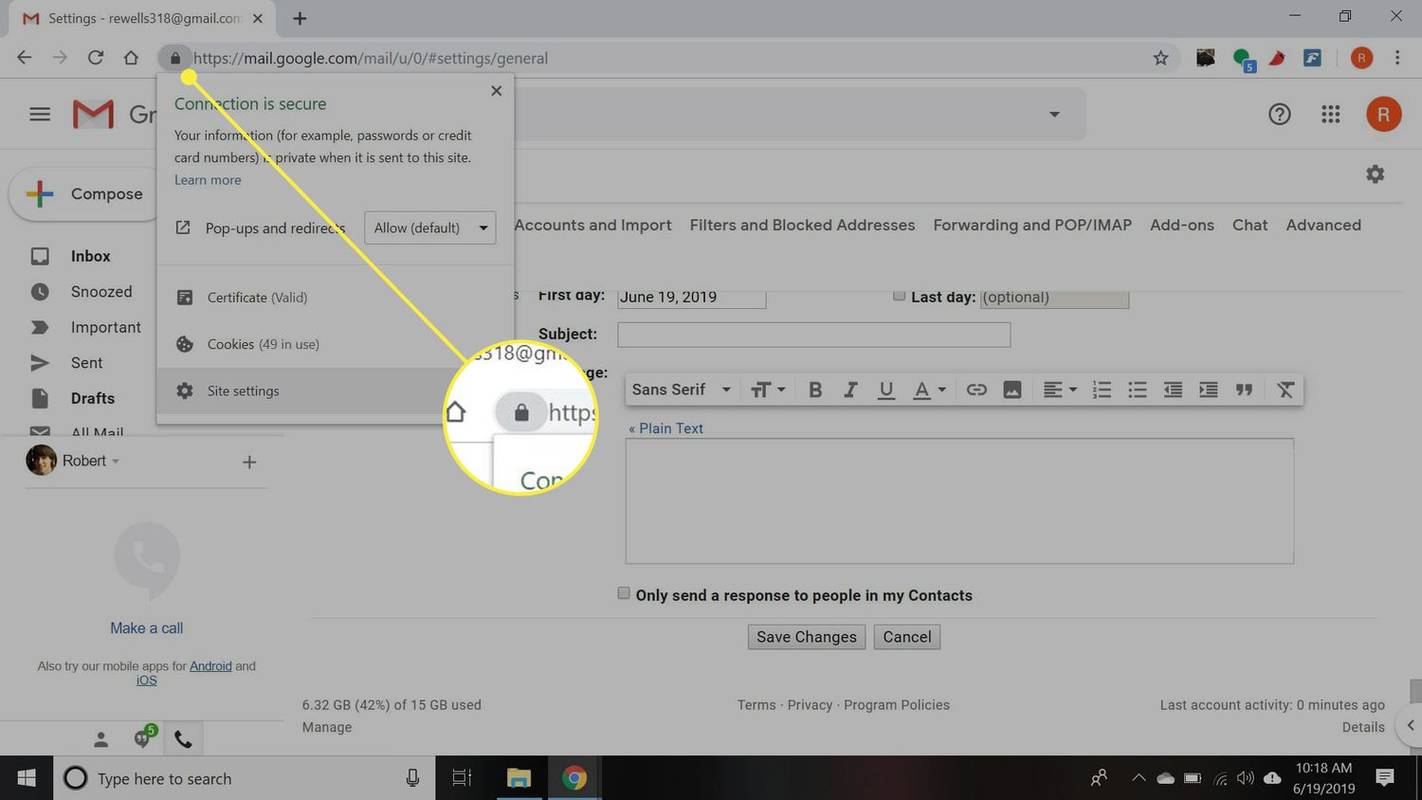
-
Vælg Indstillinger for websted fra rullemenuen.
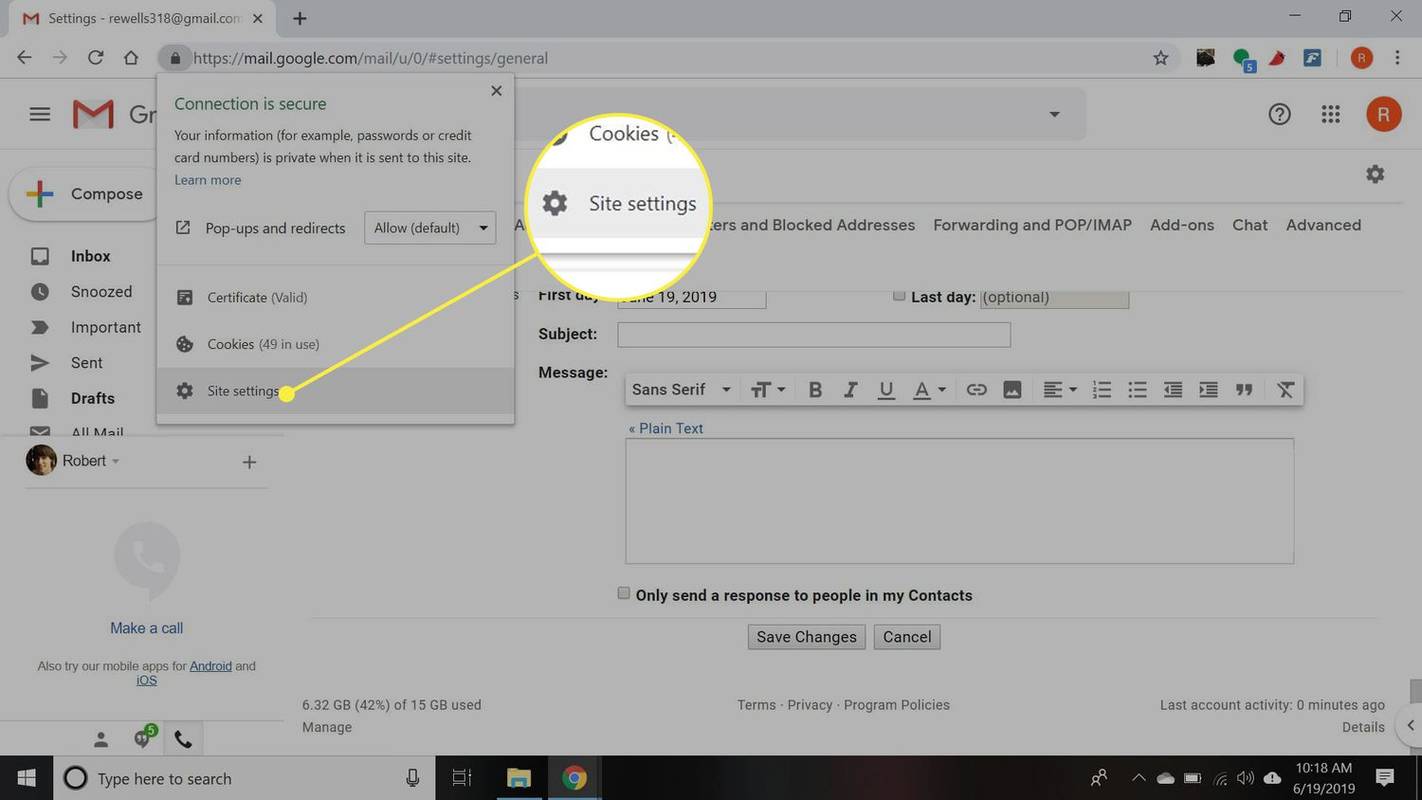
-
Sørge for at Meddelelser er indstillet til Give lov til .
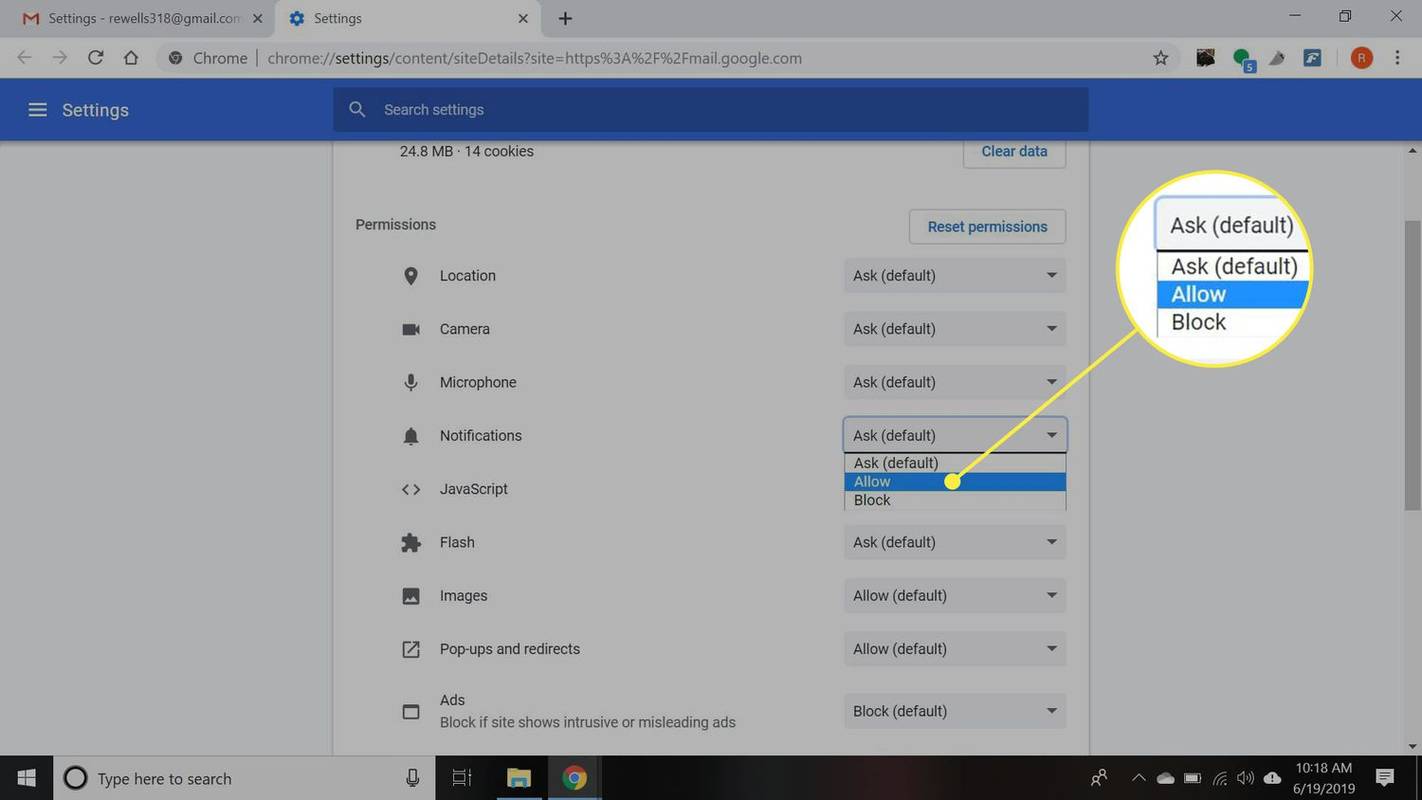
Nye mail-notifikationer er slået til : Gmail sender dig notifikationer for alle nye beskeder, der ankommer til din indbakkemappe. Du modtager ikke notifikationer for beskeder, der er filtreret til papirkurven, automatisk markeret som læst eller identificeret som uønsket.Vigtige mailmeddelelser er slået til : Gmail sender kun skrivebordsmeddelelser for e-mails, der er identificeret som vigtige af Gmail.Hvis du bliver bedt om at bekræfte, at browseren skal acceptere Gmail-meddelelser, skal du vælge Give lov til eller Ja .
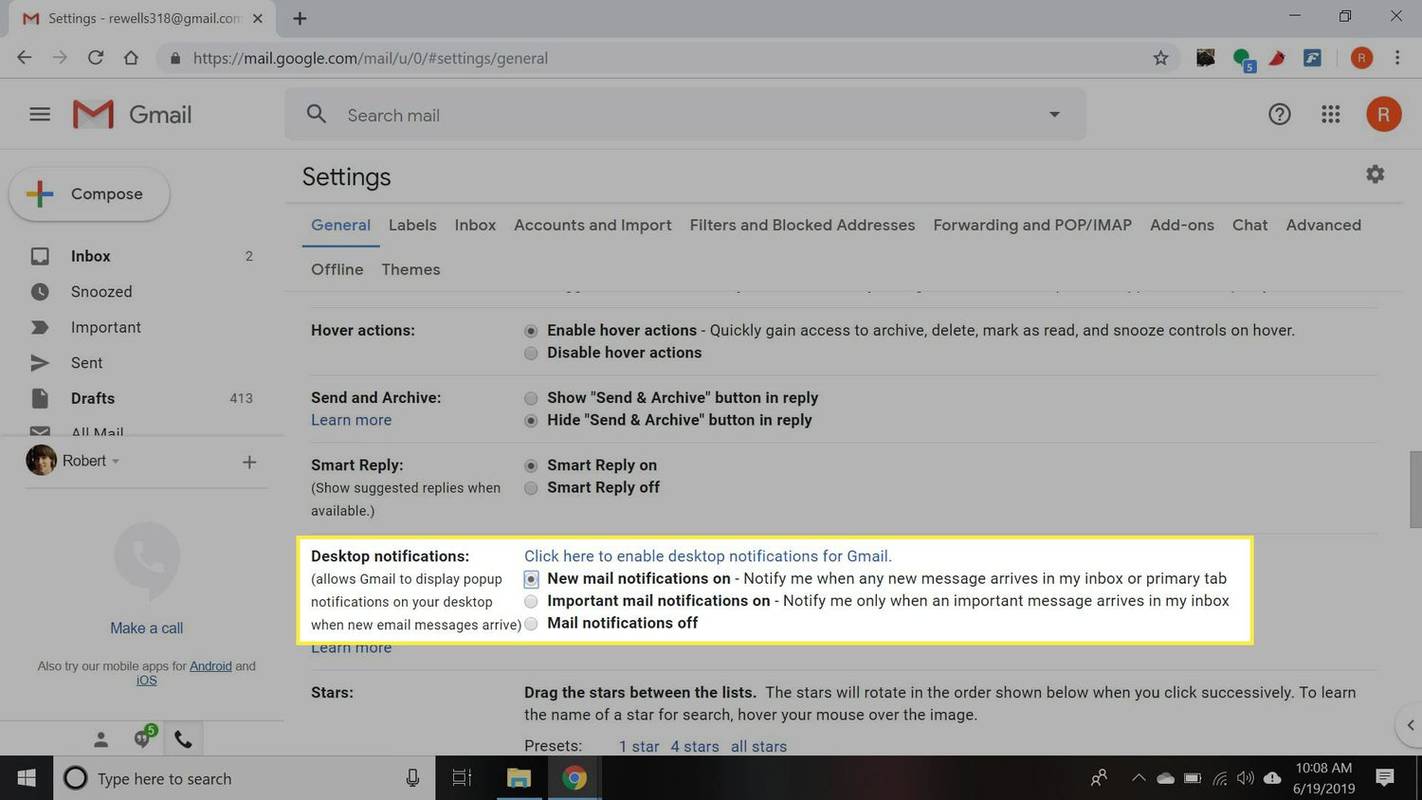
Nye beskedalarmer vises på din computers meddelelsesfane.
Det er også muligt at indstille brugerdefinerede lyde til nye mail-advarsler i Gmail.
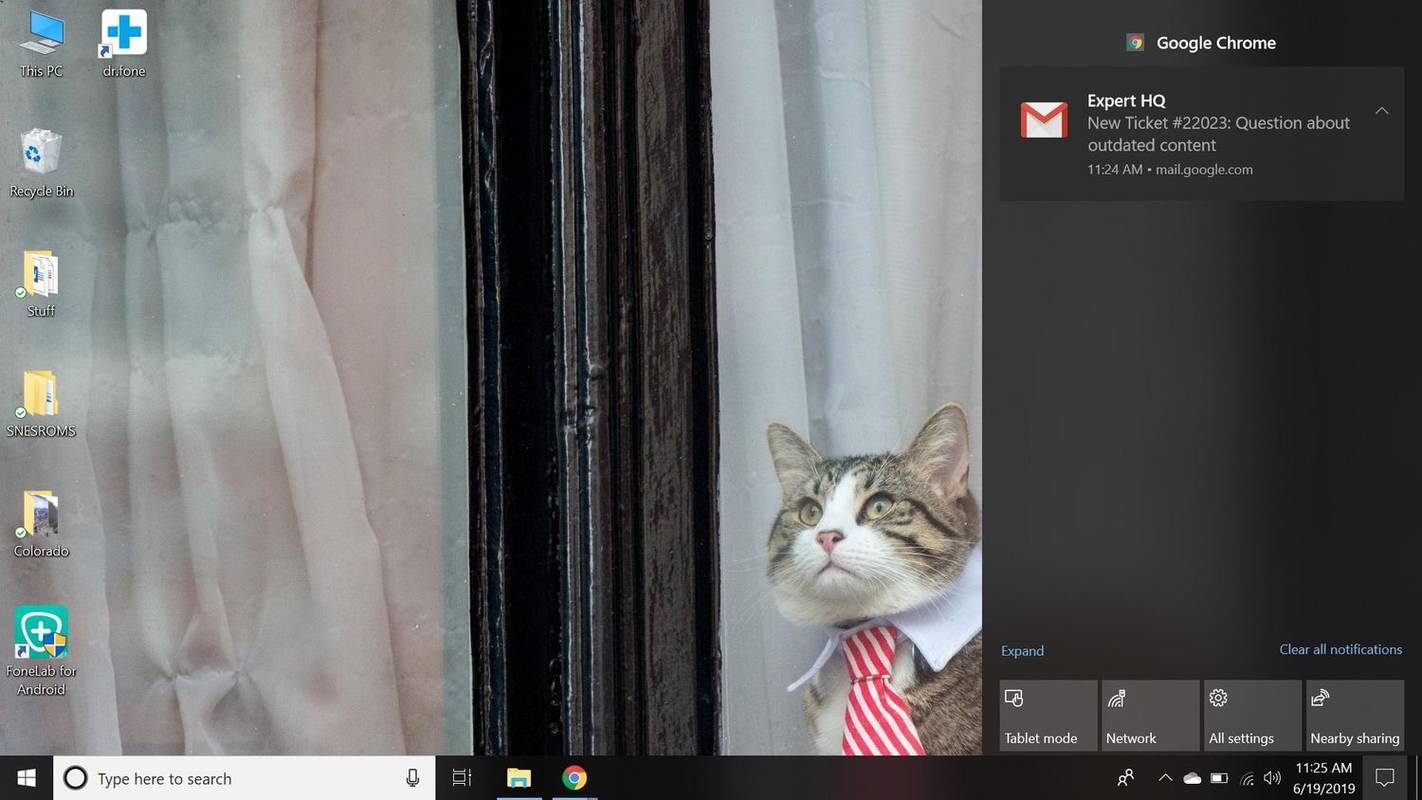
Gmail Desktop-meddelelser virker ikke?
Hvis Gmail-skrivebordsmeddelelser ikke virker i Chrome:
Du kan også justere meddelelsesindstillinger i Opera og Edge ved at vælge hængelås ved siden af adresselinjen.
Interessante Artikler
Redaktørens Valg

Hvad er HLG HDR?
Hybrid Log Gamma, eller HLG HDR, er en af de konkurrerende standarder for HDR sammen med HDR10 og Dolby Vision. Her er hvorfor det er værd at overveje.

Sådan deler du video med lyd i Webex
Et af de vigtigste aspekter ved at deltage i videomøder er muligheden for at dele dit indhold med dine kollegaer. Selvom det er relativt nemt at dele billeder og dokumenter, kan det være vanskeligt at dele videoindhold. Opløsningen af videoen

Hvad er en BDMV fil?
En BDMV-fil indeholder oplysninger om indholdet af en Blu-ray-disk. Her er mere om BDMV-filer, som hvordan man åbner en, og om BDMV-konvertere er nyttige.

Tilføj Take Context Menu-kontekstmenu i Windows 10
Tilføj kontekstmenuen 'Tag ejerskab' i Windows 10, der giver dig mulighed for at blive ejer af filerne og give dem fuld adgangstilladelse.

Sådan skifter du pin i Bitlocker
Bruger du Windows 10 Pro? Hvis ja, kan du bruge denne fantastiske sikkerhedsfunktion. Det krypterer dine data og beskytter dem mod potentielle angreb, samtidig med at det er meget brugervenligt. Datakryptering er en af de mest

Pinnacle PCTV USB Stick anmeldelse
Din notesbog er bærbar, og dit tv kan også være. For kun £ 27 kan du tilslutte en USB-tuner og se, pause og optage live TV. Derudover kan alle DVB-T-tunere håndtere HDTV-udsendelser, når og når de gør det

Firefox 57.0.4 frigivet med Meltdown og Spectre angrebsløsning
Mozilla udgav i dag en ny version af deres Firefox-browser. Det giver ekstra beskyttelse mod de alvorlige sikkerhedsproblemer, der for nylig blev fundet i Intel-CPU'er.