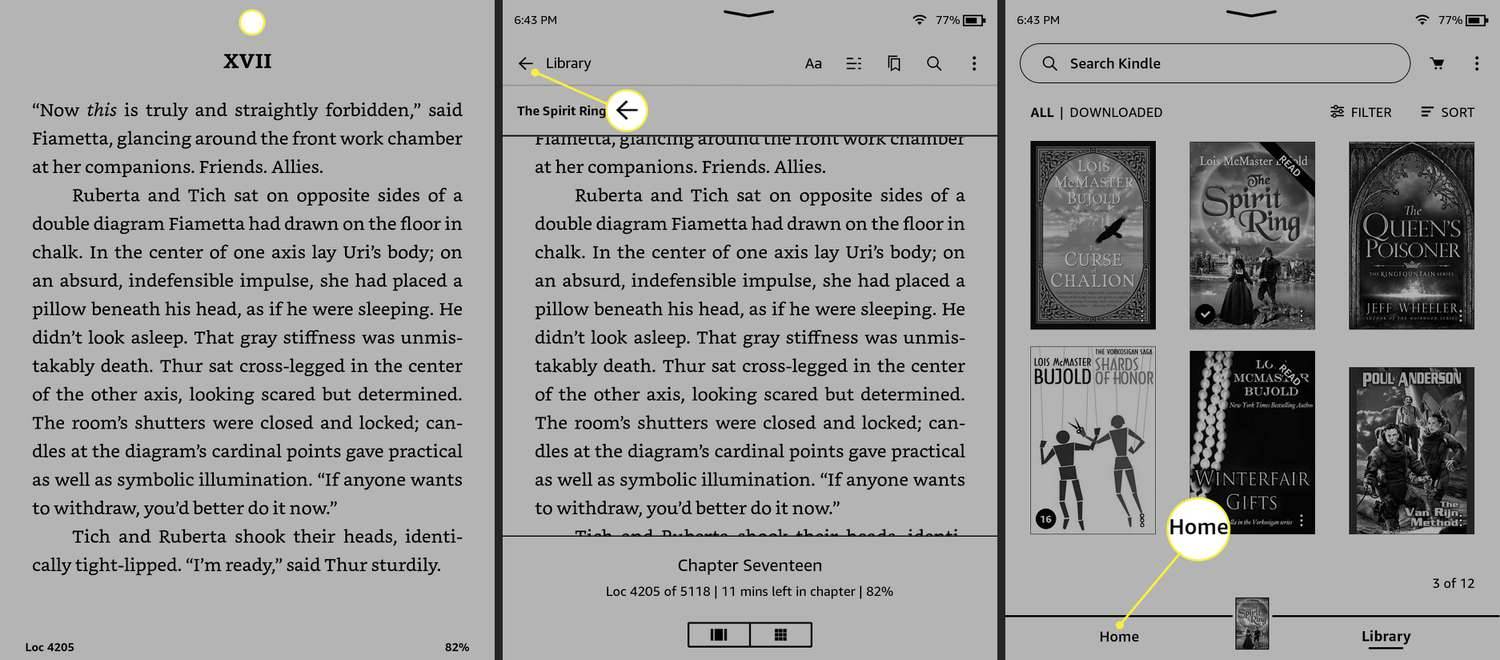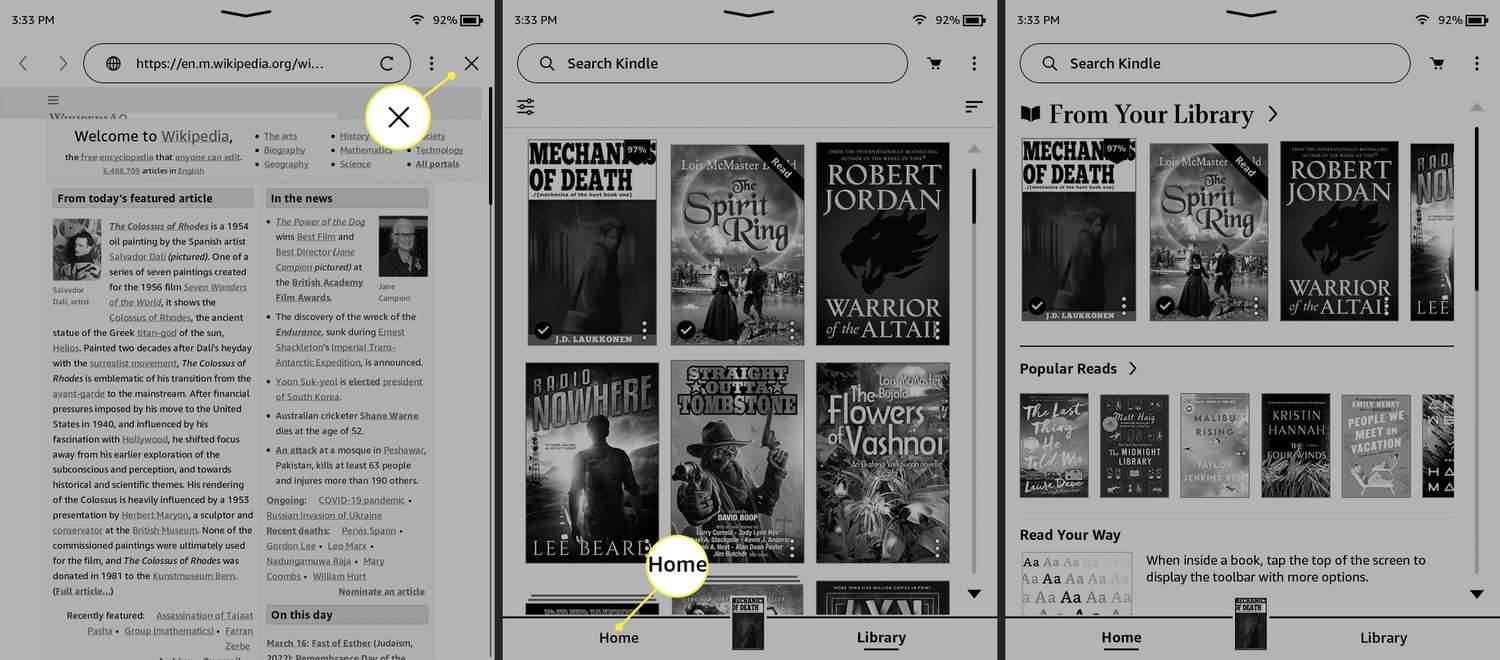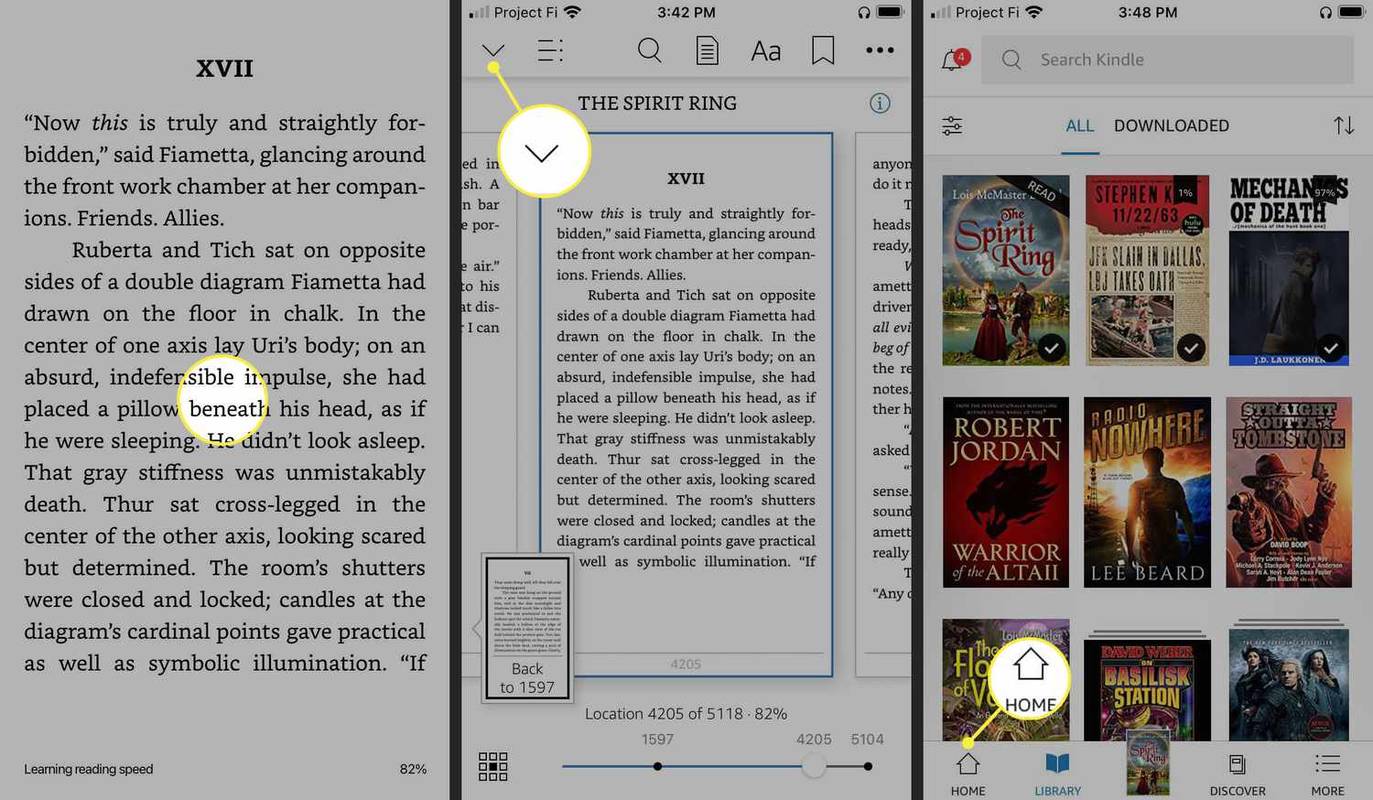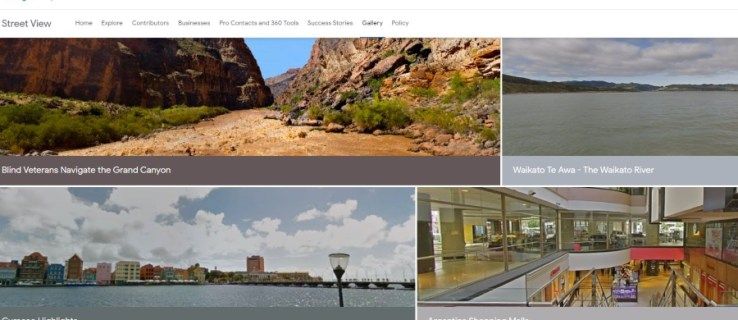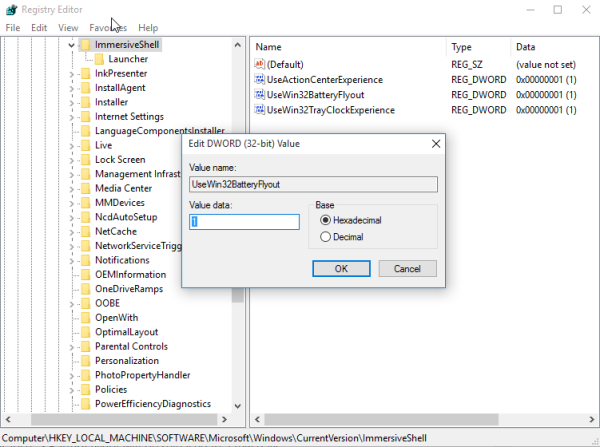Hvad skal man vide
- Med en bog åben: Tryk på øverst på skærmen , tryk på tilbage pil , og tryk derefter på hjem Hvis det er nødvendigt.
- Med butikken eller en app åben: Tryk på x ikonet, og tryk derefter på hjem Hvis det er nødvendigt.
- I Kindle-appen: Tryk på midten af siden , tryk på pil ned , og tryk derefter på hus ikon Hvis det er nødvendigt.
Denne artikel forklarer, hvordan du kommer til startskærmen på en Kindle.
Hvordan kommer jeg til startmenuen på min Kindle?
Der er et par måder at komme til startmenuen på din Kindle afhængigt af den type Kindle, du bruger, og den skærm, du i øjeblikket er på. Hvis du er på en skærm med et X i øverste højre hjørne, kan du trykke på X for at lukke den aktuelle skærm. Det vil returnere dig til den forrige skærm, som muligvis ikke er startmenuen, så du skal muligvis trykke på X igen eller trykke på Hjem efter det.
Nogle ældre Kindles har et hjem-ikon, der ligner et hus, som kan findes i øverste venstre hjørne af skærmen eller endda en fysisk hjem-knap. Hvis du ser et husikon på din Kindle eller en fysisk startknap, kan du bruge det til at vende tilbage til startmenuen.
Sådan kommer du til startmenuen, når du læser en bog på din Kindle:
-
Tryk på øverst på skærmen .
hvordan du deaktiverer hardwareacceleration windows 10
-
Tryk på tilbage pil .
-
Tryk på Hjem hvis du befinder dig på biblioteksskærmen.
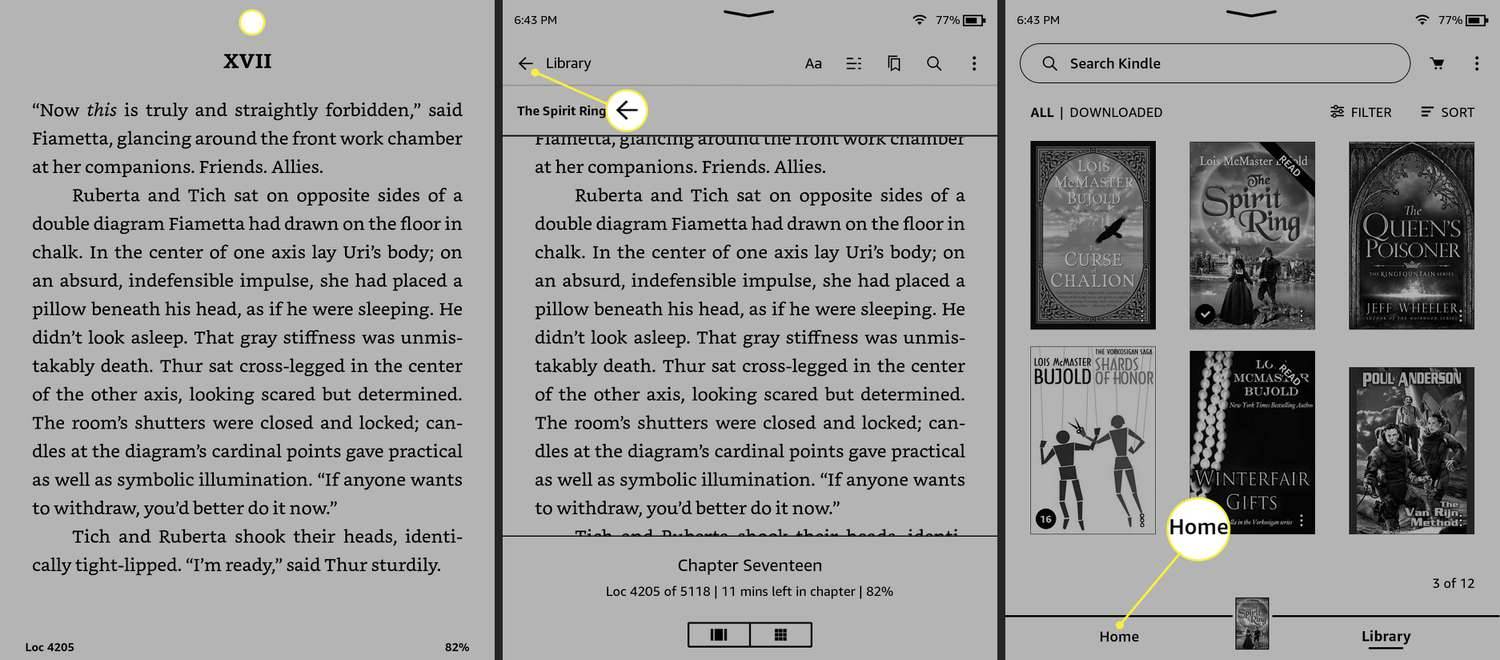
Hvis du åbnede din bog fra startmenuen, vil du allerede være tilbage til startmenuen på dette trin.
-
Din Kindle vender tilbage til startmenuen.
Sådan kommer du til startmenuen på Kindle fra Kindle Store
Hvis du har Kindle Store åben, webbrowseren eller en hvilken som helst anden app, så kan du vende tilbage til startmenuen ved at trykke på X i øverste hjørne og derefter navigere til startmenuen derfra.
Sådan kommer du til startmenuen på Kindle fra butikken eller en app:
-
Tryk på x i øverste højre hjørne.
-
Hvis du befinder dig på biblioteksskærmen, skal du trykke på Hjem .
Hvis du var på startmenuen, da du åbnede butikken eller appen, er du allerede tilbage på startmenuen i dette trin.
-
Din Kindle vender tilbage til startmenuen.
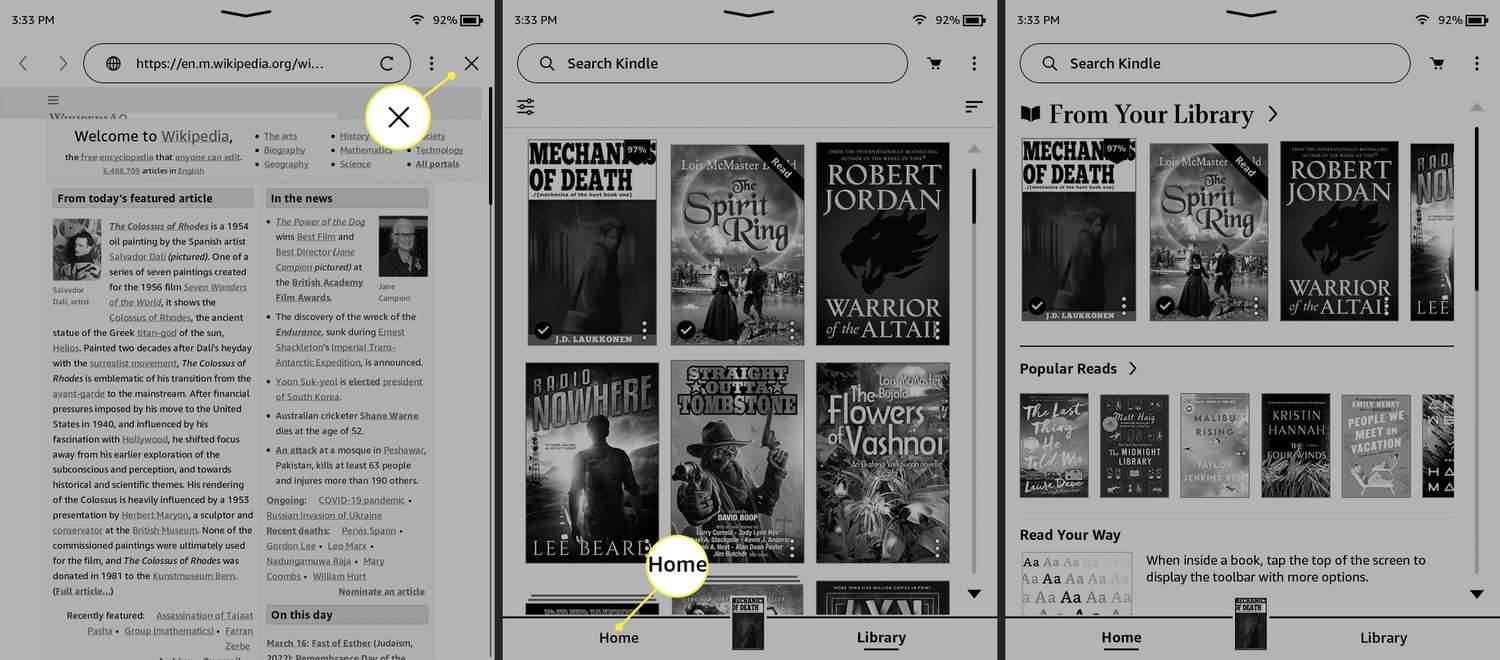
Hvordan kommer jeg til startskærmen på Kindle-appen?
Når du læser en bog i Kindle-appen på din telefon eller tablet, vises appen i fuldskærmstilstand, og der er ingen synlige navigationsknapper. For at få adgang til muligheder som skriftstørrelse, få sidetal , eller for at vende tilbage til startskærmen skal du trykke på midten af den side, du læser i øjeblikket.
Sådan kommer du til startskærmen på Kindle-appen:
-
Med en bog åben skal du trykke på midten af siden .
-
Tryk på pil ned eller hjem ikon i menuen øverst i appen.
-
Tryk på Hjem i nederste venstre hjørne, hvis du ikke allerede er på startskærmen.
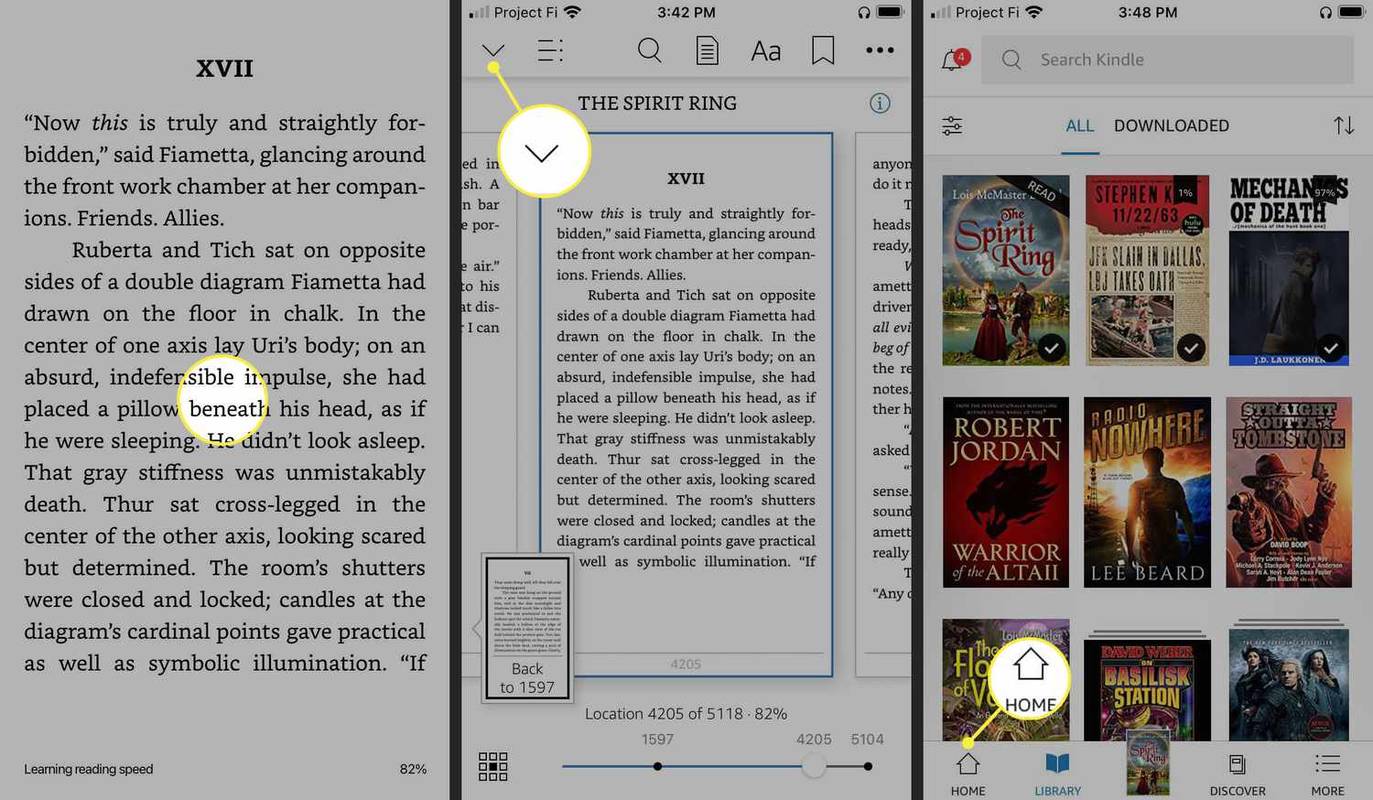
Hvorfor går min Kindle ikke til startskærmen?
Din Kindle kan blive frosset, hvis du ikke er i stand til at komme til startskærmen. Tjek for at se, om du er i stand til at skifte side eller få adgang til menuindstillingerne. Hvis du ikke kan det, kan du tvinge genstart af Kindle ved at trykke og holde tænd/sluk-knappen nede i cirka 40 sekunder. Når Kindle starter sikkerhedskopiering, vender den tilbage til startskærmen.
Hvis du forsøger at komme til startskærmen på en berøringsskærm Kindle, og du ikke kan se hjemmeindstillingen i rullemenuen, skal du kontrollere, at du åbner den korrekte menu. Hvis du stryger ned fra toppen af skærmen, åbner Kindle en menu, som ikke indeholder en mulighed for at vende tilbage til startskærmen. For at komme til startskærmen skal du trykke på toppen af skærmen og derefter trykke på hjem eller tilbagepilen.
Hvis du forsøger at komme til startskærmen på Kindle-appen, men du ikke kan se en startknap, skyldes det, at alle navigationsknapperne er skjult under normal drift. For at få adgang til indstillinger og navigationskontroller skal du trykke på midten af skærmen. Med denne menu åben, kan du trykke på pil ned eller hjem-ikonet afhængigt af hvilken version af Kindle-appen du har.
- Hvordan afslutter jeg en bog på en Kindle Paperwhite?
Til forlad den bog, du læser på en Kindle Paperwhite skal du trykke på toppen af skærmen for at åbne menuen. Tryk på tilbage pil for at vende tilbage til hovedmenuen, eller vælg Hjem knap.
hvordan man kommer til argus wow
- Hvordan slår jeg en Kindle Paperwhite fra?
Det Kindle Paperwhite slukker aldrig rigtigt . I stedet går skærmen i dvale, når du ikke bruger den. Du kan slukke for skærmen ved at holde nede Strøm knappen, indtil en menu vises, og vælg derefter Skærm slukket . Lukning af dækslet på et etui vil også sætte skærmen i dvale.