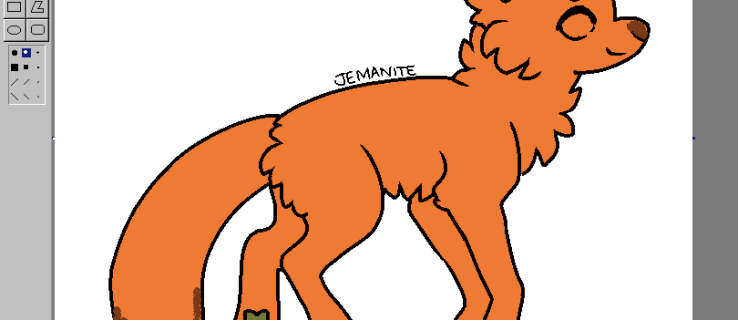Hvad skal man vide
- Windows kalender: Kalender app > Indstillinger > Administrer konti > Tilføj konto > Google .
- Outlook-kalender: Hjem > Åbn Kalender > Fra internettet > indsæt Google iCal-link.
Denne artikel forklarer, hvordan du får adgang til din Google Kalender fra Windows-skrivebordet ved at synkronisere din Google Kalender med standard Windows Desktop Calendar-appen eller synkronisere med Outlook. Det forklarer også, hvordan du tilføjer en Google Kalender-widget til Google Chrome.
Sådan synkroniserer du Google Kalender med Windows Calendar Desktop App
Den nemmeste måde at få dine Google Kalender-oplysninger på er ved at synkronisere dem med din Windows-kalender.
-
Vælg Start menu, typekalender, og vælg derefter Kalender app.

-
Når Windows Kalender åbner, skal du vælge gear ikonet nederst til venstre for at åbne Kalenderindstillinger. Vælg i indstillingsmenuen Administrer konti > Tilføj konto .

-
I den Tilføj en konto vindue, vælg Google .

-
Du bliver bedt om at logge ind på din Google-konto . Indtast navn og adgangskode til din Google-konto.

-
Godkend adgang for Windows til at få adgang til din Google-konto.

-
Når du synkroniserer din Google Kalender-konto med Windows Kalender, vil du se alle begivenheder og andre emner fra din Google Kalender-agenda vist i din Windows-kalender.
hvordan får jeg ekko til at afspille en playliste

-
Du kan også tilføje, slette eller redigere eksisterende Google Kalender-begivenheder inde fra Windows Kalender.

Sådan synkroniserer du Outlook med Google Kalender på skrivebordet
Hvis skrivebordskalenderen, du bruger, er Microsoft Outlook i stedet for Windows-kalender, kan du nemt synkronisere din Google-kalender med din Outlook-skrivebordsapp.
Ved at gøre dette kan du se alle dine Google Kalender-begivenheder og -dagsordener inde fra din Outlook-kalender.
-
Åbn Outlook, og vælg derefter kalender ikonet i nederste venstre hjørne for at åbne Outlook-kalenderen.

-
Vælg Hjem > Åbn Kalender > Fra internettet .

-
Du skal bruge det delte kalenderlink fra Google Kalender i det næste vindue, så åbn Google Kalender og vælg tre prikker ikonet ud for den kalender, du vil dele.

-
Vælg Indstillinger og deling , rul ned til Tilpas afsnit og kopier Hemmelig adresse i iCal-format link.

-
Tilbage i Outlook-kalendervinduet skal du indsætte det iCal-link, du kopierede, ind i Nyt internetkalenderabonnement felt og vælg Okay .

-
Når du er færdig, vil Outlook-kalenderen synkronisere med din Google Kalender-konto og vise alle dine begivenheder og aftaler.

En forskel mellem synkronisering med Windows Kalender og med Outlook er, at iCal med Outlook er skrivebeskyttet. Så du kan se alle begivenhederne, men du vil ikke være i stand til at oprette eller redigere nye Google Kalender-begivenheder .
Sådan tilføjes Google Kalender-widget til Google Chrome
Hvis du bruger Google Chrome-browseren mere end nogen anden desktop-app, kan du få adgang til Google Kalender der.
Adgang til din Google Kalender fra Chrome er lige så simpelt som at installere Google Kalender Chrome-udvidelsen. Det er særligt praktisk at tilføje Google Kalender til Chrome, fordi du ikke behøver at åbne et andet skrivebordsprogram for at se dine Google Kalender-oplysninger på dit skrivebord.
-
Åbn Google Chrome og log ind på din Google-konto.
-
Få Google Kalender-udvidelsen fra Chrome Webshop.
-
Vælg Google Kalender ikonet øverst i browseren for at se din dags dagsorden fra Google Kalender.

-
Google Kalender-udvidelsen er ikke kun skrivebeskyttet. Vælg + for at tilføje en ny begivenhed til din Google-kalender.

- Hvordan konfigurerer jeg kalendermeddelelser på mit skrivebord?
Gå til i Google Kalender Indstillinger . Vælg under Generelt Notifikationsindstillinger . Vælg Meddelelser drop-down pil og vælg, hvordan du ønsker, at dine notifikationer skal bruges. Skrivebordsmeddelelser virker kun, når kalenderen er åben.
- Kan jeg oprette en skrivebordsgenvej til min kalender?
Når du bruger Chrome, Firefox eller Safari, skal du kigge efter hængelåsikonet ved siden af kalenderens URL. Klik og træk hængelås ikonet til din computers skrivebord for at oprette en skrivebordsgenvej.