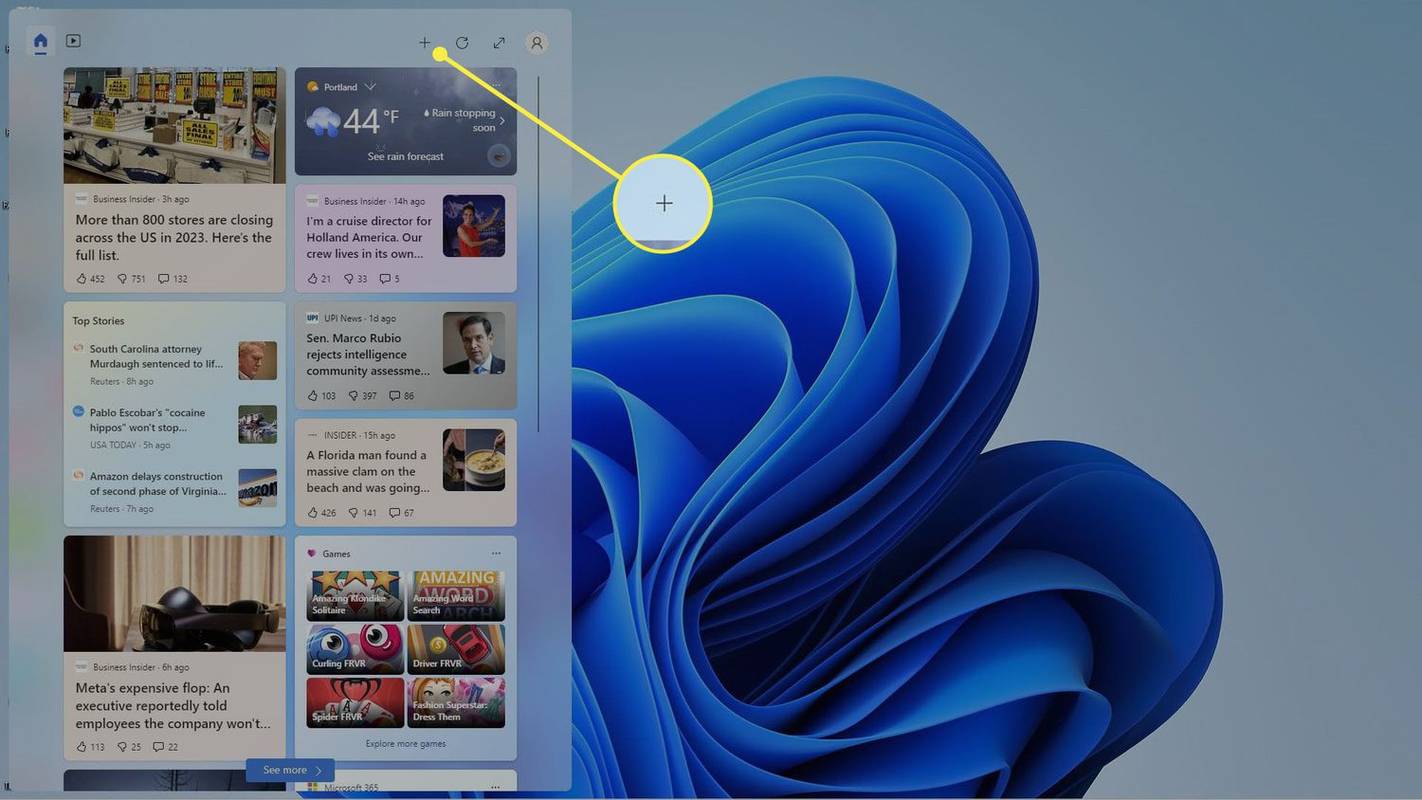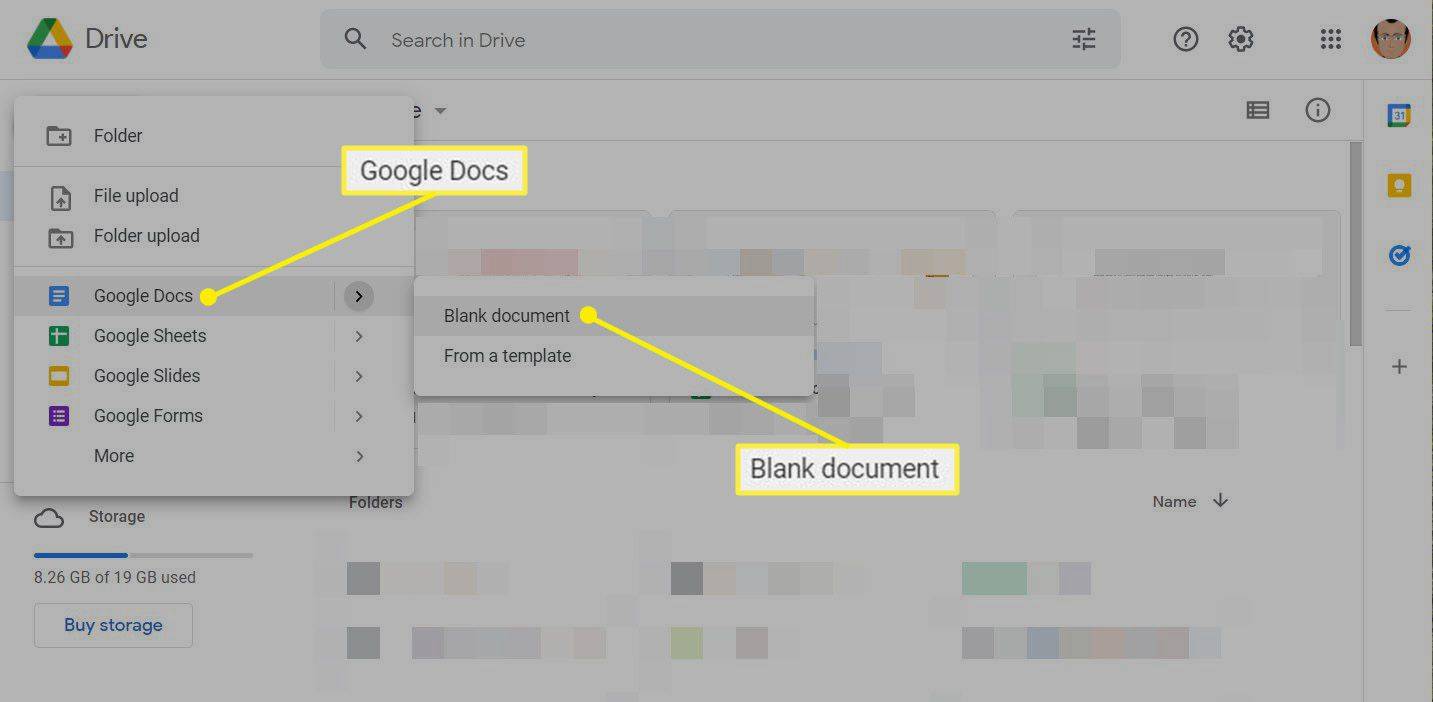Hvis du har brugt din Mac i et stykke tid, er du muligvis kommet til et punkt, hvor du ikke har tilgængelig lagerplads. Dette gør det vanskeligt at downloade filer eller installere nye programmer.
Mac gør det ikke altid let eller ligetil at rydde plads. Brug denne vejledning til at få mere lagerplads til dine yndlingsfotos eller videoer.
Frigør plads på din Mac
Nyere Mac-modeller kommer med flere lagringsfunktioner med hver opdatering. Dog har brugerne også flere filer end nogensinde før. Heldigvis har din Mac få muligheder for at gøre lageradministration nemmere.
Det er let at kontrollere din ledige diskplads på din Mac. Følg disse trin:
- Klik på Apple-ikonet.

- Klik på Om denne Mac.

- Vælg Opbevaring. På ældre Mac'er skal du vælge Mere info og derefter Lagring.

Menuen viser den grundlæggende oversigt over din harddiskadministration, og du kan klikke på hver del for at lære flere detaljer om det.
Hvis du ser et stort antal ikke-applikationsfiler, såsom fotos og film, er disse filer, der er nemmest at flytte andre steder. Vi viser dig et par praktiske metoder til rensning af din Mac.
Sådan frigøres UpSpace på Mac-opstartsdisk
Hvis du modtager en underretning om, at din disk er næsten fuld, kan din Mac ikke modtage nye opdateringer. Du får også en mere udfordrende tid til at opdatere dine applikationer.
Din opstartsdisk indeholder dine mest anvendte applikationer og de fleste baggrundsdata, som dit system bruger. Over tid vil dette samle sig, så det er vigtigt at holde størrelsen på disse filer i skak.
Ryd papirkurven
Enkel måde at frigøre plads på er at tømme papirkurven. Hver gang du sletter en fil på din Mac, går den til papirkurven. Hvis du ikke fjerner det derfra, vil det stadig tage plads på din harddisk.
hvordan man opretter en playliste på plex
For at slette filer i papirkurven skal du højreklikke på den forankrede app på din værktøjslinje og trykke på Tøm papirkurven. En anden måde er at åbne papirkurven og derefter klikke på Tom øverst til højre.
Hvis du bruger en nyere version af Mac (macOS Sierra eller nyere), kan du også indstille din papirkurv til at tømme automatisk hver gang imellem. For at gøre dette skal du følge disse trin:
- Klik på Apple-ikonet.

- Åbn Om denne Mac.

- Vælg Opbevaring, og vælg derefter Administrer.

- Vælg Tænd ved siden af Tøm papirkurven automatisk.

- Din Mac fjerner kontinuerligt filer i papirkurven, der er over 30 dage gamle.
Fjern cacher
Hvis du har nok plads, vil du fjerne dine applikationscacher. Fjernelse af cachen kan spare enormt meget plads, afhængigt af hvor længe og hvor ofte du bruger hukommelsestunge applikationer, såsom Photoshop.
Følg disse trin for at fjerne cachen i de fleste applikationer:
- Gå til Find i Finder, og vælg derefter Gå til mappe.

- Indtast ~ / Library / Caches. Dette åbner en menu med mapper, hver med en cache til et program på din Mac.

- Gå til hver af mapperne, og slet filerne inde. Dette kan være kedeligt, hvis du har mange mapper, så prioriter mapper, der tager mest plads.

- Gentag processen, når du går til / Library / Caches uden at bruge ~.

En håndfuld applikationer vil gøre dette for dig, hvis du installerer dem på din enhed. En hurtig Google-søgning bringer dig til en applikation som f.eks Rens min Mac X , CCleaner til Mac , Mac Cleaner Pro , eller mange andre . Nogle af disse skal du ikke betale for og vil være tilgængelige for prøve.
Når du sletter disse filer, skal du sørge for at rydde papirkurven bagefter.
Ryd browser-cache
Browsere kan også gemme en masse data på din Mac, som kan tilføjes efter et stykke tid. For at fjerne Safari browser cache, følg disse trin:
- Klik på Safari-ikonet for at åbne din browser.

- Klik på Indstillinger i menuen.

- Vælg Avanceret, og marker afkryds i menuen Vis udvikle i menulinjen.

- Klik på knappen Udvikl i menulinjen, og vælg Tomme cacher.

- Luk Safari-browseren for at fuldføre rydning af cachen.
Hvis du bruger en anden browser, skal du gå til dens indstillinger for at fjerne dens cache.
Ryd downloads
En anden mappe, der kan tage meget plads, er mappen Downloads. Du kan finde den på følgende placering: / Macintosh HD / Brugere / Aktuel bruger / Downloads
Slet gamle downloads, som du ikke længere har brug for, eller forældede applikationsinstallationer. Du kan sortere filerne i mappen Downloads efter navn, størrelse, type, dato og forskellige andre muligheder, så du kan finde det, du ikke har brug for, og fjerne dem hurtigt.
hvordan man flytter ting fra et Google-drev til et andet
Fjern MailDownloads
Hvis du bruger programmet Mail-post, skal du muligvis også kontrollere det. Den nemmeste måde at finde den mappe, der indeholder disse downloads, er at skrive Mail Downloads i søgefeltet i Spotlights.
En anden måde at åbne mappen på er at gå til Finder (genvej Shift + Cmd + G) og derefter indtaste ~ / Bibliotek / Containere / com.apple.mail / Data / Bibliotek / Mail
Når du er der, skal du vælge de filer, du ikke har brug for, og fjerne dem. Sørg for at tømme papirkurven bagud.
Sådan frigøres UpSpace på Mac ved at slette fotos
Hvis du har mange fotos, forårsager de sandsynligvis størstedelen af dine pladsproblemer.
Standarddestinationen for dine fotos er Fotosbibliotek, der findes i Brugere> [dit brugernavn]> Billeder. Du gemmer muligvis fotos andre steder på din Mac, så juster bare trinene i overensstemmelse hermed.
Når du åbner Photosbiblioteket, kan du fjerne de fotos, du ikke ønsker at beholde. Alternativt kan du flytte dem til en ekstern harddisk eller skyen.
For at gemme fotos i skyen skal du åbne Storage Management-mulighederne som beskrevet ovenfor. Find derpå indstillingen Store i iCloud. Klik på indstillingen, og vælg derefter indstillingen Fotos der. Alle dine billeder i høj opløsning gemmes i højden, og kun de optimerede versioner findes på din Mac. Når du har brug for at åbne et foto, downloader Mac den fulde fil fra iCloud til visning.
Cloudoption kan også gemme dine dokumenter på samme måde og kan gøre det samme med dine beskeder.
Hvis du vil bruge en ekstern harddisk til at gemme dine fotos, skal du tilslutte drevet til din Mac og flytte fotos fra de biblioteker, du bruger.
Sådan frigøres UpSpace på Mac Catalina
macOS Catalina er en af de nyere versioner af macOS og har alle de tidligere nævnte muligheder til rådighed. Vigtigst er det, Catalina har adgang til de muligheder for Storage Management, der er diskuteret ovenfor.
AnotherStorage Management-indstilling, du kan bruge, er at rydde op i rod. Dette kan behandles via menuen Storage Management. Vælg Reducer rod. Applikationen åbner en liste over alle store filer, som du muligvis ikke længere har brug for. Derfra kan du nemt fjerne dem og spare dyrebar lagerplads.
Catalina kan også automatisk fjerne gamle videoer, du allerede har set. For at gøre det skal du gå til Lagringsadministration og vælge indstillingen Optimer lagring. Derefter skal du vælge Fjern automatisk ure film og tv-shows automatisk. Alle film, du har downloadet og set gennem iTunes, fjernes på denne måde.
hvordan du tilføjer nogen til din apple-musik
Sådan frigøres UpSpace på Mac Yosemite
Hvis du bruger en ældre version af macOS, såsom Yosemite, er mulighederne begrænsede. Yosemite har ikke en integreret styringsmulighed som beskrevet ovenfor, så den eneste måde er at kontrollere de filer, du vil fjerne manuelt. Alternativt kan du downloade et lageradministrationsprogram til at udføre dette arbejde for dig.
Sådan frigøres UpSpace på Mac El Capitan
Ligeledes, da El Capitan er ældre end Sierra-modellen til macOS, har den heller ikke en integreret Storage Management-mulighed. For at kontrollere, hvilken version af macOS du har, skal du gå til Apple-menuen og derefter vælge Om denne Mac-indstilling. Fanen Oversigt fortæller dig, hvilken version du kører.
Hvis du vil bruge Macs standardstyringsindstillinger, skal du opdatere dit operativsystem. Ellers er alt, hvad du kan gøre, at søge efter filer, der skal fjernes manuelt eller bruge noget af det mere populær software til at gøre det for dig .
Endelig fri
Administration af din opbevaring på din Mac er en fantastisk måde at undvige hovedpine med lav plads og muligheden for at downloade opdateringer. Heldigvis har nyere versioner af Mac alle passende muligheder for at gøre dette problemfrit, og alt hvad du skal gøre er at kontrollere dem og glemme dem.
Hvilke af lagringsstyringsmulighederne fungerede for dig? Hvilken macOS-version bruger du? Giv os besked i kommentarerne nedenfor.