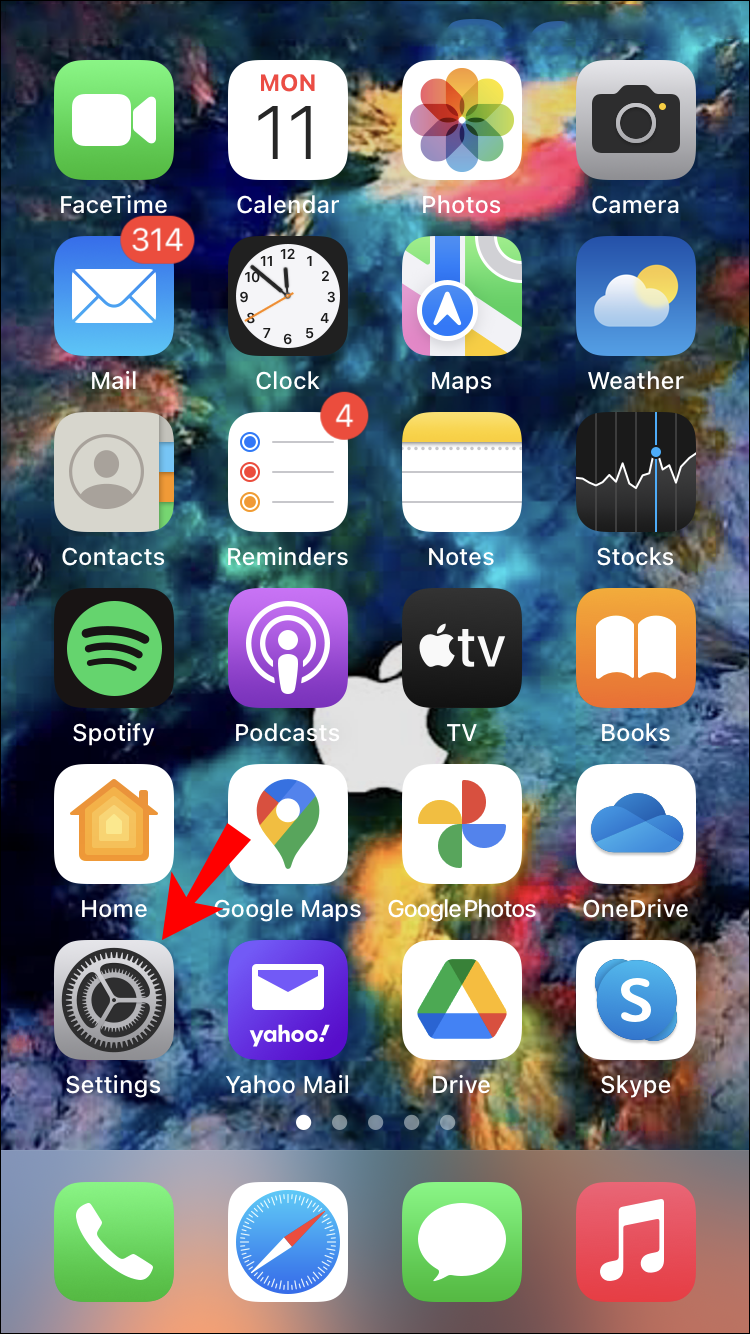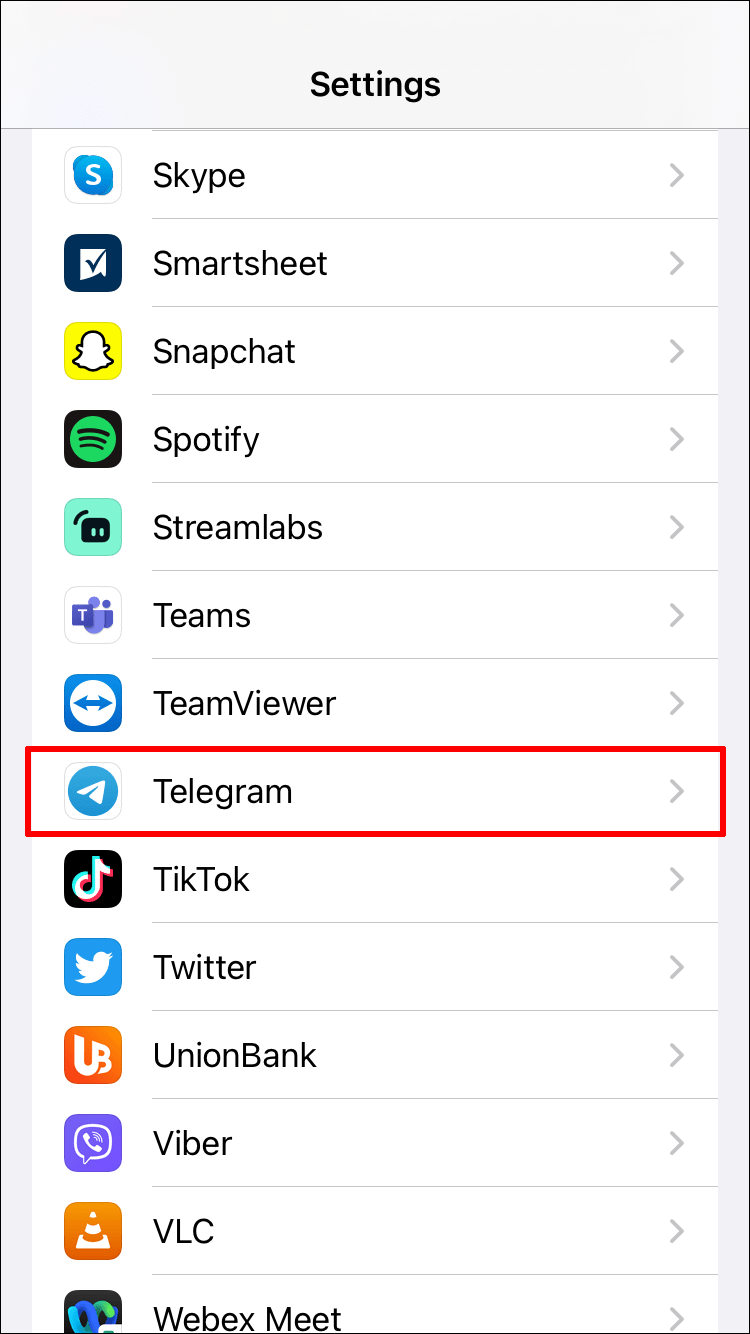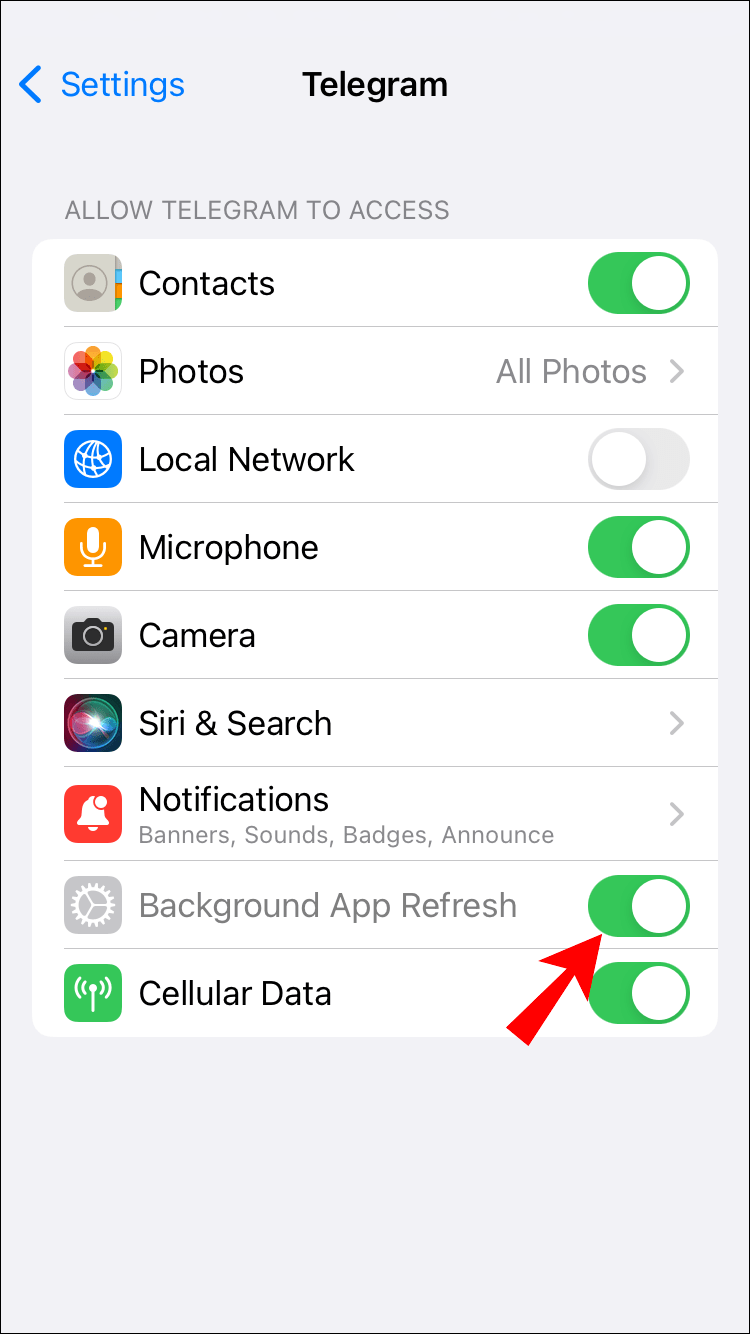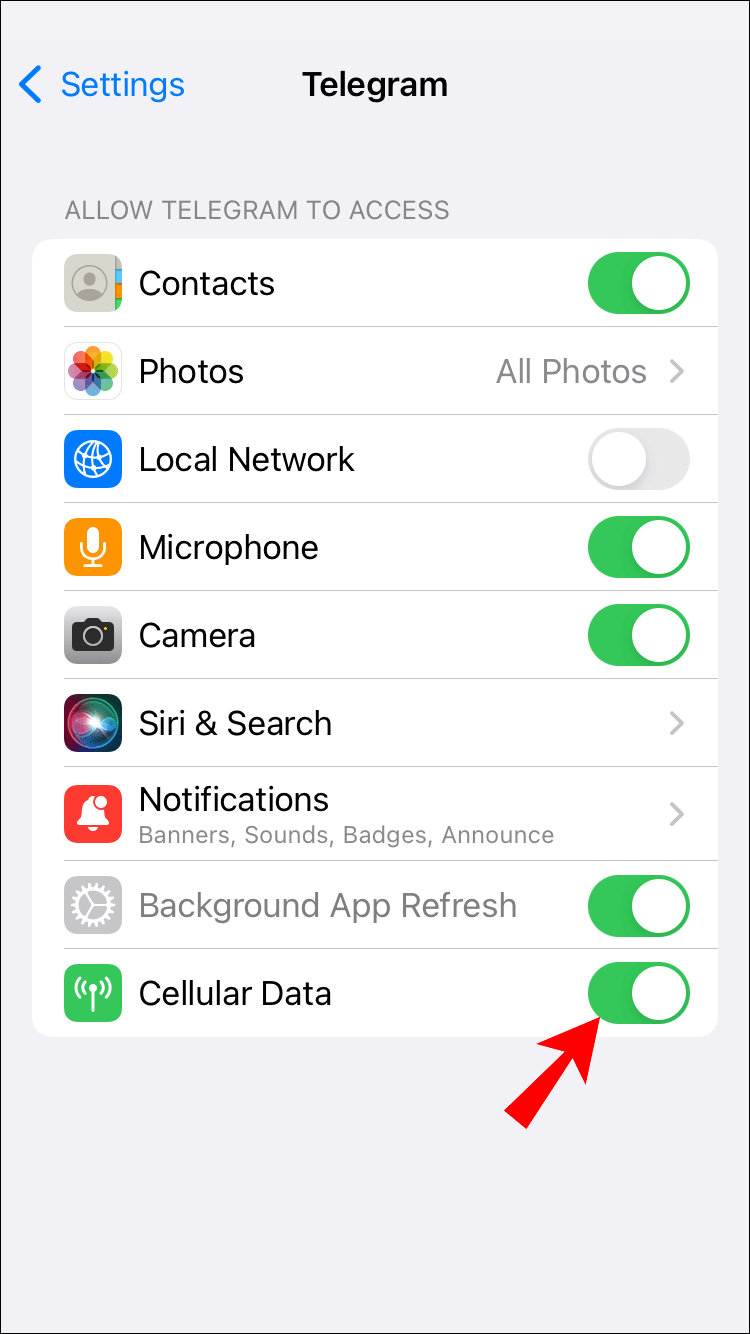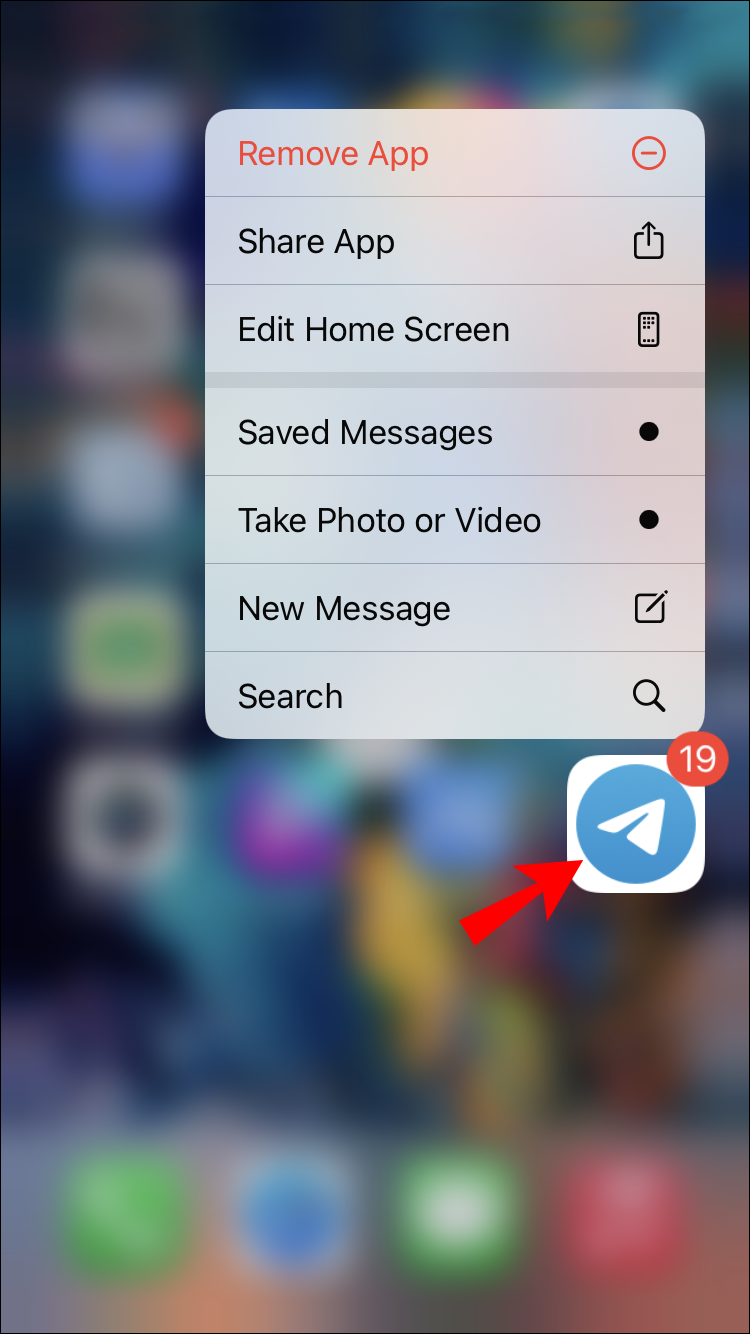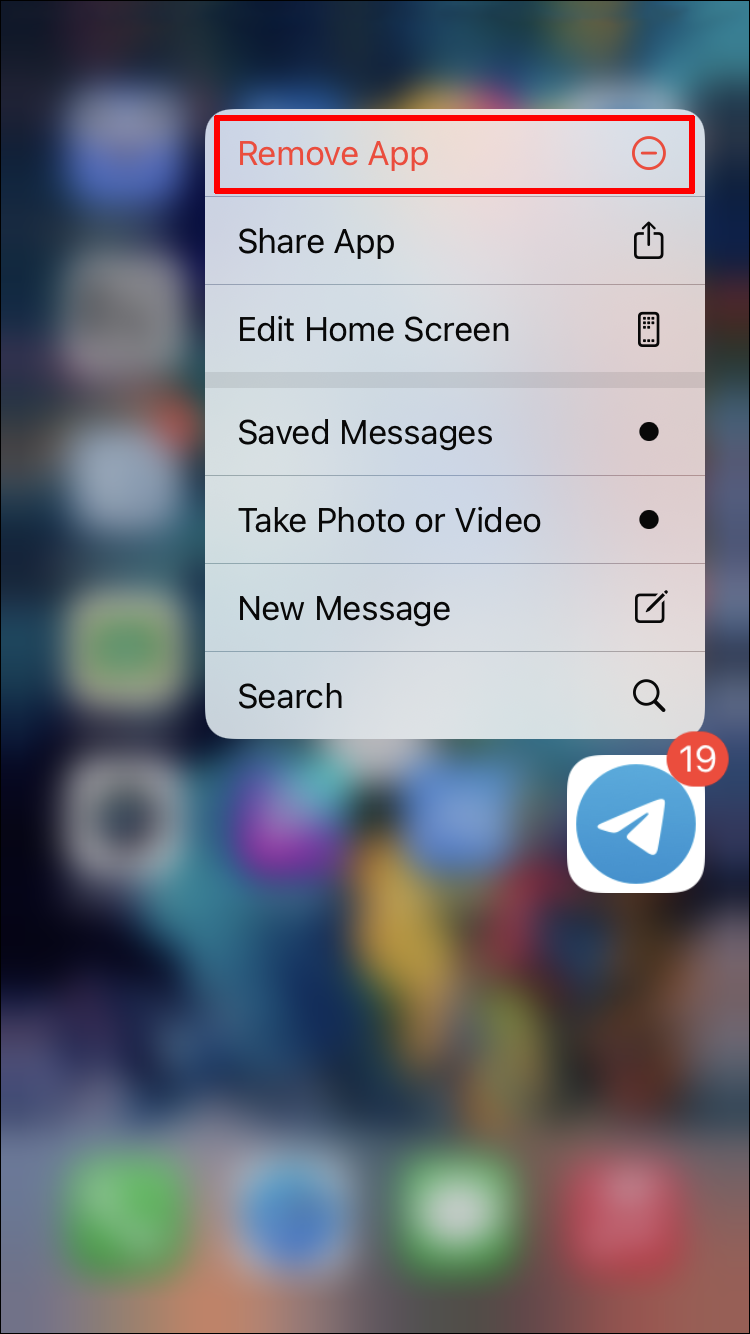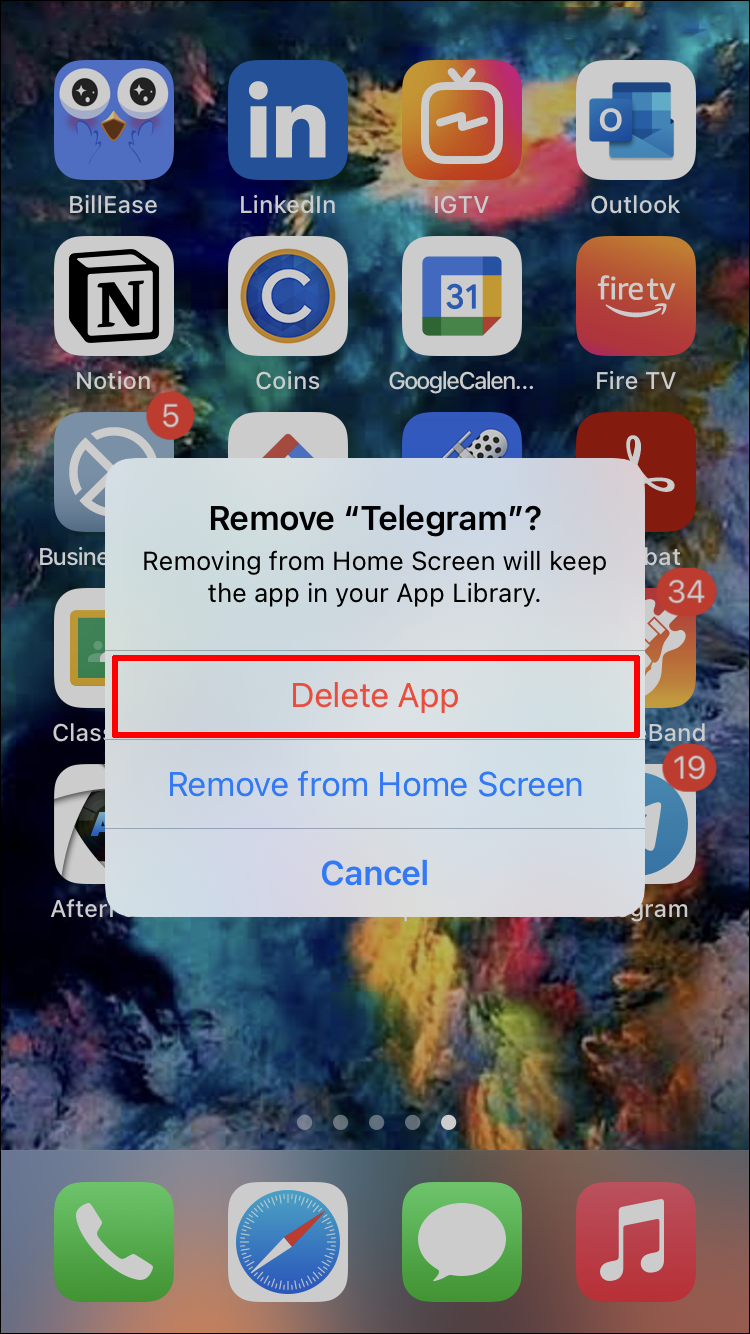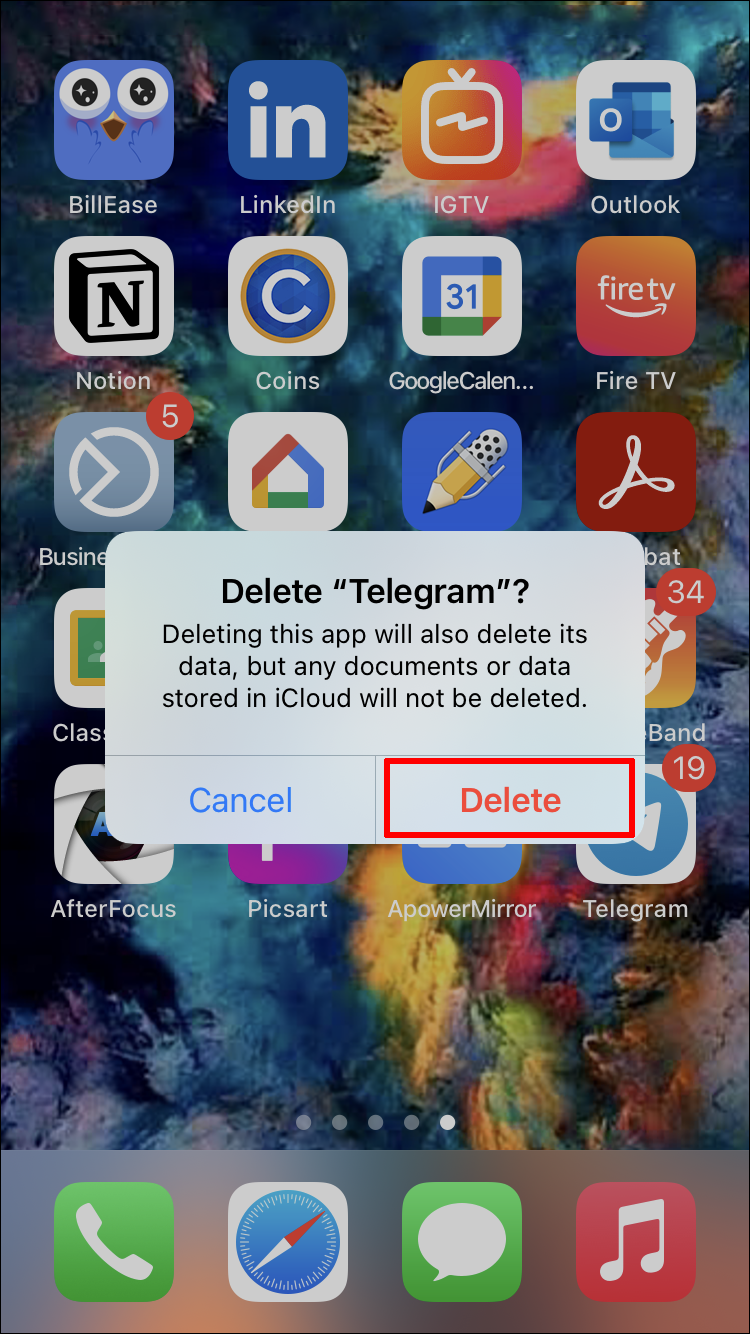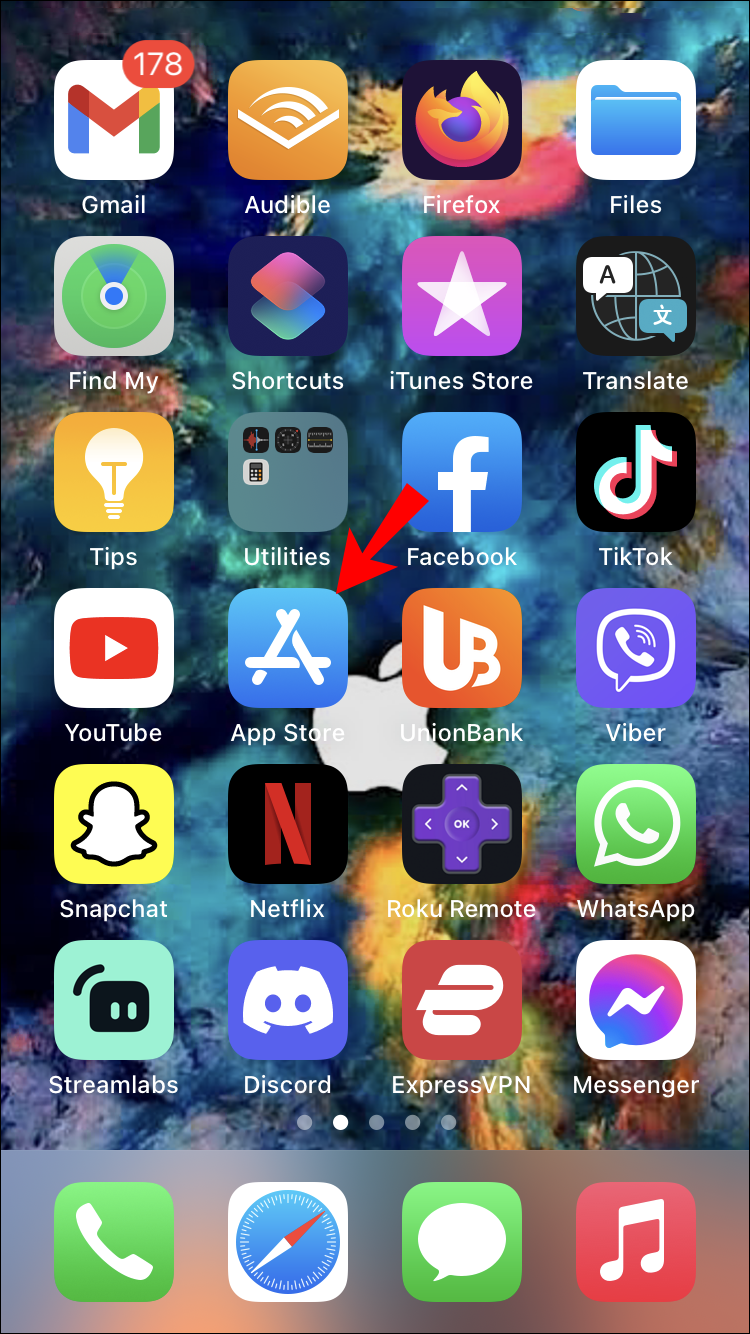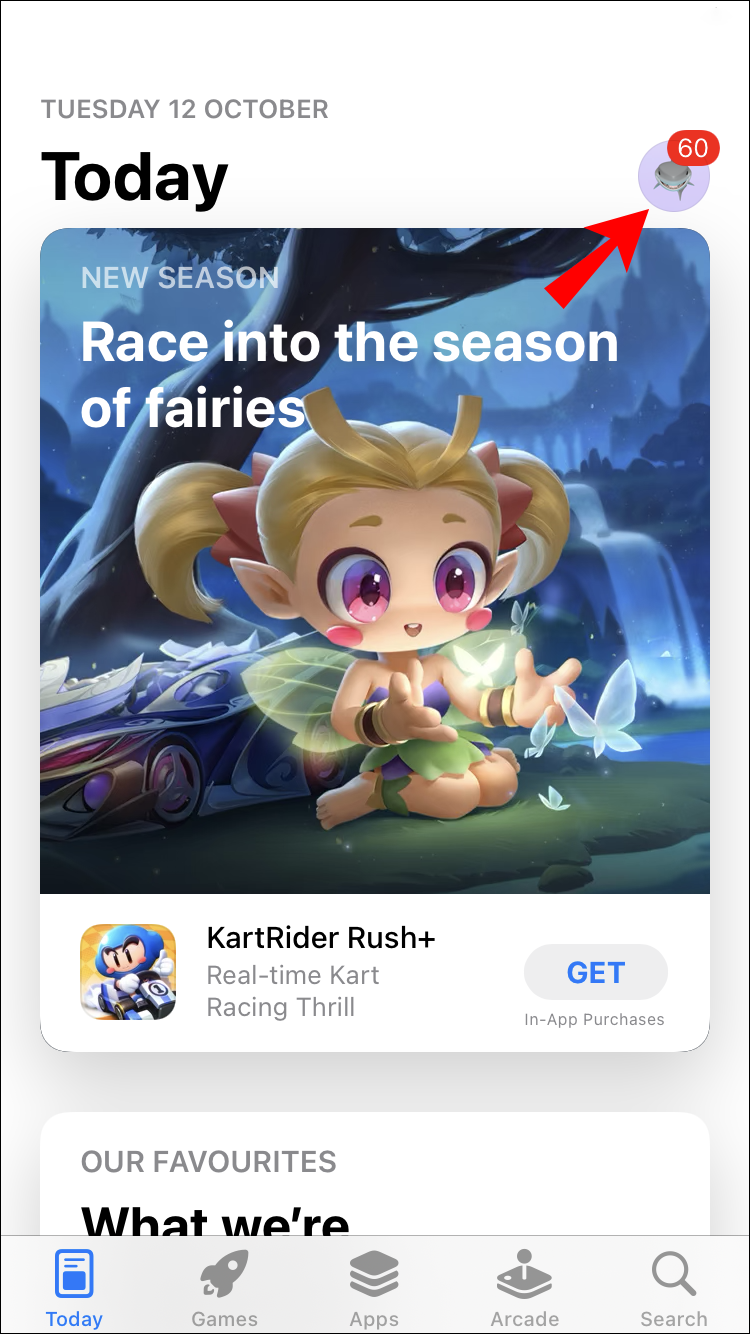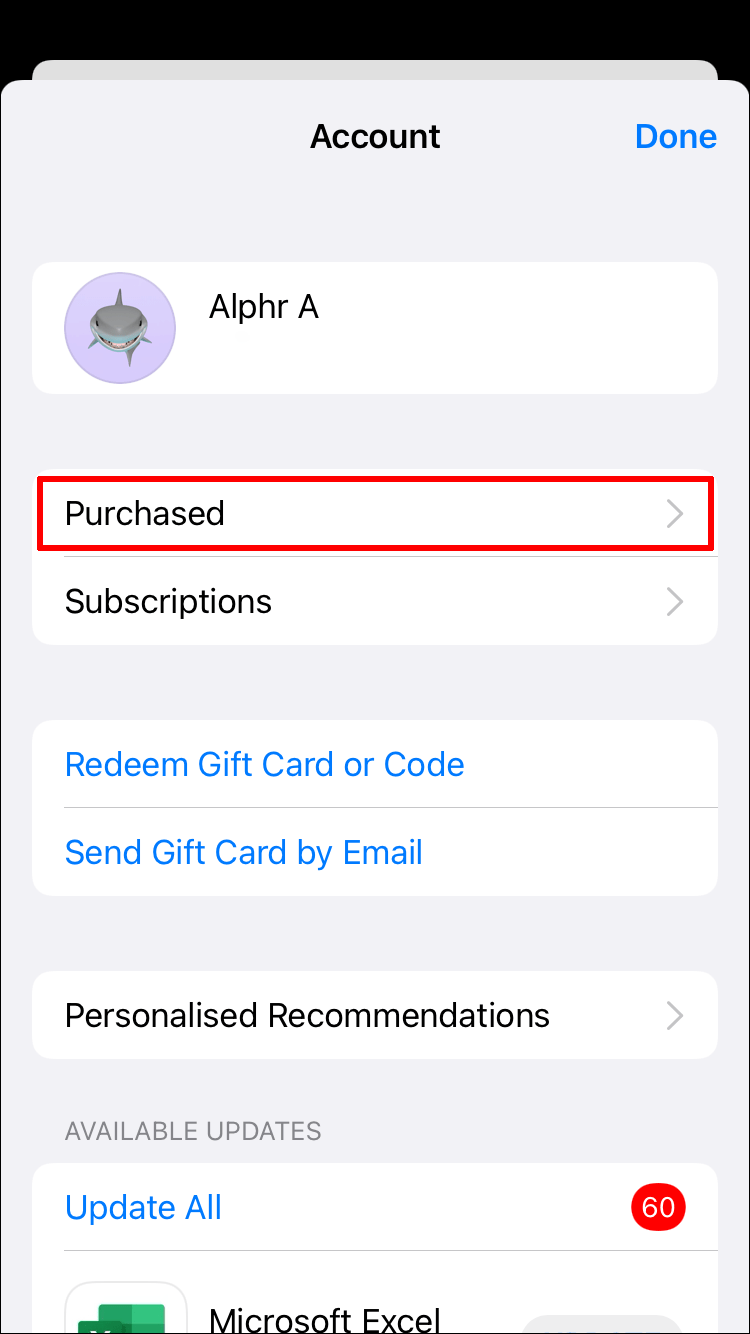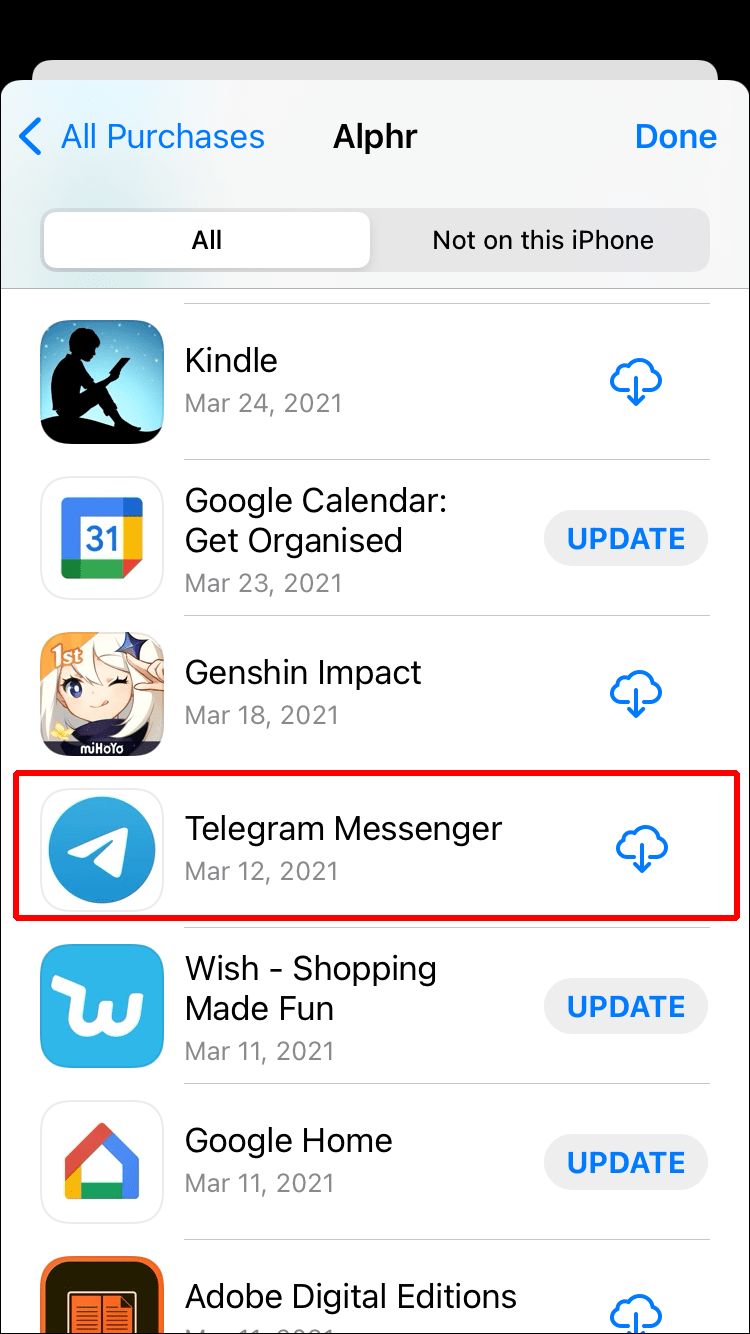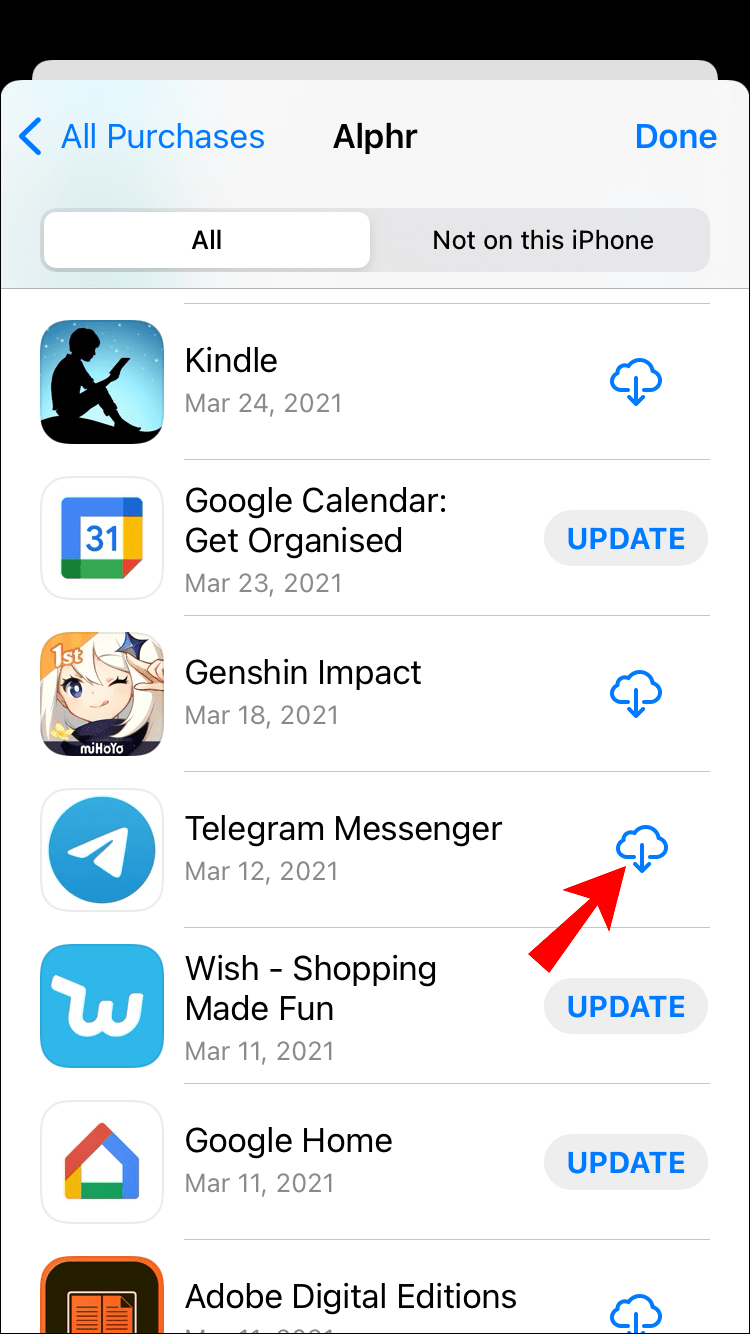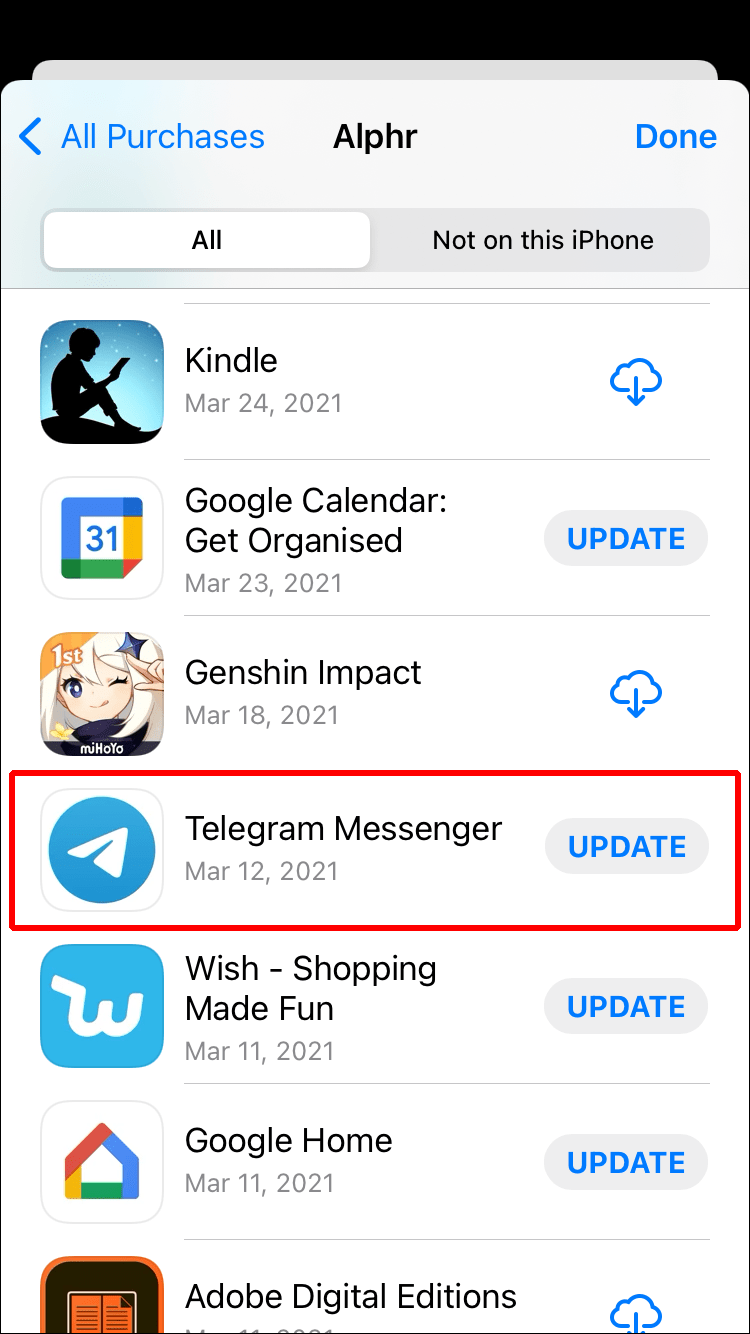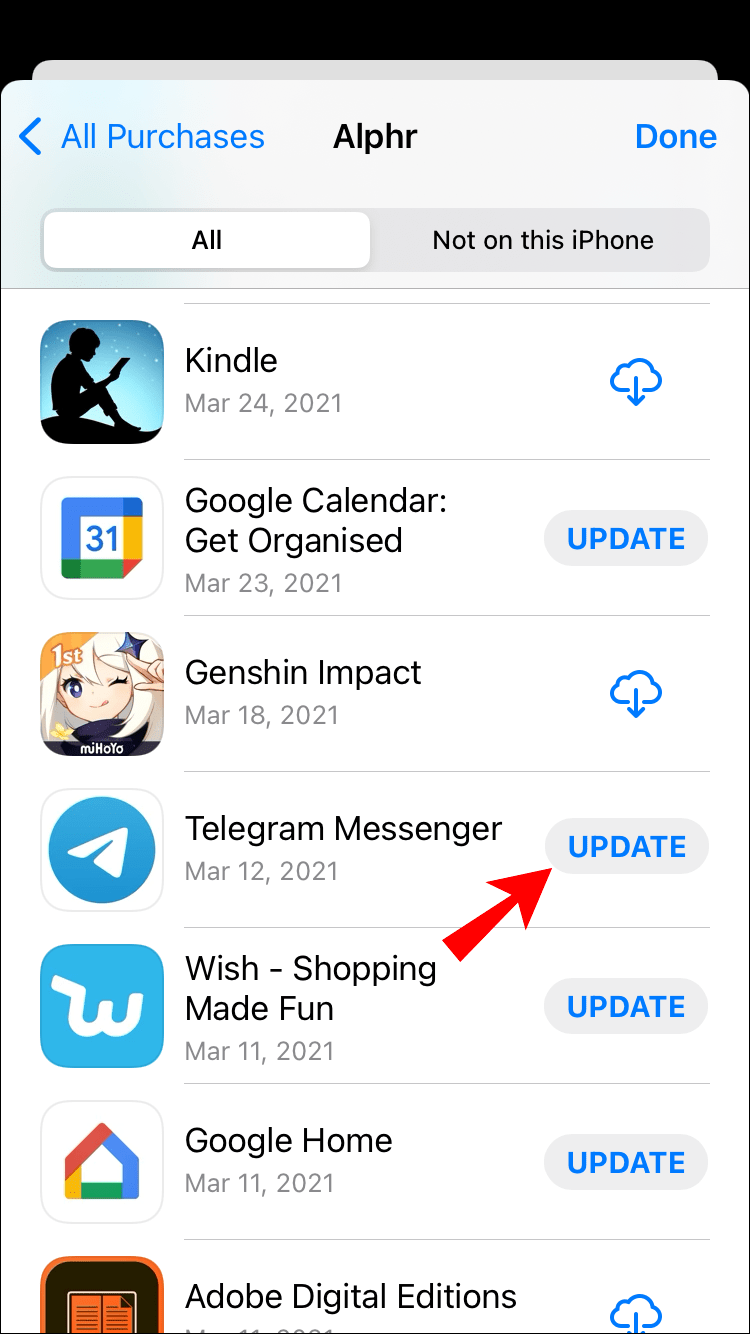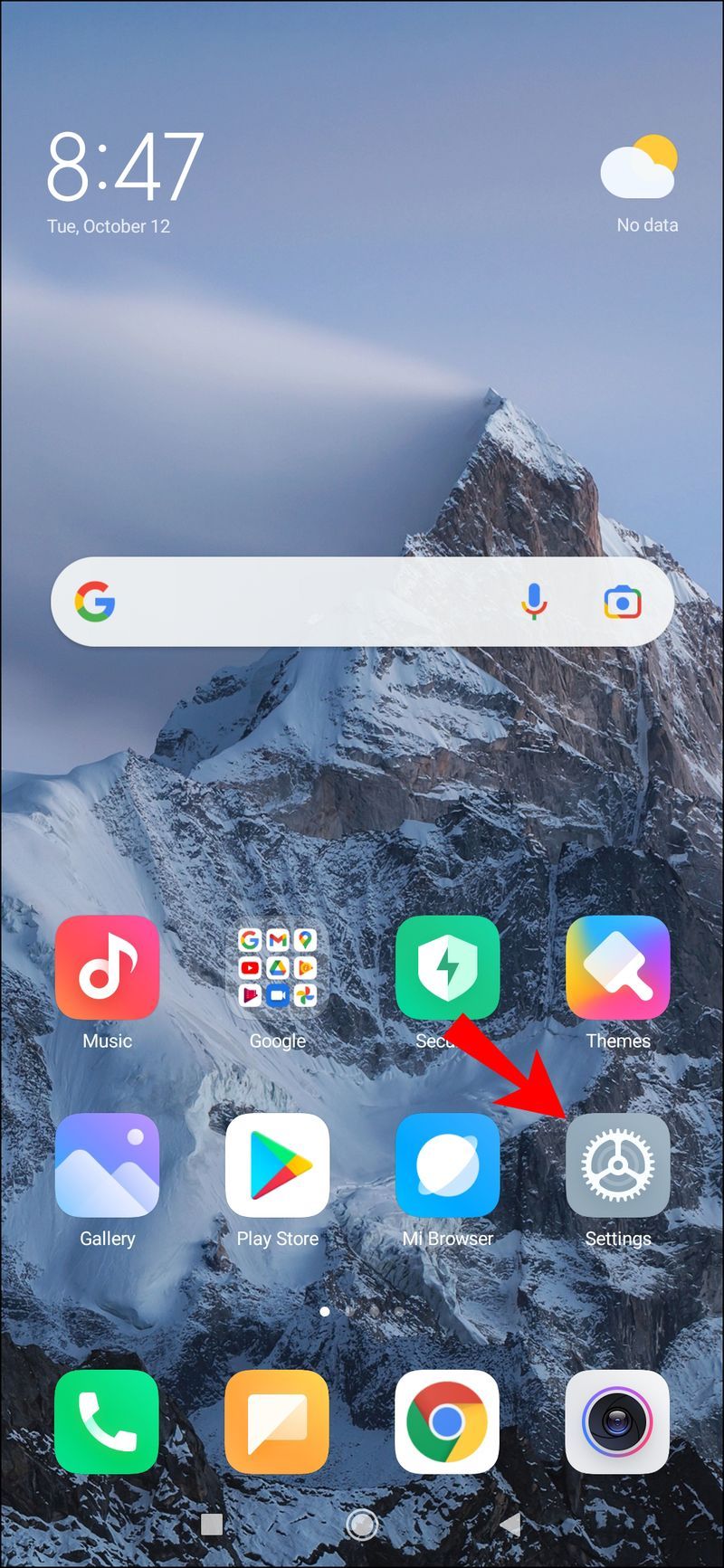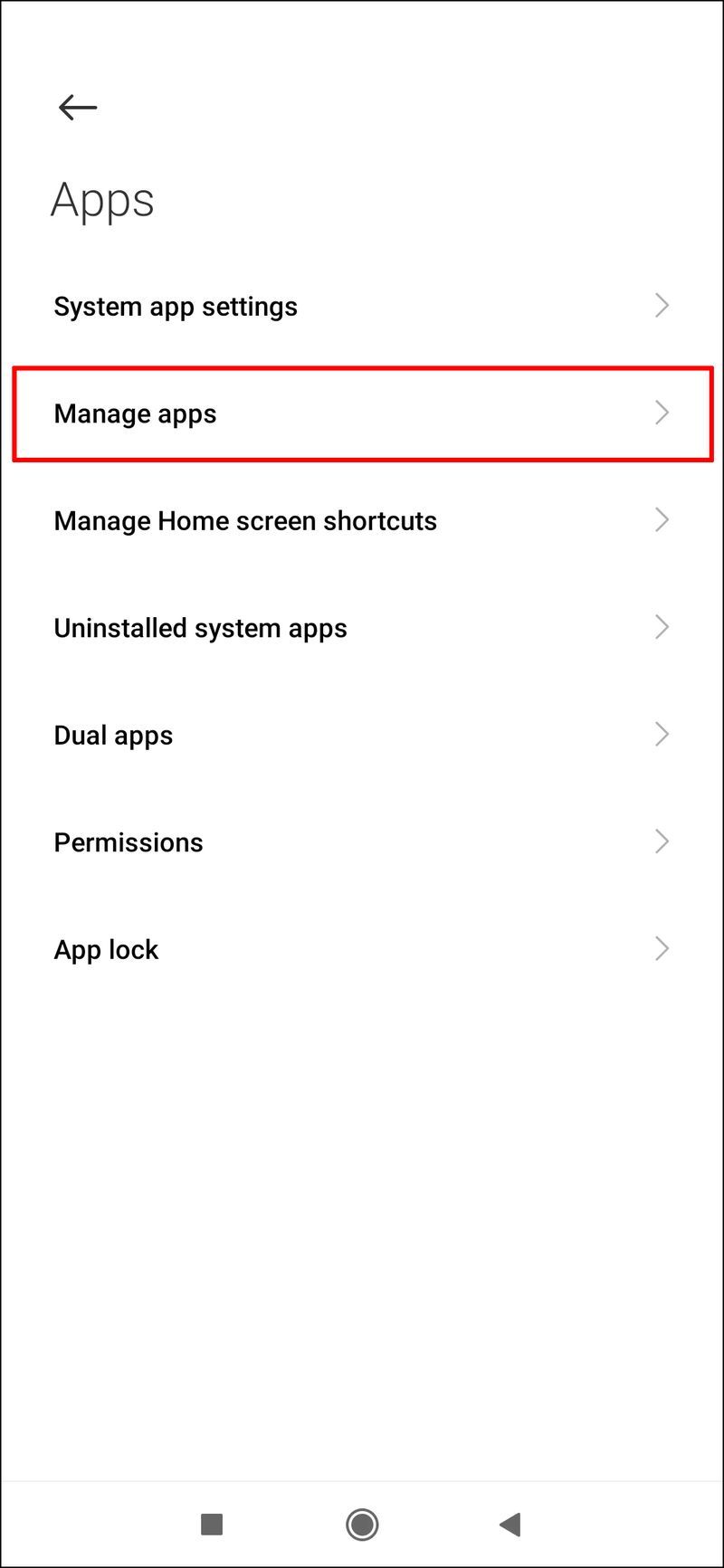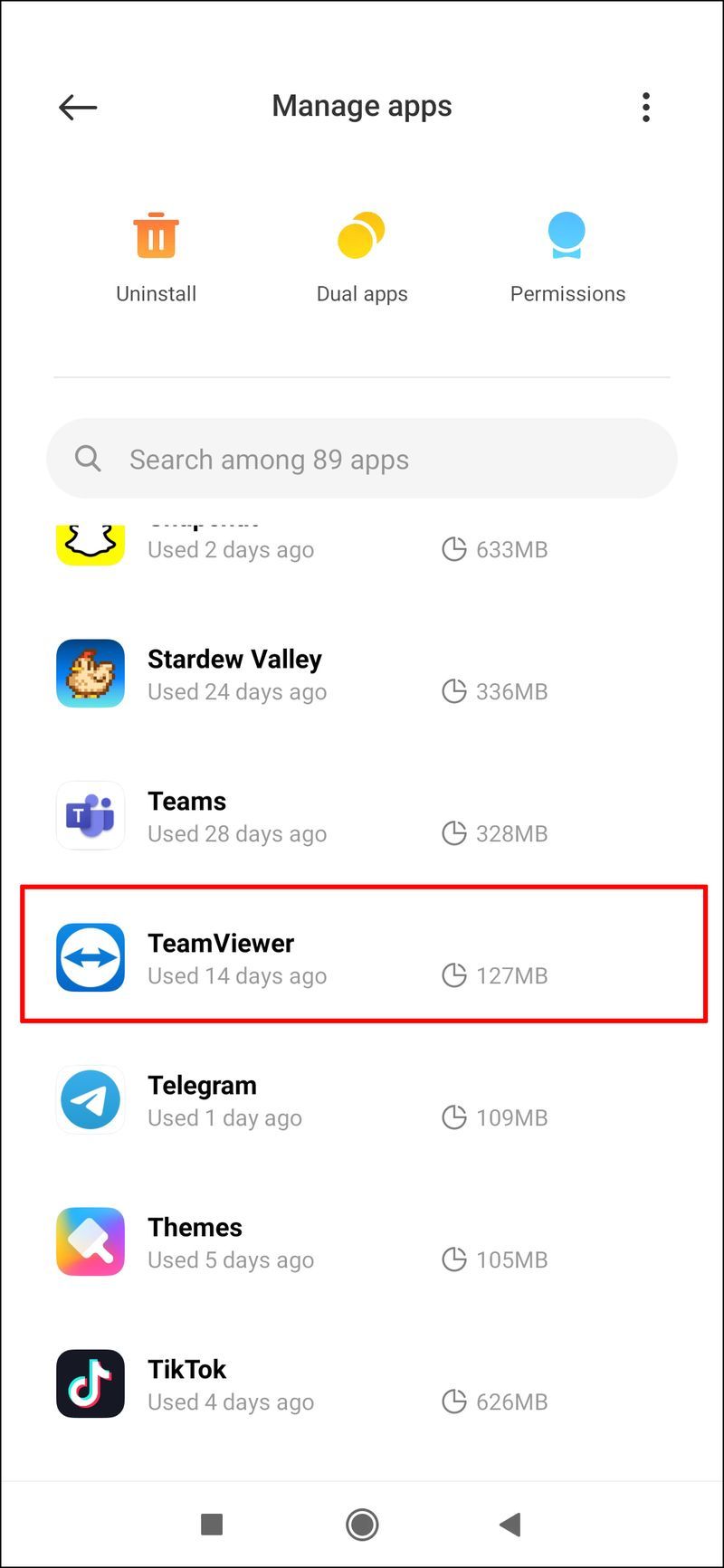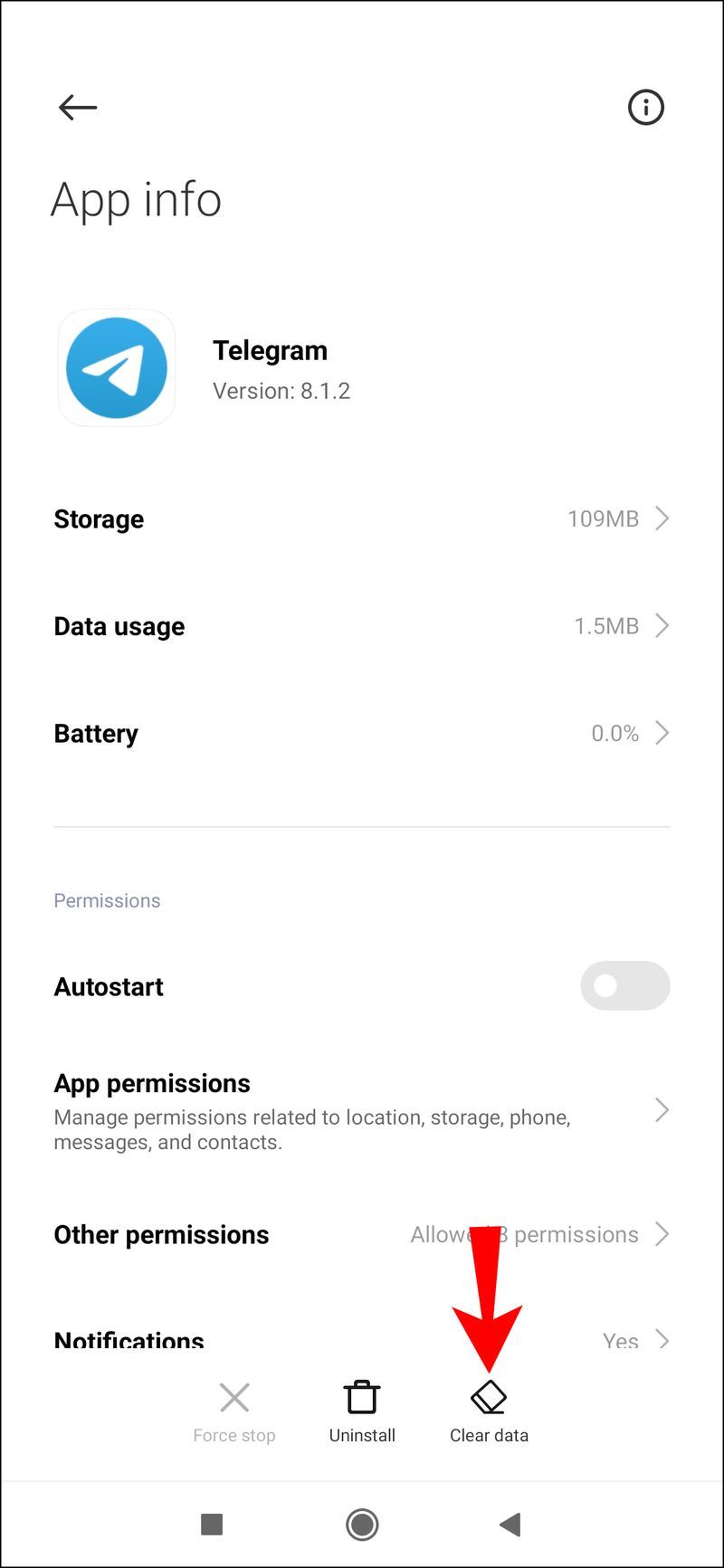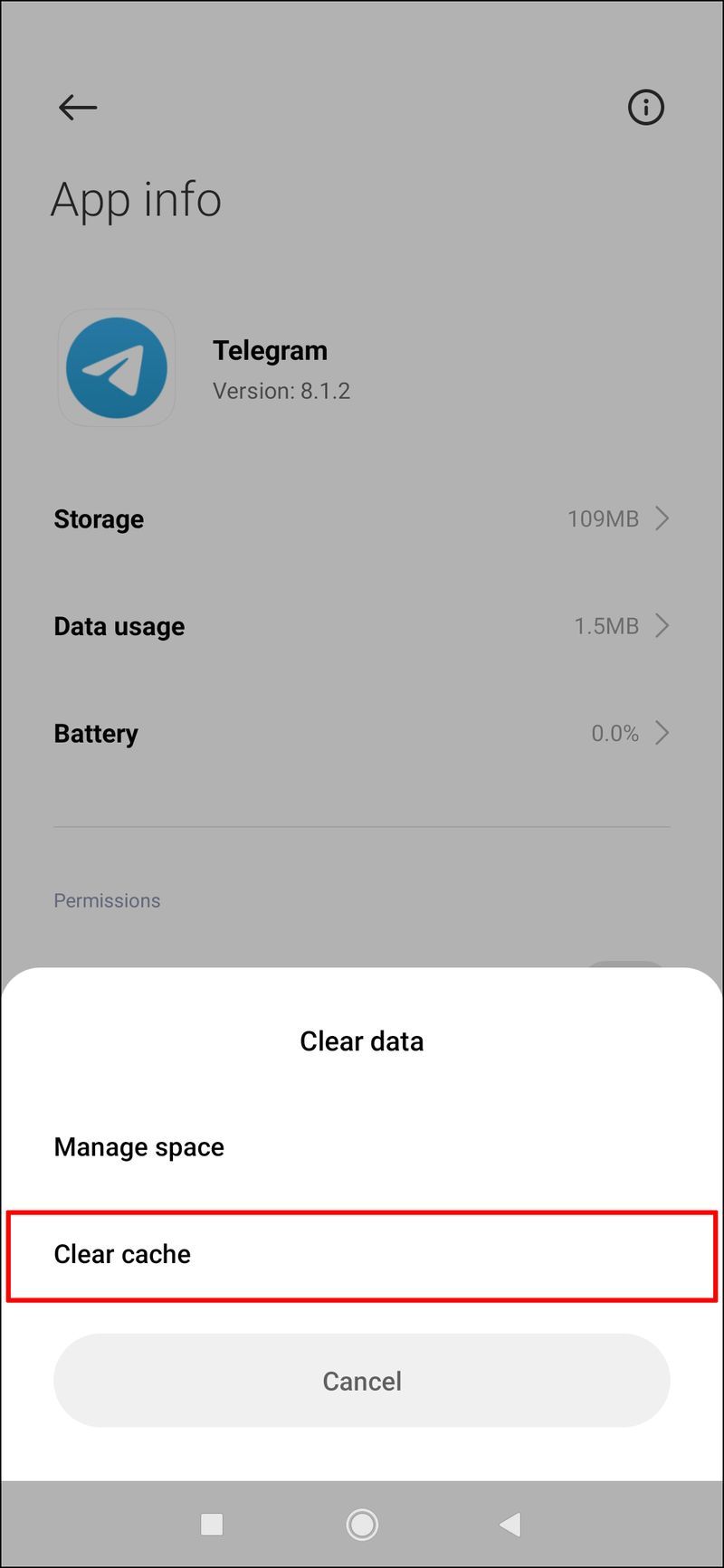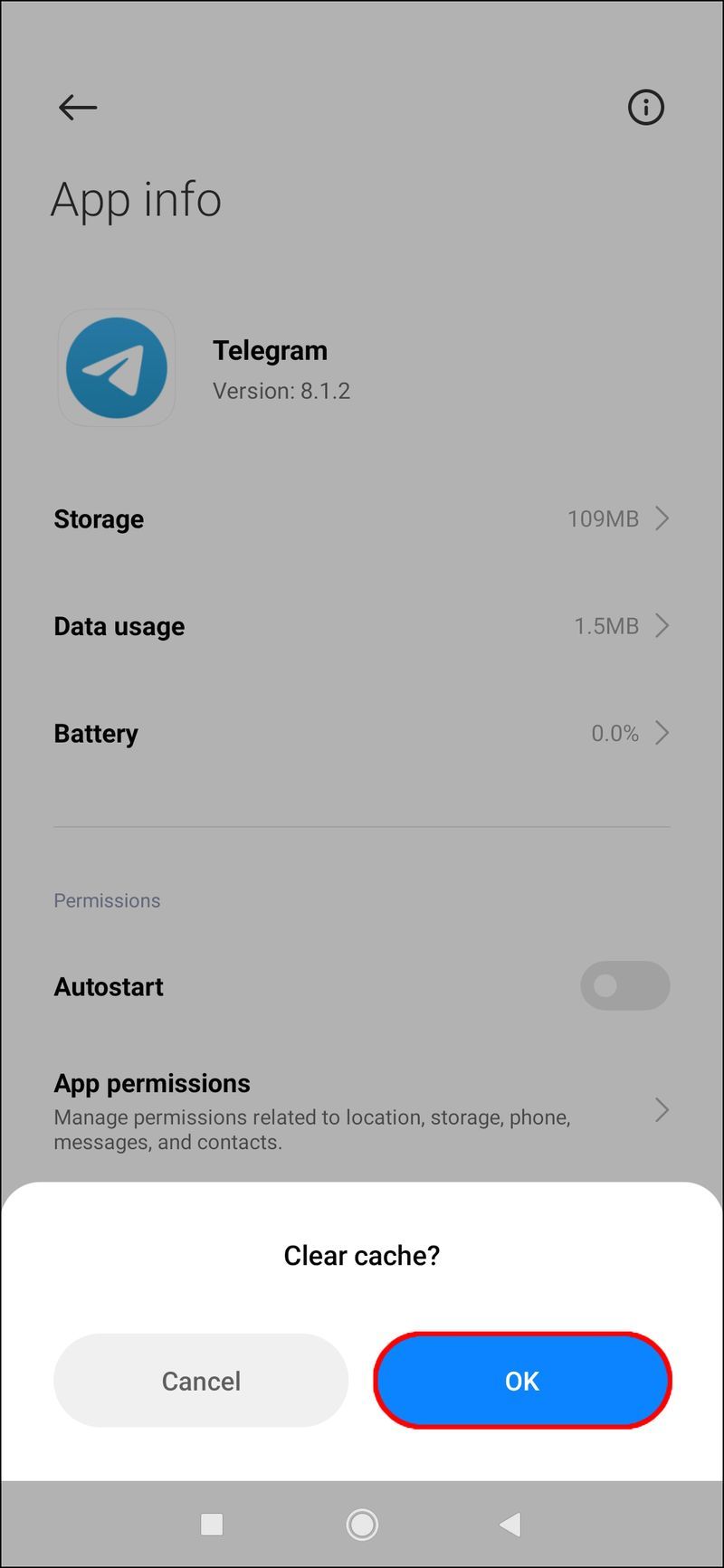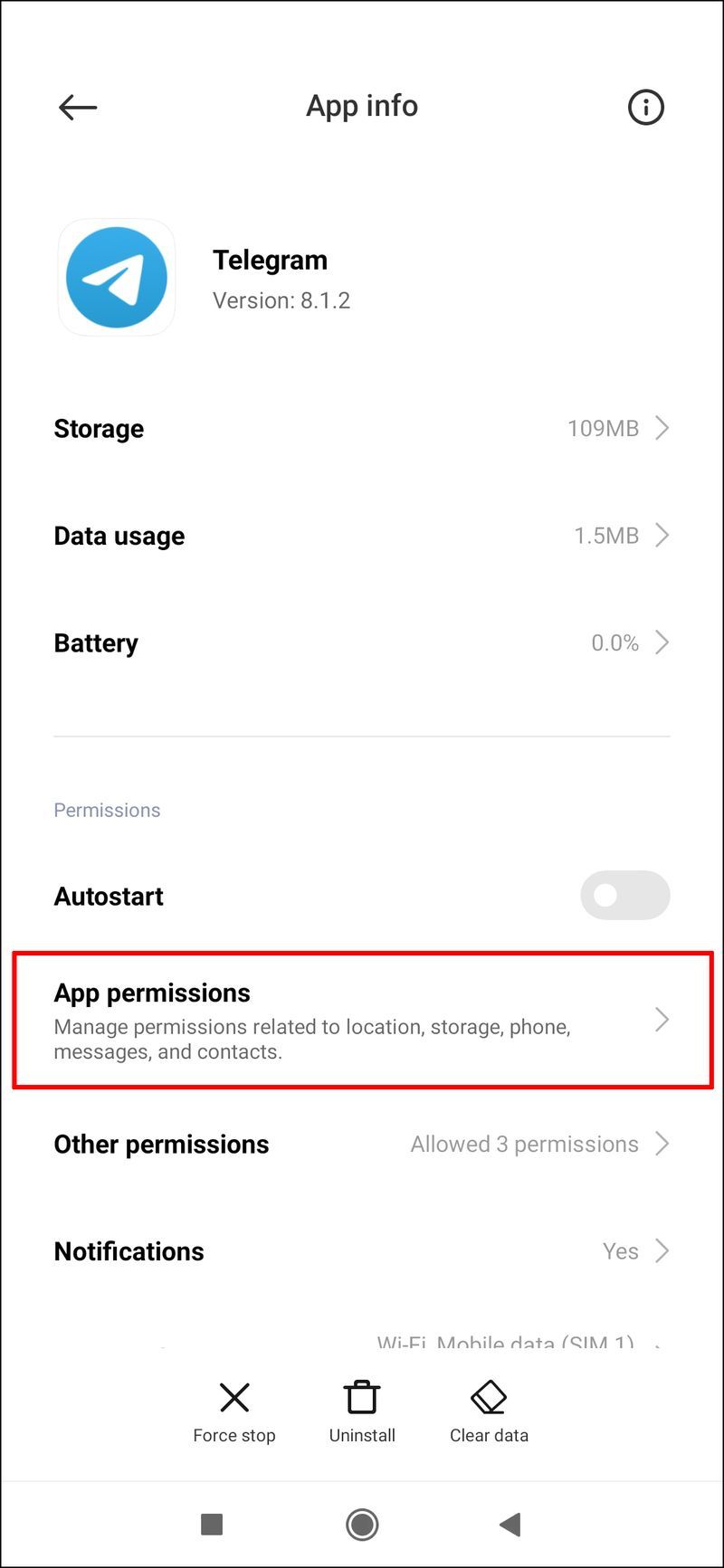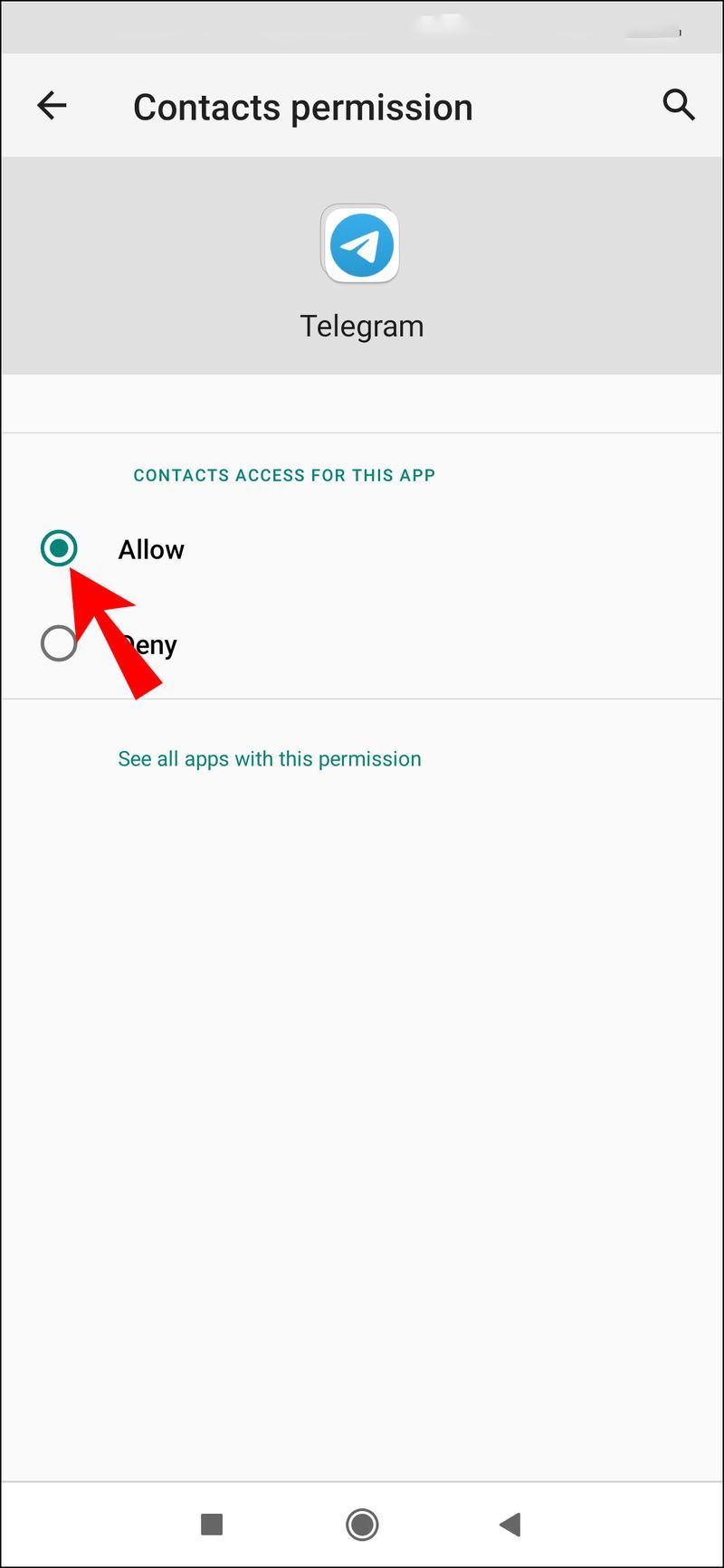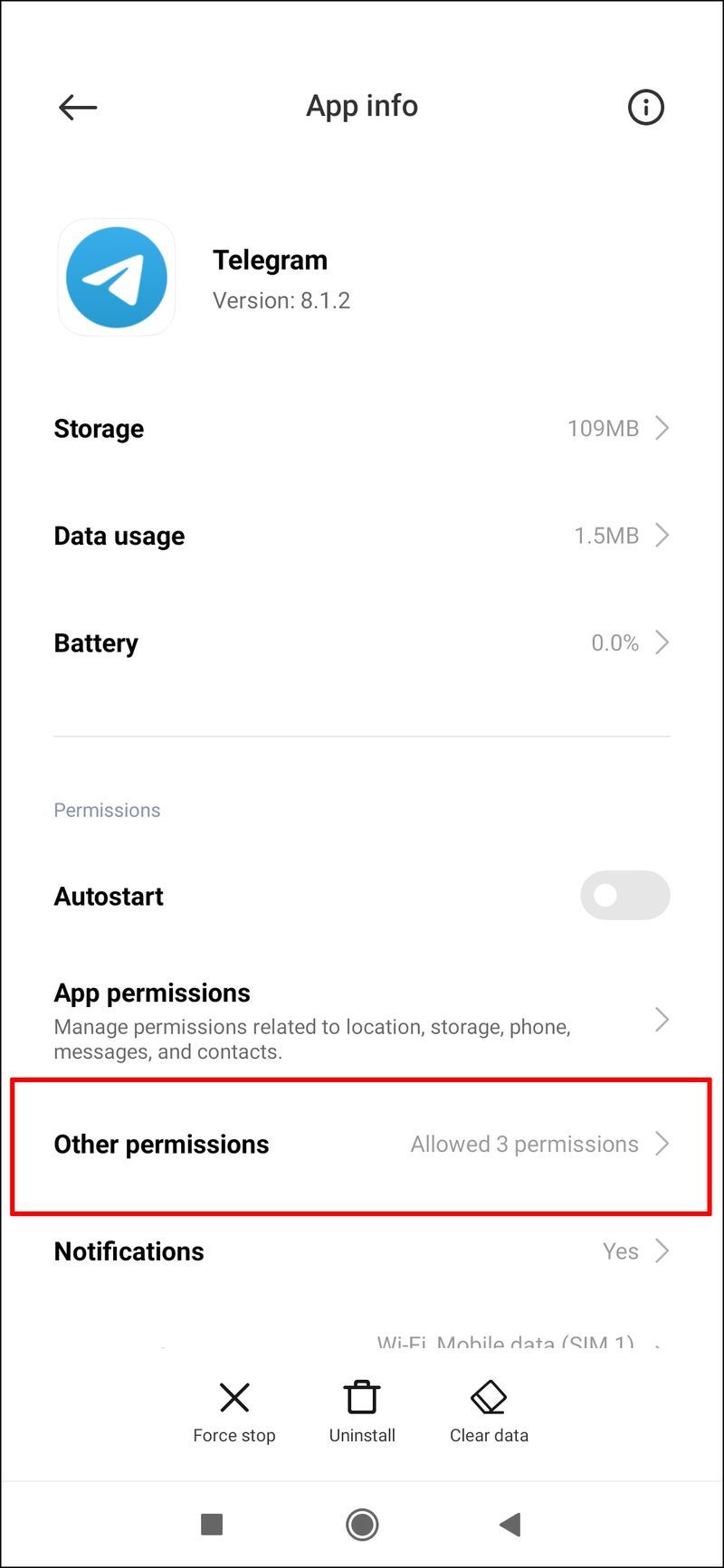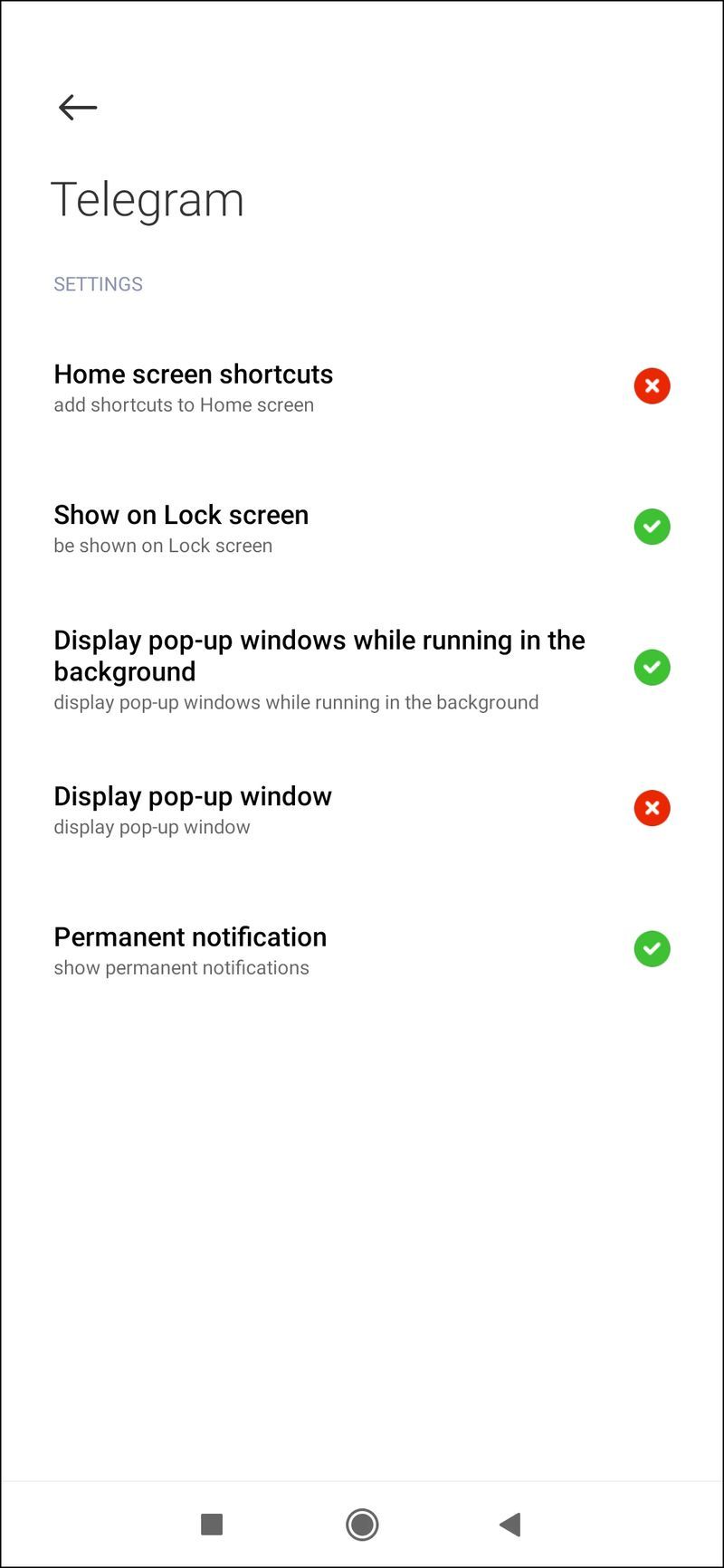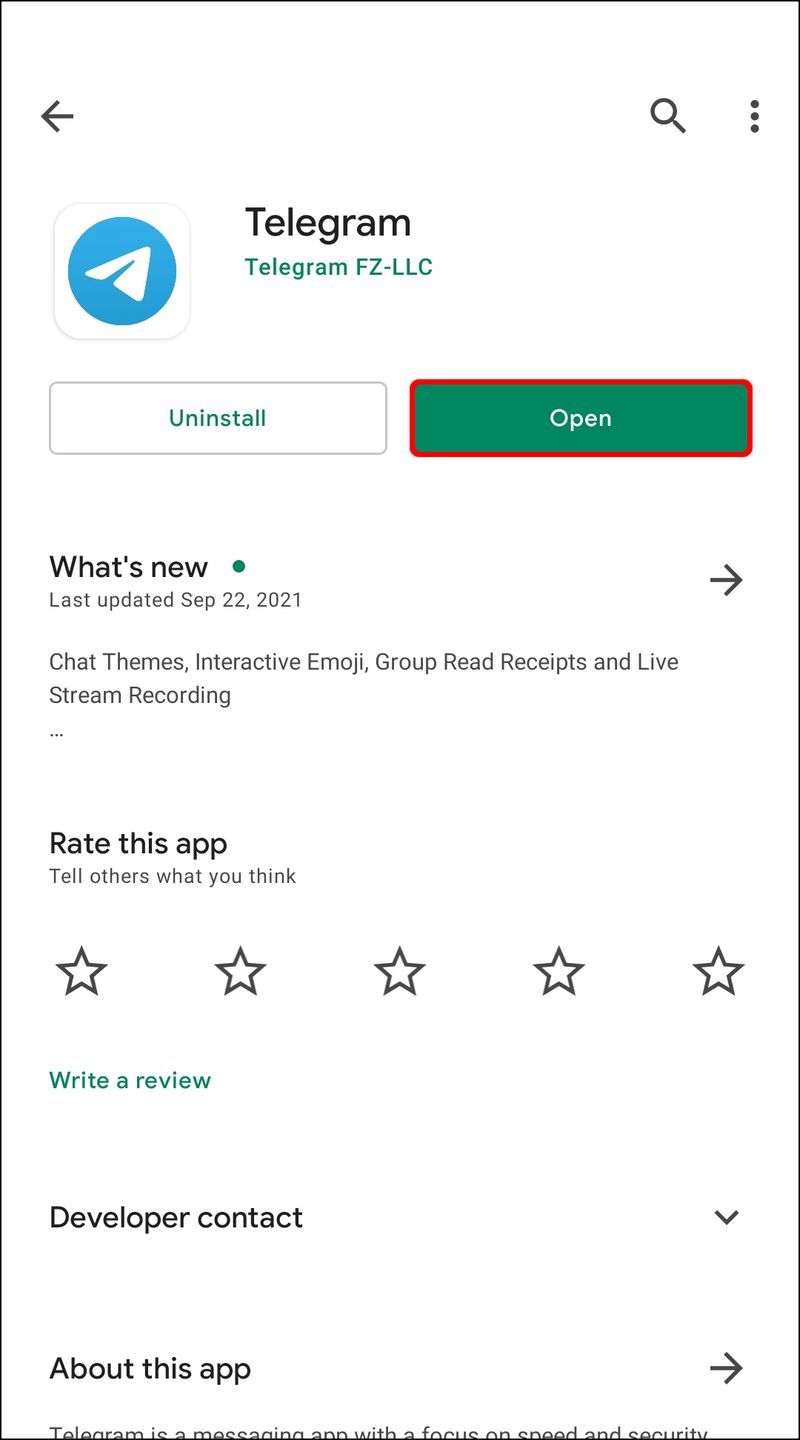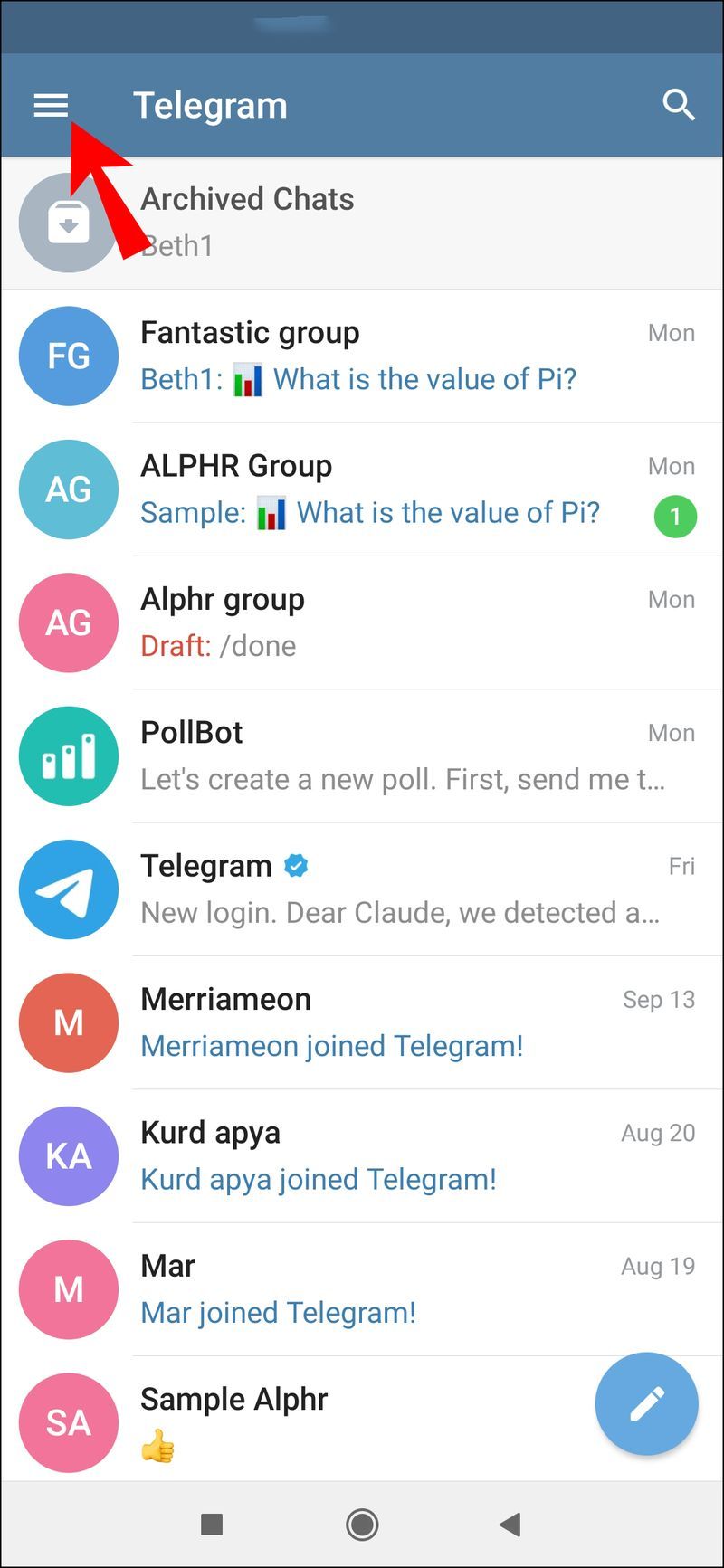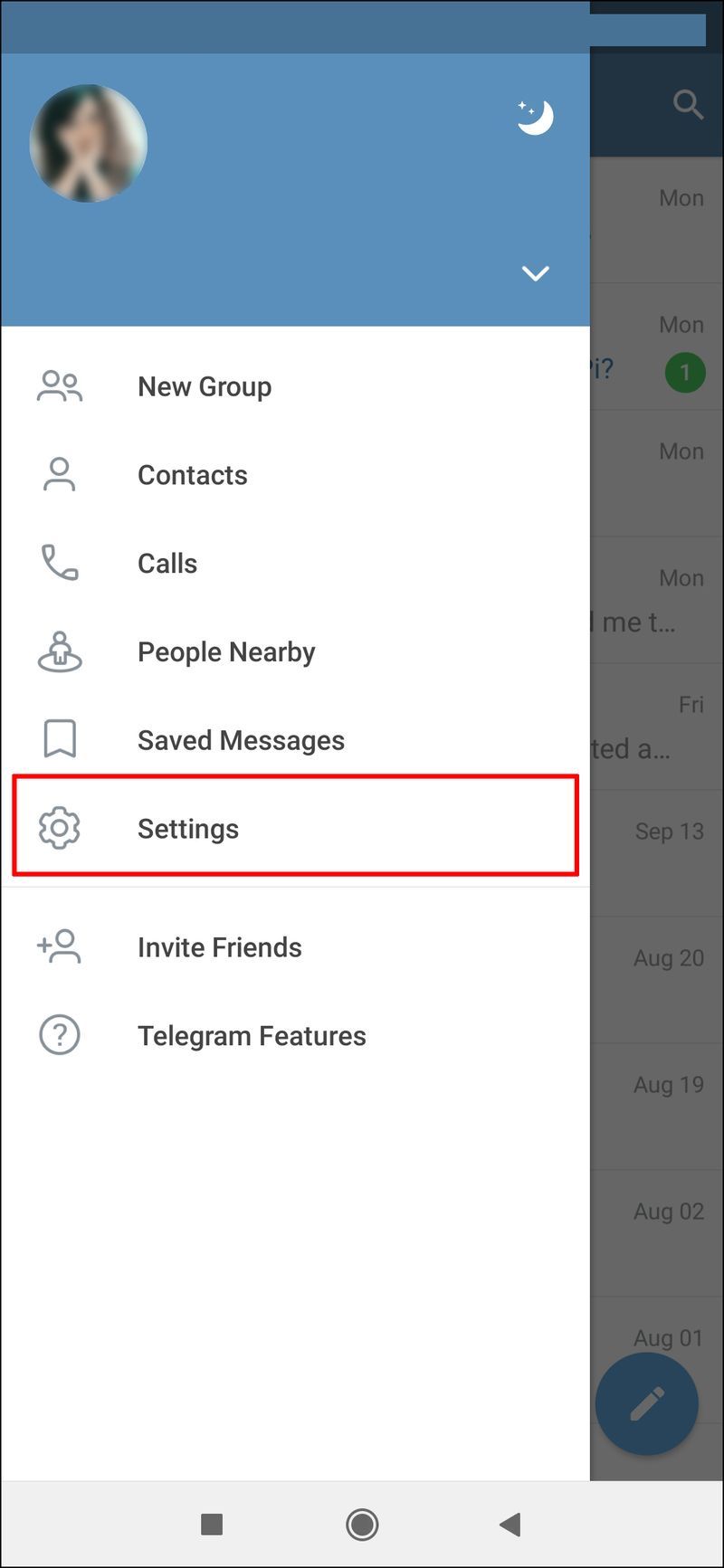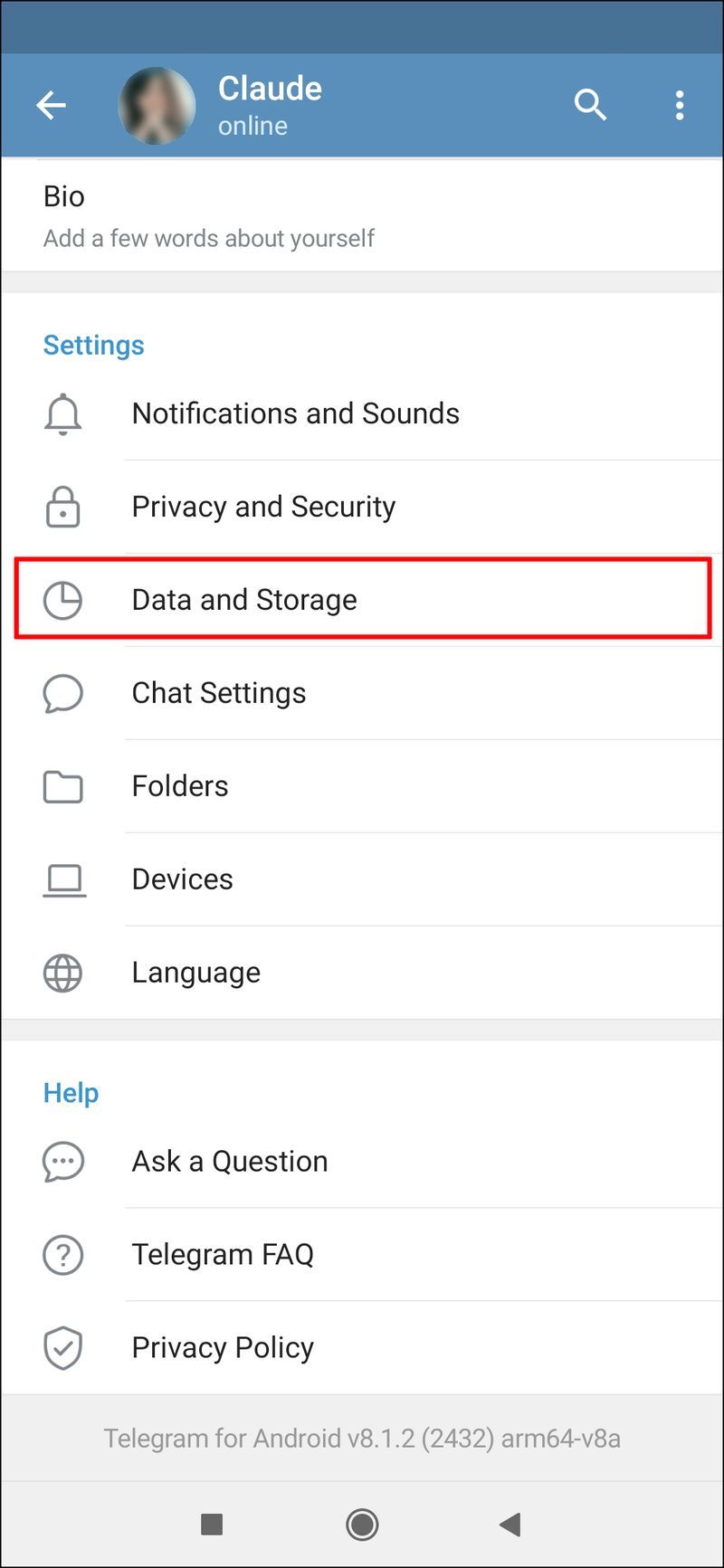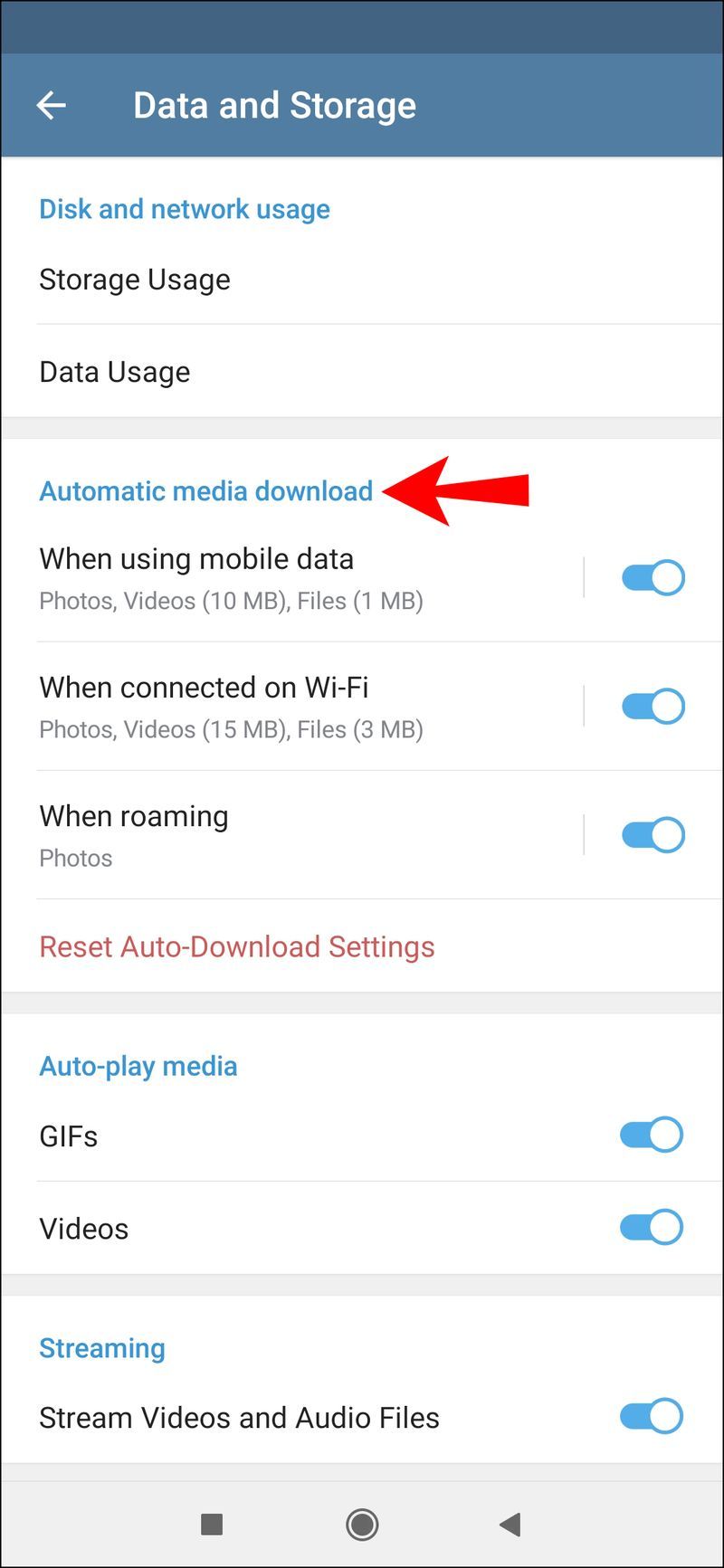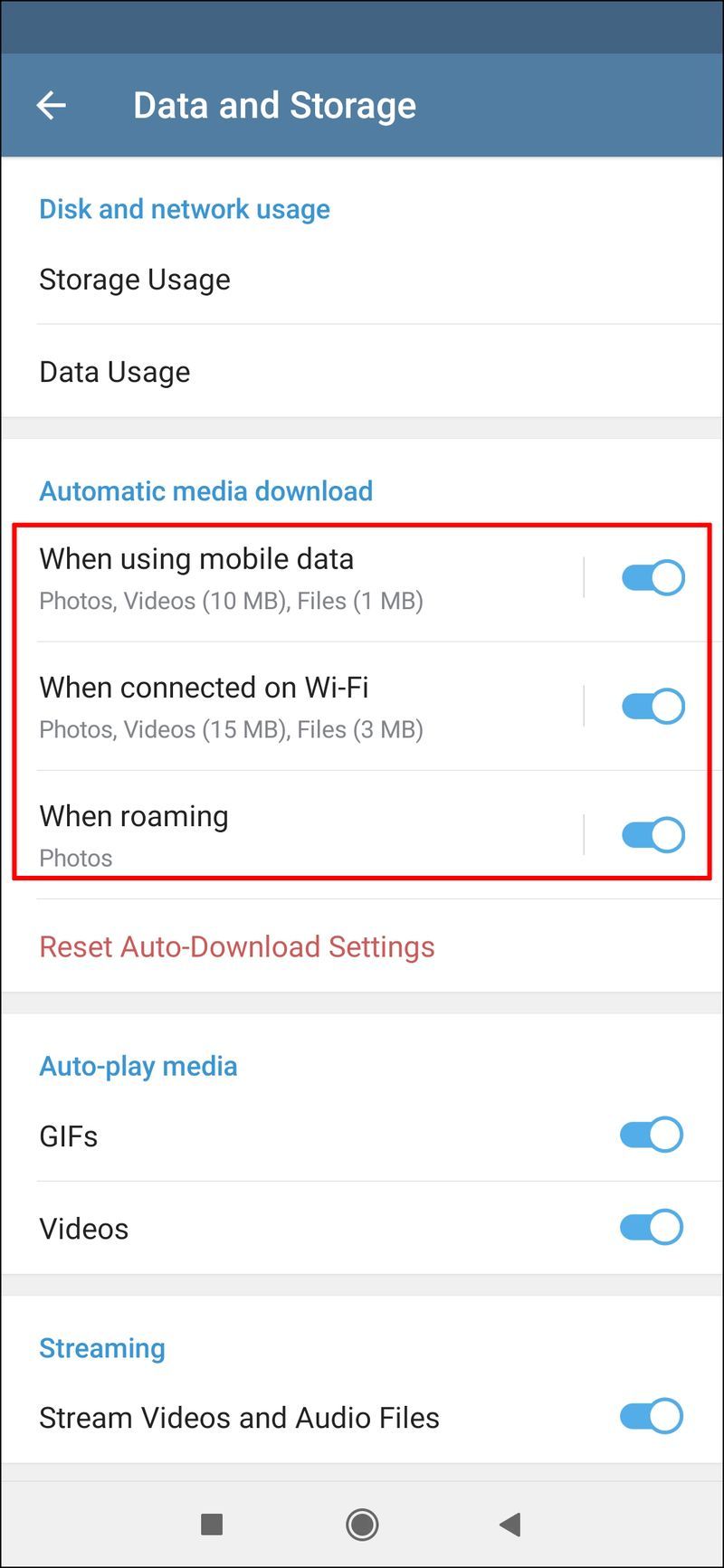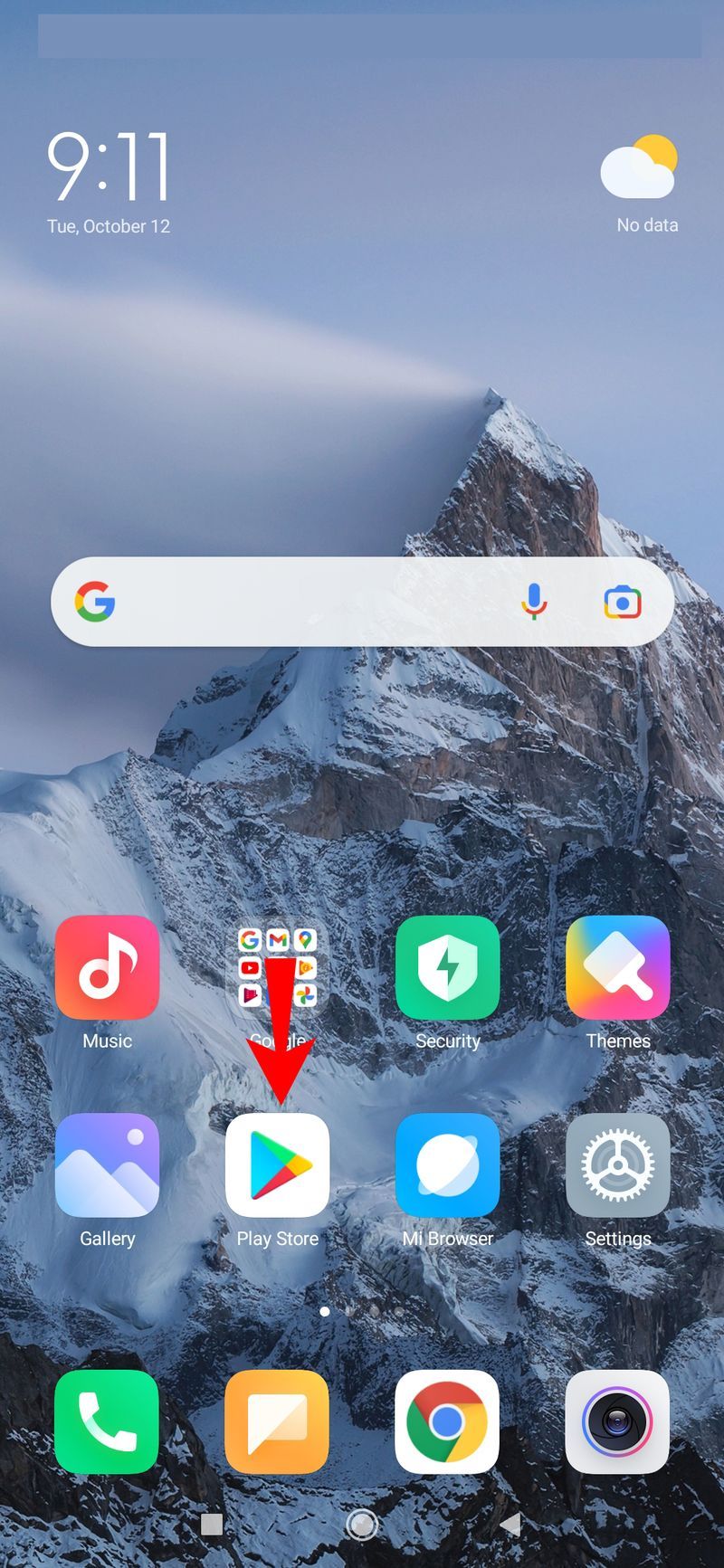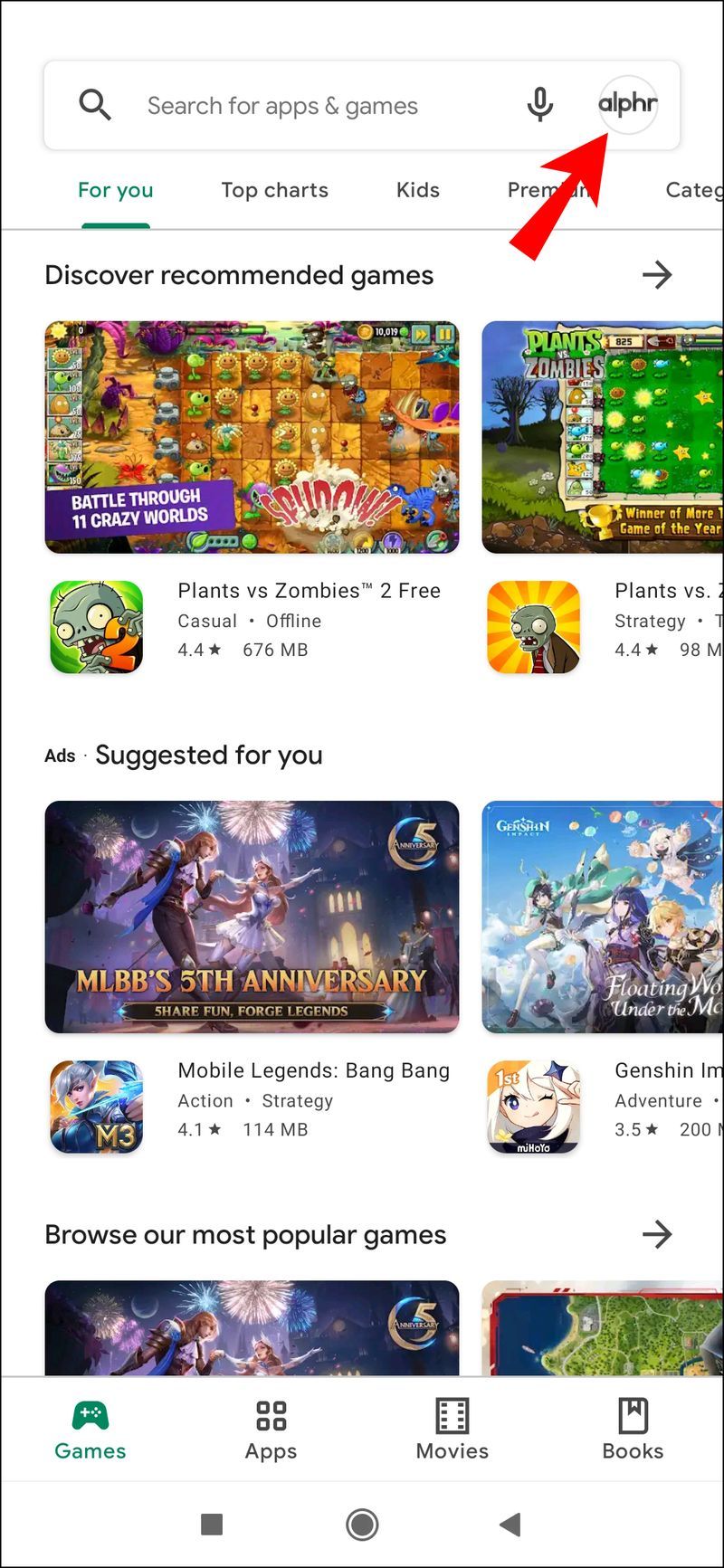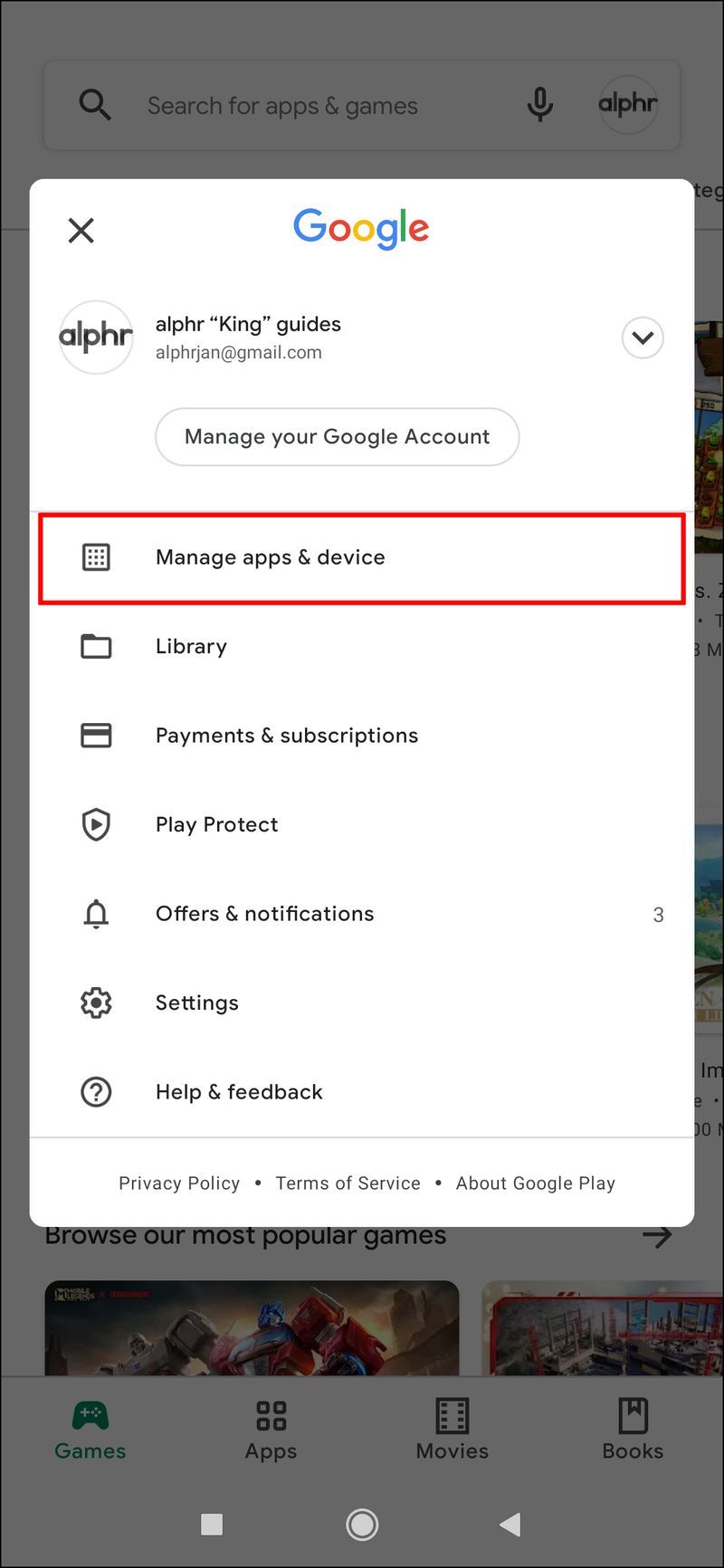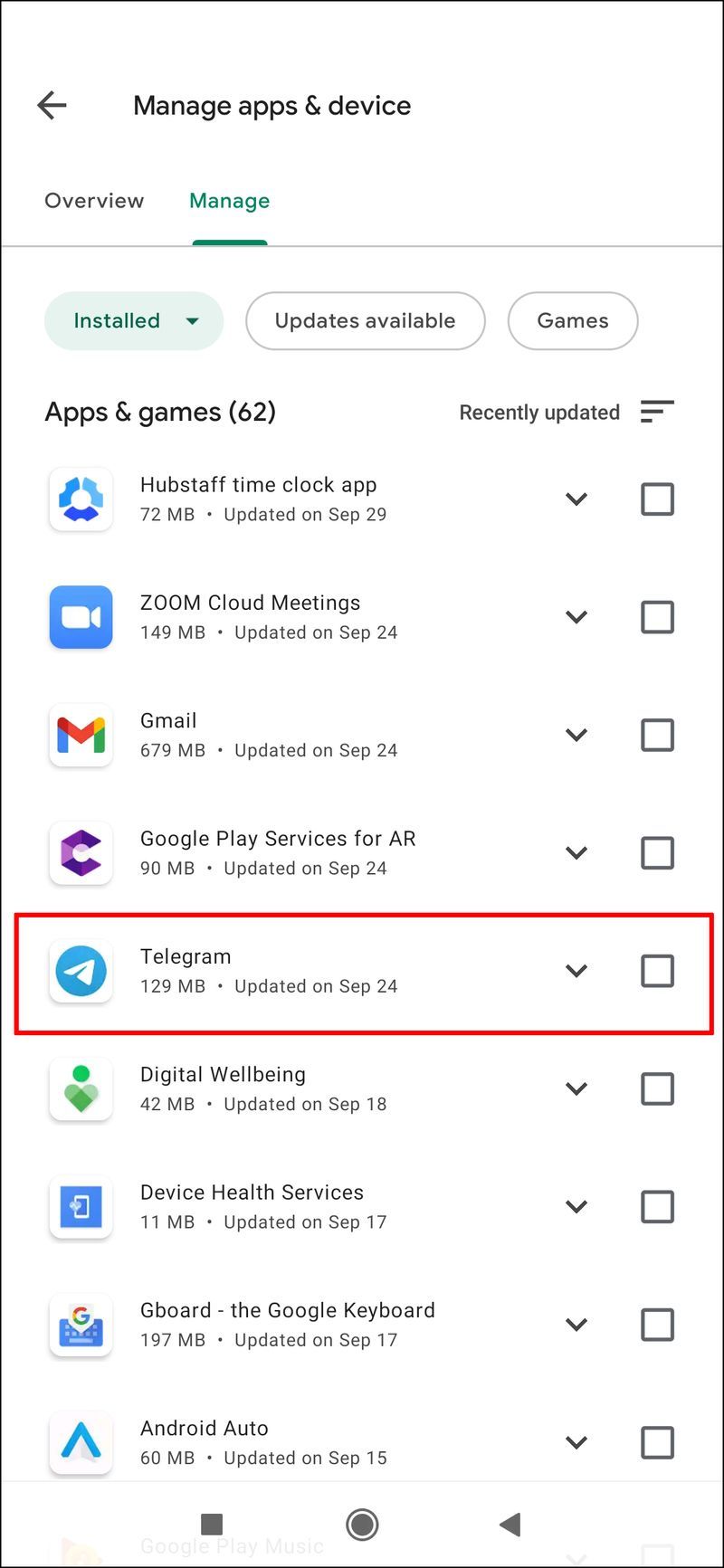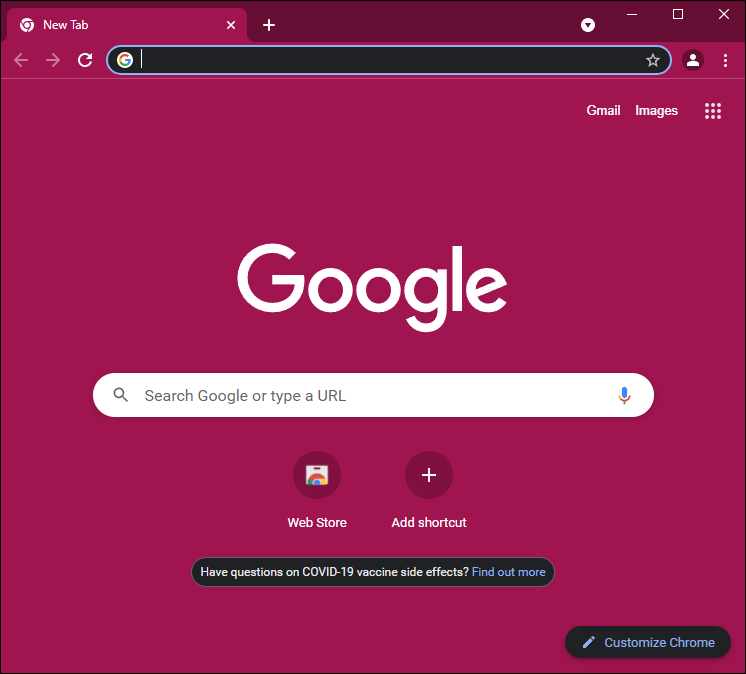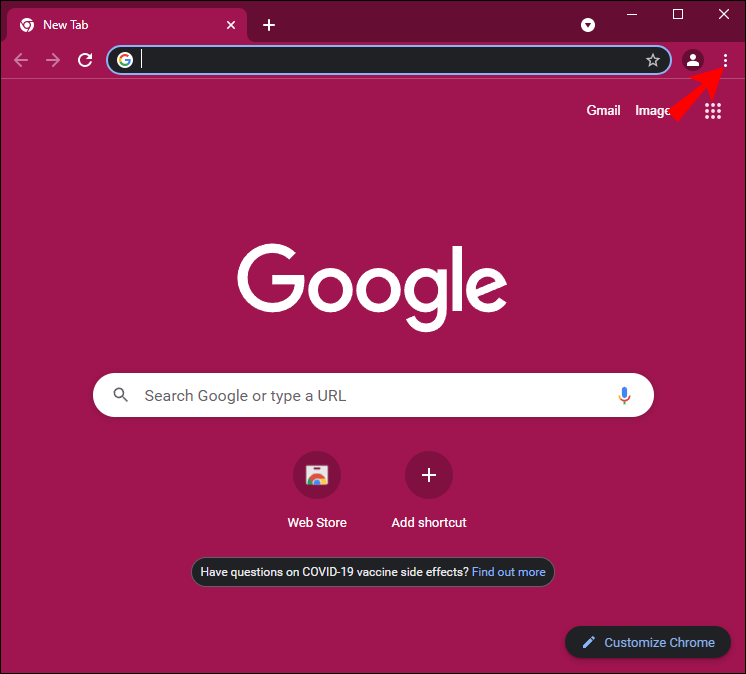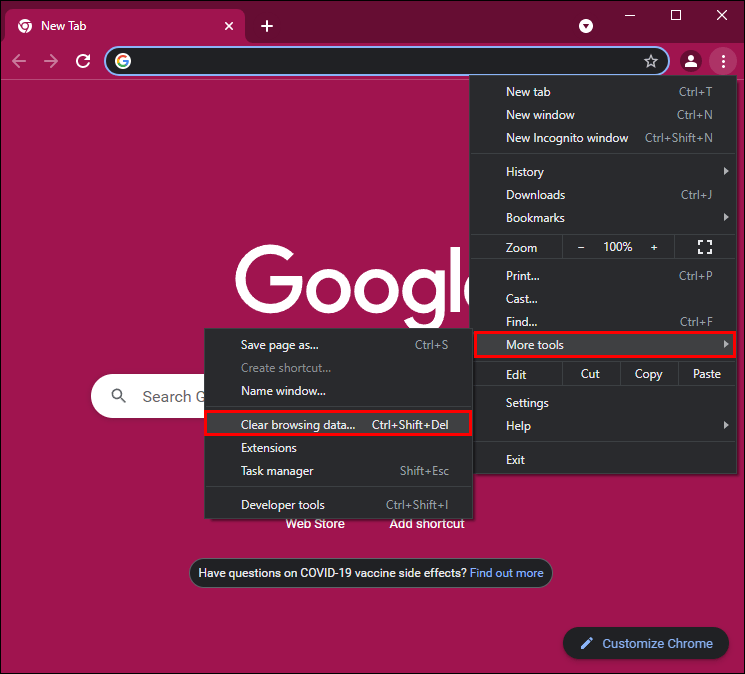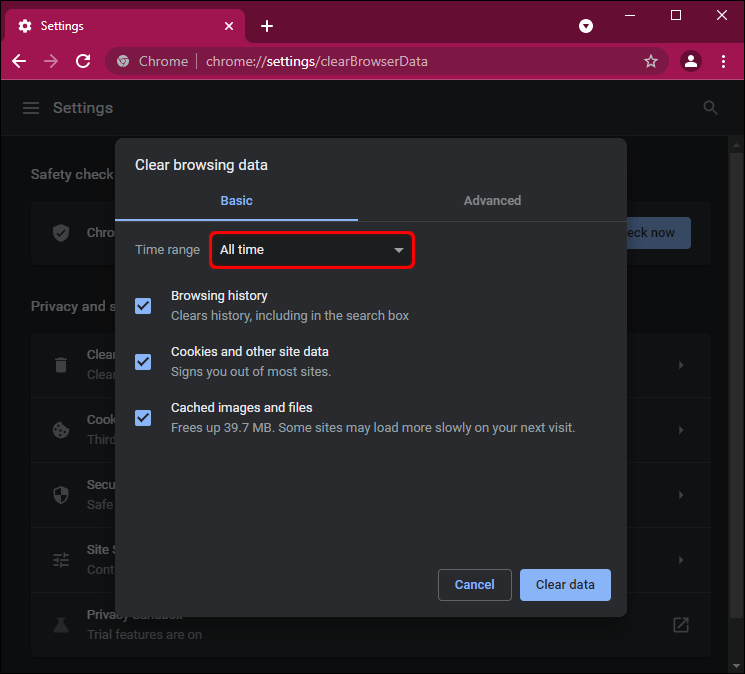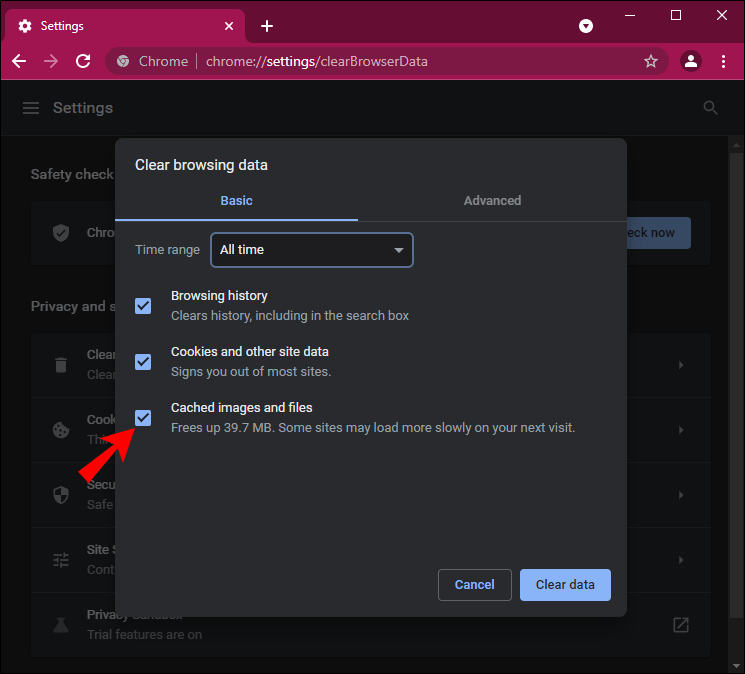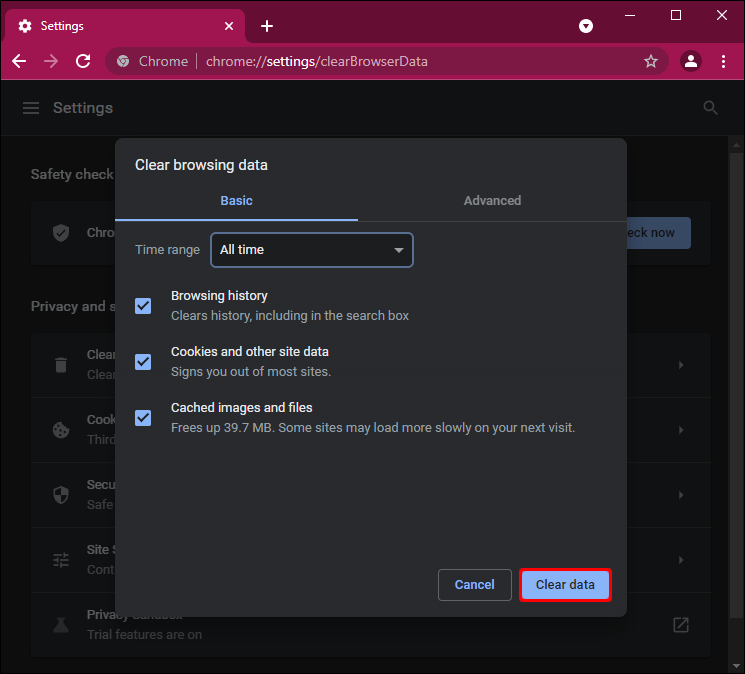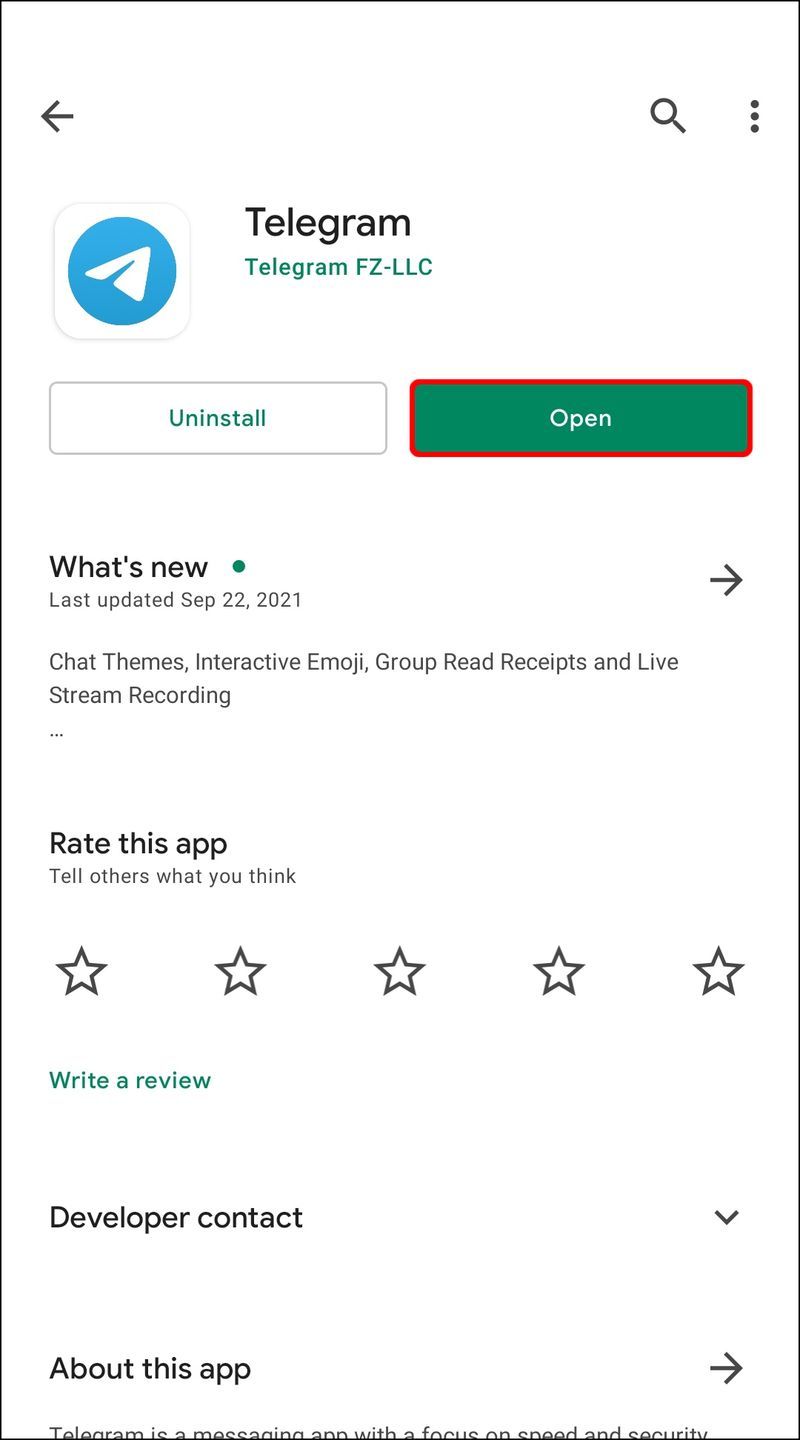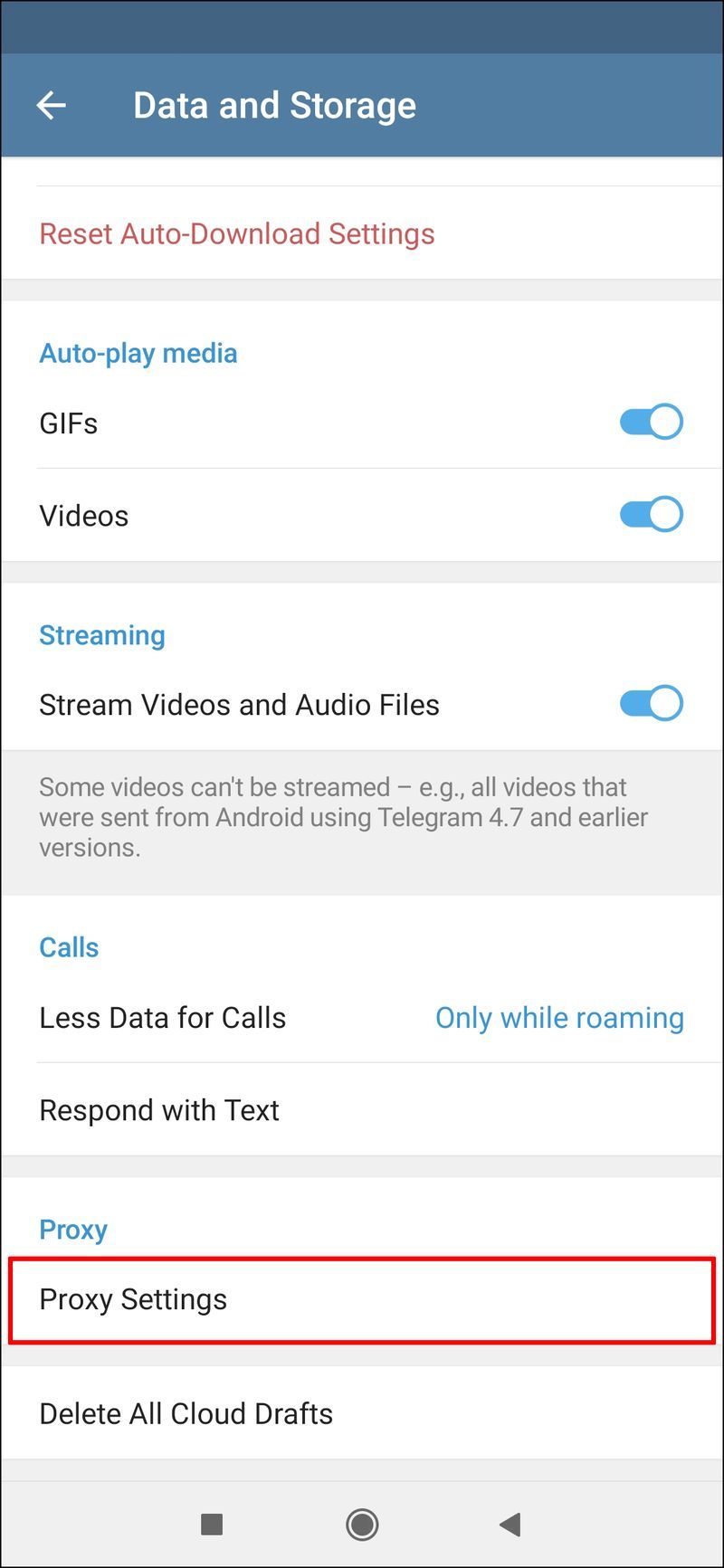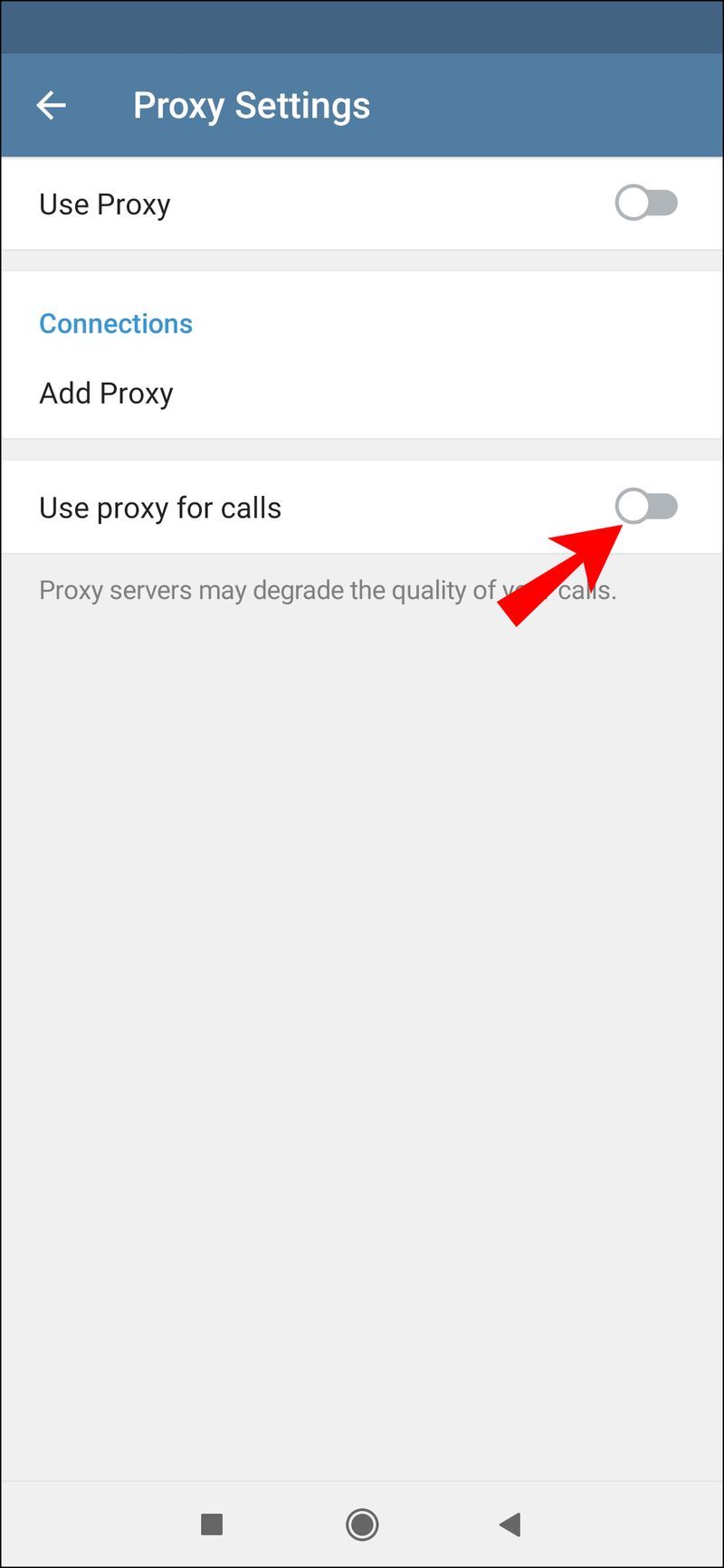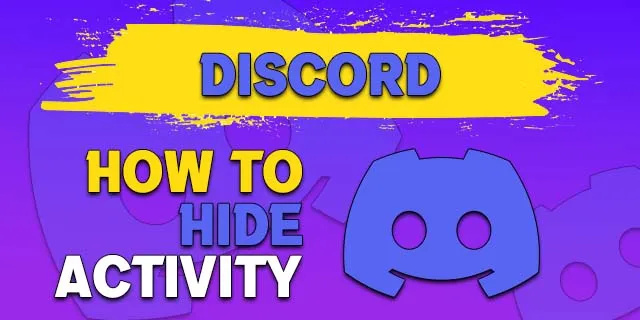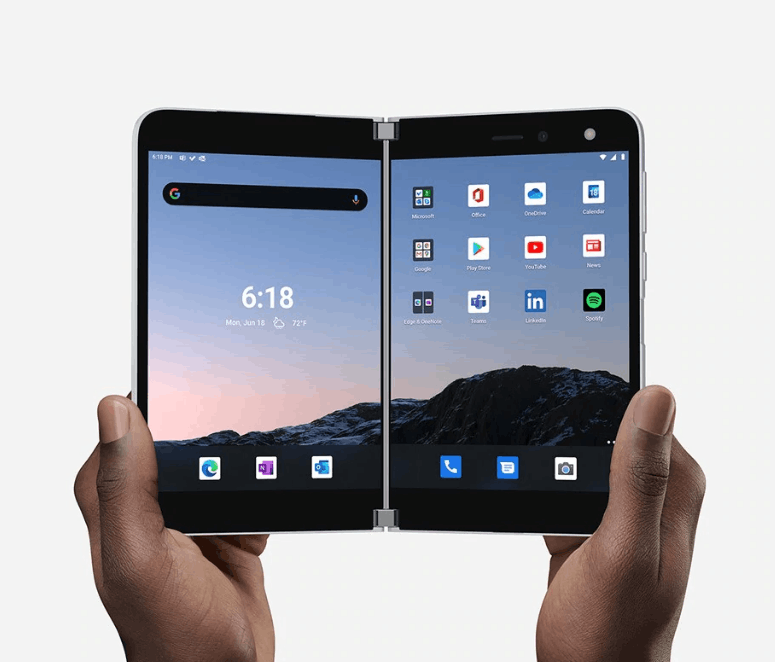Enhedslinks
Messaging-appen Telegram er en fantastisk måde at holde kontakten med venner på – når den fungerer korrekt. Men der er mange grunde til, at Telegram muligvis ikke opretter forbindelse. I de fleste tilfælde er din internetforbindelse muligvis ikke stærk nok til, at Telegram kan oprette forbindelse. Eller appen selv kan være problemet.

Men uanset hvad årsagen måtte være, er der flere ting, du kan prøve for at rette op på og vende tilbage til dine chats. I denne artikel forklarer vi, hvad der kan få dit telegram til at holde op med at fungere. Derudover tilbyder vi nogle hurtige løsninger til at få Telegram til at oprette forbindelse, som du vil kunne anvende på forskellige enheder.
Telegram forbinder ikke på iPhone
Det kan være ret frustrerende, når du vil bruge Telegram, men meddelelsen Connecting… fortsætter med at blive vist øverst på skærmen. Da Telegram er en cloud-baseret beskedapp, har du brug for en stabil internetforbindelse for at sende og modtage beskeder. En svag forbindelse er normalt den mest almindelige årsag til, at du oplever problemer i første omgang.
Før du gør noget andet, skal du sørge for, at dit Wi-Fi fungerer. Du kan gøre dette ved at åbne en hvilken som helst anden app på din iPhone, såsom Instagram, WhatsApp eller YouTube. Prøv desuden at sende en besked eller åbne en video. Hvis ingen af dem ser ud til at virke, er der et problem med dit Wi-Fi. Det bedste du kan gøre i dette tilfælde er at tage stikket ud og genstarte din router og dit modem. Når du har taget stikket ud, skal du vente i mindst 30 sekunder, før du sætter dem i igen.
Hvis du bruger mobildata, skal du sørge for, at det er slået til ved at gå til fanen Mobil i din iPhones indstillinger. Sørg også for, at du har nok mobildata til at gennemse og bruge apps. En anden hurtig løsning, du kan prøve, er at genstarte din iPhone.
Hvis du har tjekket alle disse ting, og Telegram stadig ikke virker, er næste trin at kontrollere, om du har givet appen de nødvendige tilladelser til, at den kan fungere korrekt. Sådan gøres det:
kan du logge ind på snapchat på to enheder
- Åbn Indstillinger på din iPhone.
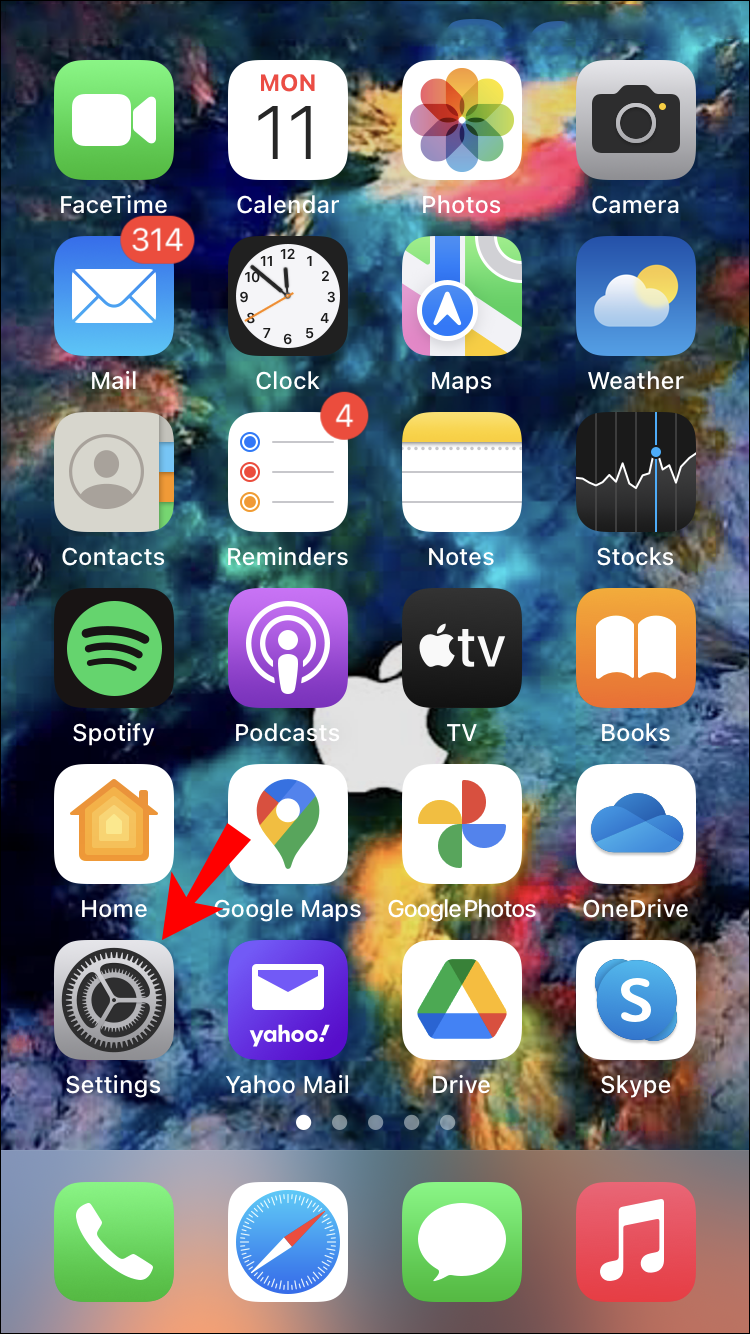
- Gå ned, indtil du finder Telegram på listen over apps.
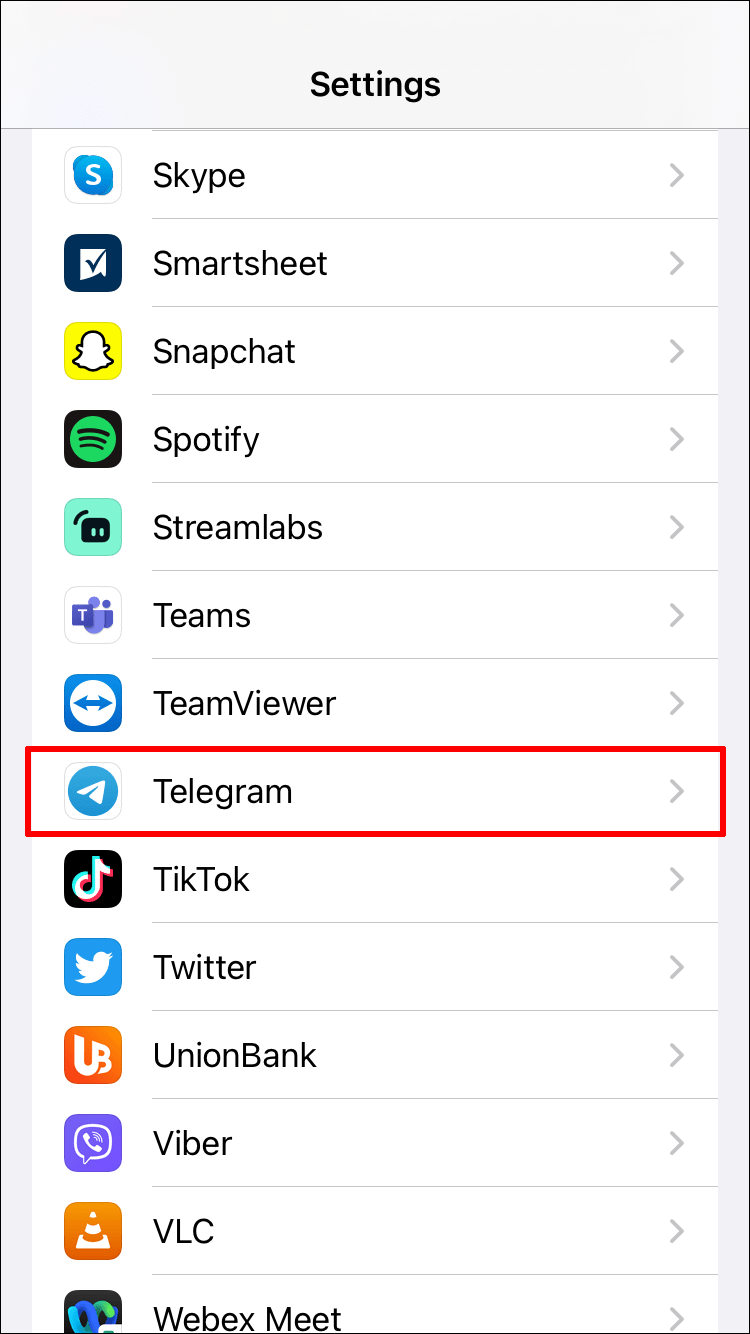
- Skift kontakten Background App Refresh.
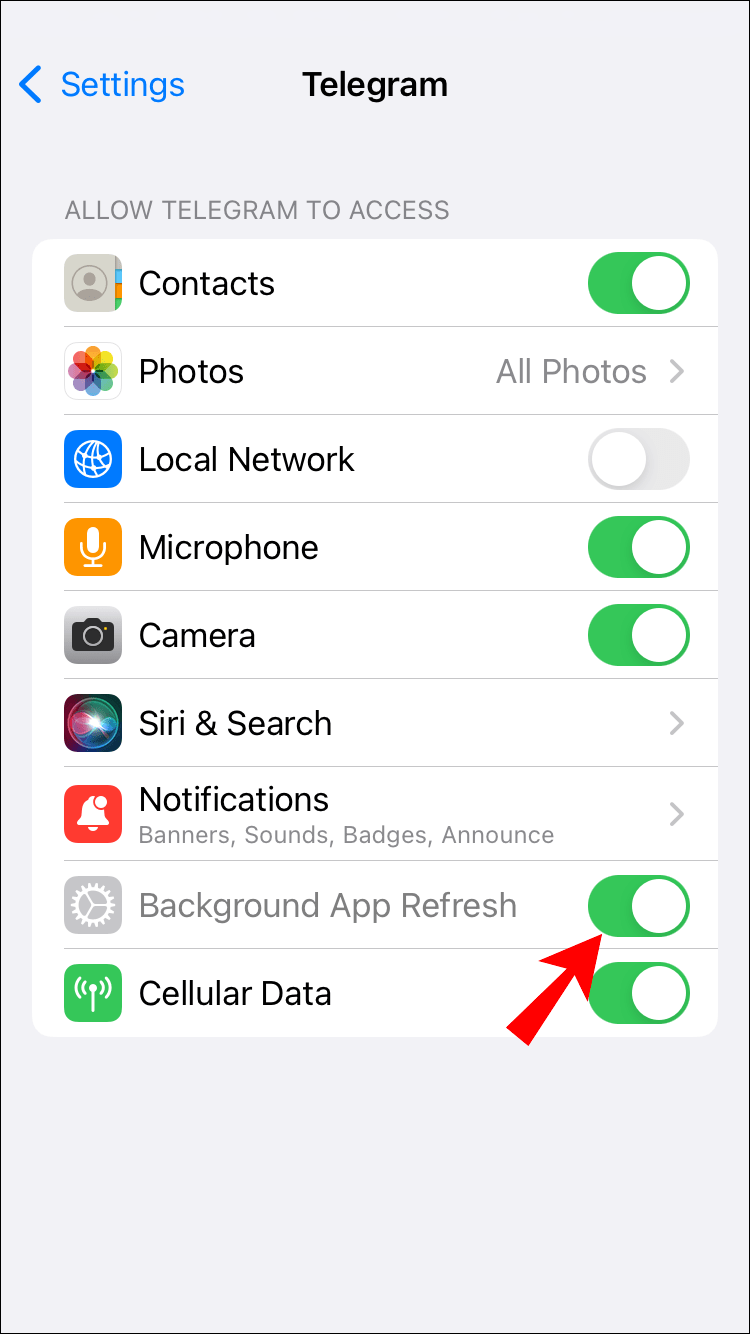
- Aktiver indstillingen Mobildata.
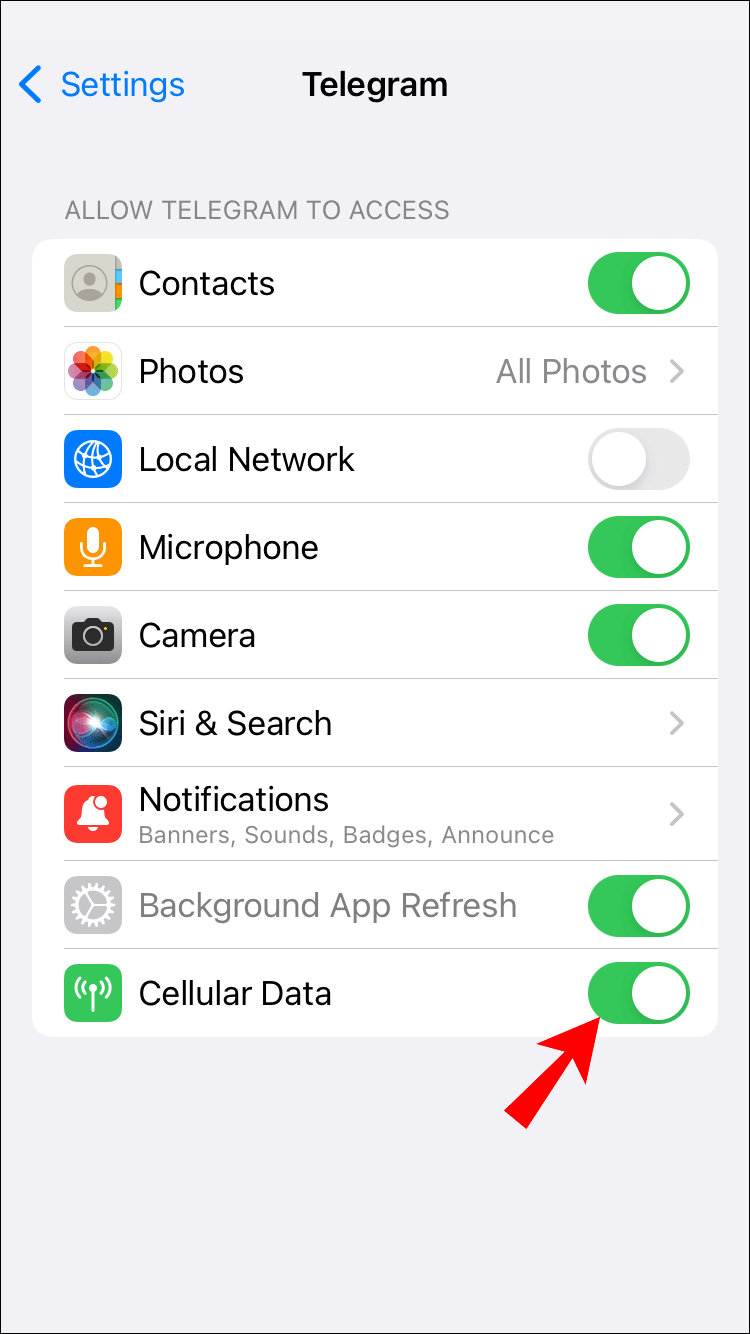
En anden løsning, du kan prøve, er at slette Telegram og installere det igen. Følg nedenstående trin for at finde ud af, hvordan det gøres:
- Find Telegram på din startskærm, og tryk længe på den.
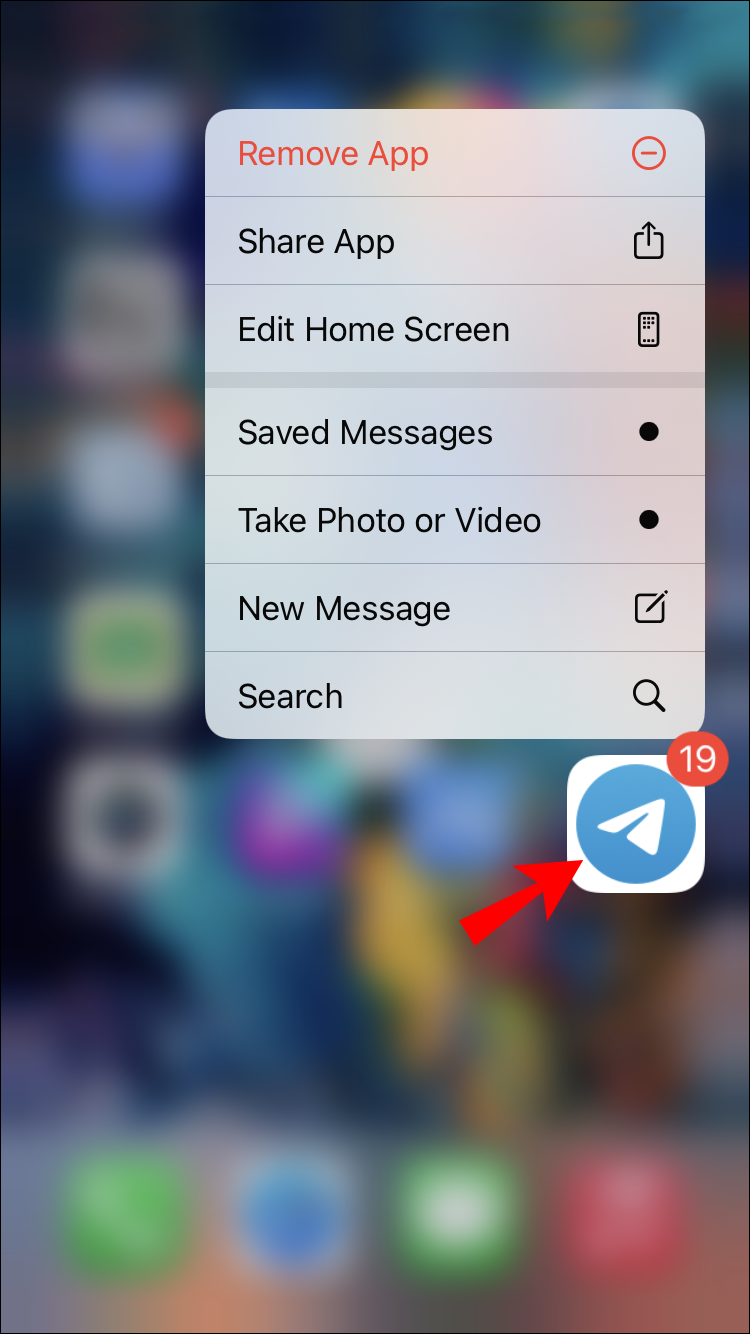
- Vælg Fjern app på pop op-menuen.
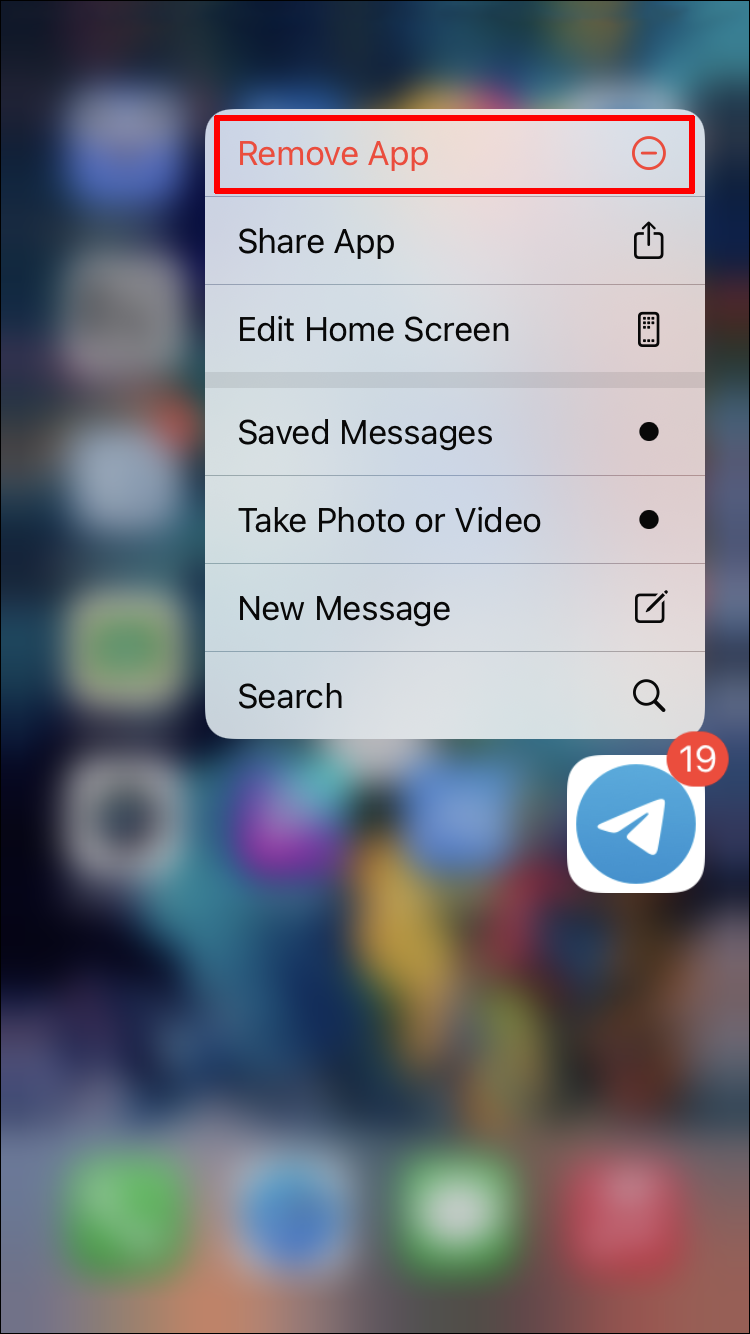
- Vælg Slet app.
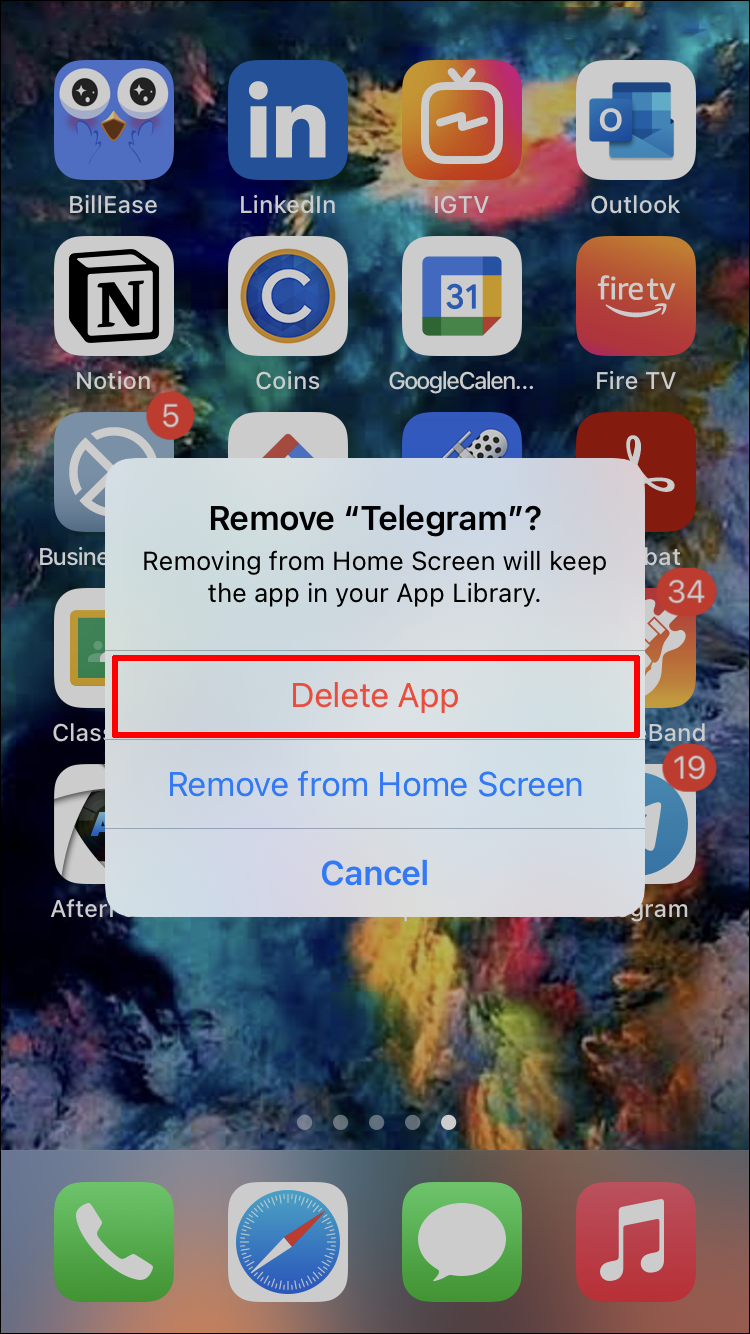
- Tryk på Slet igen.
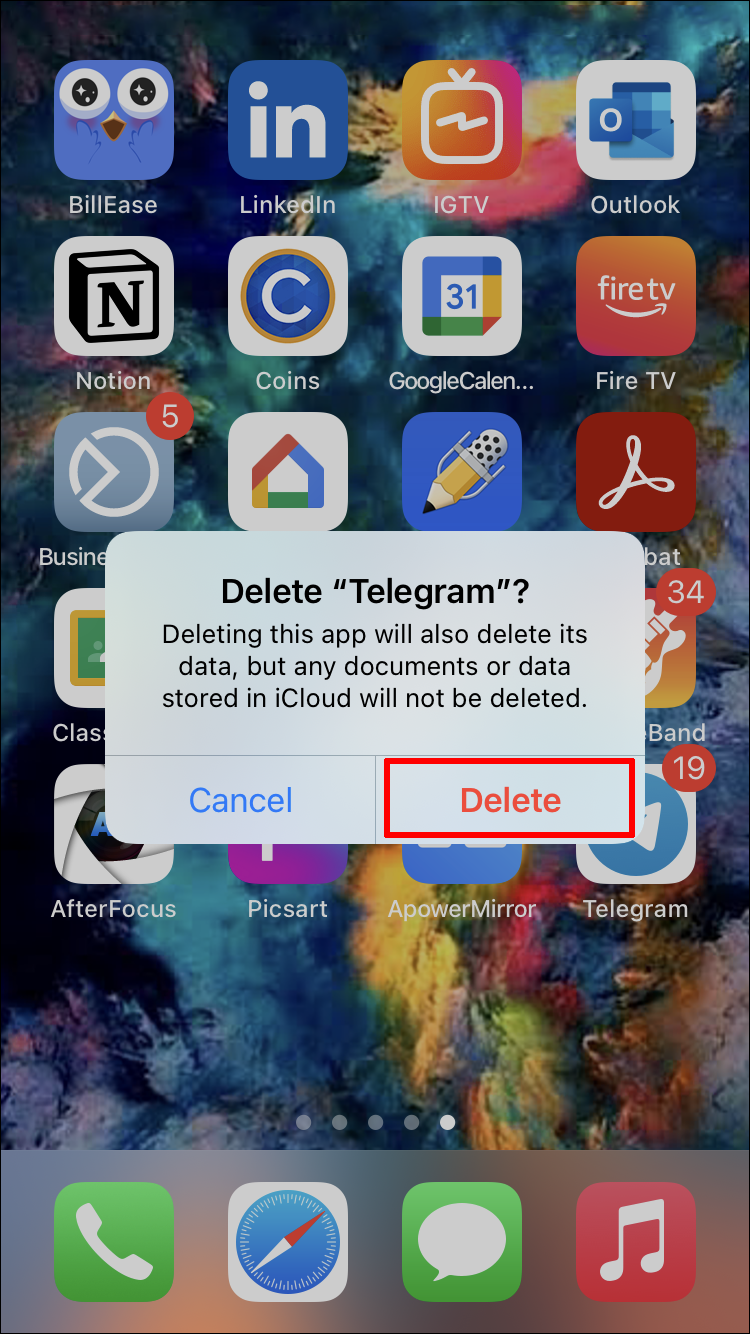
- Gå til App Store.
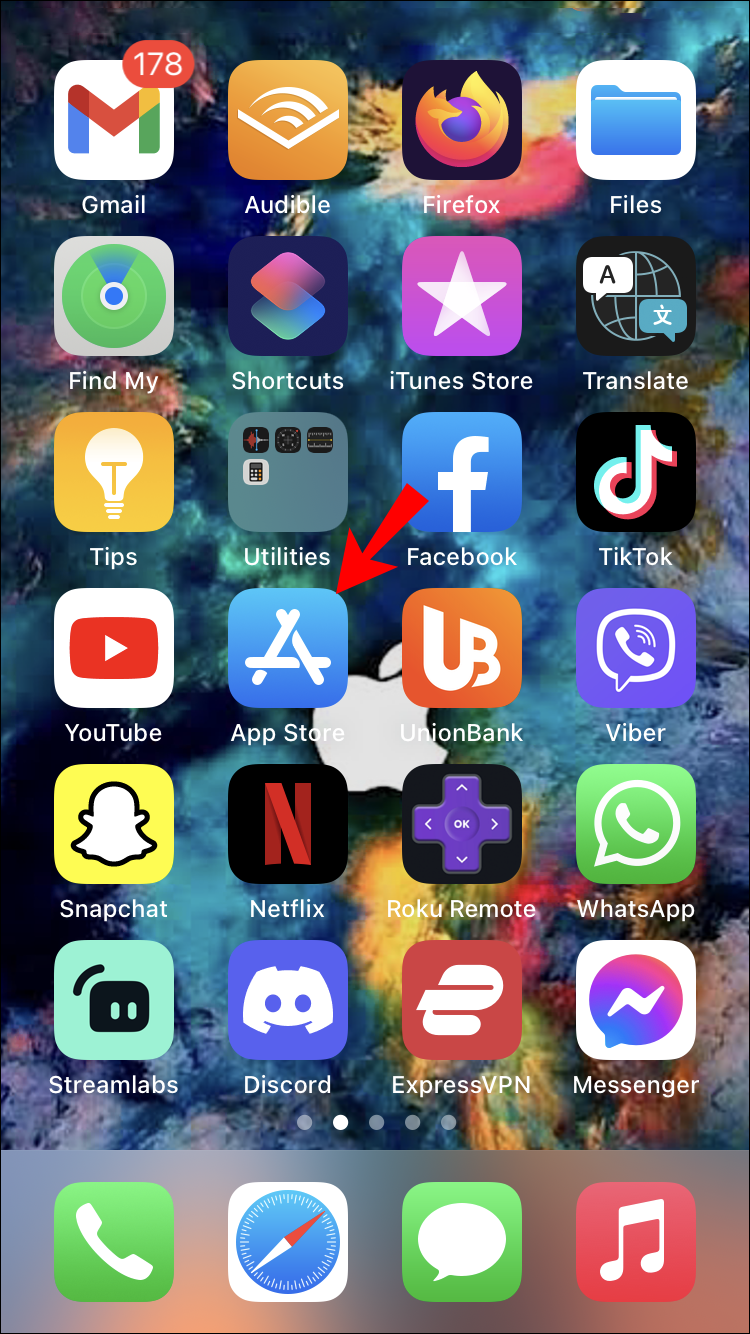
- Tryk på dit profilbillede i øverste højre hjørne af skærmen.
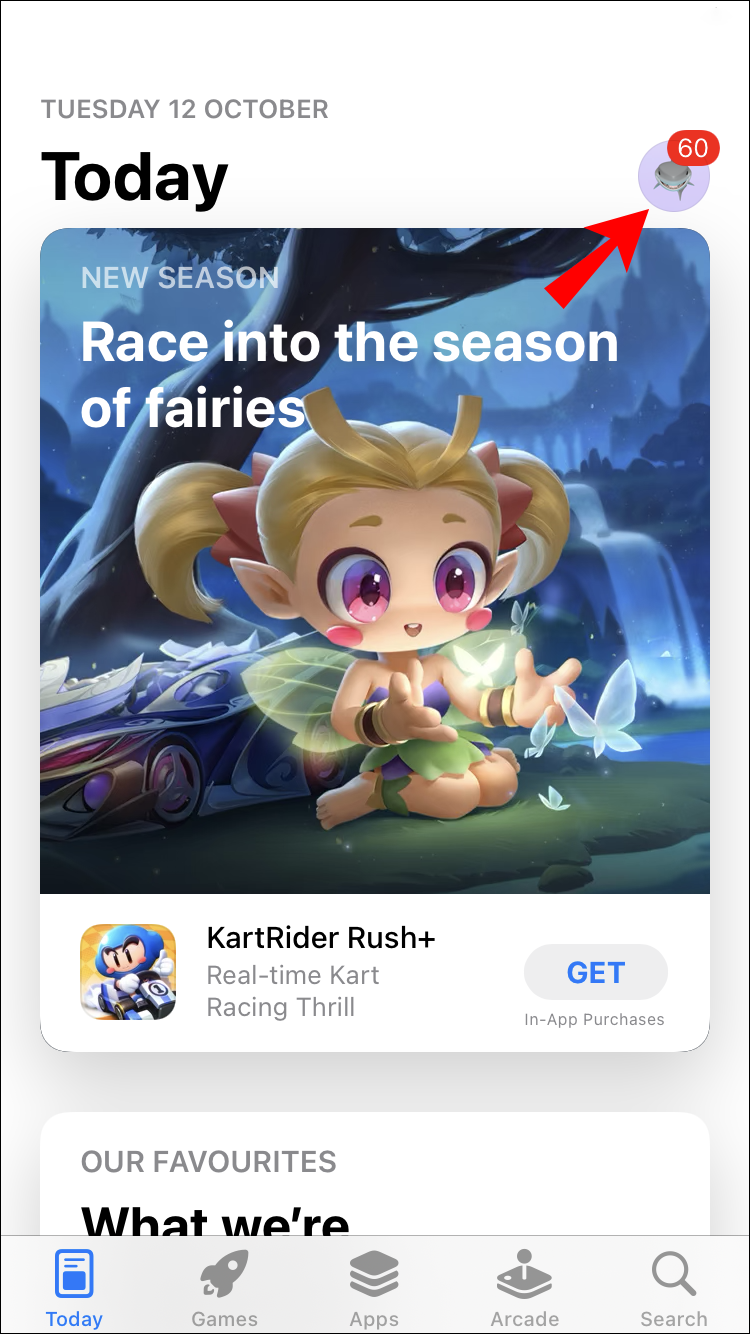
- Vælg fanen Købt.
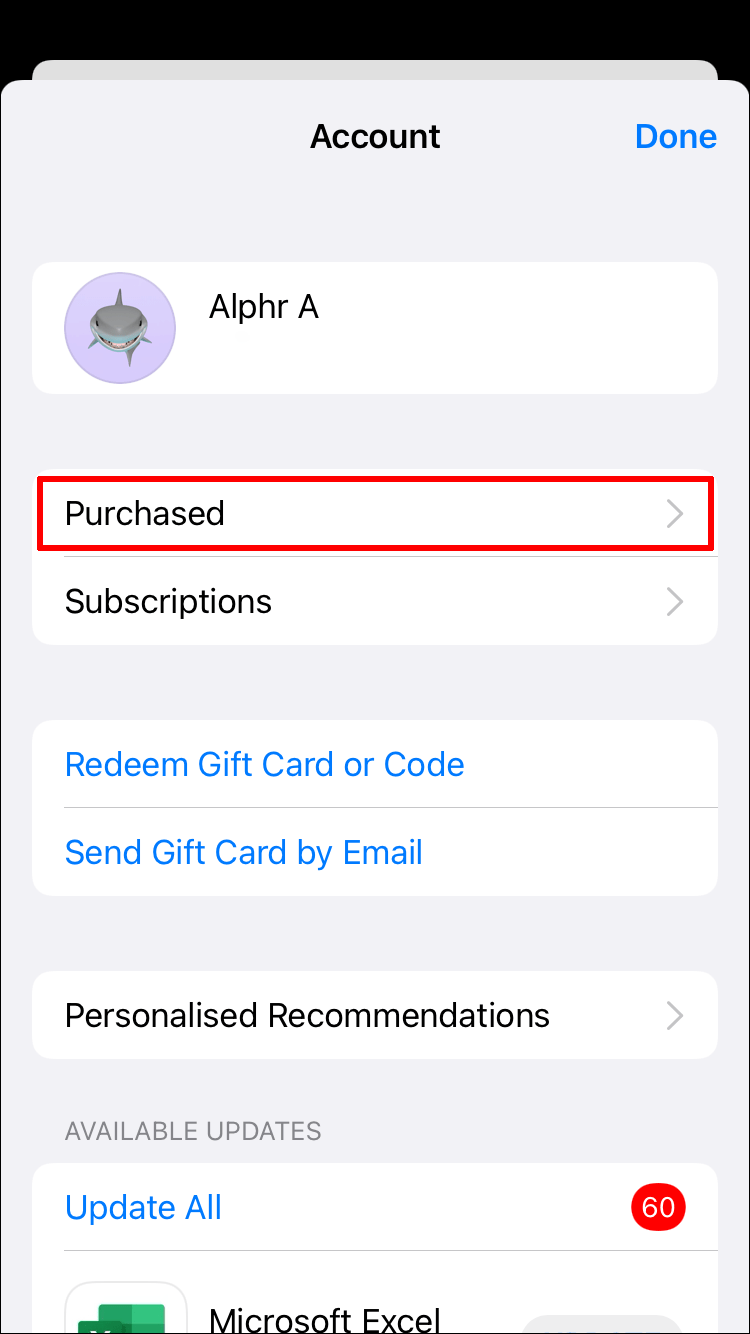
- Find Telegram på listen over apps.
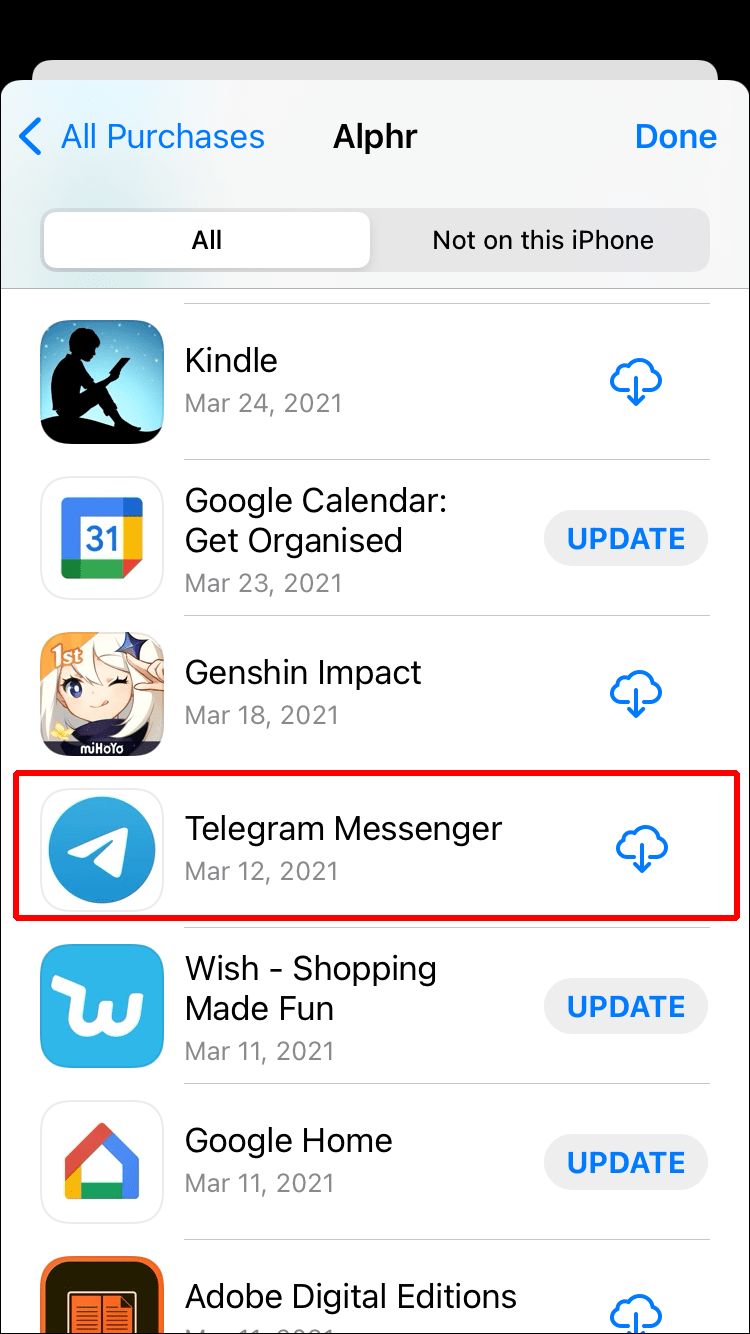
- Tryk på skyikonet i højre side.
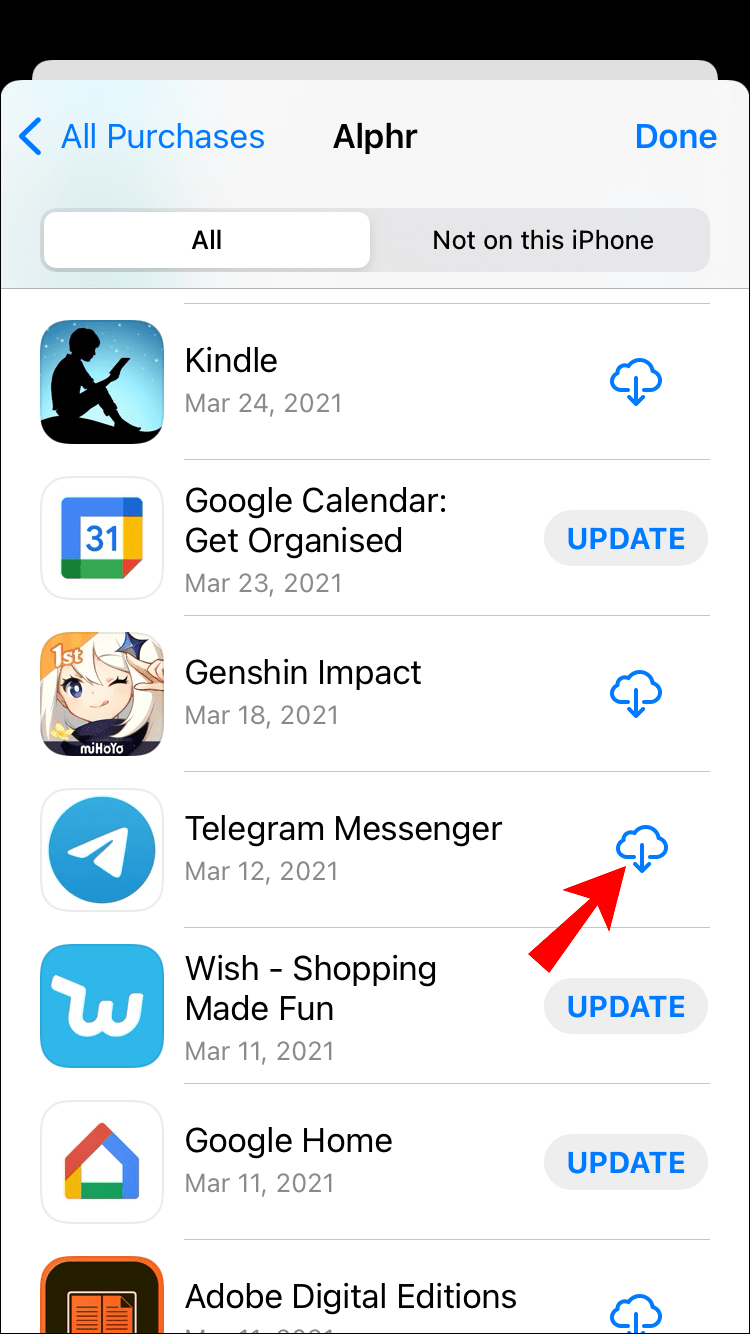
Nu hvor du har geninstalleret Telegram, skal du logge ind på din konto igen. Forbindelsesproblemet burde være løst.
Appen kan også oprette forbindelse, fordi du bruger en ældre version. Sådan kan du kontrollere, om du skal opdatere Telegram på din iPhone:
kan du sælge aktier efter timer
- Åbn App Store på din iPhone.
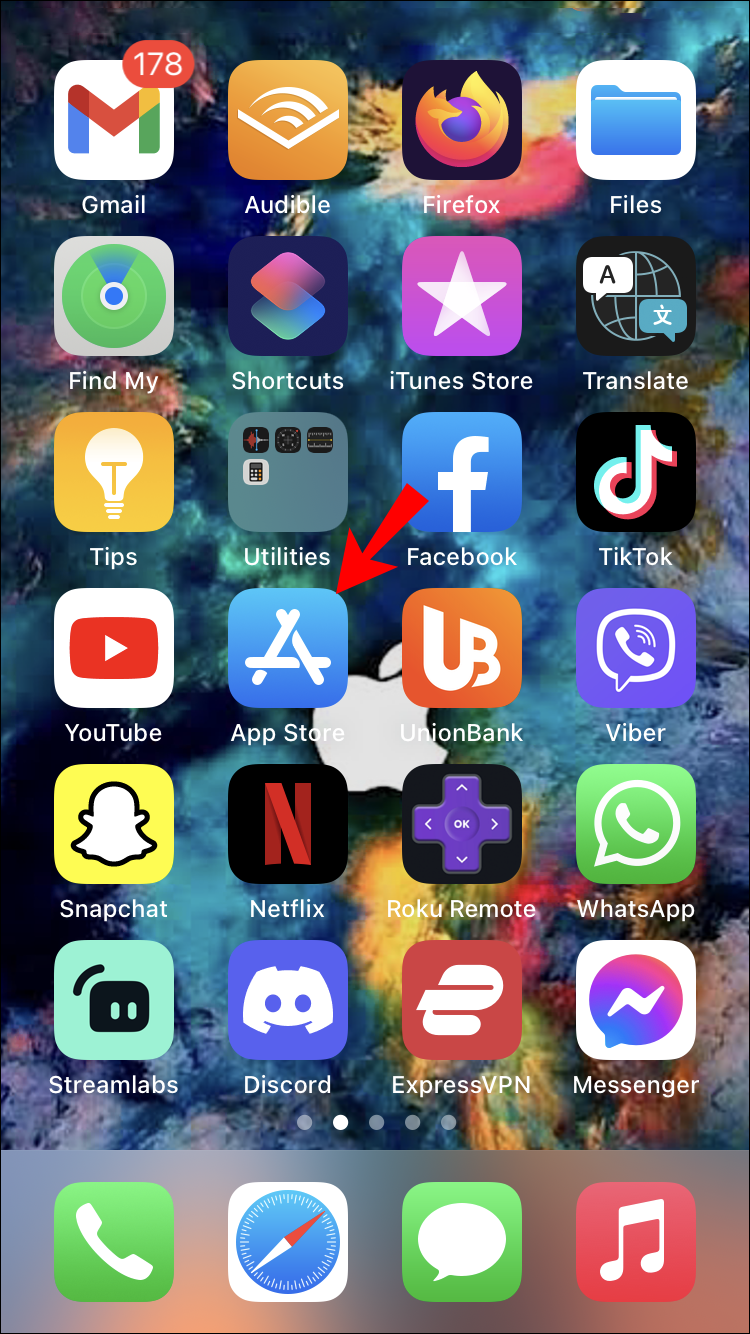
- Gå til dit profilbillede i øverste højre hjørne.
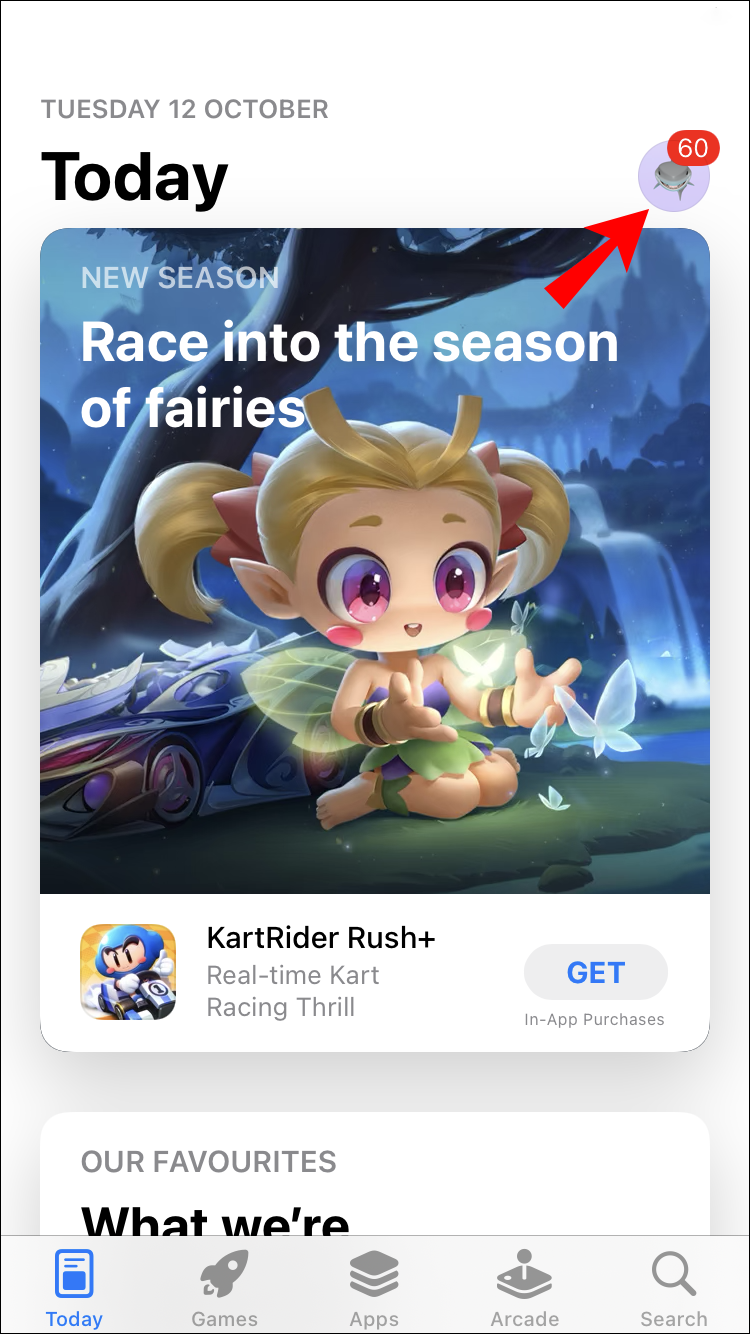
- Find Telegram på listen over apps.
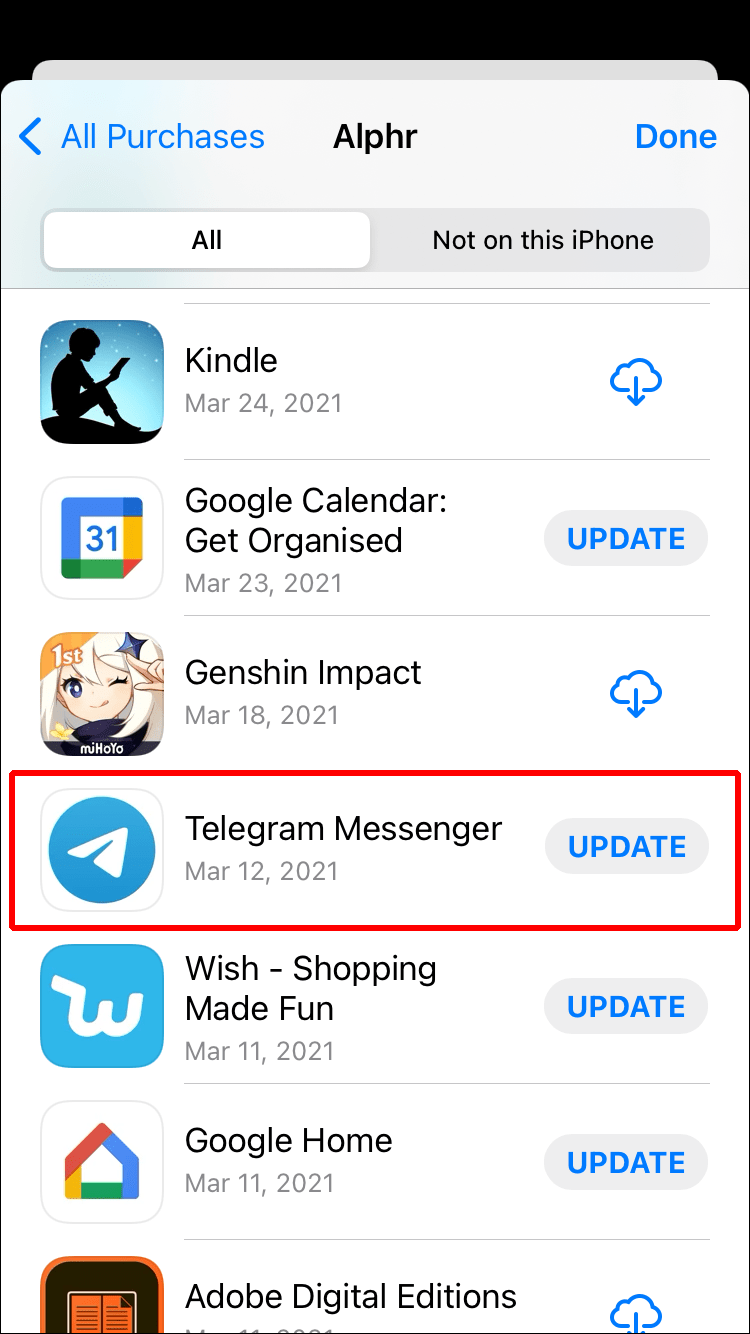
- Hvis du kan se knappen Opdater ved siden af den, skal du trykke på den og vente et par sekunder.
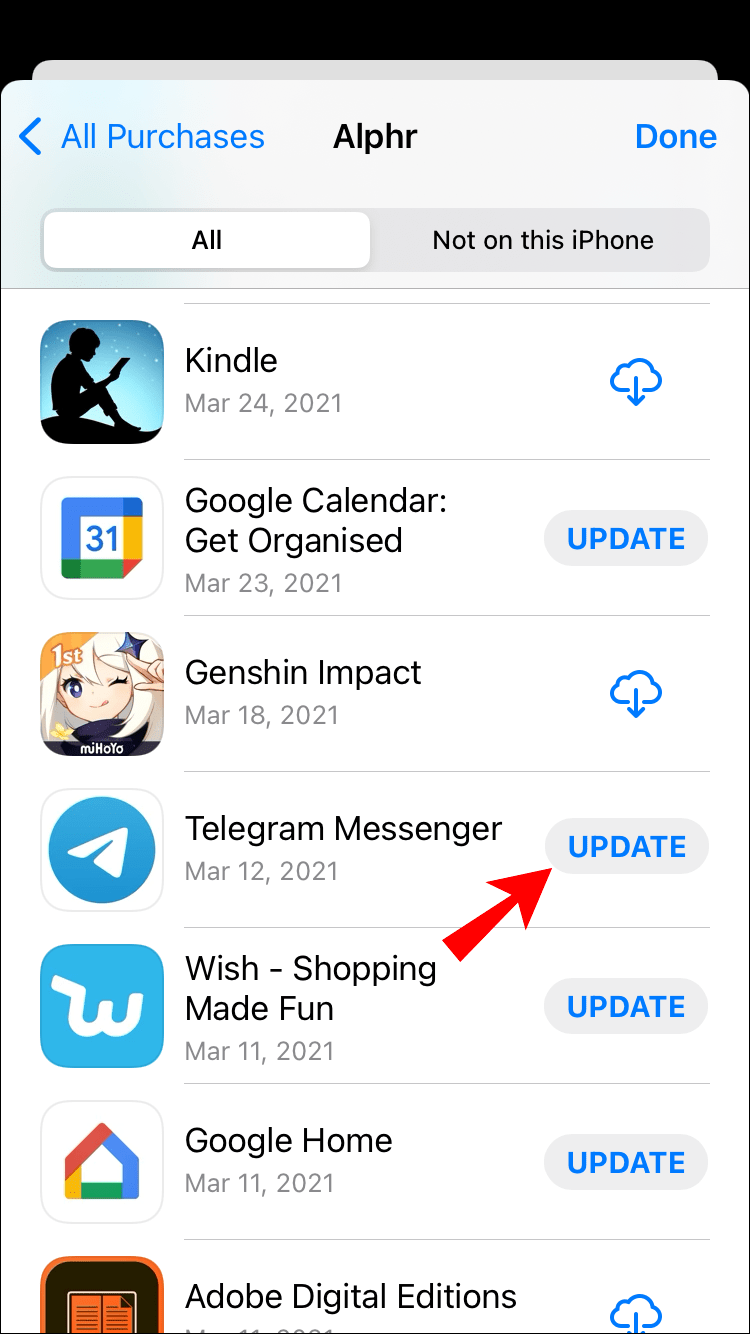
Telegram forbinder ikke på en Android-enhed
Mange af de samme løsninger gælder for Telegram på Android-enheder. Hvis du har tjekket din Wi-Fi / mobildataforbindelse, og alt ser ud til at fungere korrekt, kan problemet være selve appen. Der er en mulighed for, at Telegrams servere er nede, i hvilket tilfælde der ikke er noget, du kan gøre ved det. Disse typer problemer løses dog typisk ret hurtigt.
Før du gør noget andet, skal du sørge for at genstarte din Android-enhed. Dette vil rydde alle apps, der muligvis kører i baggrunden, og dermed få din Telegram-app til at halte. Telegram-forbindelsesproblemet kan også løses ved at rydde appens data og cache. Sådan gøres det på en Android:
- Gå til Indstillinger på din Android.
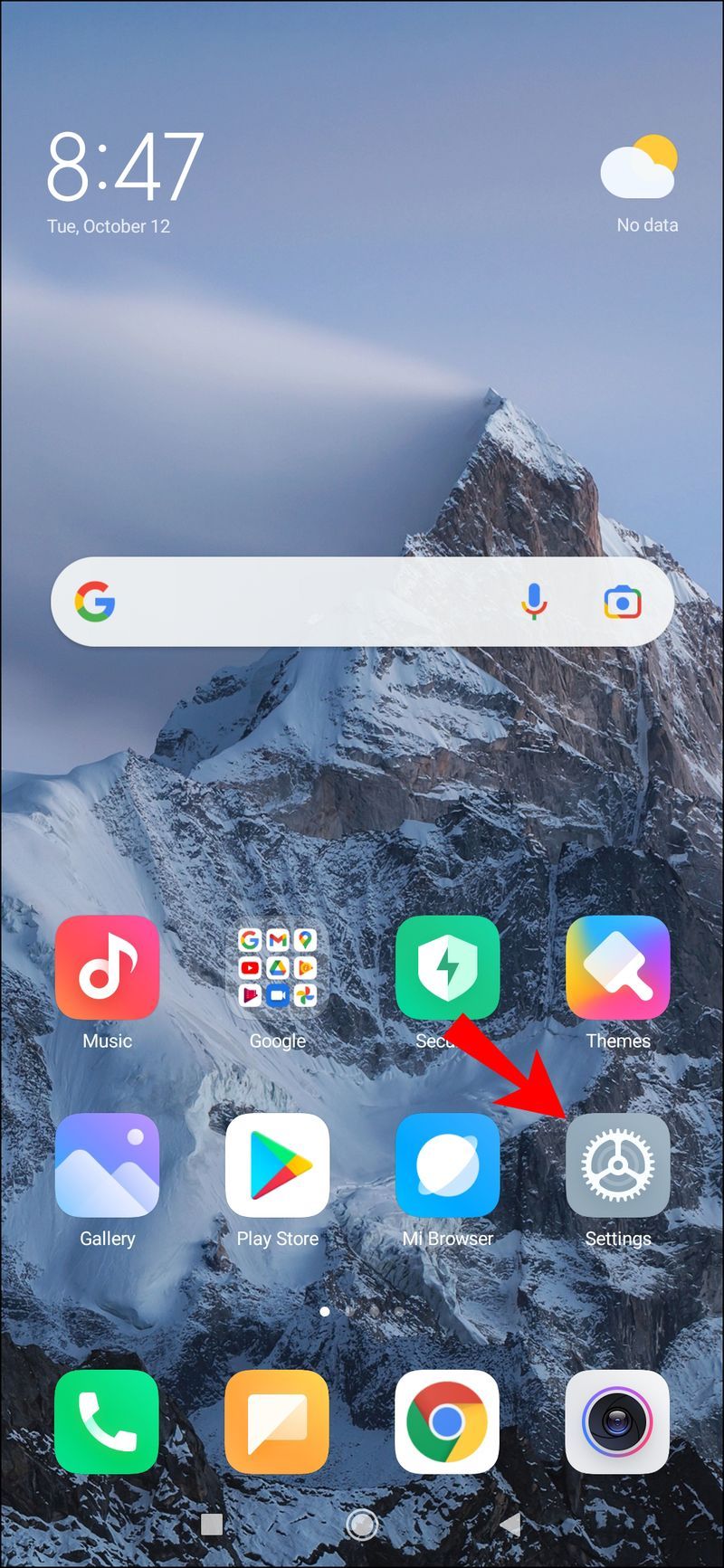
- Fortsæt til Apps i menuen, og gå til Administrer apps.
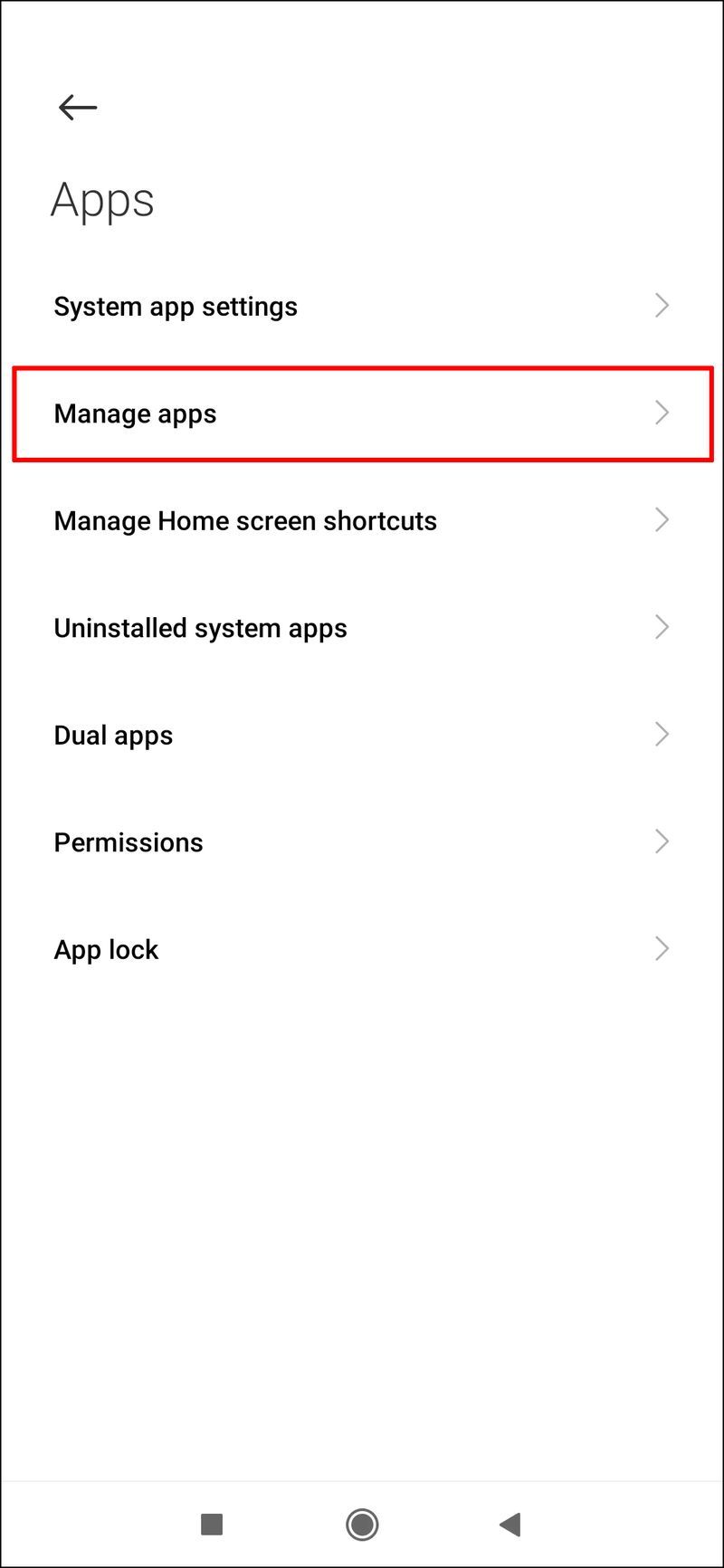
- Find Telegram på listen over apps.
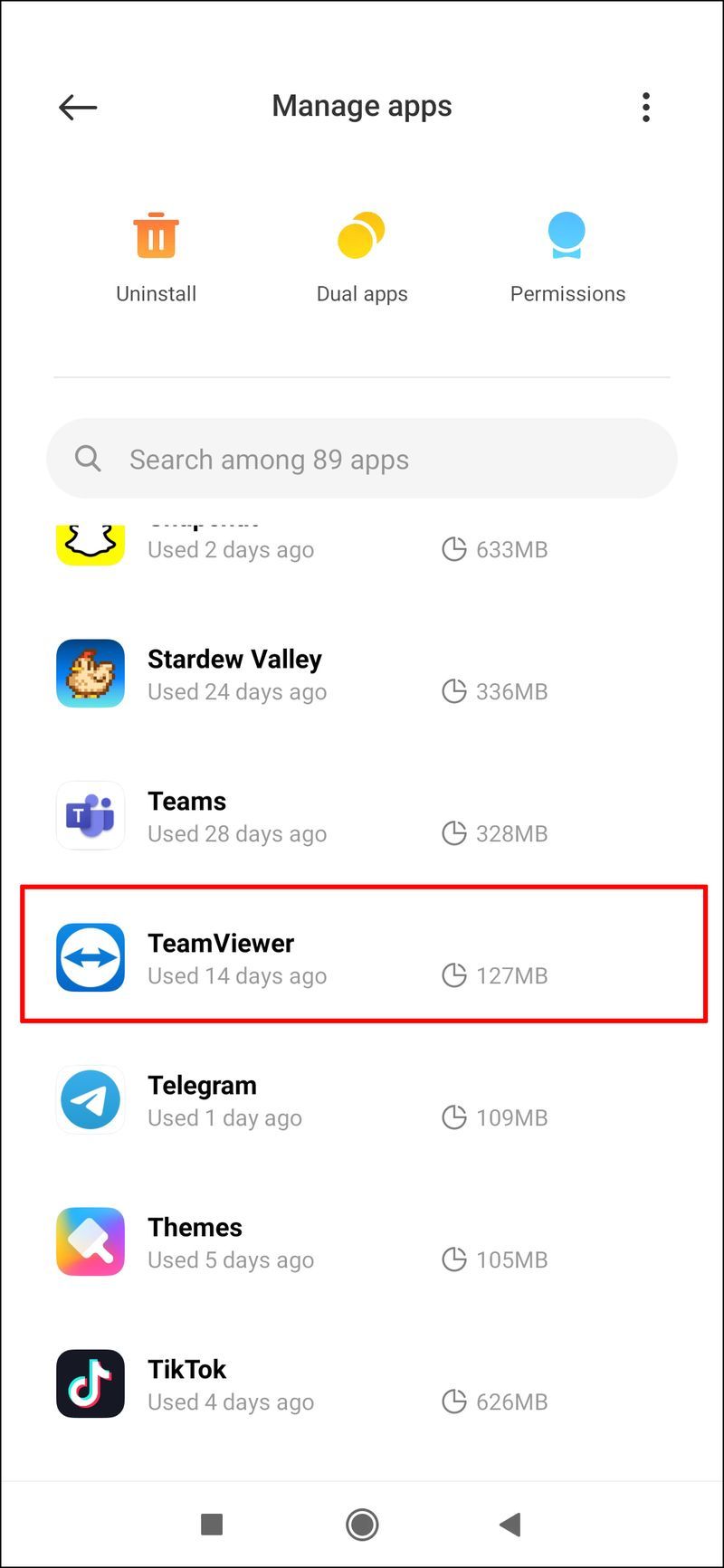
- Vælg Ryd data nederst på skærmen.
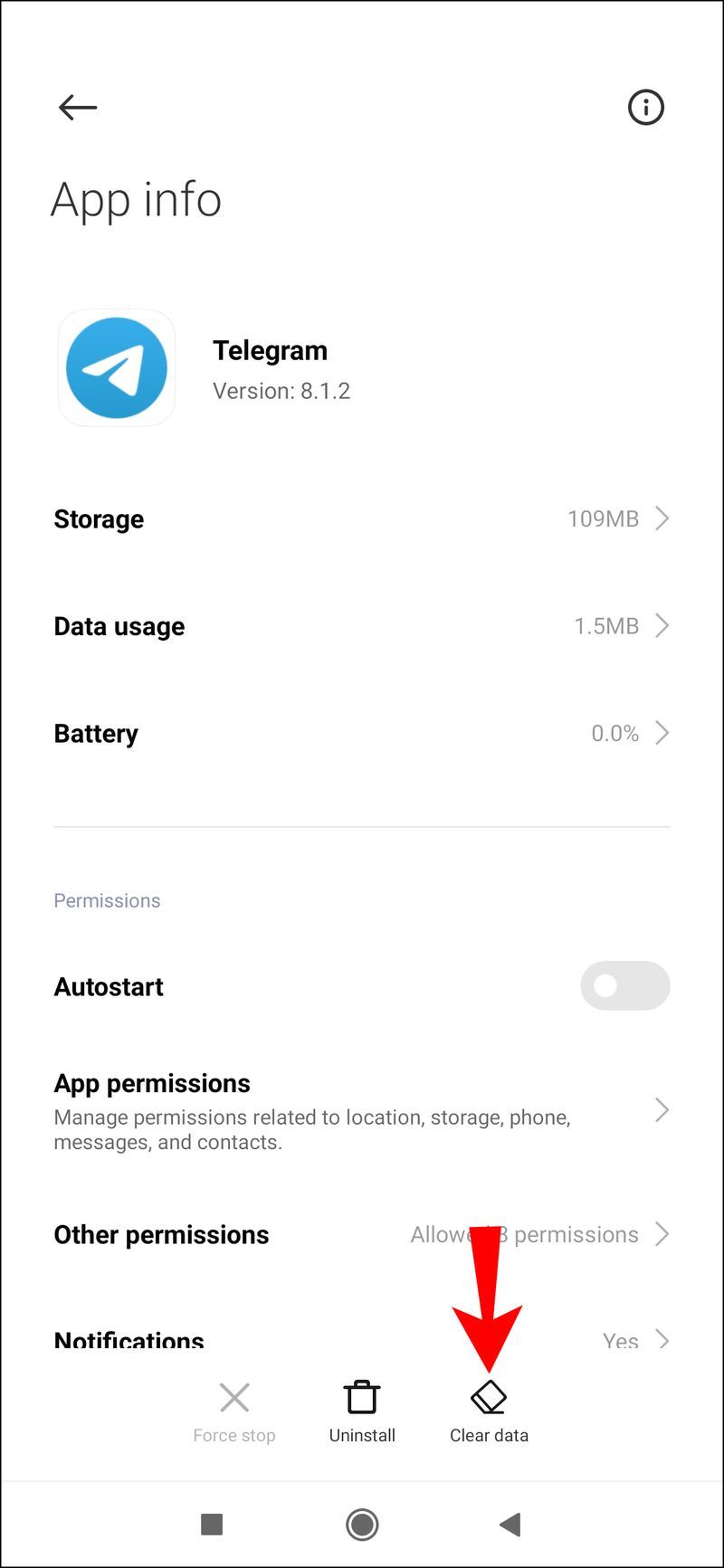
- Tryk på både Ryd alle data og Ryd cache i pop op-menuen.
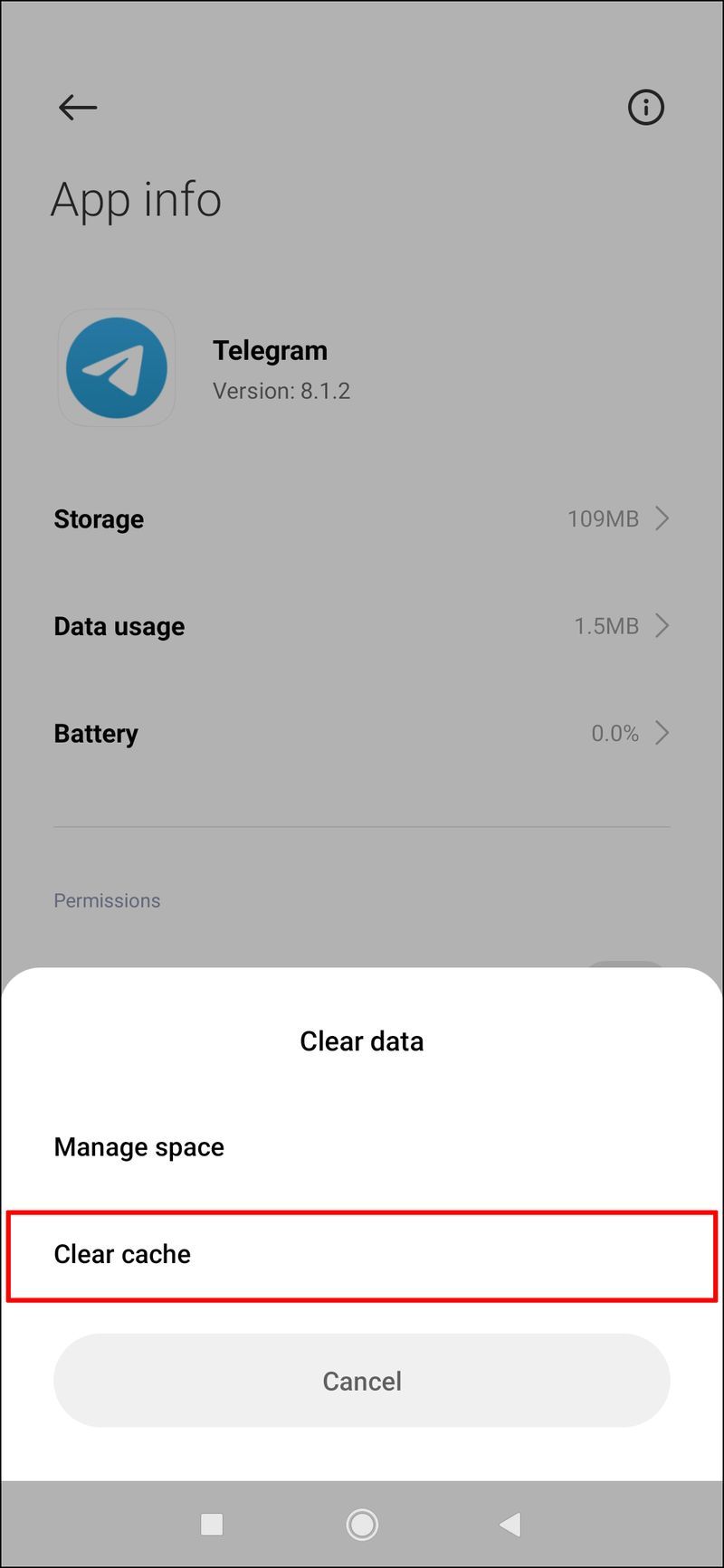
- Bekræft, at du vil gøre dette.
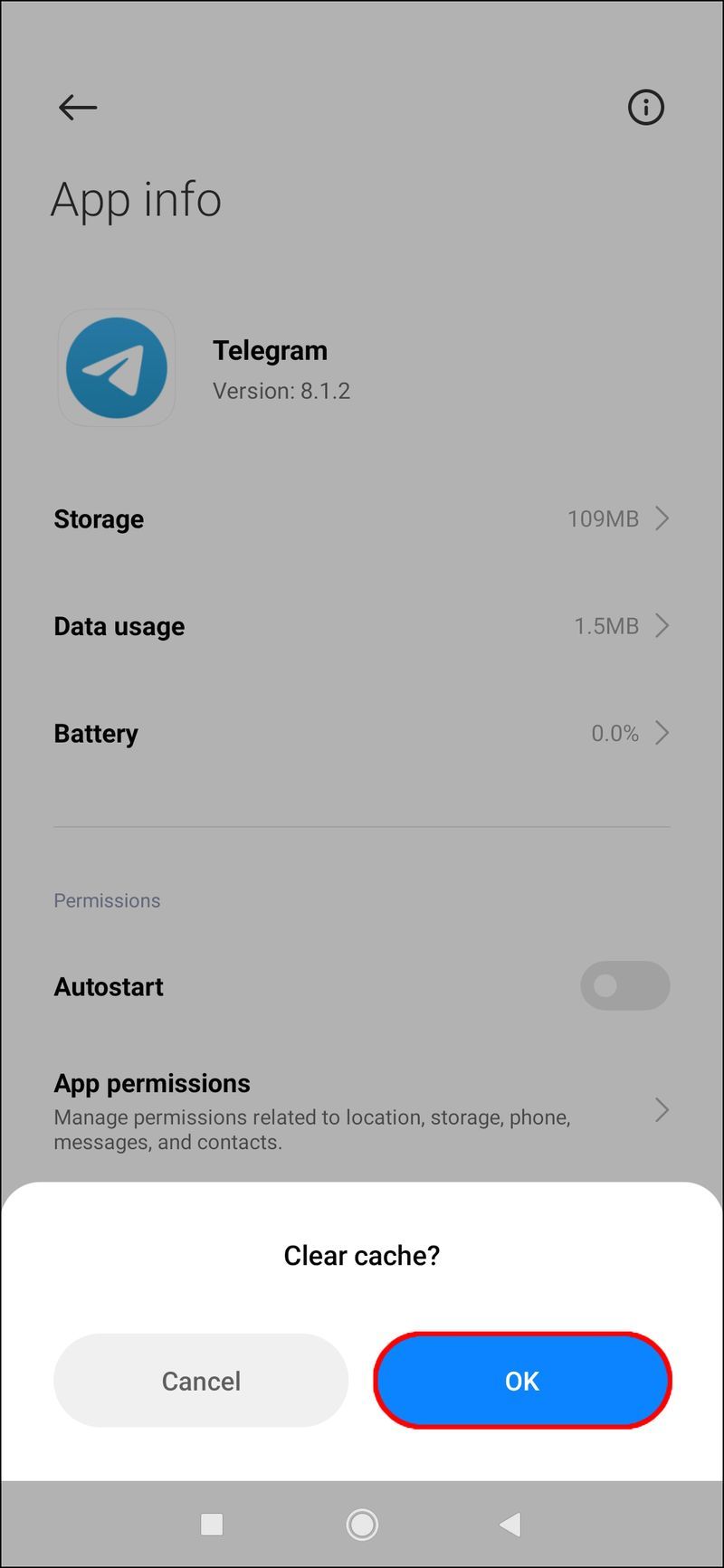
Når dataene og cachen er ryddet, bliver du bedt om at logge ind på din Telegram-konto igen. Mens du er i Telegram-sektionen i din Androids indstillinger, skal du sørge for, at appen har alle de nødvendige tilladelser. Selvom du allerede havde givet Telegram-tilladelser, da du først installerede appen, er det muligt, at nogle af dem blev tilbagekaldt på grund af en fejl. Her er hvad du skal gøre:
- Gå til App-tilladelser på fanen Telegram.
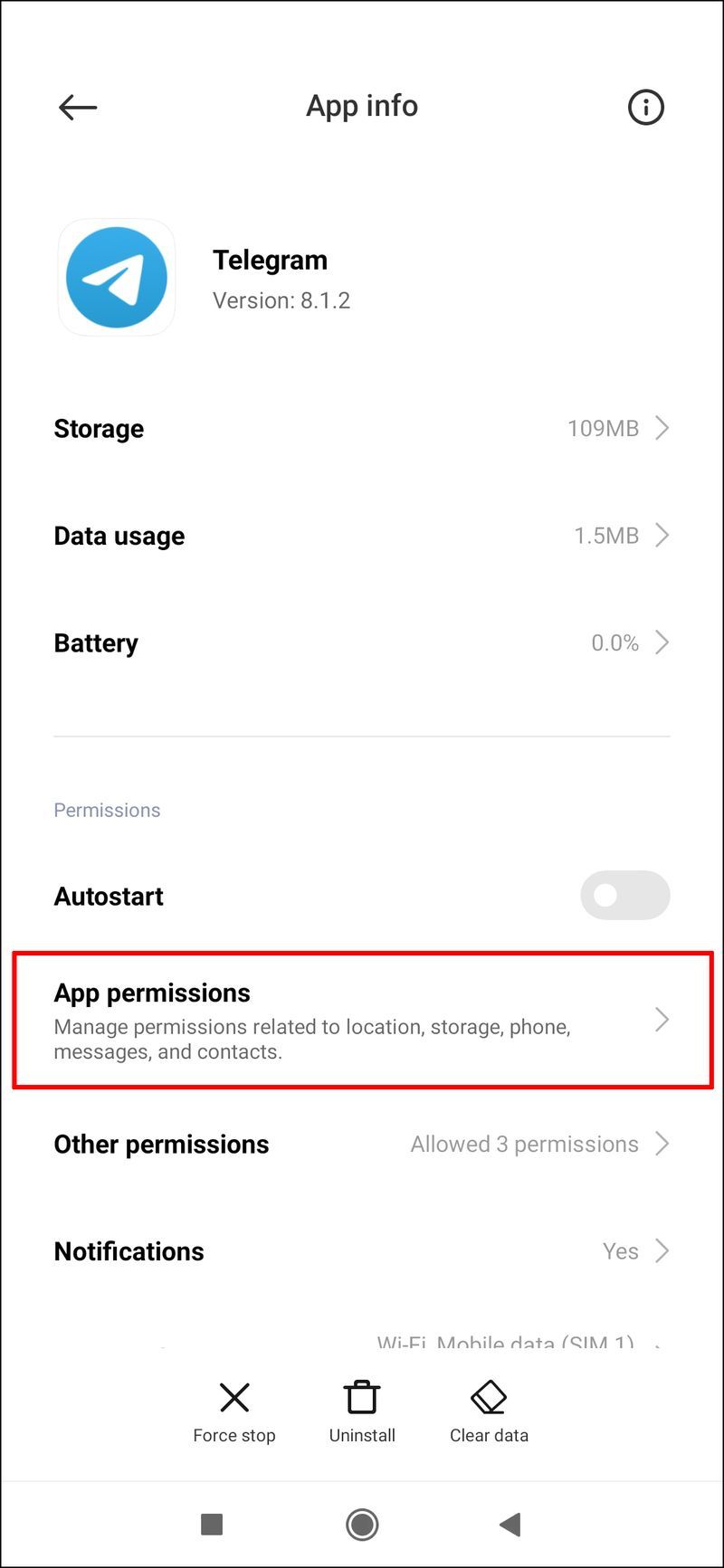
- Sørg for, at indstillingerne for kontakter og lager er aktiveret.
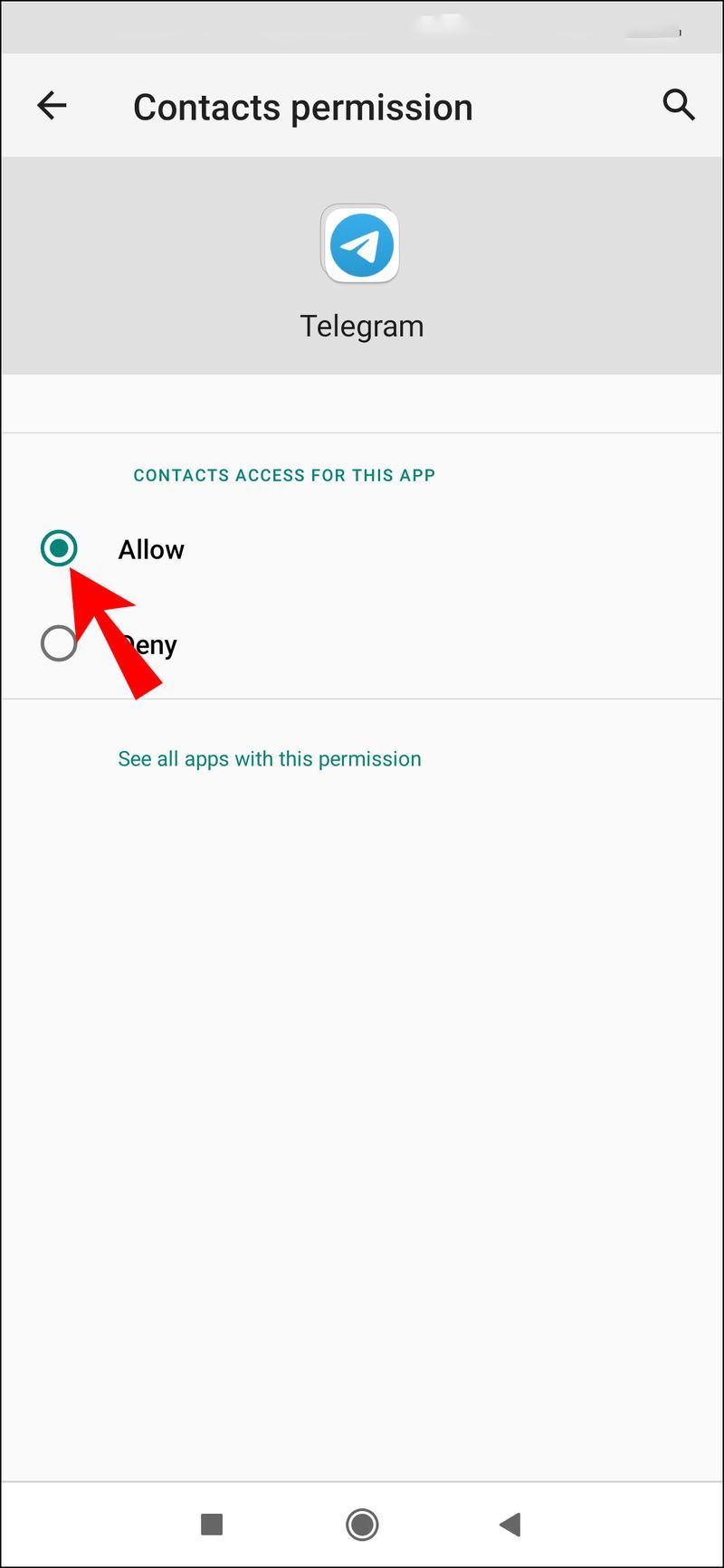
- Gå tilbage til Telegram og tryk på Andre tilladelser.
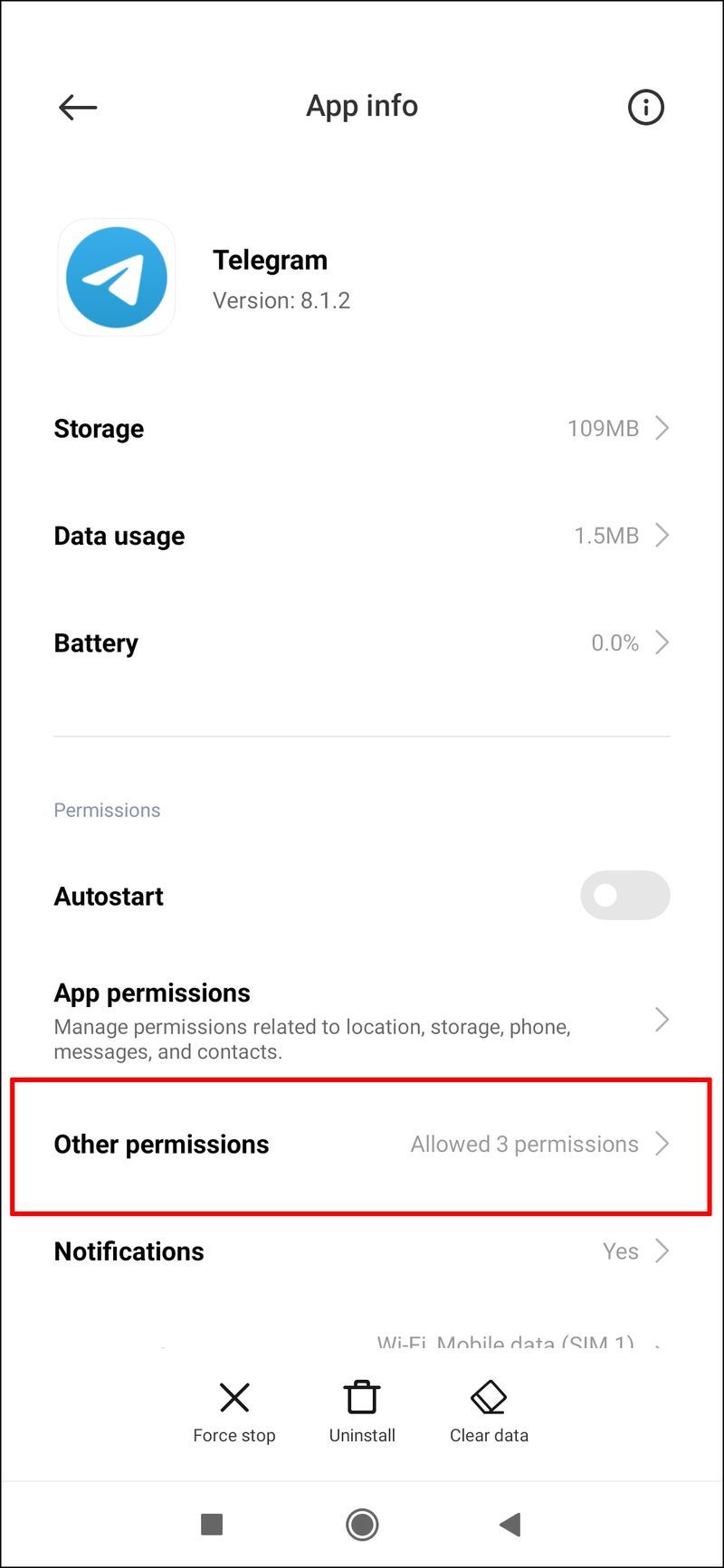
- Sørg for, at alle de nødvendige tilladelser er aktiveret.
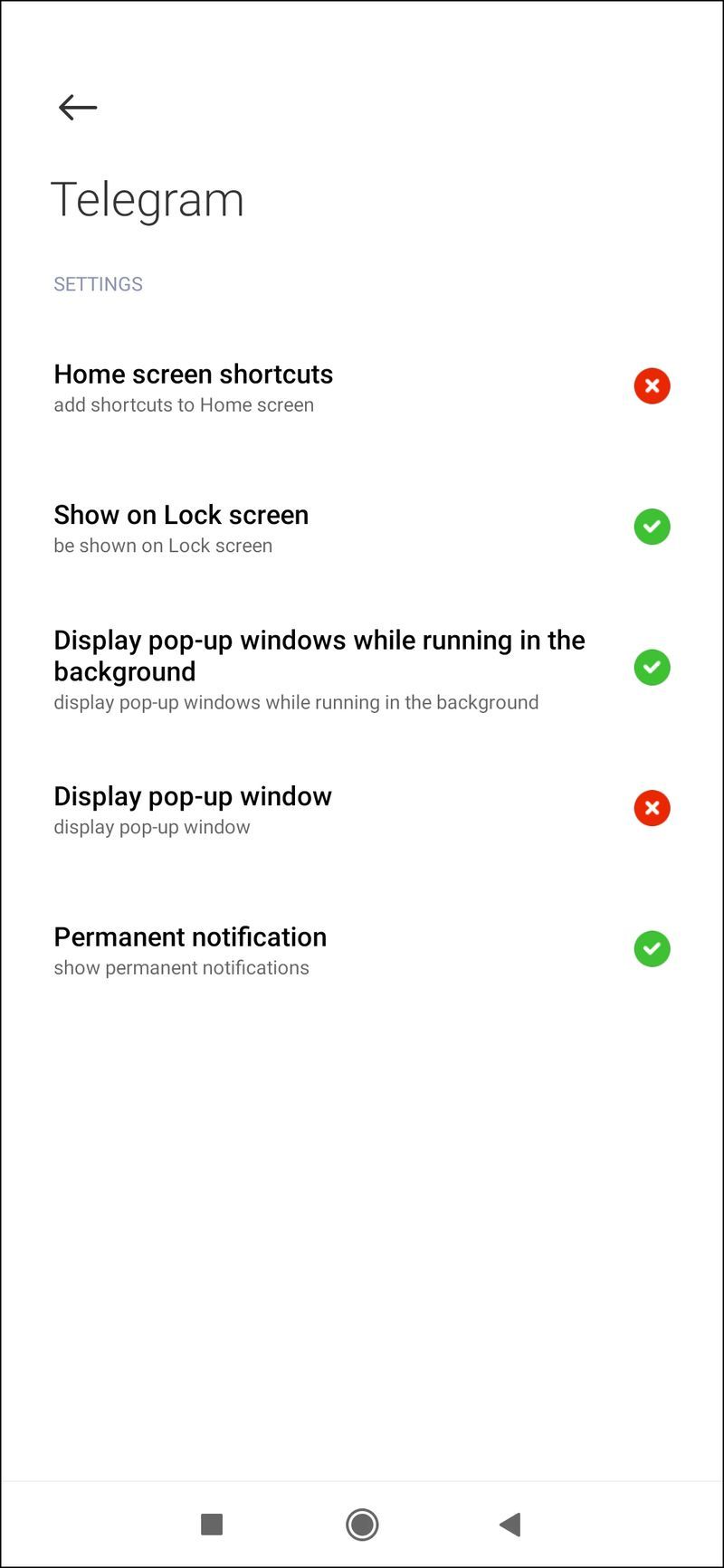
Du bør også tjekke appindstillingerne i Telegram. Sådan gøres det:
- Åbn Telegram på din Android.
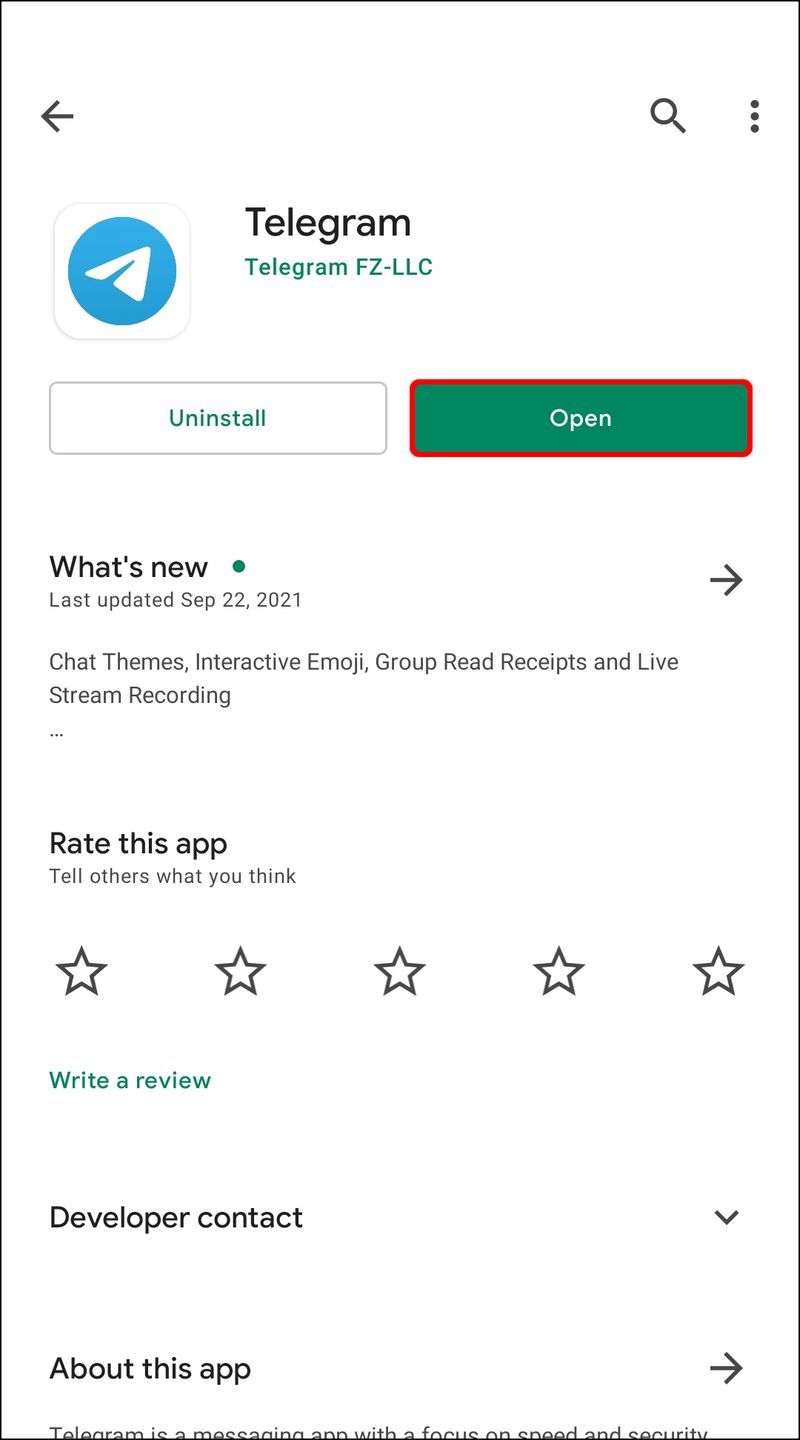
- Tryk på de tre vandrette linjer i øverste højre hjørne af din skærm.
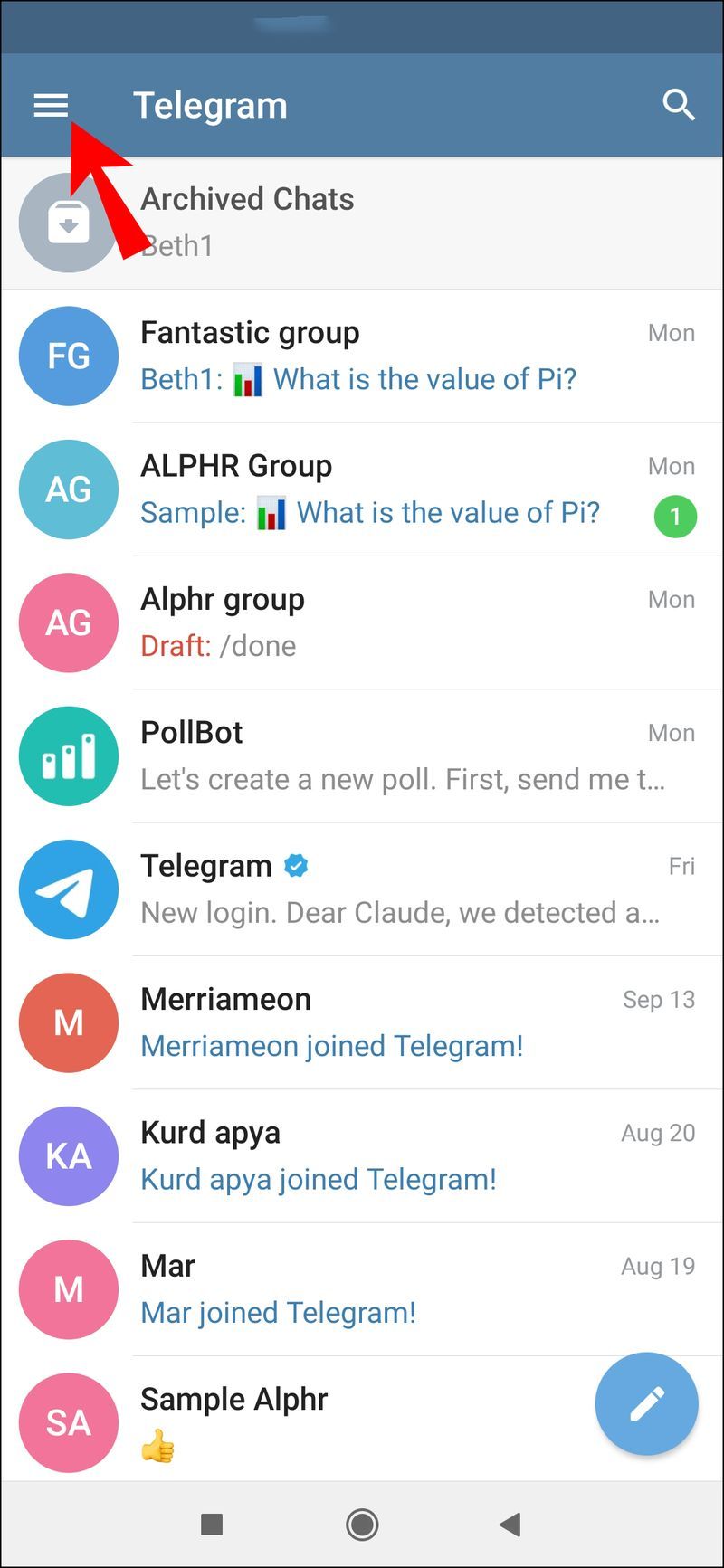
- Vælg Indstillinger i menuen.
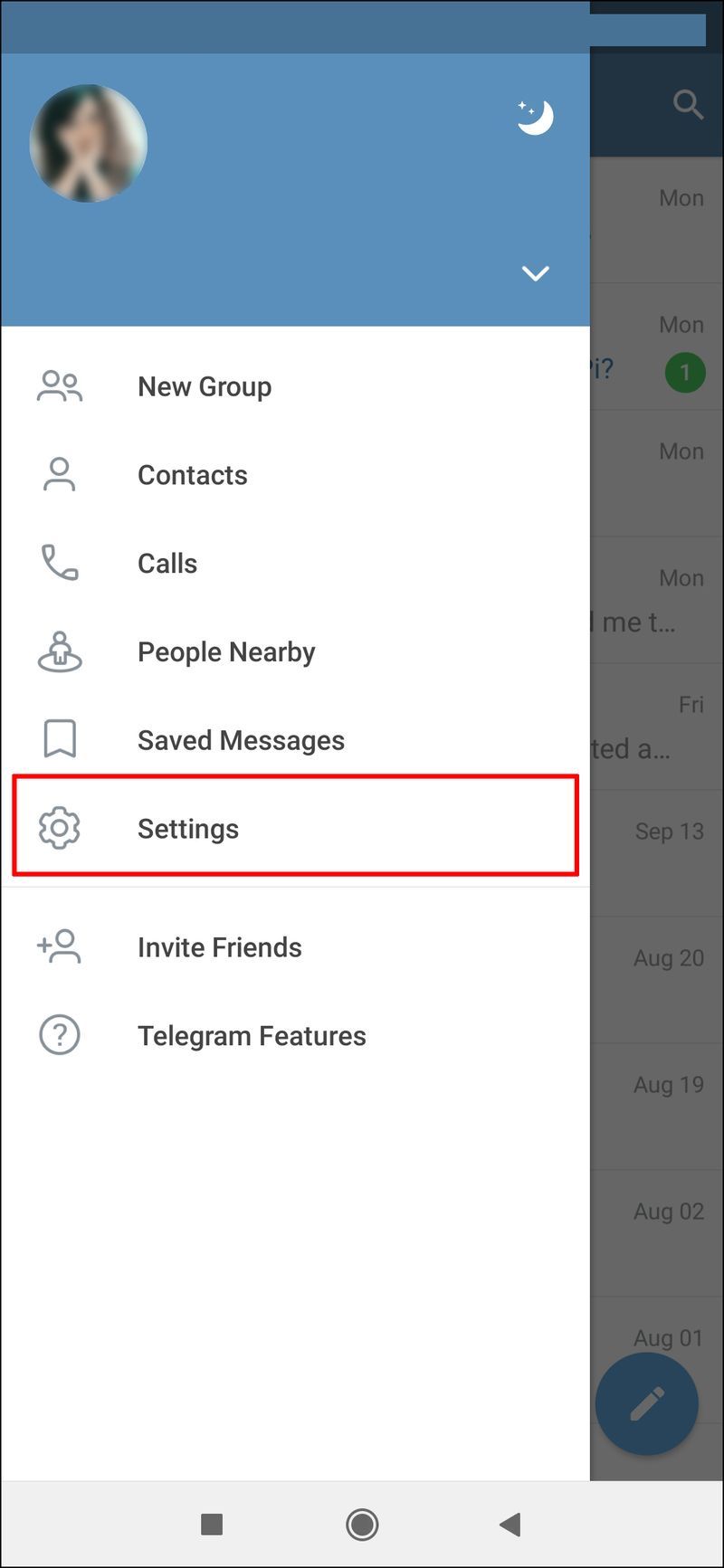
- Gå til Data og lagring.
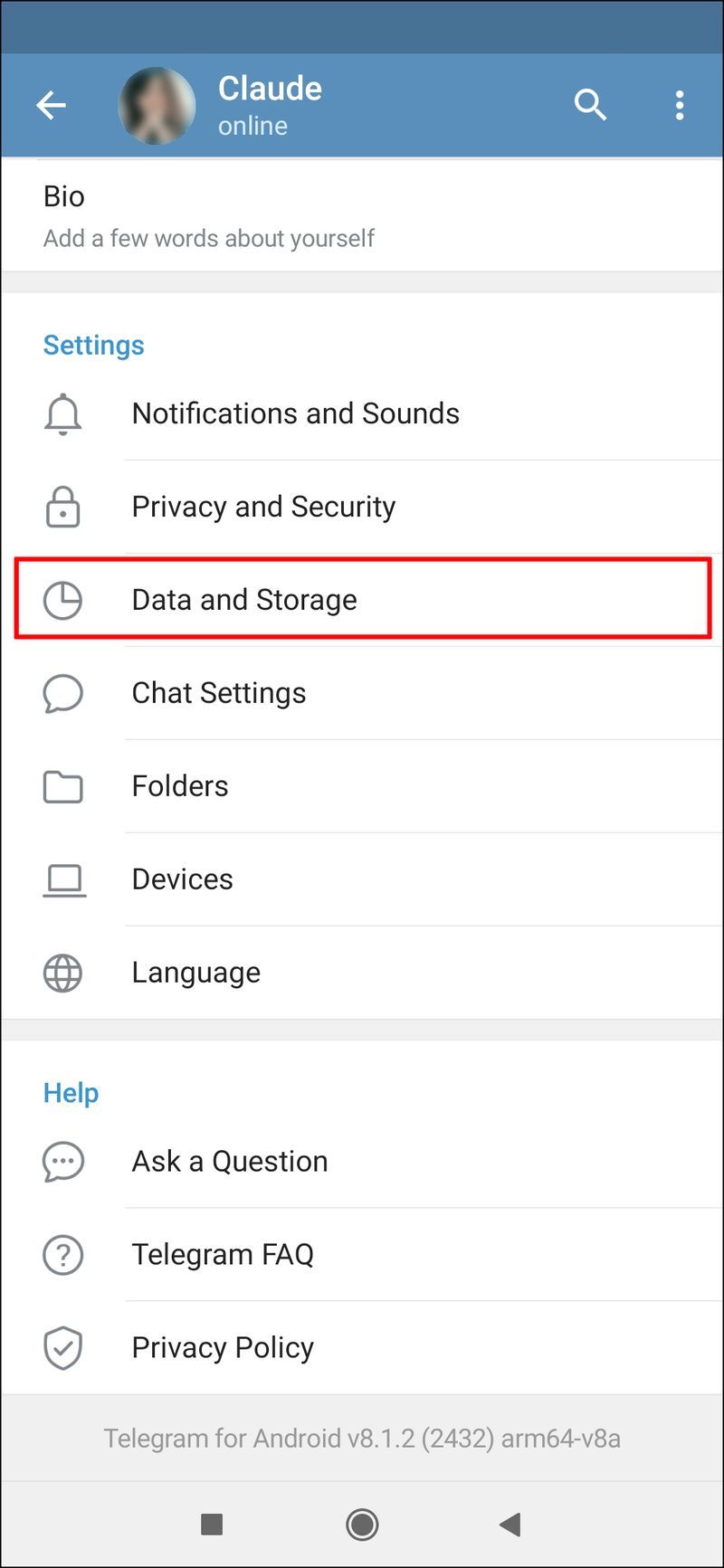
- Fortsæt til Automatisk mediedownload.
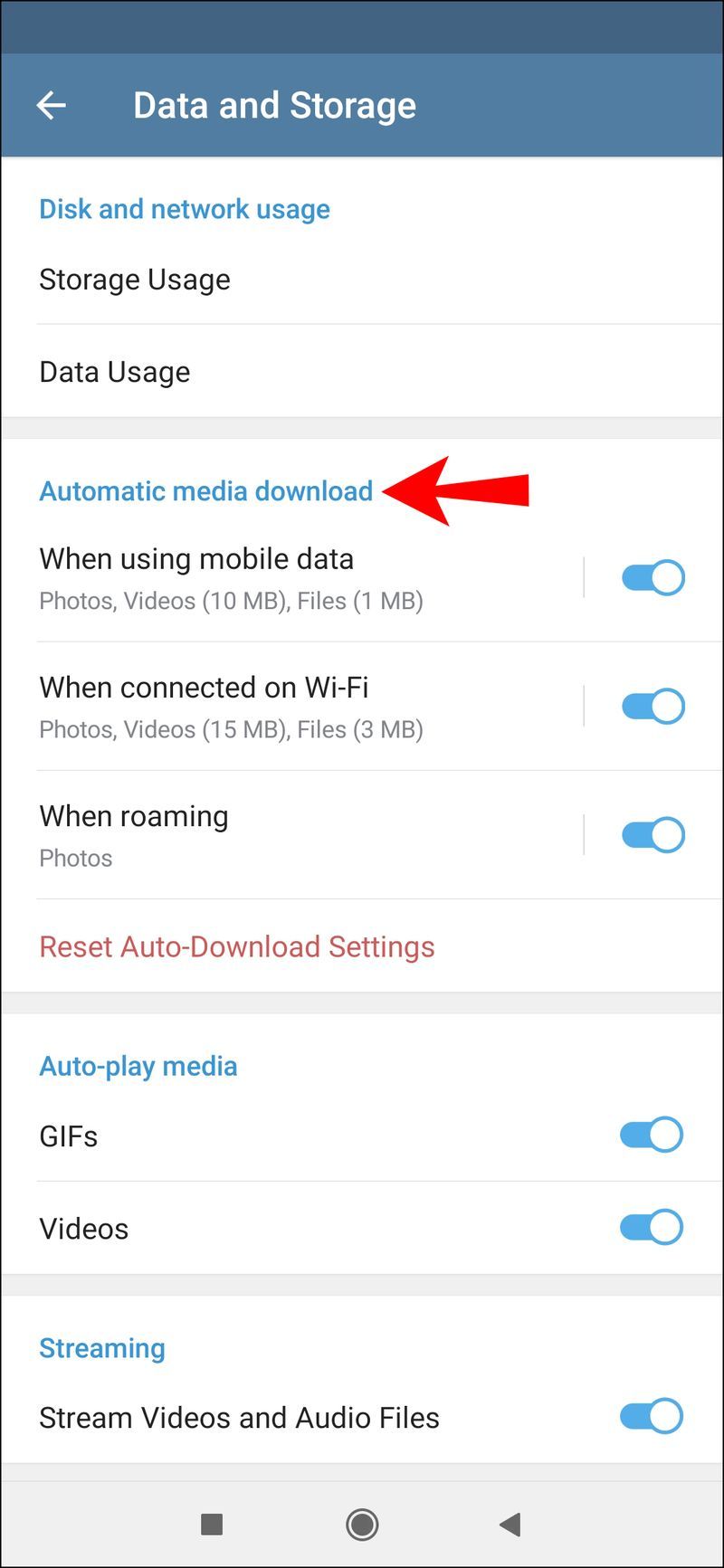
- Sørg for, at indstillingerne Ved brug af mobildata, Ved forbindelse til Wi-Fi og Ved roaming alle er aktiveret.
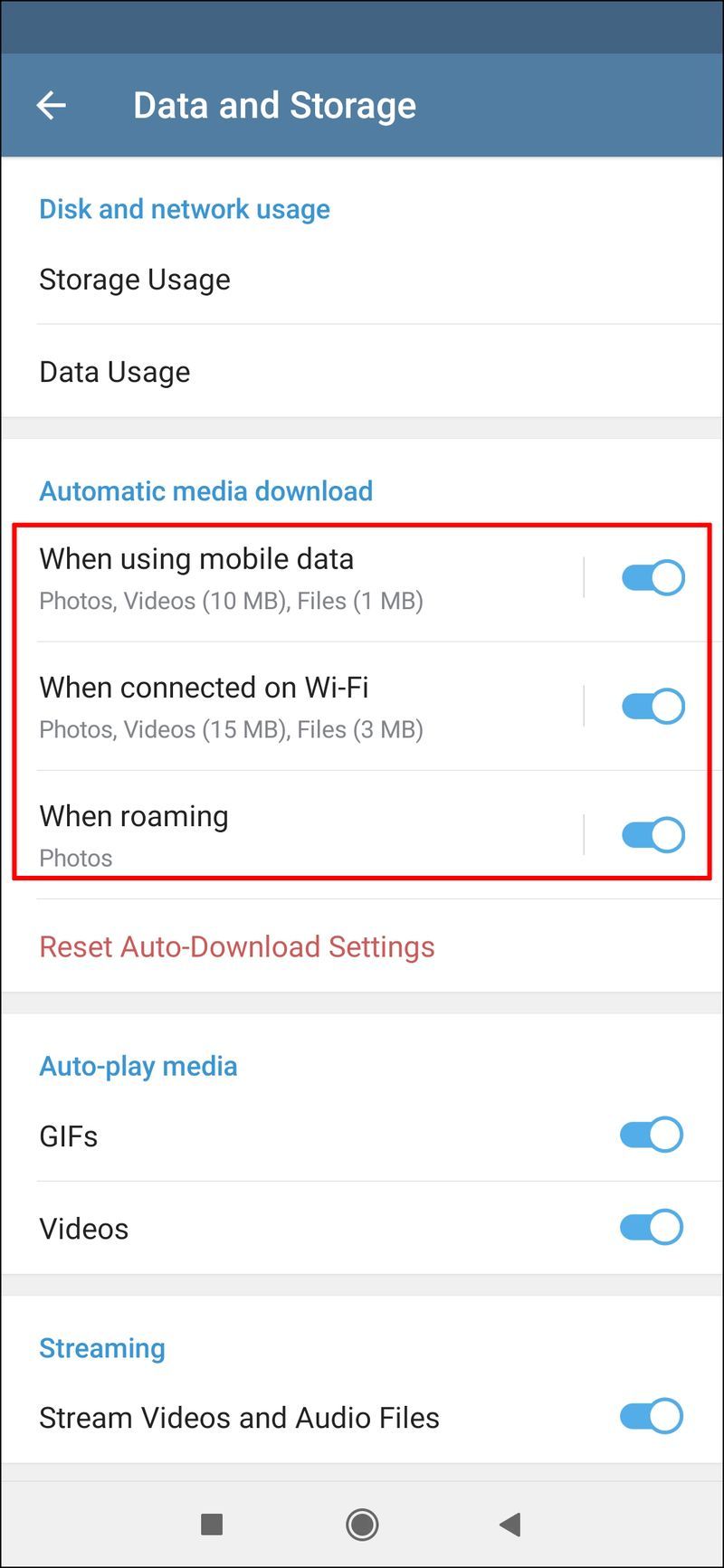
Du skal muligvis også opdatere appen. Sådan gøres det på en Android:
- Åbn Google Play på din Android.
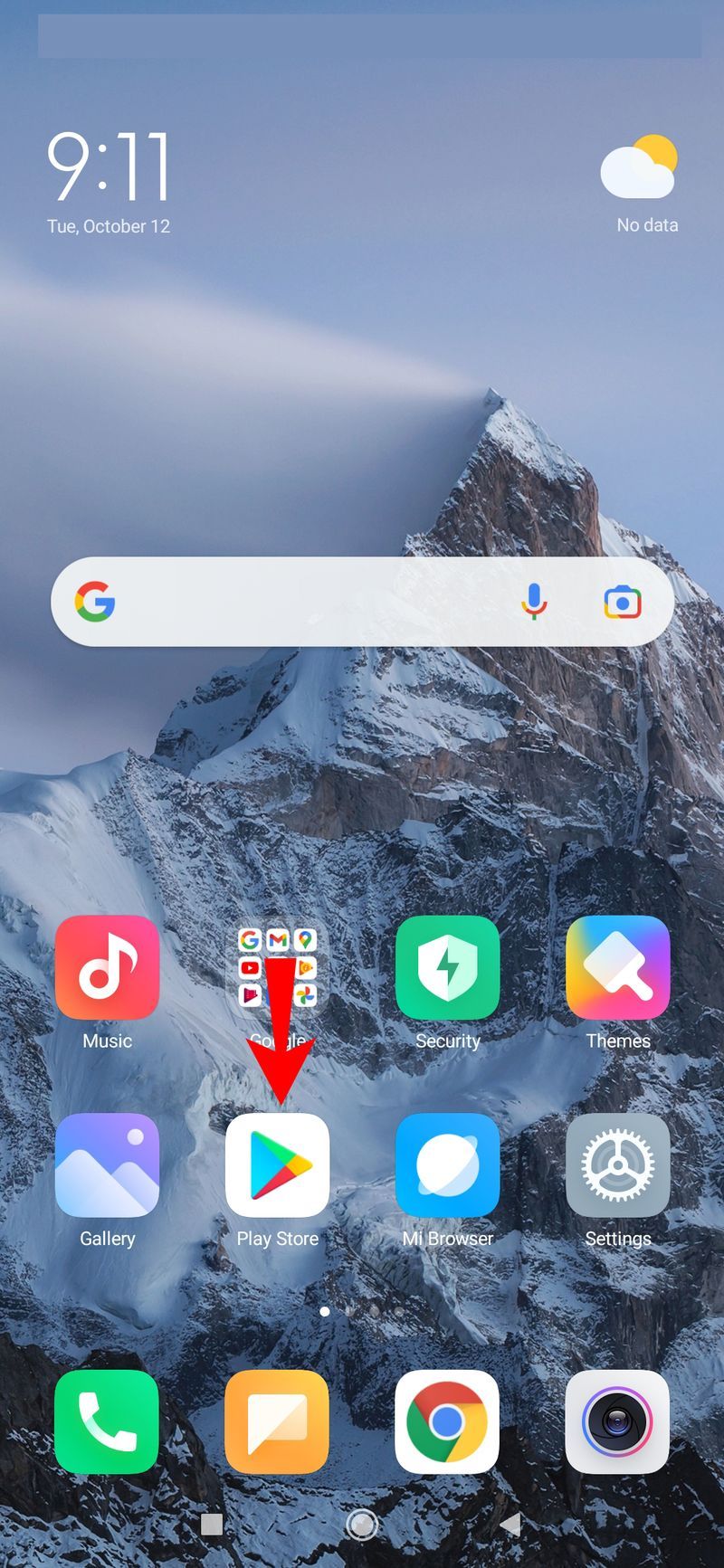
- Tryk på dit profilbillede i øverste højre hjørne af din skærm.
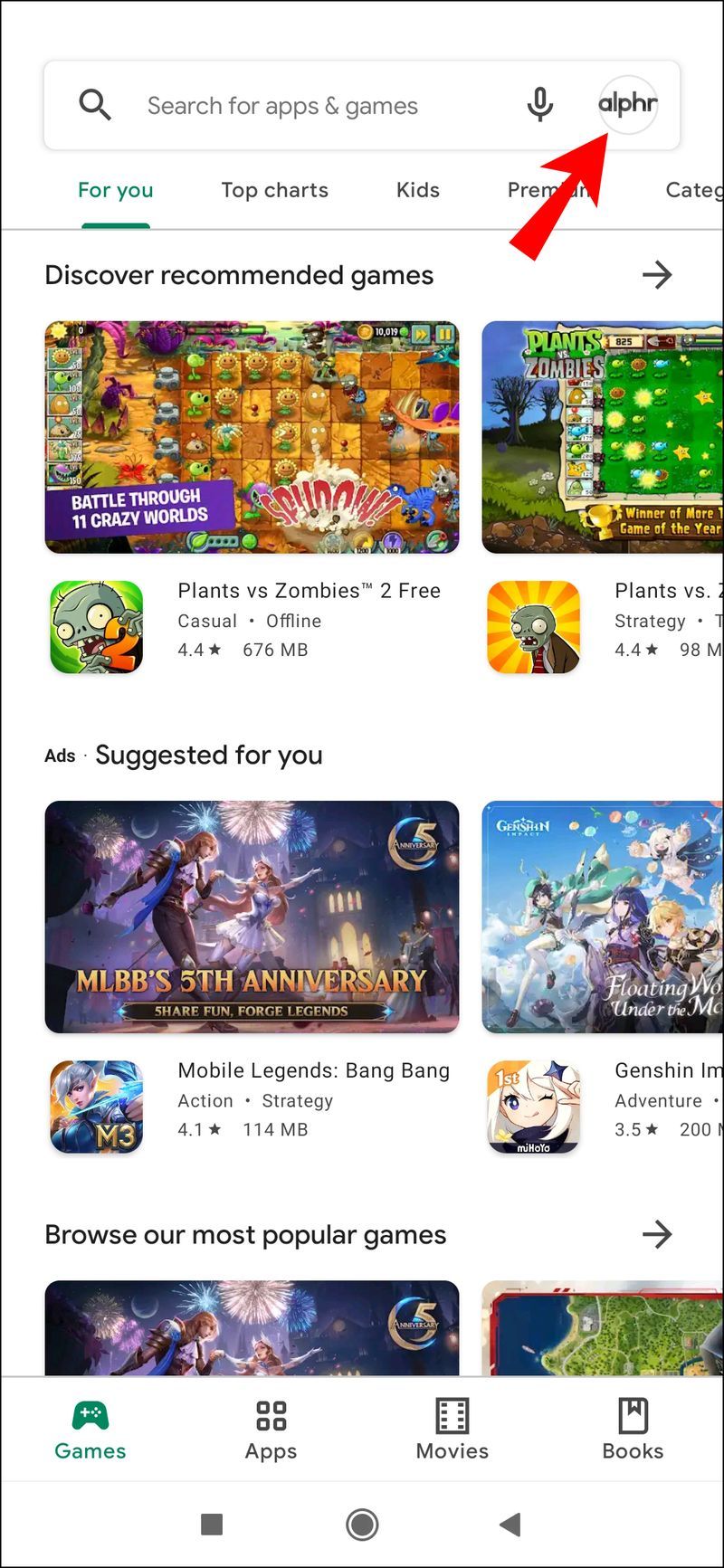
- Naviger til Administrer apps og enhed.
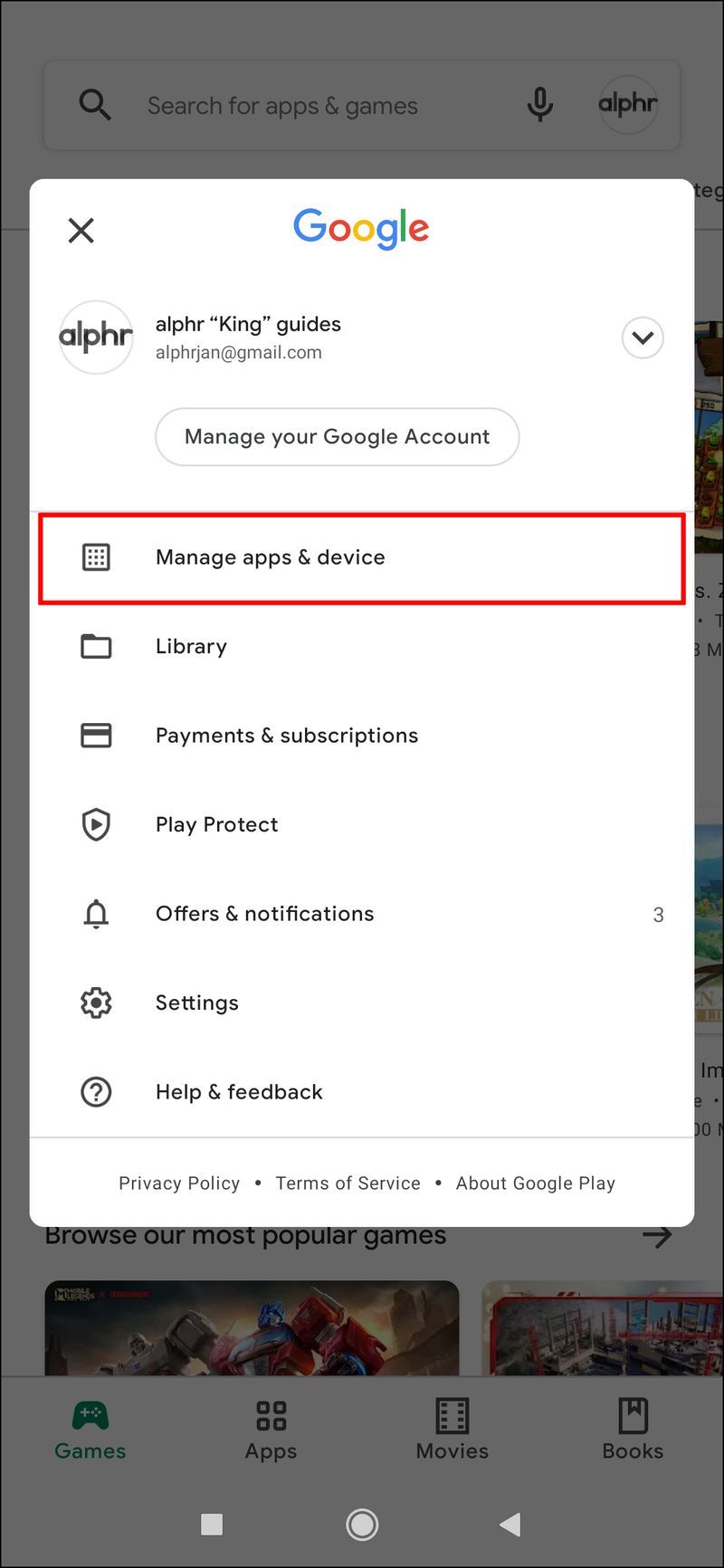
- Find Telegram på listen over apps.
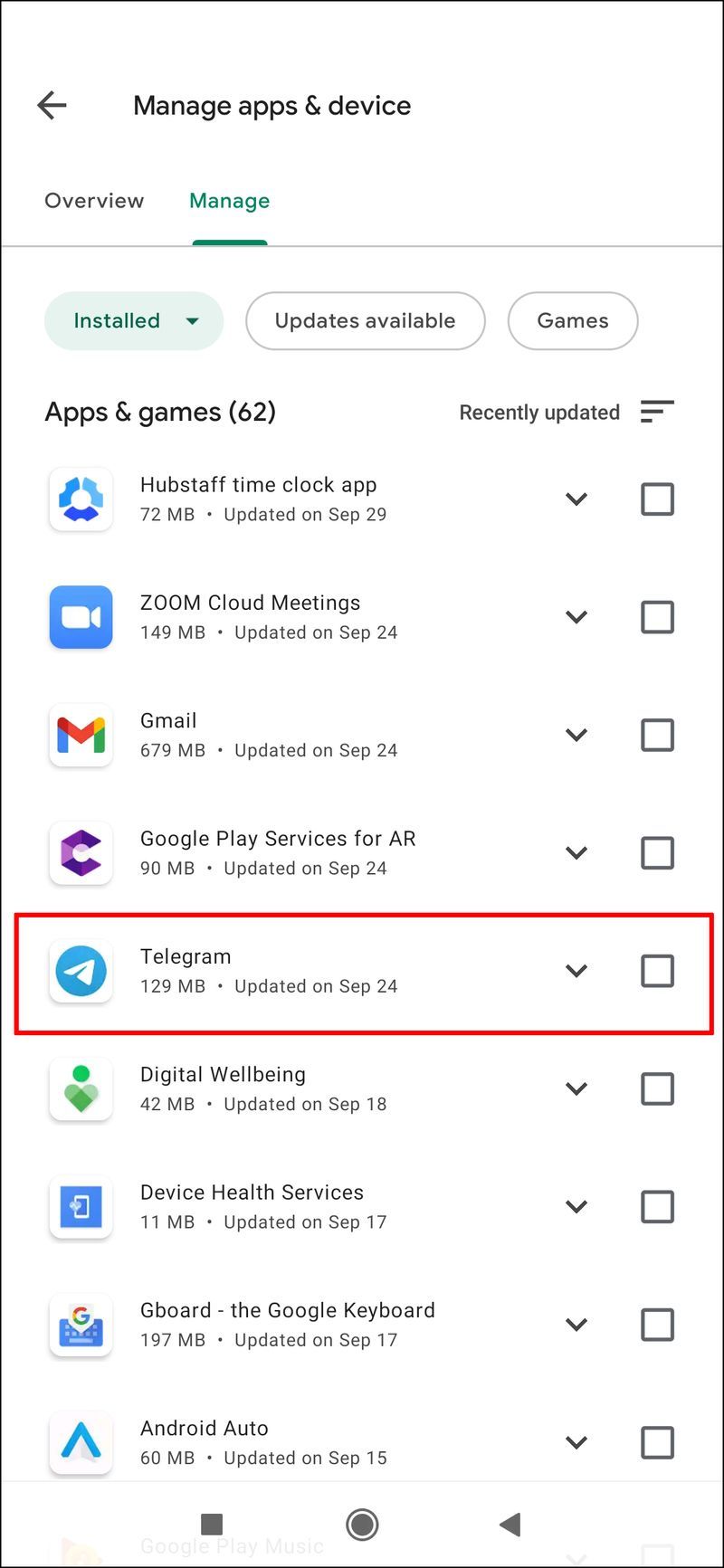
- Hvis der er en opdateringsmulighed ved siden af, skal du trykke på den og vente et par sekunder.
Telegram forbinder ikke på en pc
Hvis du bruger Telegram på din browser, ellers kaldet Telegram Web, kan du også opleve problemer med forbindelsen. Ligesom for mobilappen er den første ting, du skal gøre, at kontrollere, om Wi-Fi fungerer. Hvis det ikke er Wi-Fi, der forårsager forbindelsesproblemer, kan det være din browser.
For at få Telegram til at fungere igen og fremskynde enhver anden internetaktivitet, er det en god idé at rydde cachen fra din browser. Sådan gøres det på Chrome:
- Åbn Google Chrome.
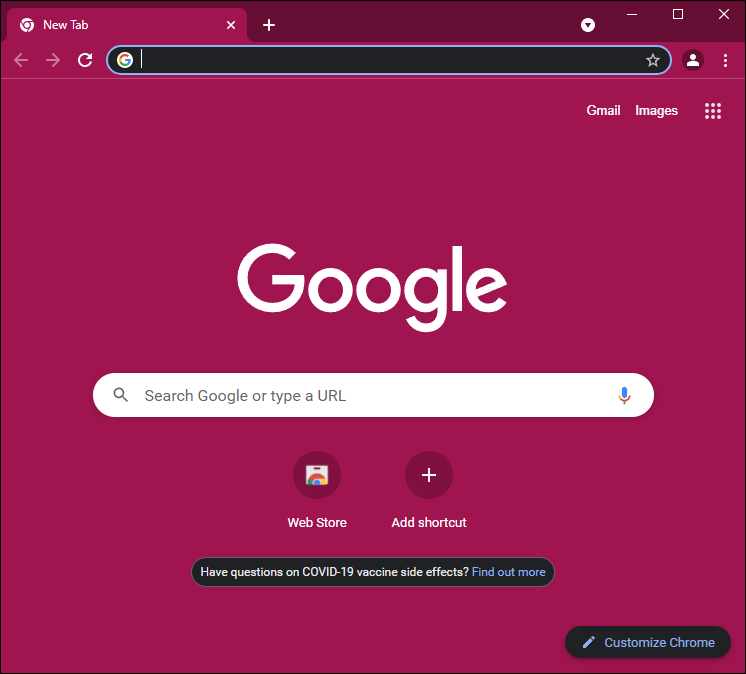
- Klik på de tre prikker i øverste højre hjørne.
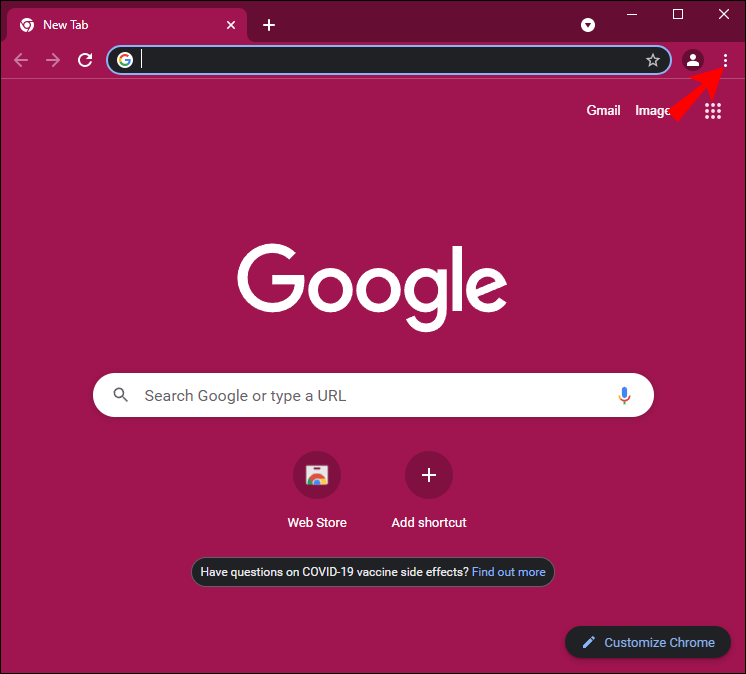
- Vælg Flere værktøjer, og gå derefter til Ryd browserdata. Dette fører dig til et nyt vindue.
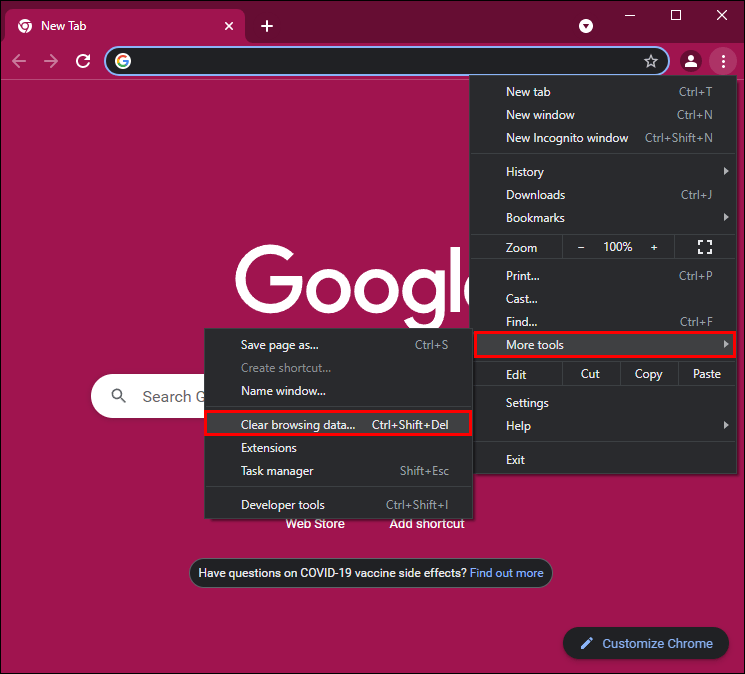
- Vælg tidsinterval. Du kan rydde cachen fra den foregående time, eller du kan vælge Altid og rydde alt.
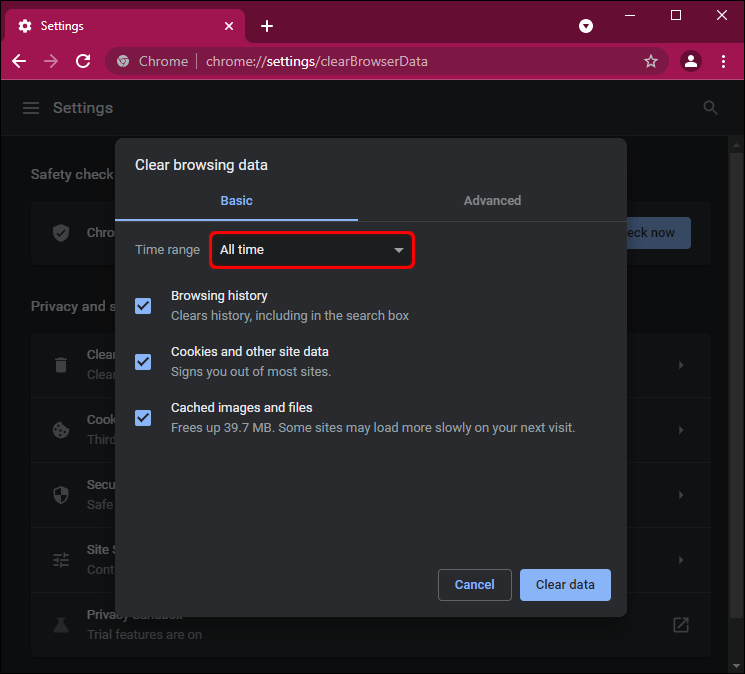
- Sørg for, at browserhistorik, cookies og andre webstedsdata og cachelagrede billeder og filer alle er markeret.
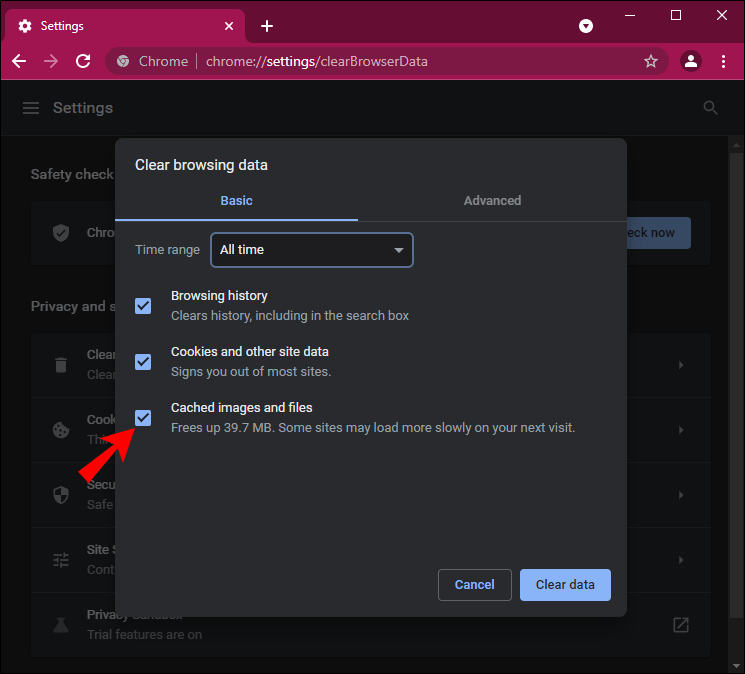
- Klik på knappen Ryd data.
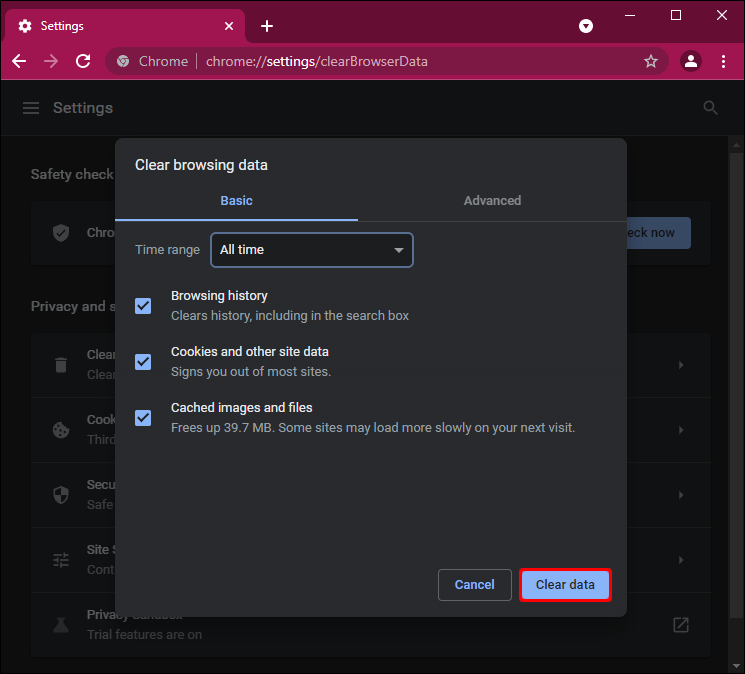
En anden løsning du kan prøve er at Hent desktop-appen. Telegram desktop-appen har været kendt for at forårsage færre problemer med forbindelsen end web-appen.
Endelig, hvis ingen af disse løsninger hjælper dig, er den sidste ting at prøve at genstarte din pc.
Telegram forbinder ikke uden en VPN
En anden grund til, at dit Telegram muligvis ikke opretter forbindelse, er din VPN. Afhængigt af hvilken server du er forbundet til, kan Telegram være forbudt i disse områder. Der er to ting, du kan prøve på dette tidspunkt. Først kan du ændre placeringen på din VPN. For det andet kan du deaktivere din VPN helt. Dette gælder både mobil- og desktop-apps.
På samme måde, hvis du bruger en proxyserver, kan du muligvis ikke oprette forbindelse på grund af det. For at slå det fra skal du gøre følgende:
hvordan man gyder en mega-zombie i uomvendt
- Åbn Telegram-appen på din telefon.
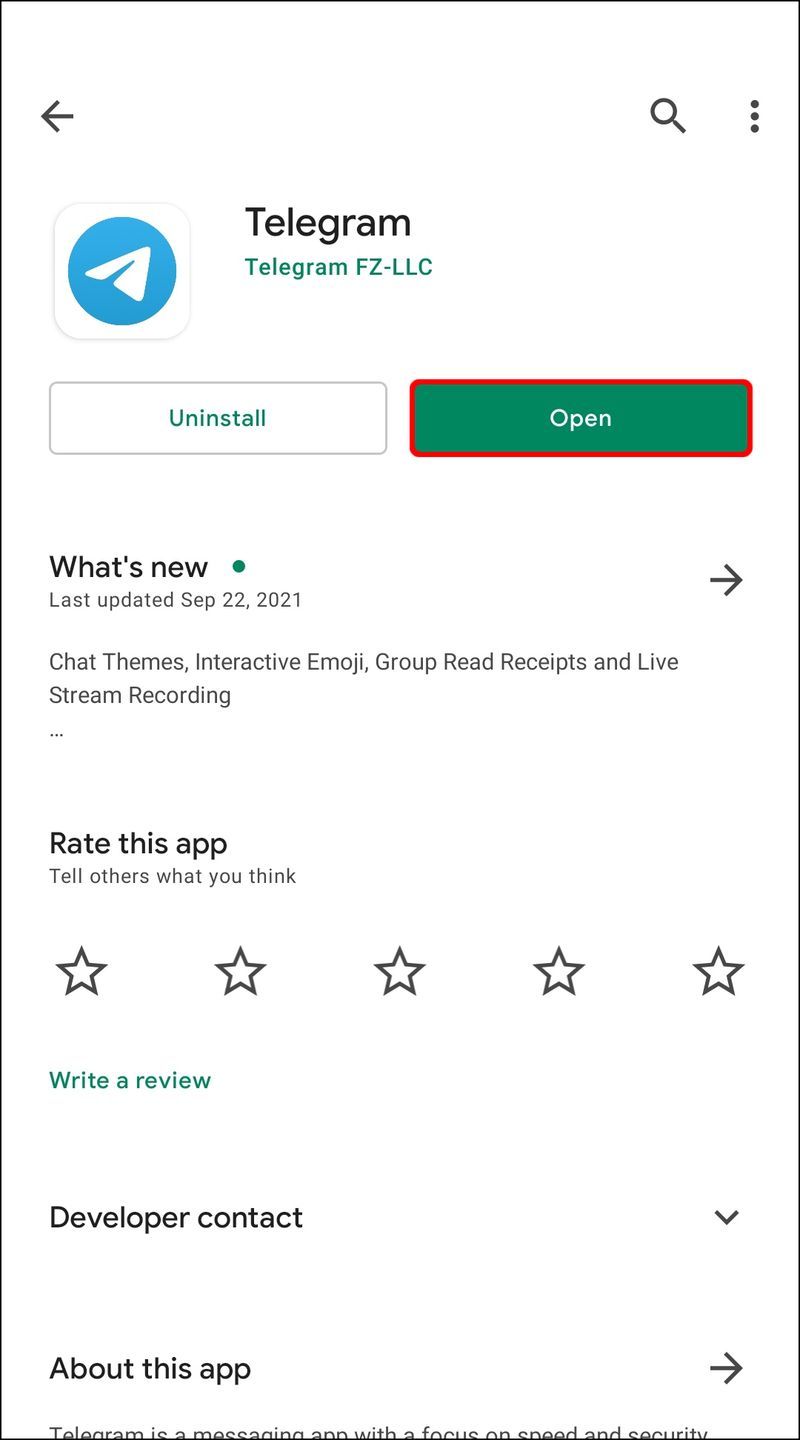
- Tryk på de tre vandrette linjer i øverste venstre hjørne af din skærm.
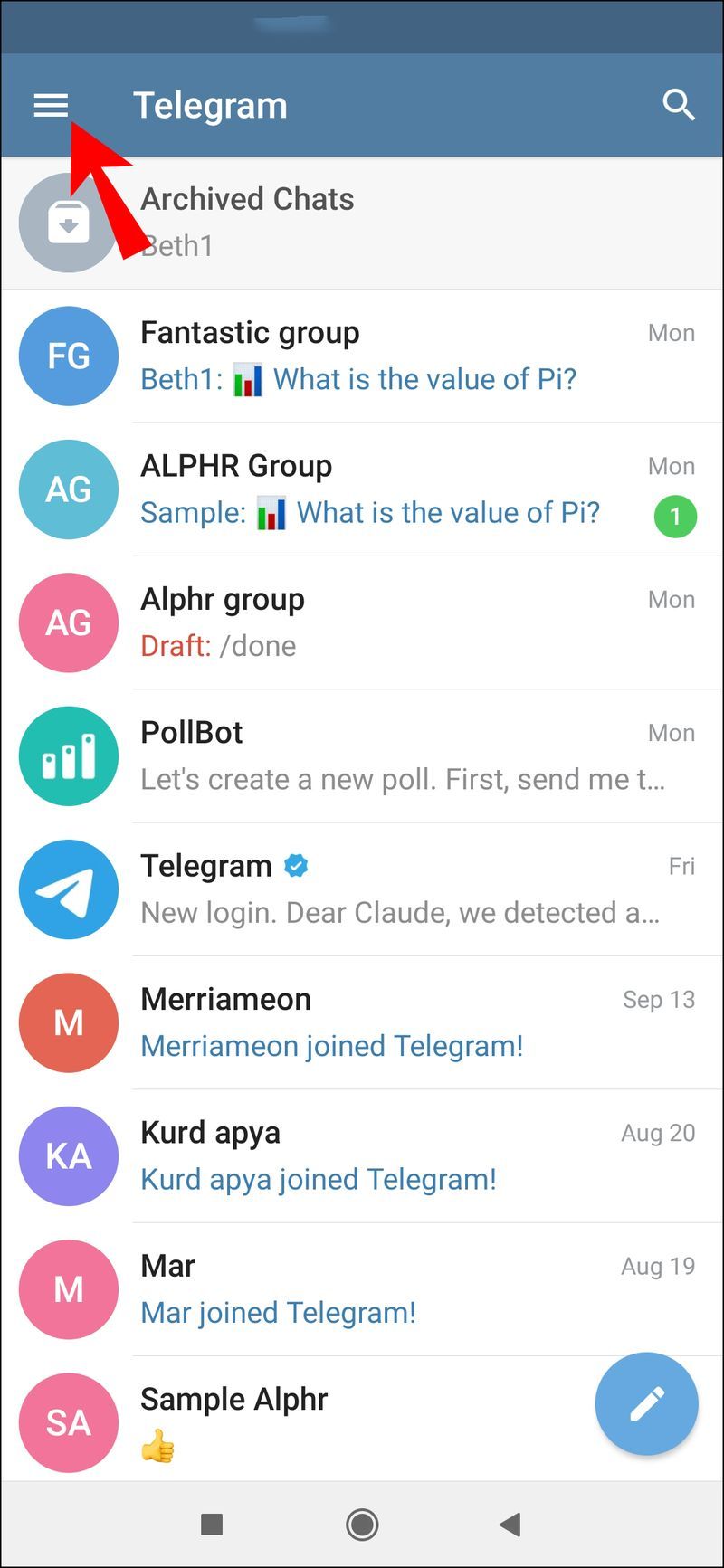
- Fortsæt til Data og lagring i menuen.
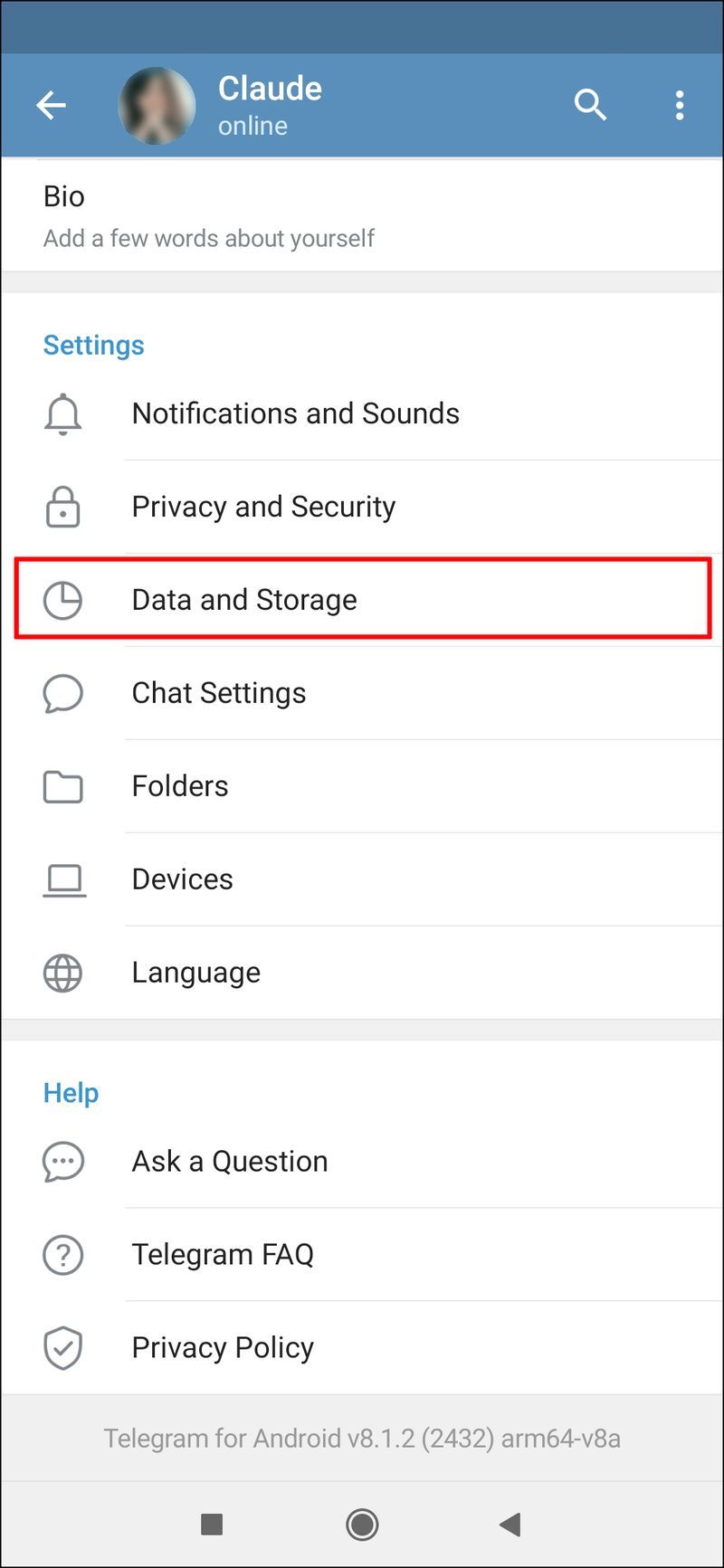
- Vælg fanen Proxy.
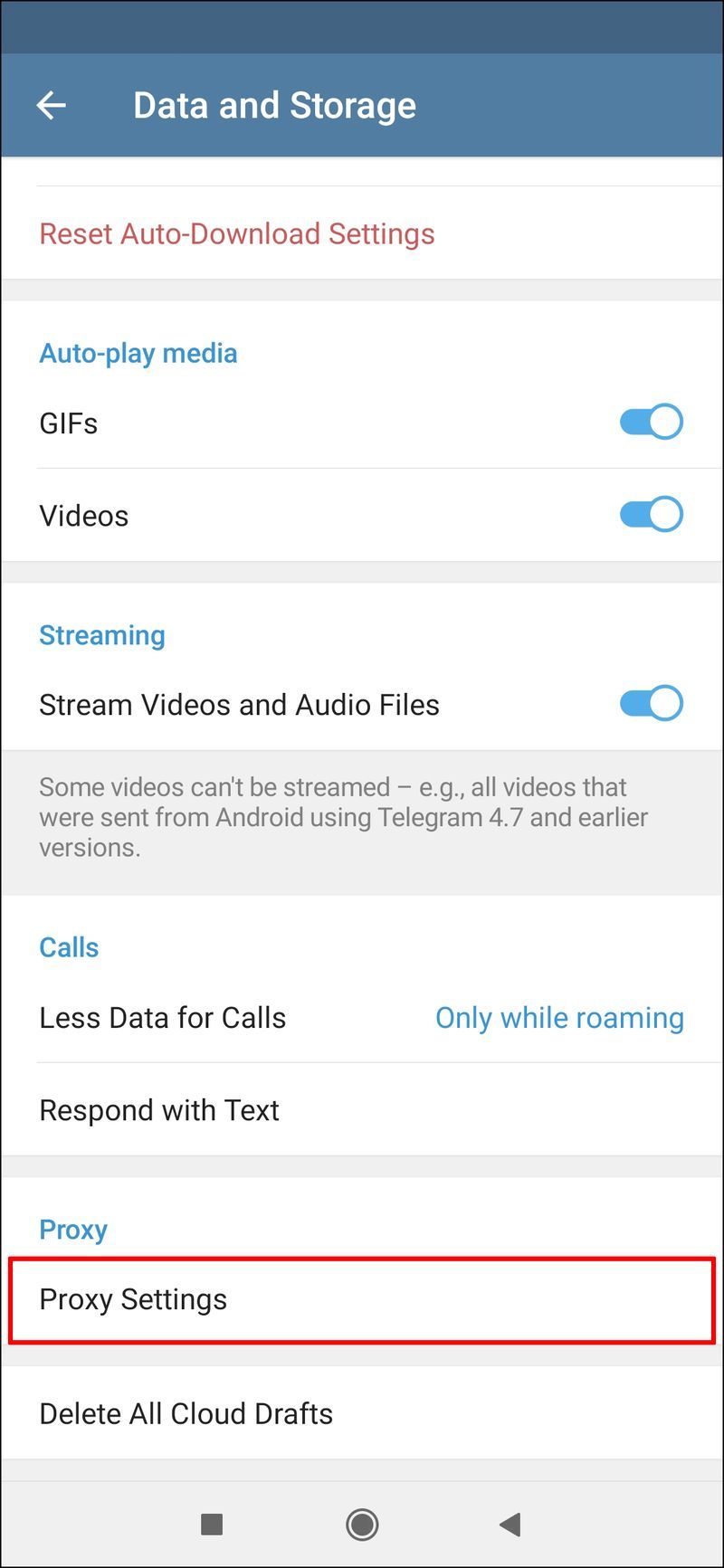
- Find indstillingen Brug en proxyserver, og deaktiver den.
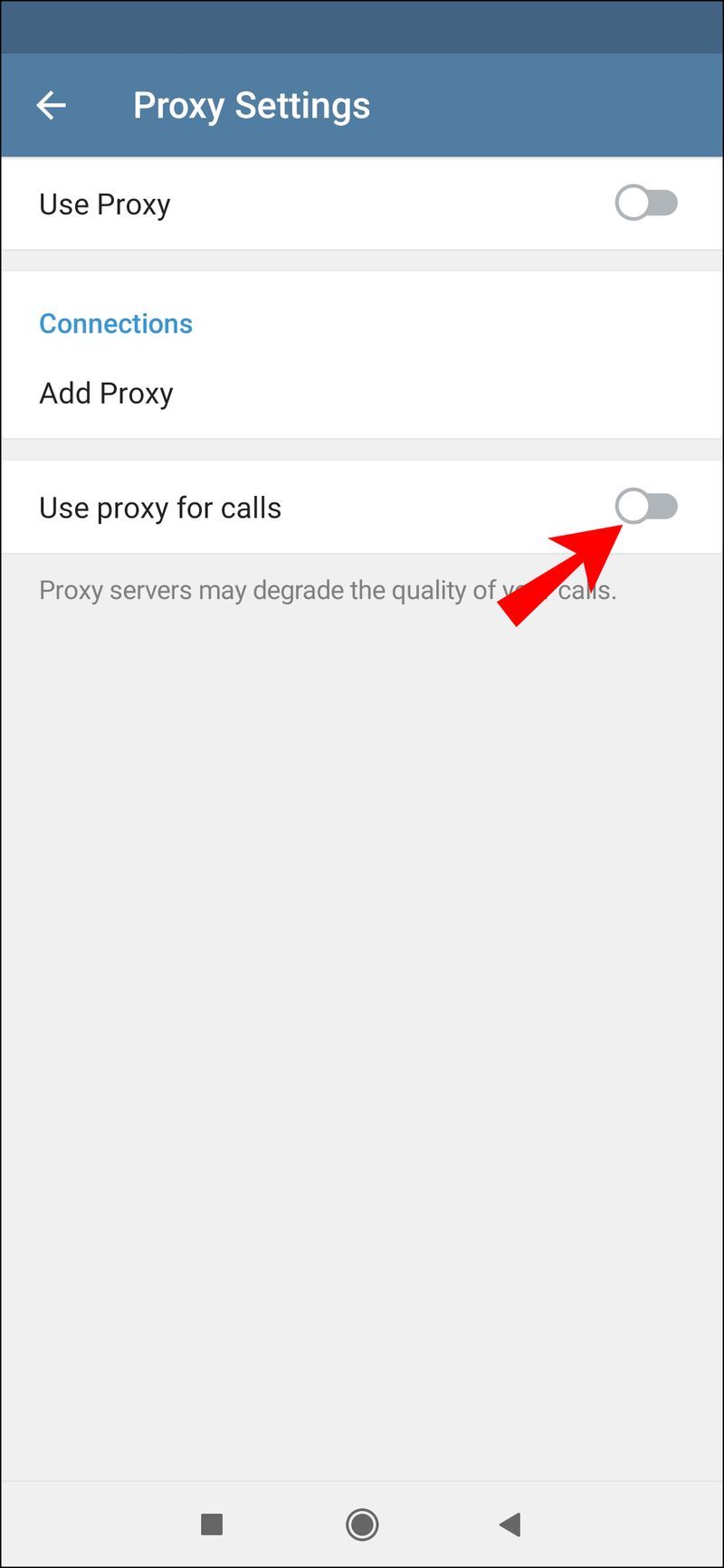
Gå tilbage til dine telegrambeskeder
Telegram, der ikke forbinder, er et frustrerende, men almindeligt problem, der typisk opstår på grund af en ustabil internetforbindelse. Heldigvis kan Telegram-forbindelsesproblemet nemt løses, og der er masser af måder at gøre det på. Når du har genoprettet din Telegram-konto, kan du gå tilbage til at chatte med dine venner.
Har du nogensinde haft problemet med, at Telegram ikke opretter forbindelse? Hvad gjorde du for at fikse det? Fortæl os i kommentarfeltet nedenfor.