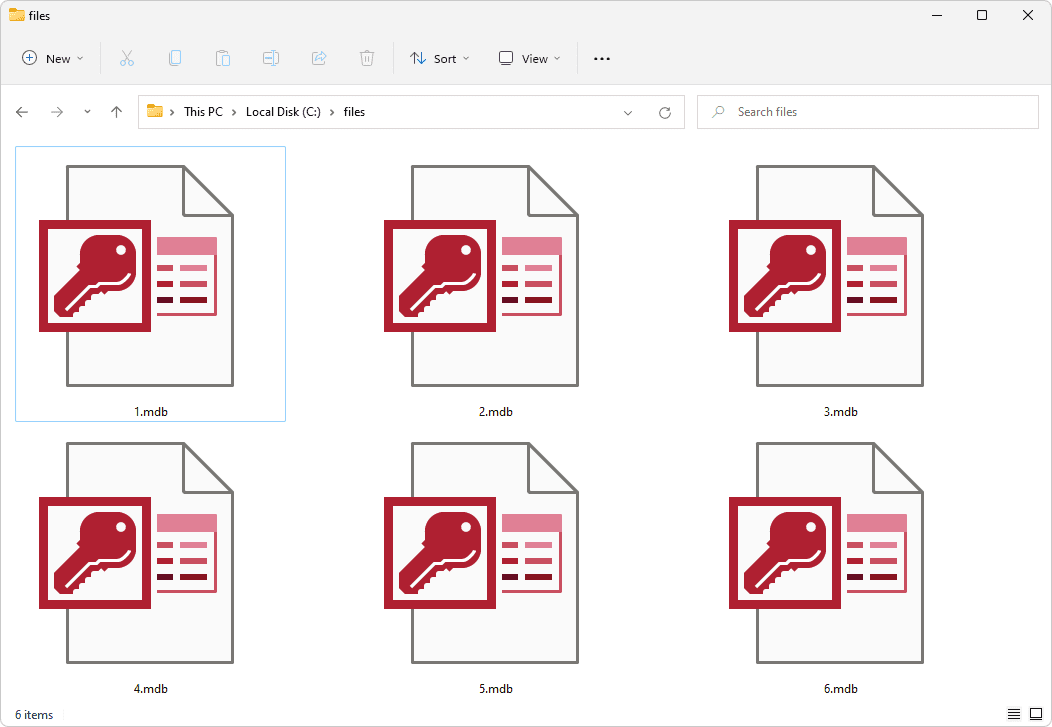Denne side dækker en række løsninger til, hvordan du får en USB Wi-Fi-adapter til at fungere, når den ikke tændes eller lukkes gentagne gange. Disse rettelser hjælper dig med at få tændt for Wi-Fi-adapteren og forbundet til en trådløs internetforbindelse.
Hvorfor virker min USB Wi-Fi-adapter ikke?
USB Wi-Fi-adaptere holder normalt op med at fungere på grund af driverfejl (forkerte drivere bliver installeret, eller de korrekte drivere er forældede), utilstrækkelig strøm eller en softwarefejl. Beskadiget eller snavset hardware kan også forhindre USB Wi-Fi-adaptere i at fungere korrekt.
Sådan stopper du en USB Wi-Fi-adapter fra at afbryde forbindelsen
Sådan repareres en USB Wi-Fi-adapter, når den holder op med at fungere på en Windows- eller Mac-computer.
-
Slå flytilstand fra . Hvis den er aktiveret, vil flytilstand deaktivere al trådløs forbindelse.
-
Slå Wi-Fi til. Hvis Wi-Fi er deaktiveret, kan din USB Wi-Fi-adapter ikke oprette forbindelse til internettet.
-
Kontroller Wi-Fi-signalets styrke . Tjek Wi-Fi-ikonet på dit skrivebord for at se, hvor mange bjælker internetforbindelsen har. Hvis USB-adapteren er forbundet til internettet, men dens signalstyrke er svag, kan du muligvis forbedre den ved at flytte din computer tættere på et vindue og væk fra vægge og store genstande.
-
Tilslut USB Wi-Fi-adapteren igen. Træk forsigtigt adapteren ud, vent nogle sekunder, og sæt den derefter i igen.
-
Tjek for snavs og skader. Tag USB Wi-Fi-adapteren ud af stikkontakten, og undersøg den for støv på indersiden af USB-stikket. Se også efter revner eller løst kabinet, der kan tyde på skader.
-
Genstart din computer. En hurtig genstart kan løse dine USB Wi-Fi-adapterproblemer ud over en række andre computerproblemer.
-
Opdater din Windows-pc eller din Mac. Installation af den seneste opdatering af operativsystemet kan løse adskillige problemer, inklusive hvad der plager Wi-Fi-adapteren.
-
Prøv en anden USB-port. Den aktuelle USB-port kan være beskadiget.
-
Fejlfinding af USB-porten. En hurtig metode er at prøve en anden USB-enhed. Hvis noget andet, som en mus, heller ikke virker, er problemet med USB-porten, ikke Wi-Fi-adapteren.
-
Slut din computer til en strømkilde. Nogle bærbare computere har problemer med at forsyne flere USB-enheder samtidigt, mens de kører på batteristrøm.
-
Brug en strømforsynet USB-hub. Hvis du har mistanke om, at der kræves mere strøm for at bruge USB Wi-Fi-adapterenheden, kan du prøve at slutte den til en USB-hub eller dockingstation med sin egen strøm.
Microsofts Surface Dock er en sådan enhed, der kan forbinde en Surface til flere skærme og forskellige USB-enheder.
hvordan man fjerner skrivebeskyttelse på usb
-
Fjern USB-hubben. Hvis du bruger en USB-hub, skal du frakoble USB Wi-Fi-adapteren og slutte den direkte til din computer. Din USB-hub blokerer muligvis forbindelsen.
-
Kør Windows-fejlfinding . Nogle relevante fejlfindingsprogrammer, der er tilgængelige for din computer, omfatter netværk og internet, indgående forbindelser, netværksadapter og strøm.
-
På Windows, åbne Enhedshåndtering og gå til Handling > Scan for hardwareændringer . Dette kan hjælpe din computer med at finde og aktivere din USB Wi-Fi-adapter.
-
Aktiver Wi-Fi-adapteren. Det kan være tilfældet, at enheden er blevet deaktiveret, i hvilket tilfældeaktivererdet er den eneste rettelse, du skal lave.
-
Opdater enhedsdrivere . I Windows skal du opdatere enhedsdriverne for eventuelle USB-adaptere under Netværksadaptere.
-
Afinstaller og geninstaller enhedsdrivere.
Hvis opdatering af enhedsdriveren ikke virker, skal du åbne Enhedshåndtering igen, højreklikke på din USB-adapters navn og vælge Afinstaller enhed . Når du er færdig, genstart din computer. Den korrekte driver skal automatisk downloade og installere efter genstartsprocessen er afsluttet.
Hvis det ikke virker på dette tidspunkt, så overvej at prøve en Gratis driveropdateringsværktøj .
-
Genstart WLAN AutoConfig service.
For at gøre dette skal du søge efter Windows services.msc . Når tjenester åbnes, skal du finde den pågældende tjeneste på listen, vælge Hold op , vent på, at den lukker ned, og tryk derefter på Start . Sørg også for, at opstartstypen til Automatisk .
-
Nulstil din Macs System Management Controller. Nulstilling af SMC kan løse en række problemer, herunder dem, der påvirker USB-enheder og Wi-Fi-forbindelse.
-
Deaktiver USB-batterisparer. I Windows skal du åbne Indstillinger, vælge Bluetooth og enheder > USB , og sørg for kontakten ved siden af USB batterisparer er slukket.
-
Nulstil dine netværksindstillinger på Mac eller Windows. Netværksindstillinger styrer hovedsagelig størstedelen af din enheds netværksfunktioner, der gør det muligt for den at oprette forbindelse til både internettet og andre enheder.
-
Udskift din USB Wi-Fi-adapter. Hvis ingen af ovenstående rettelser virker, og din enhed er relativt ny, bør du være i stand til at ombytte den eller få fuld refusion. Ellers kan du købe en ny USB Wi-Fi-adapter.
Har du brug for en USB Wi-Fi-adapter?
Du har muligvis ikke brug for en USB Wi-Fi-adapter, fordi størstedelen af moderne bærbare og stationære computere har indbygget Wi-Fi-funktionalitet. Prøv at oprette forbindelse til et Wi-Fi-netværk kun ved hjælp af din computers oprindelige hardware.
- Hvordan forbinder jeg mit skrivebord til Wi-Fi uden en adapter?
Hvis din computer ikke understøtter Wi-Fi, tilslut den til en smartphone og brug USB-tethering . Tilslut begge enheder via USB, og åbn din Android-telefon Indstillinger > Netværk og internet > Hotspot & Tethering > tænde Tethering . Åbn på iPhone Indstillinger > Cellulær > Personligt hotspot > tænde Personligt hotspot .
- Hvordan forbinder jeg et Samsung TV til Wi-Fi uden en adapter?
For at forbinde dit Samsung-tv (eller andre smart-tv'er) til Wi-Fi skal du åbne Indstillinger > Generel > Netværk > Åbn Netværksindstillinger . Vælg dit Wi-Fi-netværk, og indtast adgangskoden, hvis du bliver bedt om det, og vælg derefter Færdig > Okay . Bemærk, at trinene og menunavnene kan variere for andre smart-tv-modeller.