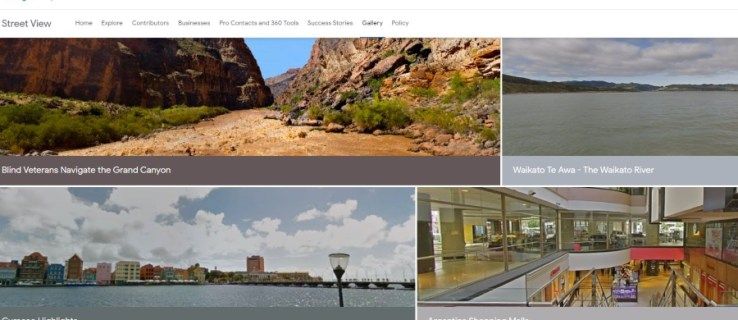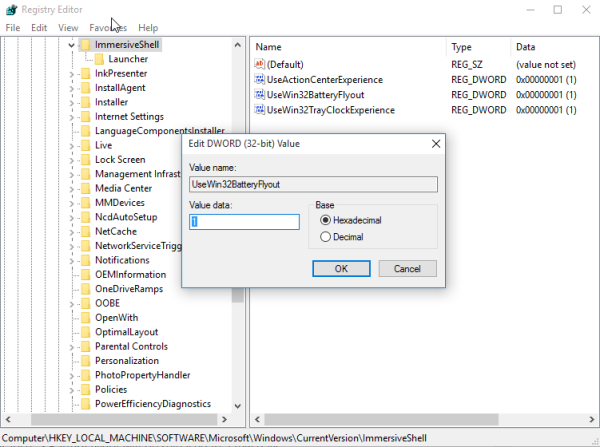Steam Cloud-fejlen dukker op, når filerne på din computer ikke stemmer overens med dem, der er gemt i Steam Cloud. Det forhindrer dig i at miste fremskridt i et spil ved et uheld, så det er vigtigt at løse dette problem, før du starter et spil.
Hvad forårsager Steam Cloud-fejlen?
Når du oplever denne fejl, vil du typisk få en af disse meddelelser:
- Steam Cloud-fejl
- Steam kunne ikke synkronisere dine filer til (spil) med Steam Cloud
- Kan ikke synkronisere
Disse meddelelser vises, når Steam tjekker dine lokale spilfiler, og de stemmer ikke overens med de gemte data, der er gemt i Steam Cloud. Dette sker normalt, når du spiller spil på flere computere, men det kan også ske, hvis du kun spiller på én.
hvordan du ændrer dit navn på overwatch
Den mest almindelige årsag til Steam Cloud-fejlen er, når du spiller på én computer og gør fremskridt i et spil, og derefter starter spillet på en anden computer, der ikke er indstillet til at synkronisere med Steam Cloud. Da dataene ikke stemmer overens, giver Steam en advarsel. Afhængigt af den specifikke fejl har du muligvis mulighed for at spille spillet alligevel eller prøve at synkronisere igen.
Hvis du vælger at spille et spil efter at have modtaget Steam Cloud-fejlen, kan du miste fremskridt i dit spil, fordi spillet kan ende med at bruge de ældre gemte filer. Prøv at løse problemet, før du spiller spillet, hvis det overhovedet er muligt.
Sådan rettes Steam Cloud-fejlmeddelelsen
For at løse din Steam Cloud-fejl, prøv hver af disse rettelser:
-
Prøv at synkronisere igen . Hvis din Steam Cloud-fejlmeddelelse giver mulighed for at Prøv at synkronisere igen , prøv det. Det kan have været et kortvarigt problem med Steam eller din internetforbindelse.
Hvis du ikke kan se beskeden længere, skal du kigge efter, hvor der står Cloud-status ude af synkronisering (ved siden af afspilningsknappen i dit Steam-bibliotek). Klik Ude af synkronisering , og klik derefter Prøv at synkronisere igen .
Hvis du har en Steam Cloud-advarsel, der giver dig mulighed for at spille spillet alligevel eller lancere alligevel , vælg ikke disse muligheder. At spille spillet uden at løse dit cloud-problem kan resultere i tab af spillets fremskridt.
-
Sørg for, at Steam ikke er nede . Tjek officielle Steam-feed , eller en uofficiel statusside som Steam Status for at se, om Steam oplever problemer med udfald.
Hvis Steam ser ud til at have problemer, skal du vende tilbage og prøve igen senere. Problemer med Steam-tjenesteudfald kan forhindre skysynkronisering og forårsage denne fejl.
-
Tjek din internetforbindelse. Hvis din forbindelse er langsom eller upålidelig, kan det forhindre Steam Cloud i at synkronisere.
Hvis dette er dit problem, skal du tjekke din forbindelses hastighed og kvalitet og løse dine internetproblemer. Du kan derefter forsøge at synkronisere med Steam Cloud igen ved at bruge instruktionerne til at genforsøge synkronisering fra trin et.
-
Aktiver Steam Cloud-synkronisering på din computer . Den mest almindelige årsag til dette problem er, at synkronisering er slået fra på den computer, du bruger i øjeblikket, og du spillede spillet på en anden computer, der har synkronisering på.
Åben Damp > Indstillinger > Sky > Aktiver Steam Cloud-synkronisering for apps, der understøtter det . Klik derefter Okay og genstart Steam. Steam bør synkronisere, og du kan prøve at spille spillet igen.
Steam præsenterer dig muligvis for en mulighed for, hvilke gemme data du skal bruge, når du starter dit spil. Tjek datoen på de forskellige muligheder og vælg den, der svarer til sidste gang du spillede for at undgå at miste fremskridt.
-
Udfør en fuldstændig genstart af Steam . Hvis dit spil stadig ikke vil synkronisere, skal du sørge for, at du har lukket helt ned og genstartet Steam. Åbn Task Manager , Højreklik Damp , og vælg Afslut opgave . Tjek derefter for andre Steam-processer (dvs. Steam (32 bit), Steam Client WebHelper), højreklik og Afslut også dem.
hvordan man fortæller, om en telefon er låst op
Når du har lukket Steam helt ned, kan du åbne det igen og vente på, om det synkroniserer.
-
Bekræft integriteten af dine spilfiler . Hvis der er et problem med dine lokale spilfiler, kan du rette det ved at bekræfte.
For at bekræfte spilfiler skal du højreklikke på spillet i dit Steam-bibliotek og derefter klikke Ejendomme > Lokale filer > Bekræft integriteten af spilfiler .
Denne proces kan et stykke tid, hvis dit lagerdrev er langsomt, eller spillet er stort.
-
Reparer din Steam-biblioteksmappe . Hvis reparation af spilfilerne ikke løste dit problem, kan reparation af biblioteksmappen muligvis.
aero tema windows 10
Klik Damp > Indstillinger > Hent > Steam biblioteksmapper . Klik derefter på mere ikon (tre vandrette prikker) og vælg Reparationsmappe .
-
Juster indstillinger for antivirus og firewall . Tjek dine antivirus- og firewallprogrammer, og sørg for, at de er indstillet til at tillade Steam igennem. Det kan du f.eks tillade Steam at omgå Windows Defender uden at slukke helt.
Du kan eventuelt slukke for din antivirus og firewall midlertidigt for at se, om det løser problemet. Hvis det gør det, skal du enten tilføje en undtagelse til din firewall eller antivirus til Steam eller skifte til en ny firewall eller antivirus.
Din firewall og antivirus er vigtige sikkerhedsfunktioner, så lad dem ikke være slukket permanent.
- Hvordan løser jeg Steam-diskskrivningsfejlen?
Til ret Steam-diskskrivningsfejlen , genstart Steam, genstart din computer, fjern skrivebeskyttelsen fra drevet, og sluk for skrivebeskyttet indstilling for Steam-mappen. Hvis du stadig har problemer, skal du køre Steam som administrator eller prøve at flytte Steam til et andet drev.
- Hvordan retter jeg en Steam-netværksfejl?
Til rette en Steam-netværksfejl , genstart din Steam-forbindelse, tjek Steam-serverstatus og fejlfind din internetforbindelse. Hvis du stadig ser fejlen, skal du opdatere Steam-klienten, lukke baggrundsapps, slukke for Windows Firewall og genstarte din pc.
- Hvordan retter jeg en fatal Steam-fejl?
Til rette en fatal fejl i Steam, start med at søge efter fejlkoden for at finde specifikke instruktioner. Generelle rettelser omfatter opdatering af Steam, opdatering af grafikdrivere, sletning af midlertidige filer og frigørelse af plads på din harddisk.