Fejlen til kernedataindlæsning er en Windows-fejlkode, der vises på Blue Screen of Death (BSOD). Din computer vil typisk kompilere nogle diagnostiske data og derefter genstarte, når denne fejl opstår. Hvis problemet fortsætter, vil din computer til sidst gå ned igen med den samme fejlmeddelelse om kernedata på siden.
Fejl i kernedatainpage er normalt forbundet med hardwarefejl relateret til hukommelsesmoduler og harddiske. I andre tilfælde vil den samme fejl dukke op på grund af virkningerne af en virus.
Hvordan Kernel Data Inpage-fejlen visesNår denne fejl opstår, vil du normalt se en meddelelse som en af disse:
|_+_| Årsager til Kernel Data Inpage-fejlFejlen til kernedataindlæsning er en stopkode, der vises under blå skærmnedbrud og skyldes normalt et problem med RAM-hukommelsen (Random Access Memory) eller harddisken.
Her er nogle ekstra koder forbundet med denne fejl og de specifikke problemer, de refererer til:
-
Undersøg og genindsæt dine hukommelsesmoduler.
I nogle tilfælde kan problemet skyldes forkert anbragte hukommelsesmoduler. Åbn din computer og inspicér din RAM for at udelukke dette og forhindre unødvendige udgifter. Hvis nogle moduler ikke er installeret korrekt eller er løsnet, skal du genindsætte dem og kontrollere, om kernedataindlæsningsfejlen stadig opstår.
Vær forsigtig, når du åbner en computer og justerer komponenter. Uden et korrekt opsat antistatisk armbånd kan statisk elektricitet permanent beskadige komponenter som RAM.
-
Efterse og genindsæt dine harddiskkabler.
Denne fejl indikerer normalt, at drevet har fysiske defekter som dårlige sektorer. I nogle tilfælde kan du opleve dette problem på grund af et forkert anbragt harddiskkabel.
Åbn din computer, find din harddisk, og genindsæt stikkablet for at udelukke denne mulighed. Du skal også kontrollere og genindsætte kablet, hvor det forbindes til din bundkort .
Når din harddisk kører, skal du lytte omhyggeligt efter eventuelle høje kliklyde. Hvis du hører dem, kan din harddisk være ved at svigte, hvilket kan forårsage denne type fejl. Rettelsen er at sikkerhedskopiere alle dine data og udskift din harddisk .
-
Test din hukommelse.
Windows 10 har et indbygget hukommelsesdiagnoseværktøj. Gratis muligheder er tilgængelige for Windows 7, Windows 8 og Windows 10. Hvis du har Windows 10, skal du skrive ' hukommelse ' i søgefeltet på proceslinjen, og vælg derefter Windows Hukommelsesdiagnostik > Genstart nu og kontroller for problemer .
Det bedste gratis hukommelsesdiagnoseværktøj er MemTest 86 , som du kan downloade og bruge til at tjekke din RAM.
Du ønsker måske at køre mere end ét hukommelsesdiagnoseværktøj. Hvis nogle af disse værktøjer rapporterer et problem med din hukommelse, kan du overveje at udskifte din RAM. Hvis du gør det, vil det sandsynligvis rette din kernedata-inpage-fejl, men din RAM vil sandsynligvis svigte i fremtiden på begge måder, hvis et af disse værktøjer finder et problem.
-
Brug et program til at teste din harddisk.
Du kan tjekke for problemer med din harddisk ved at bruge det indbyggede Windows-fejlkontrolværktøj eller chkdsk-kommandoen .
Hvis dit foretrukne diagnostiske værktøj finder problemer, såsom dårlige sektorer, så lad det forsøge at rette. Hvis det lykkes, bør du være i stand til at bruge din computer uden yderligere kernedata inpage-fejl går ned.
13 bedste gratis harddisktestværktøjer (marts 2024) -
Tag stikket ud hardware periferiudstyr .
Selvom det er mindre sandsynligt, kan denne fejl opstå på grund af andre eksterne enheder. For at udelukke dette skal du lukke din computer ned, tage stikket ud af alle dine eksterne enheder og tænde din computer igen.
Hvis din computer ikke går ned med kernedataindlæsningsfejlen, skal du tilslutte hver enhed en ad gangen igen. Når du finder enheden, der forårsager problemet, kan du enten lade den være frakoblet eller udskifte den.
hvordan man sletter snapchat-konto 2020
-
Kør en virusscanning.
I nogle tilfælde kan en virus ødelægge vigtige filer og forårsage en kernedataindgangsfejl. Det er mindre sandsynligt end andre muligheder, men det er stadig vigtigt at tjekke. Hvis intet andet har virket, så prøv at køre en virusscanning. Hvis nogle af disse programmer finder en virus, skal du lade den løse problemet, og derefter kontrollere, om du stadig oplever kernedata-inpage-fejl.
Vi vedligeholder en stor liste over gratis antivirussoftware, du kan bruge til at tjekke for denne type problemer.
- Hvad er funktionen af kernen i et operativsystem?
Kernen er et program på lavt niveau, der er ansvarlig for at forbinde alle applikationer med computerens fysiske hardware. Uden kernen ville ingen af dine programmer fungere. Hvert operativsystem har en kerne.
- Hvordan retter jeg en fejl i kernesikkerhedstjek i Windows?
For at rette en fejl ved kernesikkerhedstjek skal du fjerne eventuelle eksterne enheder, deaktivere automatisk genstart af Windows, scanne for korrupte filer og kontrollere harddisken for fejl. Hvis du stadig har problemer, skal du gendanne systemet til et tidligere arbejdspunkt, bruge Startup Repair Tool eller nulstille computeren.
- Hvilken mappe er Linux-kernen gemt under?
Linux-kernen er typisk placeret i /støvle vejviser. Indtast i terminalvinduet ls /boot og se efter en fil kaldet vmlinuz eller vmlinux .
Da de fleste kernedataindlæsningsfejl skyldes dårlige hukommelsesmoduler eller harddiske, indebærer rettelsen normalt at lokalisere den defekte komponent og udskifte den.
Computere, der oplever dette problem, vil typisk genstarte efter nedbrud. Hvis din computer ikke vil tænde eller starte op efter at have oplevet en kernedataindlæsningsfejl, så tjek vores guide til at rette en computer, der ikke tænder .
I andre tilfælde vil du opdage, at et hukommelsesmodul eller en harddisk ikke er korrekt tilsluttet, eller at en virus forårsagede hele problemet. Følg disse fejlfindingstrin for at rette din kernedata inpage-fejl:
Sikkerhedskopier dine data. Hvis det er et problem med din harddisk, kan du ende med at miste vigtige data. Hvis du har noget gemt, du ikke vil miste, bør du udføre en sikkerhedskopi, før du starter diagnosticeringsprocessen. Lav kopier af alle filer, du ikke har råd til at miste, og gem dem på et USB-flashdrev, SD-kort eller cloud-lagringstjeneste.
Fejlen til kernedata-inpage er blot en af mange fejl, der kan dukke op, når Windows går ned, hvilket afslører den berygtede blå skærm af død. Hvis du oplever problemer med blå skærm, har vi en komplet liste over fejlkoder på blå skærm, som kan hjælpe dig med at komme til bunds i dit problem.
Vi har også en general guide til at rette dødens blå skærm det kan være nyttigt.
FAQInteressante Artikler
Redaktørens Valg

Over 35? Du er muligvis for gammel til at arbejde inden for teknologi
Den tekniske industri har masser af problemer. Vi ved allerede, at det er svært at komme videre, hvis du tilfældigvis er kvinde i stedet for mand, og dette problem forener sig selv, hvis du også tilfældigvis har en

Kan Venmo sende penge til PayPal?
Venmo ligner meget PayPal, det er som sin moderne fætter. De to tjenester eksisterer faktisk pænt, selvom de stadig ikke har en direkte forbindelse. Venmo kan ikke sende for at besvare spørgsmålet i titlen

Microsoft Edge Chromium-forbindelsesendepunkter
Listen over Microsoft Edge Chromium-forbindelsesendepunkter Startende med de allerførste udgivelser af Windows 10 blev Microsoft ofte kritiseret af et stort antal brugere og endda af regeringsorganer i visse lande som Holland for intensiv dataindsamling via den indbyggede diagnostik og telemetri tjenester. Som svar havde Microsoft offentliggjort listen over

Sådan rettes det, når en Amazon Fire-tablet sidder fast på brandskærmen
Hurtige løsninger til at løse det irriterende problem med Fire-logoskærmen, der sidder fast på Amazon Fire-tablets, der opstår, når en tablet tændes eller genstartes.

Sådan får du Google Assistant til pc
Google Assistant til Windows er ikke officielt udgivet. Sådan installerer og konfigurerer du alt, hvad du behøver for at prøve Assistant på Windows i dag.
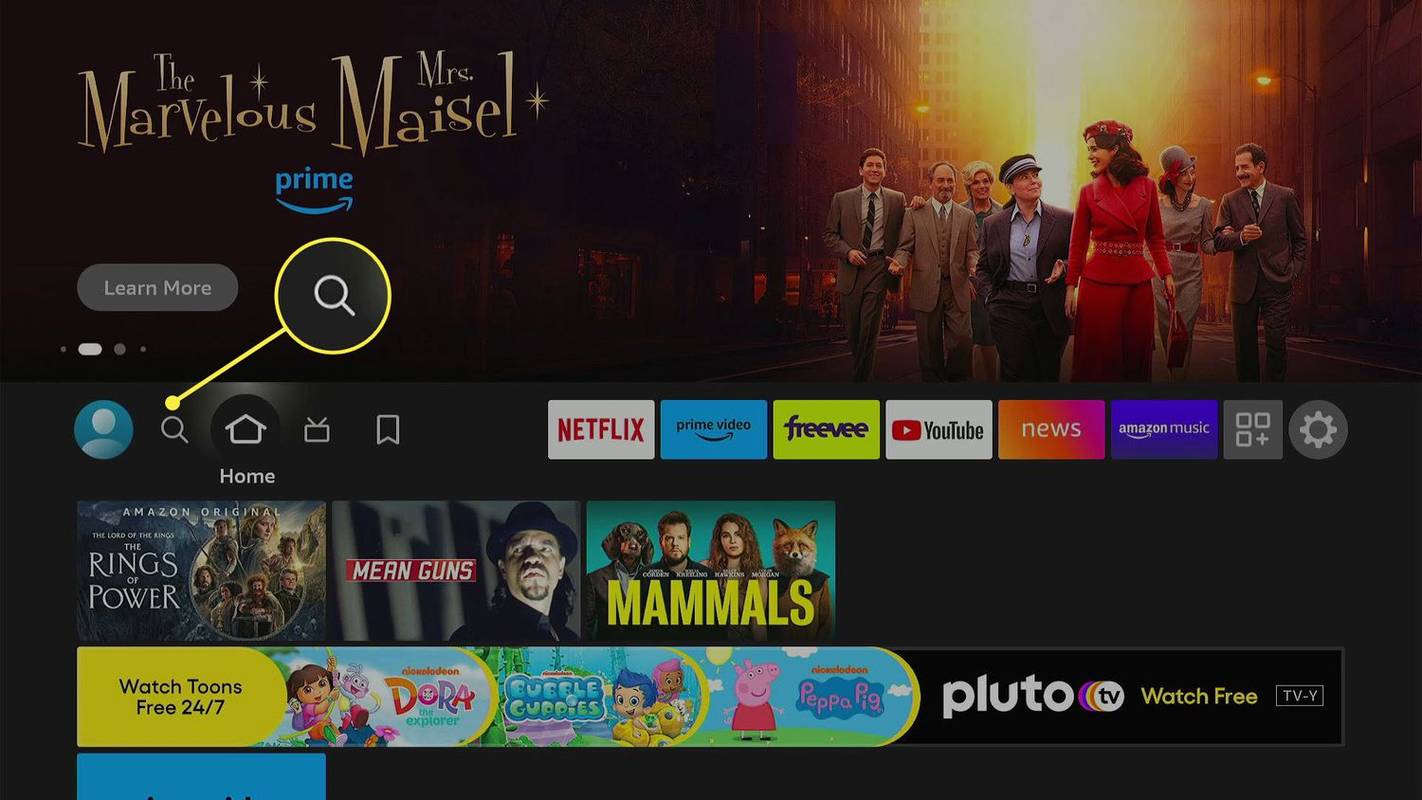
Sådan installeres og ses Paramount Plus på Fire TV Stick
Du kan få Paramount+-appen på Fire TV Stick gratis ved at bruge din Fire TV Stick eller Amazon-webstedet.
![Hvorfor er mine tekster forskellige farver på Android [Forklaret]](https://www.macspots.com/img/blogs/04/why-are-my-texts-different-colors-android.jpg)


