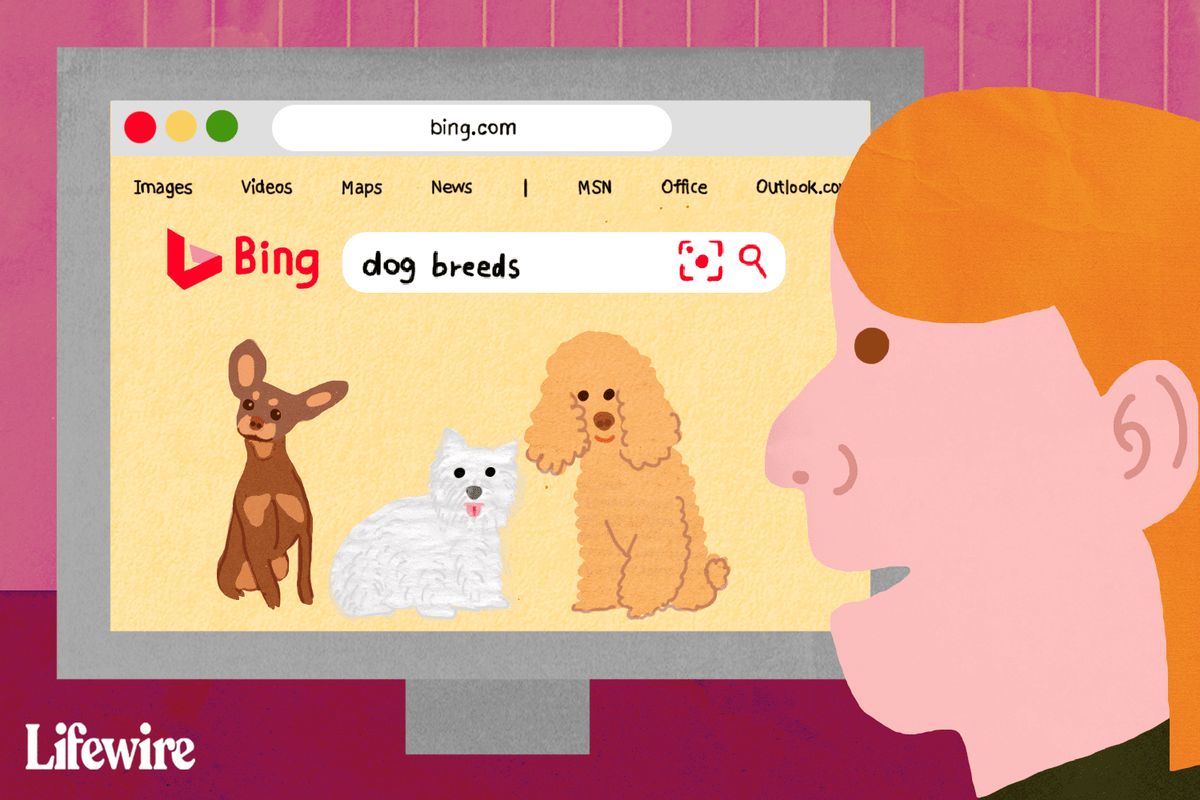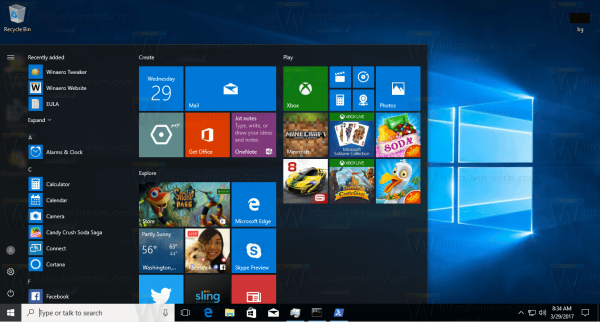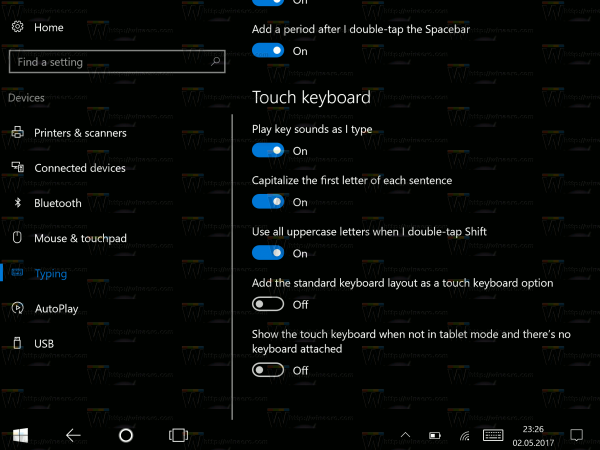En IPv6 No Network Access-fejl kan opstå på enhver Mac, pc eller mobilenhed, frustrerende forsøg på at oprette forbindelse til et netværk. I denne vejledning giver vi svar og instruktioner til at få en IPv6-forbindelse til at fungere igen.
Årsager til IPv6 Ingen netværksadgangsfejl
Når en enhed opretter forbindelse til internettet, får den en eller flere adresser på netværket. Ofte får en enhed både en IPv4-adresse og en IPv6-adresse. IPv6 er en nyere netværksstandard, beregnet til at muliggøre et større netværk af tilsluttede enheder end den ældre, mere udbredte IPv4-protokol.
Når de er korrekt konfigureret, fungerer de fleste enheder godt, når der oprettes en netværksforbindelse med mindst én af disse to protokoller. Men nogle gange forbinder en enhed og modtager en IPv4-adresse og ikke en IPv6-adresse. I Windows, når du f.eks. ser på netværksforbindelsesdetaljer, viser din enhed muligvis en forbindelse til et IPv4-netværk, men indikerer Ingen internetadgang ved siden af IPv6-forbindelse.
hvordan man låser op for en firestick 2017
Der er flere grunde til, at denne fejl opstår. Det meste af tiden afsløres årsagen gennem det præcise fejlfindingstrin, der løser problemet.

Det netværk, du forbinder til, skal understøtte IPv6-forbindelser. I nogle tilfælde kan en netværksadministrator have konfigureret et netværk til kun at understøtte IPv4-forbindelser. Hvis det er tilfældet, kan du ikke aktivere en IPv6-forbindelse til det netværk, uanset eventuelle ændringer du foretager på enheden.
Sådan rettes en IPv6 No Network Access-fejl
Prøv følgende fejlfindingstrin for at løse et IPv6-forbindelsesproblem.
-
Genstart enheden. Når du genstarter en enhed, genstarter du også enhedens netværksforbindelser. Mange netværksproblemer, der er svære at fejlfinde, kan løses ved at slukke for en enhed og derefter tænde den igen. Under opstartsprocessen slutter de fleste enheder automatisk til tidligere tilsluttede kablede eller trådløse netværk.
-
Genstart routeren og modemet . Et problem med enten din internetudbyder eller router kan resultere i manglende forbindelse til en IPv6-adresse. Hvis du har to netværksenheder, skal du først genstarte modemmet, derefter vente et minut eller to og genstarte routeren.
I stigende grad giver internetudbydere kunderne en enkelt enhed, der indeholder både et modem og en trådløs router. Hvis det er det, du har, skal du slukke for den enhed, vente et minut og derefter tænde den igen.
-
Opdater enhedens operativsystem. Se detaljerede instruktioner for, hvordan du opdaterer seneste Windows-, Android-, iOS- eller macOS-enheder. Operativsystemopdateringer inkluderer ofte rettelser til usædvanlige netværksforbindelsesproblemer.
-
Se efter opdateringer af netværksenhedsdrivere (Windows). Computerproducenter og netværksenhedsproducenter leverer ofte netværksenhedsdriveropdateringer til udstyr, der fungerer med Windows. Tjek producentens supportwebsted for at lære om tilgængelige enhedsdriveropdateringer. I nogle tilfælde skal du muligvis installere mere end én enhedsdriveropdatering.
-
Opgrader routerens firmware. Routerproducenter har en tendens til at udgive periodiske opdateringer for at forbedre enhedens sikkerhed og ydeevne, herunder hvordan enheder håndterer IPv6-forbindelser. Forbedringer løser ofte problemer med forbindelser mellem routeren og din internetudbyder, samt forbindelser mellem routeren og lokale enheder på dit netværk. Nogle ældre routere har f.eks. tilføjet eller forbedret IPv6-forbindelsesunderstøttelse i senere firmwareopdateringer. Nogle ældre routere mangler dog fuldstændig IPv6-understøttelse.
kan du bruge groupme uden et telefonnummer
-
Kør Windows Fejlfinding (Windows 10). Denne app bruges til at rette internetforbindelser. Fra startmenuen skal du vælge Indstillinger > Opdatering og sikkerhed > Fejlfinding . Vælg derefter Internetforbindelser , og vælg derefter Kør fejlfindingen . Følg anvisningerne på skærmen, og lad fejlfinderen forsøge at løse eventuelle identificerede problemer.
-
Deaktiver og aktiver derefter hver af netværksforbindelserne (Windows). I nogle tilfælde kan dette hjælpe med at identificere et bestemt problem med en enhed eller forbindelse.
-
Nulstil IPv6-indstillinger fra kommandoprompten (Windows). Sådan gør du:
- Type cmd i Windows-systemsøgefeltet.
- Højreklik på Kommandoprompt desktop-app vises, og vælg derefter Kør som administrator .
- Type netsh winsock nulstillingskatalog og tryk derefter på Gå ind nøgle.
- Type netsh int ipv6 nulstil reset.log og tryk derefter på Gå ind nøgle.
- Genstart dit system.
-
Nulstil netværksindstillinger på iOS eller Android-enhed . Dette rydder indstillinger for Wi-Fi-netværk og nulstiller mobilnetværksindstillinger til systemstandarderne. For Google Pixel-enheder og andre Android 9.0 Pie-systemer, gå til Indstillinger > System > Nulstil muligheder > Nulstil Wi-Fi, mobil og Bluetooth . Dette skulle løse eventuelle problemer, der skyldes manuel fejlkonfiguration af en IPv6-netværksforbindelse.
-
Deaktiver enhver aktiv virtuel privat netværksforbindelse (VPN). . Mange VPN-programmer og -forbindelser deaktiverer IPv6-forbindelser for at sikre en netværksforbindelse. Disse programmer administrerer og begrænser eksponeringen af en enheds netværksinformation. En aktiv VPN-forbindelse kan også automatisk deaktivere enhver IPv6-netværksforbindelse. Når du har deaktiveret din VPN, skal enheden forbinde til internettet normalt.
Hvis du opdager, at dette løser problemet, skal du kontakte din VPN-udbyder for at se, om de tilbyder alternative indstillinger med IPv6-understøttelse. Mange VPN-tjenester har udviklet metoder til at tillade IPv6-forbindelse, mens de også skjuler faktiske enheds IPv6-data. Det er dog ikke alle VPN-tjenester, der understøtter IPv6-forbindelser.
Se detaljerede instruktioner til at administrere VPN-forbindelser på Android , iOS , Windows 10 , Windows 7 eller 8, Windows XP eller macOS-enheder.
-
Deaktiver firewallen på Windows eller macOS-enheder. En forkert konfigureret firewall kan blokere nogle eller alle IPv6-netværksforbindelser. Hvis IPv6-netværksforbindelser fungerer, når firewallen er deaktiveret, skal du gennemgå firewallindstillingerne eller gendanne firewallstandarderne.
Mange tredjeparts sikkerhedsapplikationer inkluderer en firewall. Se i indstillingerne for midlertidigt at deaktivere en firewall, der følger med sikkerhedssoftwaren på dit system.
-
Deaktiver IP Helper-tjenesten (Windows). Denne funktion forsøger at styre nogle aspekter af IPv6-forbindelse. For at deaktivere det:
- Trykke Windows-tast+R , skriv derefter services.msc i det viste Løb boksen, og vælg Okay .
- Dette åbner en liste over Windows-systemtjenester. Rul gennem listen, og find den navngivne tjeneste IP-hjælper , højreklik derefter på tjenestens navn og vælg Ejendomme .
- I den Opstartstype drop-down liste, vælg handicappet , og vælg derefter Okay .
- Genstart dit system, og kontroller derefter, om IPv6-forbindelsen nu fungerer som forventet.
-
Få adgang til routeren som administrator . Udforsk kontrollerne for at sikre, at IPv6-forbindelser er aktiveret. Drej indstillingen til Finde pr. automatik eller Auto-konfig , hvis en af mulighederne er tilgængelig. Ellers skal du sørge for, at tjenesten er tændt.
Når den er aktiveret, skal du muligvis genstarte routeren for at oprette en IPv6-forbindelse. Det kan tage lidt for IPv6-forbindelsen at være aktiv og tilgængelig, så vent et par minutter længere, efter du har startet routeren, for at teste forbindelsen.
-
Juster IPv6-tunnelindstillingerne . Det sidste skridt at tage er at justere, hvordan din hjemmerouter og dit netværk håndterer IPv6-adresser. Forsøg i dette øjeblik adgang til hjemmerouteren som administrator . Da IPv6 er designet til hver enhed for at opnå en direkte adresserbar adresse, vil standardindstillingerne for moderne, opdaterede routere, der forbinder til moderne, opdaterede internetudbydere, fungere godt.
hvordan man ser en vens ønskeliste på damp
Du kan eksperimentere med andre IPv6-indstillinger på routeren, hvis du oplever problemer. Først skal du vælge 6 til 4 tunnel i routerens indstillinger for at tillade IPv6- og IPv4-trafik og enheder at arbejde sammen. En anden mulighed er at deaktivere delte IPv6-forbindelser. For eksempel rapporterer nogle mennesker, at de er deaktiveret Del IPv6-forbindelse på en Apple Airport-router løser IPv6-forbindelsesproblemer for lokale enheder.
-
Kontakt enhedsproducenten for yderligere support. Hvis dine problemer med IPv6-netværksadgang ikke er løst, er din sidste udvej at søge hjælp fra en professionel.
- Kan jeg konfigurere IPv6 på mit hjemmenetværk?
Du kan bruge IPv6, men det er vigtigt at bemærke, at ikke alle tjenesteudbydere understøtter det. Find ud af, om din internetudbyder tillader IPv6, før du forsøger noget. Hvis IPv6 er tilladt, kan du tænde den via din routers interne indstillinger. Den nøjagtige proces kan variere lidt afhængigt af fabrikatet og modellen på din bestemte router, men vælg generelt Fremskreden > IPv6 , tænd den og vælg de relevante internetforbindelsesindstillinger.
- Hvordan finder jeg mit netværks IPv6-adresse?
Den nøjagtige ordlyd eller trin kan være lidt anderledes afhængigt af din router, men start generelt med åbner din routers indstillinger . Derfra skal du vælge enten Ethernet eller Trådløst internet afhængigt af din forbindelses art Status > detaljer . Du bør se dit netværks IPv6-adresse vist i detaljeringsvinduet.