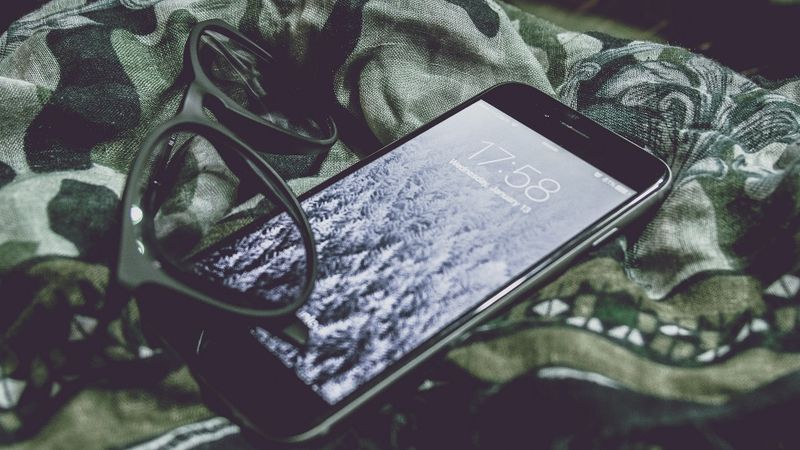Kommandoprompten er et kraftfuldt værktøj, som du kan bruge til at gøre bogstaveligt talt alt på din computer. Blandt andre komplekse processer giver kommandoprompten dig mulighed for at oprette, flytte, slette filer og finde alle vigtige oplysninger om din computers komponenter.
Selvom det er nødvendigt at forstå og lære kommandopromptkommandoerne for at kunne bruge dette værktøj til komplekse processer, kræver nogle enkle, men gavnlige processer ikke så meget computerviden.
I nogle situationer bliver du nødt til at kende din computers navn. For eksempel har du brug for disse oplysninger, hvis du vil forbinde din printer til flere pc'er.
Nå, dette kan gøres meget let ved at bruge din kommandoprompt, og denne artikel viser dig hvordan.
Sådan bruges kommandoprompten til at finde dit computers navn
Før vi begynder at forklare forskellige måder og kommandoer, som du kan bruge til at finde din computers navn, skal du vide, hvordan du åbner din kommandoprompt.
Klik blot på Start og skriv cmd i søgefeltet. Klik på Enter, så vises et lille sort vindue. Det er din kommandoprompt.

hvordan man finder ud af, hvem der følger din instagram
Du kan også åbne kommandoprompten ved at skrive køre i søgefeltet og trykke på Enter. Det får vinduet Kør til at vises. Skriv cmd, og tryk på Enter igen.
Nu hvor du har din kommandoprompt klar til handling, lad os begynde med kommandoerne.
Den første kommando er hostname

Alt hvad du skal gøre er at skrive værtsnavn i kommandoprompten og trykke på Enter. Derefter viser din kommandoprompt din computers navn i den næste linje. Det lyder ret let, ikke?
Det eneste potentielle problem her er, at du skal være meget forsigtig med din typning. Hvis du laver en skrivefejl, genkender kommandoprompten ikke kommandoen, og der sker intet.
Du kan også bruge kommandoen% computername% til at få det samme stykke information. Skriv blot ekko %computername% i kommandoprompten, og tryk på Enter.
Begge kommandoer viser dog kun din computers NetBIOS-navn og ikke dets fulde DNS-navn.
Sådan får du DNS eller FQDN på din computer
For at få det fulde DNS- eller Fuldt kvalificerede domænenavn (FQDN) på din computer skal du bruge følgende kommandoer:

net config workstation | findstr /C: Full Computer Name
Eller
wmic computersystem get name
Skriv en af disse kommandoer nøjagtigt som den vises, og tryk derefter på Enter. Kommandoprompten viser hele DNS-navnet på din computer.
Andre værdifulde oplysninger, du kan få fra kommandoprompten
Din computers IP-adresse
En anden meget vigtig information, som du muligvis har brug for, er din computers IP-adresse. Selvfølgelig kan kommandoprompten også hjælpe dig med dette.
Følgende trin hjælper dig med at finde din computers IP-adresse på ingen tid:
- Åbn kommandoprompten.
- Indtast
ipconfig - Tryk på Enter.
- Kig efter IPv4-adresse.

Hvis du bruger et VPN (virtuelt privat netværk) til dit arbejde, har du flere oplysninger under IPv4-adressen.
Din virksomheds domæneserver's IP-adresse
Endnu en interessant kommando, som du måske vil bruge, er nslookup. Denne kommando giver dig mulighed for at finde din virksomheds domæneserver's IP-adresse.
Alt hvad du skal gøre er at skrive nslookup, trykke på Mellemrum og tilføje dit forretningsdomæne. For eksempel kan du bruge denne kommando på YouTube: nslookup youtube.com
IP-adresser mellem din computer og dit websted
Type tracert i din kommandoprompt skal du trykke på mellemrumstasten og indtaste det websted, du vil besøge (eller ethvert websted, du vælger). Efter at have trykket på Enter, udskriver kommandoprompten alle serverens IP-adresser mellem din computer og det websted, du har indtastet.
For eksempel kan du skrive tracert youtube.com for at finde IP-adressen på alle serverne, der står mellem dig og YouTube.
Begynd at bruge kommandoprompten
Som du kan se, er din computers kommandoprompt et alsidigt værktøj, som du kan bruge til en række opgaver. Selvom disse få kommandoer betragtes som meget grundlæggende og grundlæggende, er de et godt udgangspunkt for dem, der ønsker at lære mere om brug af kommandoprompt.