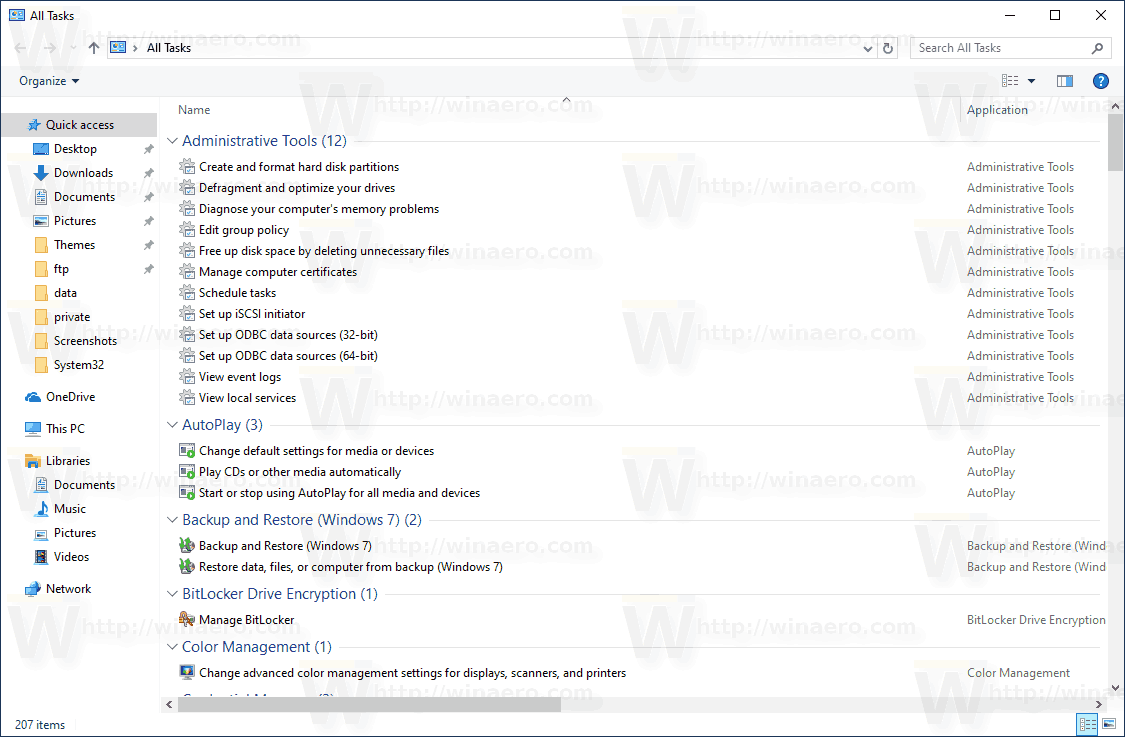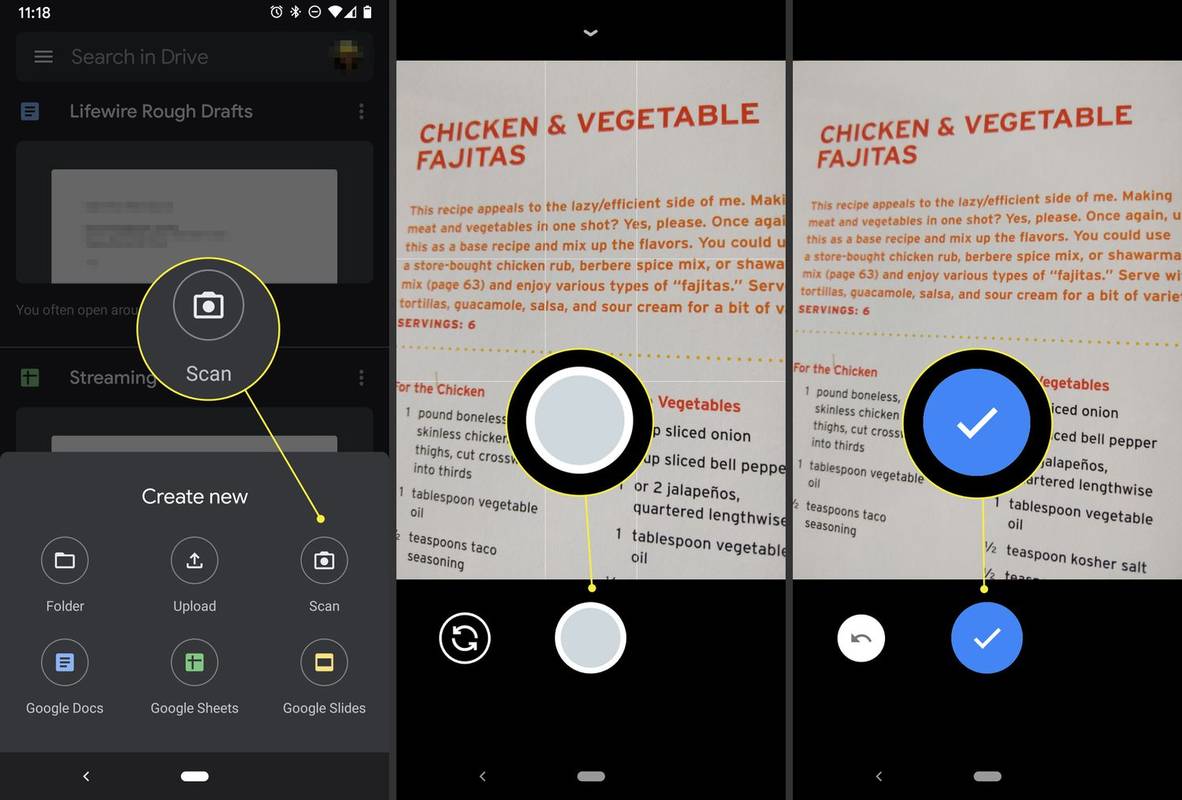Windows 10 understøtter flere filsystemer out-of-the-box. Nogle af dem er arvede og findes for det meste for bagudkompatibilitet, andre er moderne og ikke udbredt. Denne artikel forklarer forskellige metoder, du kan bruge til at finde hvilket filsystem dine drev er formateret med.
Annoncering
Et filsystem er en særlig måde at gemme og organisere dine oplysninger på forskellige lagringsmedier, herunder harddiske, solid state-drev, USB-sticks og andre enheder. Det gør det muligt at gemme, ændre og læse filer og mapper til applikationer og operativsystemet installeret på din computer.
Når du formaterer dit interne diskdrev eller et flashdrev, forbereder du det til brug som lagringsmedie af dit operativsystem. Under denne proces oprettes filsystemet. Alle oplysninger, der er gemt på drevet eller partitionen, fjernes.
Windows 10 understøtter FAT, FAT32, exFAT, NTFS og ReFS filsystemer uden brug af ekstra software.
De har forskellige funktioner og egenskaber. For eksempel er FAT og FAT32 ældre filsystemer. FAT understøtter en maksimal lydstyrke på 4 GB, FAT32 understøtter 32 GB. FAT-filsystemer har også begrænsninger for maksimal filstørrelse. NTFS er det eneste filsystem, der understøtter filkomprimering og kryptering og har avancerede funktioner.
Der er en række metoder, du kan bruge til at finde det filsystem, der bruges på dine drev. Sådan gør du.
Sådan finder du filsystem på et drev i Windows 10 , gør følgende.
- Åbn File Explorer og gå til mappen Denne pc.
- Højreklik på drevet, og vælg Egenskaber i genvejsmenuen.

- I Egenskaber vil du se filsystemet på drevet på fanen Generelt.

Denne metode er den nemmeste og hurtigste.
Alternativt kan du bruge Diskpart-værktøjet, Diskhåndtering eller PowerShell.
Find filsystem på et drev med Diskpart
- Tryk på Win + R-tasterne.
- Skriv i feltet Kørdiskpartog tryk på enter-tasten.

- Skriv kommandoen i Diskpart
listevolumen.
- I output finder du filsystemet til hvert drev, der er tilsluttet din computer.
Diskpart fungerer også i Windows Preinstallation Environment, så du kan bruge det under forskellige vedligeholdelsesopgaver.
Find filsystem på et drev med Disk Management
- Tryk på Win + X-tasterne sammen, eller højreklik på Start-knappen.
- I menuen Win + X skal du vælgeDiskhåndtering

- Se værdier i kolonnen Filsystem.

Endelig er der en metode til at bestemme filsystemet for hvert drev, der er tilsluttet din computer ved hjælp af PowerShell-scriptingsproget.
hvordan man åbner udskrift på youtube
Find filsystem på et drev med PowerShell
- Åben PowerShell som administrator .
- Type
få-volumenog tryk på Enter-tasten. - Se værdierne i kolonnen FileSystemType i output.

Som du kan se, er det meget let at bestemme filsystemet til dine drev. Du kan bruge en hvilken som helst metode, du kan lide.
Det er det.