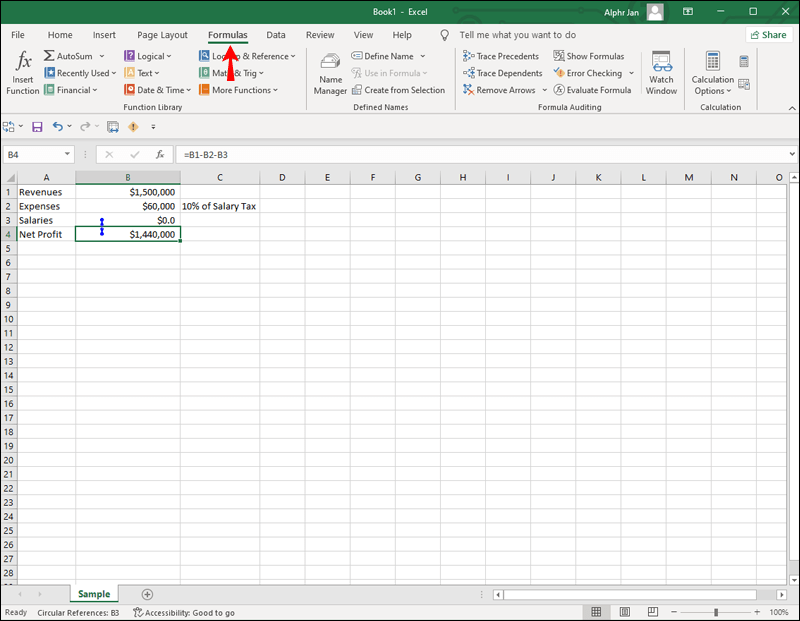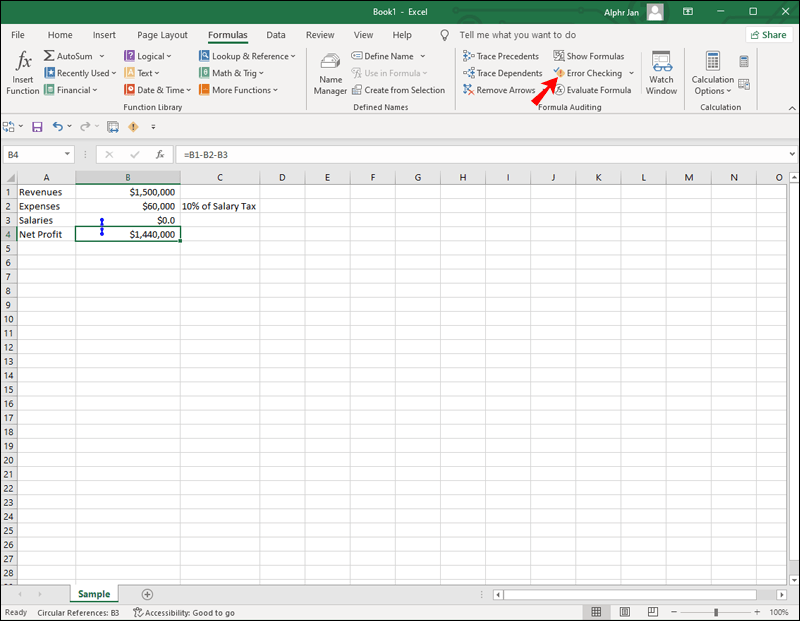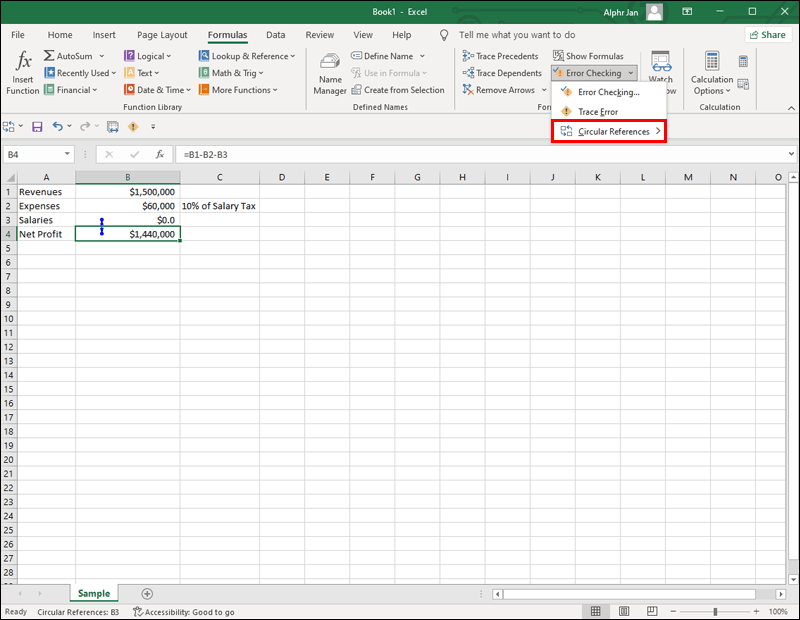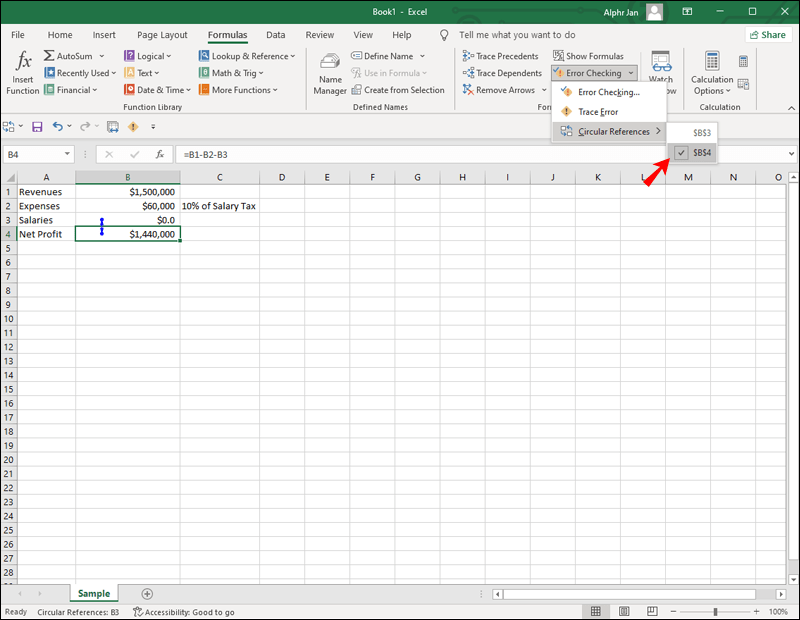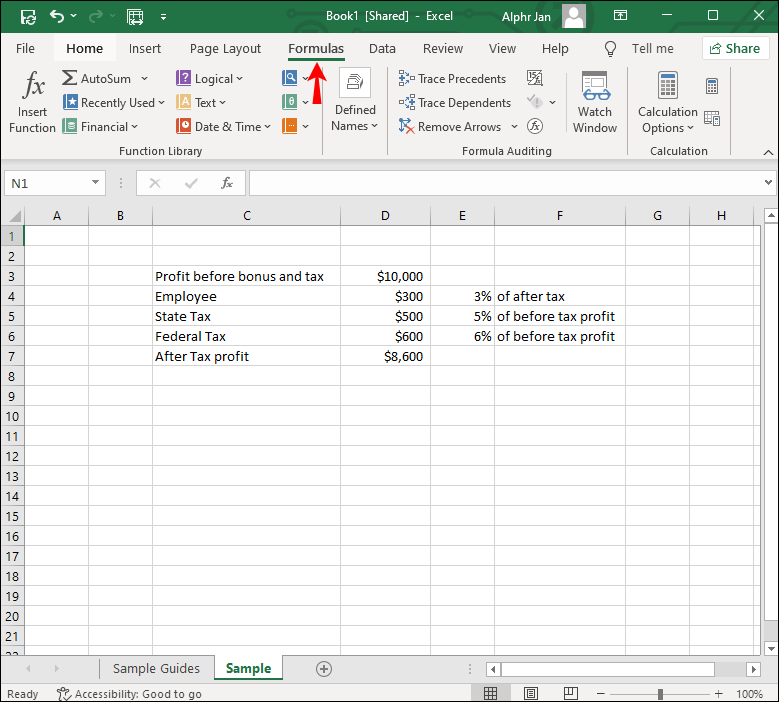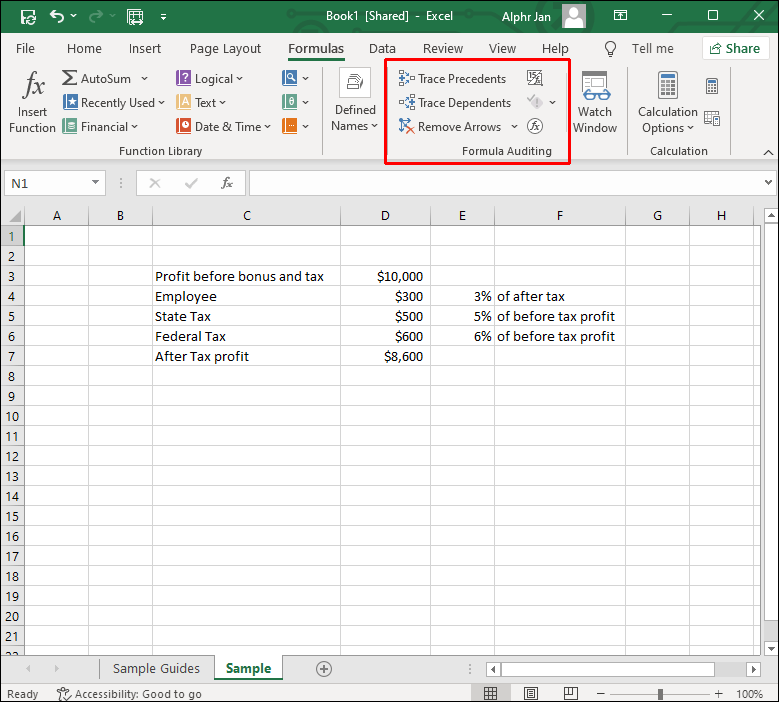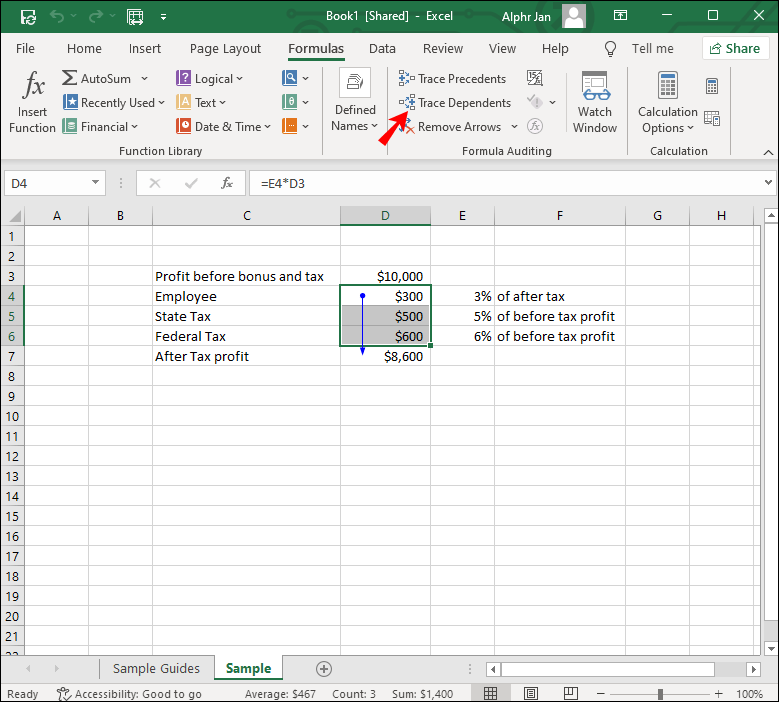Cirkulære referencer kan være ret vanskelige, og derfor er det vigtigt at vide, hvordan man finder dem. Excel har en indbygget mekanisme, der kan registrere cirkulære referencer og forhindre beregninger i at gå i en endeløs løkke. Du skal bare vide, hvordan du aktiverer og bruger denne funktion til din fordel.

I denne artikel viser vi dig, hvordan du finder cirkulære referencer i Excel. Derudover vil vi forklare, hvad præcist cirkulære referencer er i første omgang, og hvorfor du bør undgå dem.
Sådan finder du cirkulær reference i Microsoft Excel
Når du forsøger at indtaste en formel i din Excel-projektmappe og støder på en eller anden form for et problem, har du muligvis at gøre med en cirkulær reference. Dette sker, når formlen forsøger at bruge sin egen værdi til at lave beregninger. På dette tidspunkt vil Excel sende dig en advarselsmeddelelse:
Der er en eller flere cirkulære referencer, hvor en formel refererer til sin egen celle enten direkte eller indirekte. Dette kan få dem til at beregne forkert.
Da en endeløs løkke kan fortsætte for evigt eller afslutte, før det rigtige svar er nået, er det bedst at holde sig væk fra cirkulære referencer i Excel. Ikke nok med det, men cirkulære referencer kan også i høj grad bremse hele beregningsprocessen i dine projektmapper. Men i de fleste tilfælde er det største problem med cirkulære referencer at identificere dem.
Der er tre typer cirkulære referencer: utilsigtet, tilsigtet og skjult. De fleste cirkulære referencer er utilsigtede, da det kræver en person, der er dygtig til at bruge Excel, for at oprette en bevidst cirkulær reference. Endelig har vi skjulte cirkulære referencer. Mens utilsigtede cirkulære referencer er nemme at finde, kan Excel ikke altid registrere skjulte cirkulære referencer, så du bliver nødt til at bruge andre metoder.
Når advarselsmeddelelsen dukker op, kan du enten klikke på knappen OK eller Hjælp. Sidstnævnte vil kun give dig mere information om cirkulære referencer uden at påpege, hvor de er i din projektmappe. På den anden side, hvis du vælger OK, eller hvis du bare slår beskeden fra, finder du enten den sidst beregnede værdi eller nul i din sidste celle. Det er også vigtigt at bemærke, at denne meddelelse ikke altid vises. For eksempel, hvis du bliver ved med at oprette flere cirkulære referencer, med vilje eller utilsigtet, stopper Excel med at underrette dig om denne sag.
Meget sjældent kan en formel, der indeholder én cirkulær reference, udfyldes, før selvberegningsmekanismen er i bevægelse. I så fald vil kun den sidste vellykkede værdi blive vist som et resultat. Med andre ord kan en cirkulær reference få systemet til at reagere. Det er derfor, at identificere det er det vigtigste skridt.
For at rette en cirkulær referencefejl i Excel skal du først finde den. Følg nedenstående trin for at finde ud af, hvordan det gøres:
- Sluk for advarselsmeddelelsen, som Excel viser.
- Gå til fanen Formler i topmenuen.
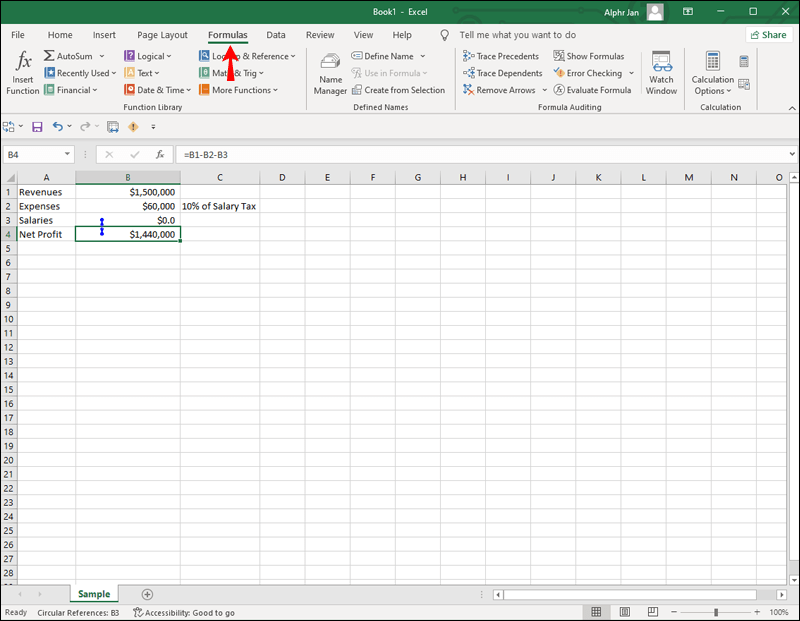
- Naviger til fanen Fejlkontrol, og klik på den.
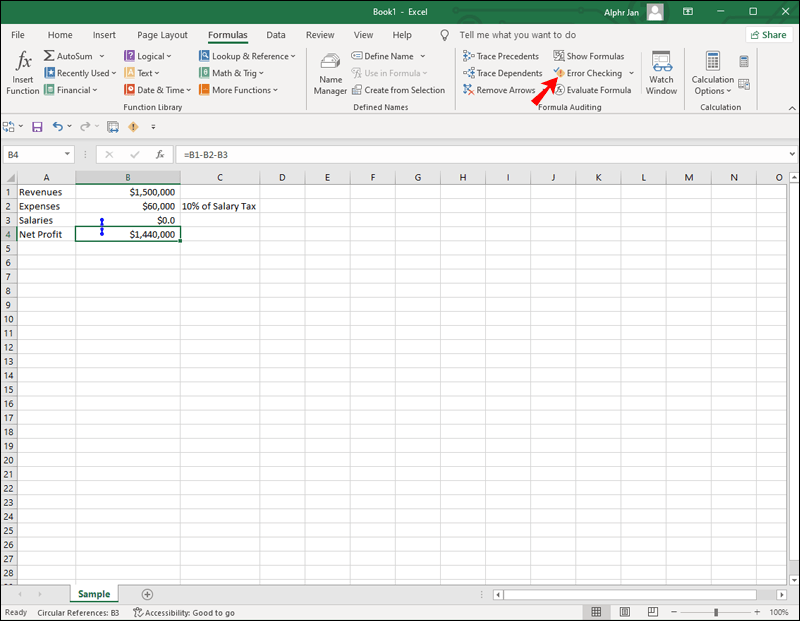
- Klik på Cirkulære referencer i rullemenuen. Det er her, eventuelle cirkulære referencer vil blive afsløret.
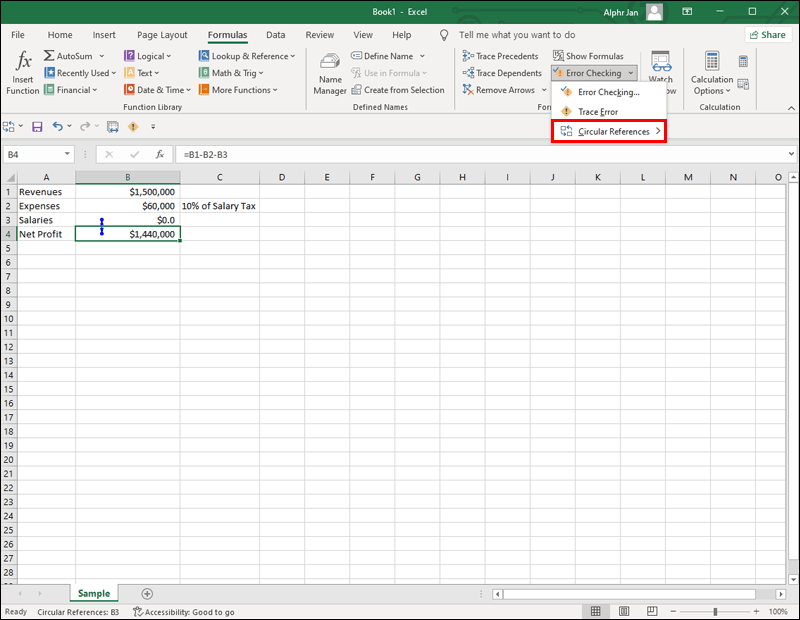
- Klik på værdien på pop op-listen, og du vil blive ført direkte til den cirkulære reference.
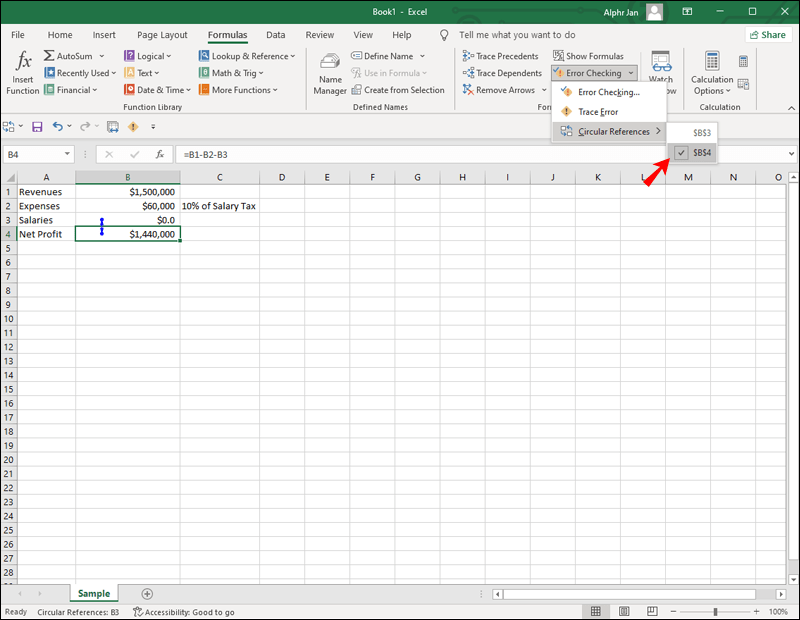
Når du klikker på cellen, der indeholder den cirkulære reference, vil den også blive vist i din adresselinje nederst på arket.
Hvis du har brug for mere hjælp til den cirkulære reference, er der to værktøjer, der kan hjælpe dig - spore præcedens og spore afhængige. Det første værktøj, spor fortilfælde, viser blå linjer i Excel-projektmappen, der viser dig, hvilke celler der påvirker den celle, du klikkede på. Sporafhængige gør derimod det modsatte. De sporer linjer for at vise dig, hvilke celler der er påvirket af den celle, du klikkede på. Disse to funktioner hjælper dig med at finde cirkulære referencer, som Excel ikke kan registrere. Husk på, at disse sporstoffer ikke viser dig præcis, hvor den cirkulære reference er, bare et fingerpeg, der hjælper dig med at finde den hurtigere.
hvordan man tilføjer rythm bot til stemmekanal
Hvis du vil aktivere sporingspræcedens og sporingsafhængige, skal du følge nedenstående trin:
- Gå til fanen Formler øverst i dit regneark.
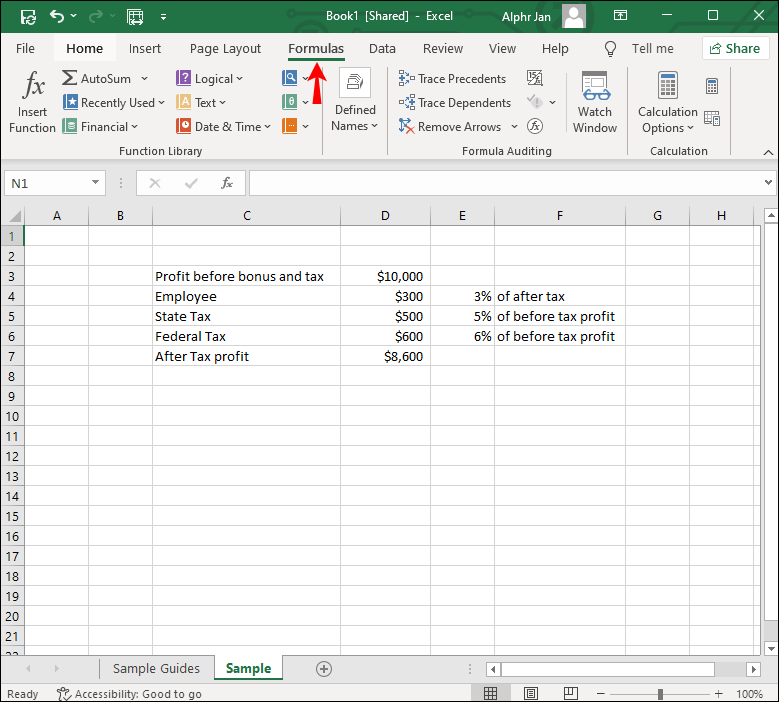
- Fortsæt til kategorien Formelrevision.
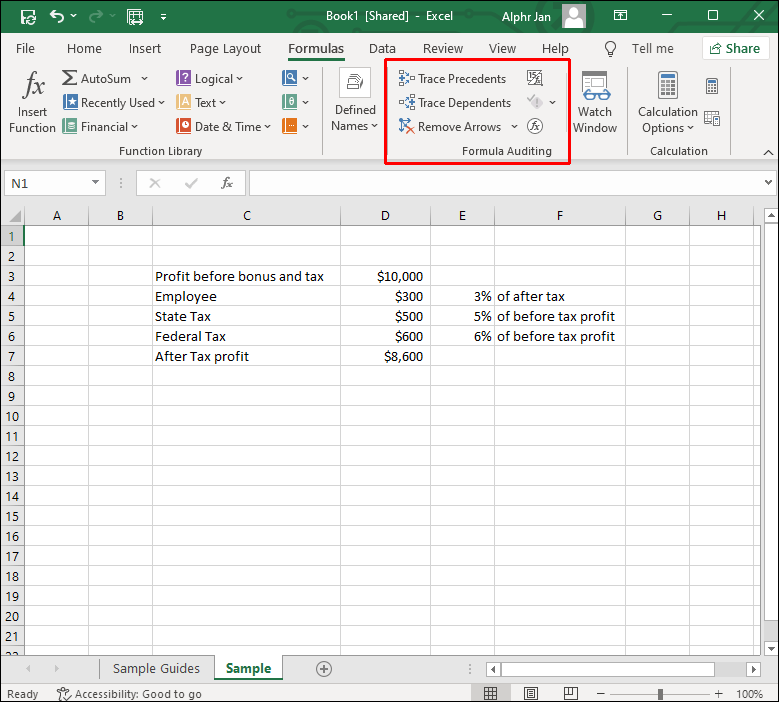
- Vælg enten Trace Precedents eller Trace Dependents.
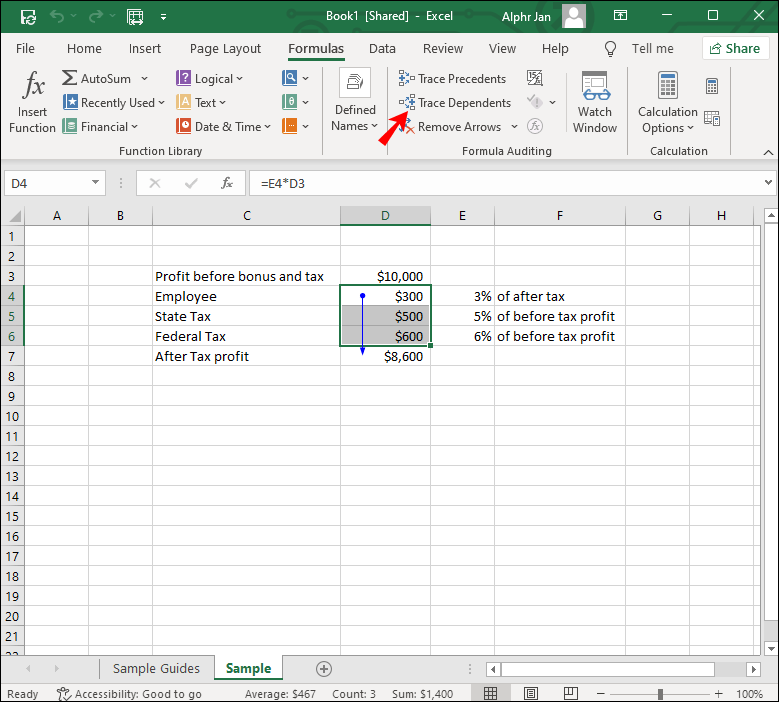
Du kan kun vælge én ad gangen. En hurtigere måde at gøre dette på er at bruge disse genveje: Alt + T U T for sporingspræcedenser eller Alt + T U D for sporingsafhængige.
Nogle Excel-brugere opretter cirkulære referencer med vilje for at foretage iterative beregninger. Men det er generelt ikke en god idé at inkorporere cirkulære referencer i dine ark.
Yderligere ofte stillede spørgsmål
Sådan fjerner du en cirkulær reference
Når du endelig finder den cirkulære reference, der forårsager alle problemerne i din Excel-projektmappe, vil du gerne fjerne den. Selvom der ikke er nogen måde at ordne det automatisk på, kan du finde ud af, hvilken del af formlen der skal fjernes eller udskiftes. Du ved, at du har løst problemet, når du klikker på cellen, og der ikke er et cirkulært referencemærke i adresselinjen.
Cirkulære referencer kan kun oprettes i dit Excel-ark, hvis den iterative beregningsfunktion er aktiveret. Denne funktion er deaktiveret som standard, så der er normalt ikke noget at være i nærheden af. Men hvis du vil kontrollere, om den iterative beregningsfunktion på en eller anden måde er blevet aktiveret, er dette, hvad du skal gøre:
1. Gå til fanen Filer i øverste venstre hjørne af skærmen.
hvorfor parrer mit æbleur ikke
2. Fortsæt til sektionen Indstillinger nederst i menuen.
3. Vælg Formler i venstre sidebjælke i pop op-vinduet.
4. Under Beregningsindstillinger skal du gå til feltet Aktiver iterativ beregning for at se, om det er markeret.
5. Fjern markeringen for at deaktivere iterationer.
6. Klik på knappen OK.
Denne metode kan anvendes på Excel 2010, Excel 2013, Excel 2016 og Excel 2019. Hvis du har Excel 2007, finder du den iterative beregningsfunktion, når du klikker på Office-knappen og går til Excel-indstillinger. Sektionen Iterationsområde vil være på fanen Formler. Hvis du har Excel 2003 eller tidligere, skal du gå til Menu og derefter til fanen Værktøjer. Fanen Beregning vil være i sektionen Indstillinger.
Find alle cirkulære referencer i din Excel-projektmappe
I de fleste tilfælde oprettes cirkulære referencer ved et uheld, men de kan være ret problematiske. Ikke kun ødelægger de hele din formel, men de kan også bremse hele beregningsprocessen. Derfor er det vigtigt at finde dem og erstatte dem så hurtigt som muligt. Heldigvis vil Excel informere dig i det øjeblik, der opdages noget. Du kan også bruge sporingspræcedenser og sporafhængige til at hjælpe dig med at opdage forholdet mellem den cirkulære reference og dine andre celler.
Har du nogensinde prøvet at finde en cirkulær reference i dit Excel-ark før? Hvordan fandt du det? Fortæl os det i kommentarfeltet nedenfor.